8 sposobów włączania lub wyłączania usługi bufora wydruku
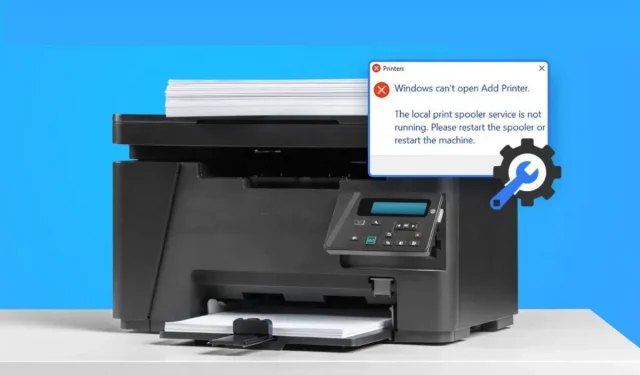
Potencjalne wady systemu Windows nie przestają nas zadziwiać. Jeden otrzyma łatkę, a drugi pojawi się znikąd. Jedną z takich wad jest najnowsza wada drukarki, znana również jako wada bufora wydruku.
Możesz dezaktywować i ponownie włączyć usługę bufora wydruku, aby sprawdzić, czy rozwiązuje to problem, jeśli często otrzymujesz komunikaty o błędach, takie jak „Błąd bufora wydruku” lub „Połączenie drukarki nie powiodło się”.
Jednak problem „PrintNightmare” daje obecnie użytkownikom systemu Windows kolejny powód do zatrzymania usługi bufora wydruku. Dowiedz się, jak włączyć lub wyłączyć usługę bufora wydruku, wykonując te proste czynności.
Co to jest PrintNightmare?
Microsoft powiedział, że luka PrintNightmare potencjalnie dotyczy wszystkich wersji systemu Windows. Istnieje jednak prosty sposób ochrony systemu przed tym problemem.
Firma Microsoft wydała poprawkę, która ma rozwiązać ten problem. Szybko odkryto, że hakerzy mogą instalować aplikacje, modyfikować dane lub tworzyć konta z dostępem SYSTEMOWYM za pomocą usługi bufora wydruku w celu uruchamiania złośliwego kodu.
Według firmy Microsoft luka w zabezpieczeniach umożliwiająca zdalne wykonanie kodu występuje, gdy usługa Windows Print Spooler omyłkowo wykonuje operacje na podwyższonych plikach, co potwierdza to twierdzenie.
Jeśli Microsoft nie wyda odpowiedniego narzędzia, sensowne jest wyłączenie bufora wydruku. W tym artykule podpowiemy, jak wyłączyć bufor wydruku, aby chronić komputer przed ostatnią luką w zabezpieczeniach PrintNightmare CVE-2021-36598.
Aby pobrać tę poprawkę, upewnij się, że korzystasz z najnowszych aktualizacji systemu Windows pobranych jako najnowsza poprawka. Jeśli wyłączysz tę funkcję, nie będziesz mógł nic drukować ani faksować z komputera z systemem Windows.
Jak znaleźć bufor wydruku w systemie Windows 10?
Za pośrednictwem interfejsu administrowania usługą możesz zatrzymać tę usługę. Domyślnie interfejs administrowania usługami jest uporządkowany alfabetycznie. Możesz zmienić kolejność, w jakiej usługa jest włączana lub wyłączana dla niektórych programów.
Przejdź do Menedżera zadań i kliknij pasek zadań, przytrzymując klawisz Ctrl, aby sprawdzić, czy usługa jest aktywna.
Zlokalizuj Spooler na karcie Usługi. Musisz go kliknąć, jeśli wyświetla się komunikat „Zatrzymano”, aby go ponownie uruchomić. Ponadto musisz bezpośrednio wznowić usługę. Ponowne otwarcie lub wysłanie czegoś do drukarki może również zmienić jego stan.
Możesz zatrzymać uruchamianie usługi bufora wydruku za pomocą GUI. Kliknij dwukrotnie wpis i wybierz Zatrzymaj z menu okna Usługi.
Naciśnij przycisk „s” na klawiaturze, aby wyświetlić opcje zaczynające się na literę s, jeśli nie jest wyświetlana. Przytrzymaj klawisz Ctrl, kliknij usługę i wybierz Zatrzymaj, jeśli żądana opcja nie jest wyświetlana. Wszelkie dokumenty oczekujące na wydruk zostaną anulowane, podobnie jak usługa buforowania.
Jak wyczyścić i zresetować bufor wydruku?
Możesz wyczyścić i zresetować usługę bufora wydruku, jeśli masz problemy z ich naprawieniem. Ta opcja jest dostępna z poziomu panelu sterowania. Jeśli wszystko inne zawiedzie, spróbuj ponownie zainstalować drukarkę i ponownie uruchomić komputer. W systemie Windows 10 usługę bufora wydruku można szybko wyczyścić i zresetować.
Wymaga dostępu do folderu buforowania i uprawnień administratora. Uruchom wiersz polecenia po zalogowaniu się na konto administratora, a następnie kliknij z wciśniętym klawiszem Ctrl usługę bufora wydruku.
Aby usługa bufora wydruku była dostępna, może być konieczne wybranie opcji „Włącz opcje zaawansowane”. Ponowne uruchomienie komputera umożliwi drukowanie.
Skąd mam wiedzieć, czy używany jest bufor wydruku?
Istnieje kilka sposobów ustalenia, czy system Windows 10 używa bufora wydruku. Aby rozpocząć, kliknij przycisk Start, a następnie wybierz Uruchom z menu kontekstowego, aby uruchomić Menedżera zadań.
Jeśli usługa jest oznaczona jako „Zatrzymana”, należy ją ponownie uruchomić. Następnie wybierz zakładkę „Usługi” i znajdź „Bufor wydruku”. Jeśli nie, możesz ponownie uruchomić komputer ręcznie po usunięciu go z rejestru.
Otwarcie usług umożliwia znalezienie usługi bufora wydruku na ekranie głównym. Możesz wybrać, czy chcesz go włączyć, ponieważ jest on prezentowany w środkowym okienku. Przytrzymaj klawisz Ctrl, kliknij usługę i wybierz Start lub Stop, aby ją ponownie uruchomić.
Możesz łatwo uzyskać dostęp do kolejki drukowania, wybierając „Otwórz kolejkę” z menu kontekstowego po kliknięciu prawym przyciskiem myszy logo drukarki w lewym oknie.
Dlaczego moja drukarka ciągle się buforuje?
Twoja drukarka może nadal buforować, ale nie drukować z różnych powodów. Stare lub złej jakości sterowniki drukarki mogą być przyczyną pierwszego problemu. Użyj narzędzia do aktualizacji sterowników, takiego jak Driver Easy, lub zaktualizuj sterowniki ręcznie, aby rozwiązać problem. To oprogramowanie automatycznie rozpozna twoje ustawienia i nie będzie ryzykować instalacji niewłaściwego sterownika.
Czy powinienem wyłączyć bufor wydruku?
Firma Microsoft niedawno ujawniła poważną lukę w usłudze Windows Print Spooler, która może udostępnić hakerom Twoje dane osobowe. Rozwiązanie problemu polega na wyłączeniu usługi bufora wydruku, chociaż powoduje to problemy z drukowaniem.
Należy jednak pamiętać, że to obejście ma zastosowanie tylko przez ograniczony czas. Chociaż należy zawsze uruchamiać najnowsze aktualizacje zabezpieczeń systemu Windows i korzystać ze wszystkich dostępnych poprawek, nie należy dezaktywować usługi buforowania wydruku, jeśli nie ma się pewności, że wszystkie wymagania dotyczące drukowania zostały spełnione.
Jak włączyć lub wyłączyć usługę bufora wydruku
Jak wyłączyć usługę bufora wydruku w systemie Windows 10
- Z aplikacji Usługi
- Korzystanie z Edytora zasad grupy
- Z konfiguracji systemu
- Korzystanie z PowerShella
- Przez linię poleceń
1. Z aplikacji Usługi
Pamiętaj, że nie możesz drukować ani faksować z komputera, jeśli usługa bufora wydruku jest wyłączona przed jej wyłączeniem. Musisz ponownie aktywować usługę, jeśli chcesz coś wydrukować lub przefaksować.
- Zaloguj się
services.msc, naciskając Win + R. Po naciśnięciu Enter panel Usługi powinien się otworzyć. - Znajdź „Bufor wydruku”, przewijając listę usług.
- Typ uruchamiania należy zmienić na Wyłączony, klikając dwukrotnie Bufor wydruku.
- Następnie musisz zatrzymać usługę, jeśli jest uruchomiona na twoim komputerze. Wybierz Zakończenie usługi, a następnie kliknij OK, aby zaakceptować zmiany i wyjść.
2. Korzystanie z Edytora zasad grupy
Korzystając z Edytora zasad grupy, użytkownicy systemu Windows 10 Pro lub Windows 10 Enterprise mogą zmienić zestaw reguł bufora wydruku. Przejdź do następnej metody, jeśli zamiast tego używasz systemu Windows 10 Home.
- Luki nie można wykorzystać, jeśli protokół usługi bufora wydruku jest wyłączony.
- Po naciśnięciu Win + R wpisz
gpedit.msc. Podczas pisania otworzy się Edytor lokalnych zasad grupy.
- Konfiguracja komputera > Szablony administracyjne > Drukarki są dostępne w lewym okienku.
- Poszukaj opcji „Zezwalaj buforowi wydruku na akceptowanie połączeń klientów” w prawym okienku.
- Wybierz ustawienie po raz drugi. Stan powinien zostać zmieniony z Nie skonfigurowano na Wyłączony.
- Aby zastosować zmiany i przejść dalej, wybierz Zastosuj i OK.
3. Z konfiguracji systemu
- Zaloguj się
msconfig, naciskając Win + R. Naciśnij Enter, aby rozpocząć konfigurację systemu.
- Sprawdź kartę Usługi dla bufora wydruku, przechodząc tam.
- Aby wyłączyć usługę bufora wydruku, usuń zaznaczenie znajdującego się obok niej pola wyboru.
- Kliknij OK, aby zapisać zmiany i wyjść.
- Musisz ponownie uruchomić komputer, aby zakończyć proces, ponieważ ta procedura wyłącza usługę, ale nie zatrzymuje jej, jeśli jest aktualnie aktywna w systemie.
4. Korzystanie z PowerShella
Podobnie jak pozostałe dwa podejścia, metoda programu PowerShell również wyłącza usługę. Korzystając z tej metody, możesz wyłączyć usługę bez utraty możliwości drukowania lub faksowania.
- Wybierz Windows PowerShell, naciskając Win + X. (Administrator).
- Postępuj zgodnie z tymi instrukcjami:
Zatrzymaj usługę -Nazwa Bufor -Wymuś
Set-Service -Name Bufor -StartupType wyłączone
- Jeśli proces bufora wydruku jest już aktywny na komputerze, pierwsze polecenie kończy go. Następujące polecenie zatrzymuje automatyczne uruchamianie usługi w przyszłości, wyłączając ją.
- Zamknij PowerShell.
5. Za pomocą wiersza poleceń
Bufor wydruku można zatrzymać za pomocą zwykłego wiersza poleceń. Jednak będzie to skuteczne tylko w zapobieganiu usłudze bufora wydruku, dopóki się nie zalogujesz.
Przy następnym uruchomieniu komputera usługa bufora wydruku zostanie aktywowana, ponieważ jest ustawiona do automatycznego uruchamiania.
- Wpisz „
cmd” w pasku wyszukiwania, wybierz „Uruchom jako administrator”, aby otworzyć wiersz polecenia. Spowoduje to otwarcie wiersza polecenia z podwyższonym poziomem uprawnień. - Uruchom usługę, najpierw wpisując polecenie podane poniżej w oknie wiersza polecenia.
bufor uruchamiania sieci
- Po uruchomieniu polecenia możesz użyć następującego elementu sterującego, aby zatrzymać usługę bufora wydruku.
bufor zatrzymania sieci
Usługa zostanie zawieszona do czasu wyłączenia i ponownego uruchomienia komputera. Jeśli chcesz trwale wyłączyć bufor wydruku, możesz skorzystać z dowolnego z powyższych rozwiązań.
Jak włączyć usługę bufora wydruku systemu Windows?
W pewnym momencie może być konieczne ponowne uruchomienie usługi bufora wydruku. Aby zakończyć projekt do druku lub z jakiegokolwiek innego powodu. Postępuj zgodnie z poniższymi instrukcjami, aby włączyć usługę bufora wydruku.
Bezpośrednie ponowne uruchomienie włączy bufor wydruku po wyłączeniu go za pomocą wiersza poleceń. Ponadto pole wyboru Konfiguracja systemu obok opcji Bufor wydruku może służyć do aktywacji programu na komputerze.
- Użyj Edytora zasad grupy
- Użyj aplikacji usługi systemu Windows
- Użyj Windows PowerShell
1. Użyj Edytora zasad grupy
- Uruchom Edytor lokalnych zasad grupy na swoim komputerze za pomocą okna Uruchom. Następnie wybierz opcję Drukarki w obszarze Konfiguracja komputera > Szablony administracyjne.
- Przytrzymaj klawisz Ctrl i kliknij „Zezwalaj buforowi wydruku na akceptowanie połączeń klientów” w prawym okienku.
- Wybierz „Nie skonfigurowano”, gdy pojawi się okno „Zezwalaj buforowi wydruku na akceptowanie połączeń klientów”, a następnie kliknij „Zastosuj” i „OK”, aby zapisać zmiany.
- Edytor lokalnych zasad grupy musi być zamknięty. Edytor zasad grupy na komputerze nie pozwala już na wyłączenie bufora wydruku.
2. Użyj aplikacji usługi Windows
- Możesz uruchomić aplikację Usługi, wpisując „
services.msc” w polu Uruchom. Aby uzyskać dostęp do okna dialogowego Właściwości w aplikacji Usługi, kliknij opcję Bufor wydruku, przytrzymując klawisz Ctrl. - Wznów usługę bufora wydruku, klikając przycisk Start, zmieniając typ uruchamiania na Automatyczny z Wyłączony, a następnie klikając przycisk Start.
- Aby zapisać zmiany, wybierz OK i Zastosuj.
3. Użyj programu Windows PowerShell
Następujące polecenia należy przetwarzać pojedynczo w terminalu po uruchomieniu programu Windows PowerShell jako administrator.
Set-Service -Name Bufor -StartupType Automatic
Start-Service -Nazwa Buforu
Bufor wydruku zostanie ustawiony tak, aby uruchamiał się automatycznie, a powyższe polecenia również uruchomią usługę.
Końcowe przemyślenia
Jeśli hakerzy i intruzi uzyskają dostęp do komputera użytkownika, luka w zabezpieczeniach PrintNightmare może stać się koszmarem. Możesz zabezpieczyć się przed luką bufora wydruku, wyłączając bufor wydruku.
Zaleca się również wyłączenie tej usługi, jeśli nie używasz drukarki ani nie drukujesz niczego na komputerze z systemem Microsoft Windows. Twój komputer będzie chroniony przed atakami wykorzystującymi luki w zabezpieczeniach drukarki, jeśli wyłączysz bufor wydruku.
Często zadawane pytania
Co to jest usługa bufora wydruku?
Umożliwiając każdemu uczestniczącemu komputerowi działanie jako klient wydruku, klient administracyjny lub serwer wydruku dla systemu usług drukowania, usługa bufora wydruku działa jako klient wydruku i serwer wydruku.
Co się stanie, jeśli wyłączę usługę bufora wydruku?
Jeśli usługa bufora wydruku nie jest włączona, system nie będzie mógł drukować. Możesz ją włączyć, kiedy jej potrzebujesz, na przykład tuż przed rozpoczęciem nowego zadania drukowania na urządzeniu, a następnie ponownie ją wyłączyć, gdy skończysz.
Czy powinienem wyłączyć usługę bufora wydruku?
Wyłączenie usługi bufora wydruku jest konieczne, ponieważ komputer jest aktualny. Jeśli ustawienia zasad grupy nie można zmienić (na przykład, jeśli używasz systemu Windows 10 Home), możesz całkowicie zatrzymać usługę Bufor wydruku na komputerze za pomocą interfejsu usług systemu Windows.
Jak zresetować bufor wydruku?
– Bieganie można wybrać, naciskając przycisk „Start”. – Wpisz, aby zatrzymać bufor wydruku po wpisaniu net stop buforowania w wierszu poleceń. – Wpisz, aby uruchomić bufor wydruku po wpisaniu net w wierszu polecenia.
Dodaj komentarz