Jak łatwo geotagować zdjęcia na iPhonie, aby zachować prywatność swojej prawdziwej lokalizacji

Nie zdając sobie z tego sprawy, możesz udostępniać współrzędne GPS swojego domu, pracy, szkoły i innych ważnych lub tajnych lokalizacji. Jeśli nie zablokowałeś tej funkcji na swoim iPhonie, dane o lokalizacji są przechowywane na prawie każdym zrobionym zdjęciu i filmie, a każdy, komu udostępniasz treści, może dowiedzieć się, gdzie jesteś lub byłeś. Ale jest kilka rzeczy, które możesz zrobić, aby chronić swoje informacje.
Kiedy po raz pierwszy otworzyłeś aplikację Aparat, zapytano Cię, czy Twoja lokalizacja może być używana podczas korzystania z aplikacji, i prawdopodobnie zatwierdziłeś tę prośbę. I to jest świetne. Oznaczanie zdjęć i filmów danymi lokalizacji pomaga organizować i śledzić ważne chwile w życiu, a aplikacja Zdjęcia pomaga tworzyć dla Ciebie filmy z pamiątkami, to tylko niektóre z korzyści.
Możesz jednak nie pamiętać, że metadane każdego zdjęcia zawierają dokładną lub przybliżoną lokalizację, w której zostało zrobione, lub że każda osoba, której udostępniasz zdjęcie, może łatwo znaleźć te informacje. Możesz nawet udostępniać współrzędne GPS hakerom i całemu światu, przesyłając treści do serwisów takich jak DeviantArt , Flickr , Zdjęcia Google i Unsplash .
Bez wyłączonych usług lokalizacyjnych dla aplikacji aparatu iPhone nie tylko używa sieci GPS do określania Twojej lokalizacji — korzysta także z połączeń Bluetooth, lokalnych sieci Wi‑Fi i sieci komórkowej. Więc nawet jeśli nie masz zasięgu komórkowego lub Wi-Fi, dane o lokalizacji mogą nadal być niewidocznym stemplem na twoich zdjęciach.
Przejdź do sekcji:
- Całkowicie wyłącz geotagowanie
- Usuń geotagi z postu
- Usuń geotagi przed opublikowaniem
- Fałszywe geotagi przed wysłaniem
Opcja 1: Całkowicie wyłącz geotagowanie
Jeśli nie chcesz, aby Twój iPhone nigdy nie oznaczał zdjęć i filmów informacjami geograficznymi, możesz wyłączyć usługi lokalizacyjne aparatu i wszelkie inne używane aplikacje aparatu. Aby to zrobić, przejdź do Ustawienia -> Prywatność (iOS 15) lub Prywatność i bezpieczeństwo (iOS 16) -> Usługi lokalizacyjne, a następnie wybierz z listy Aparat lub inną aplikację.
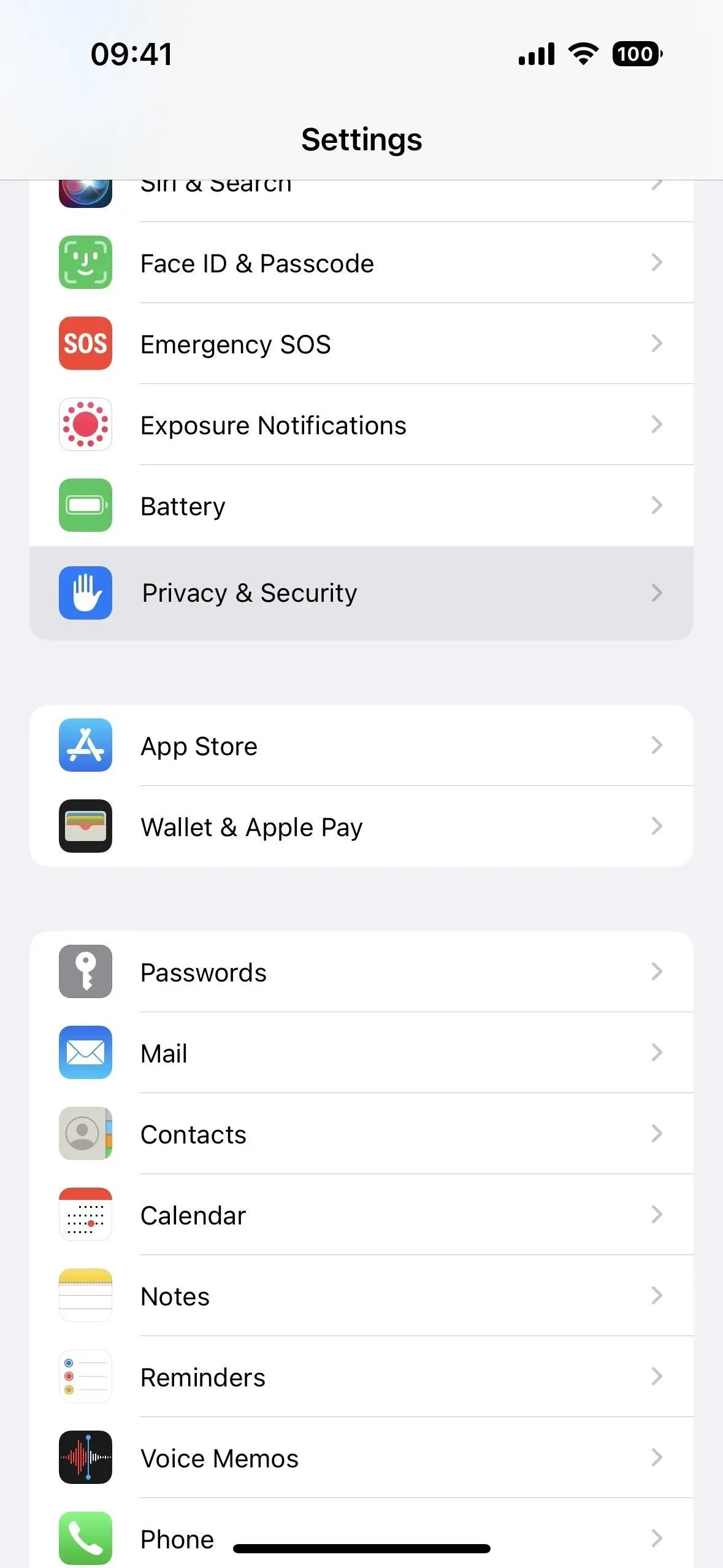
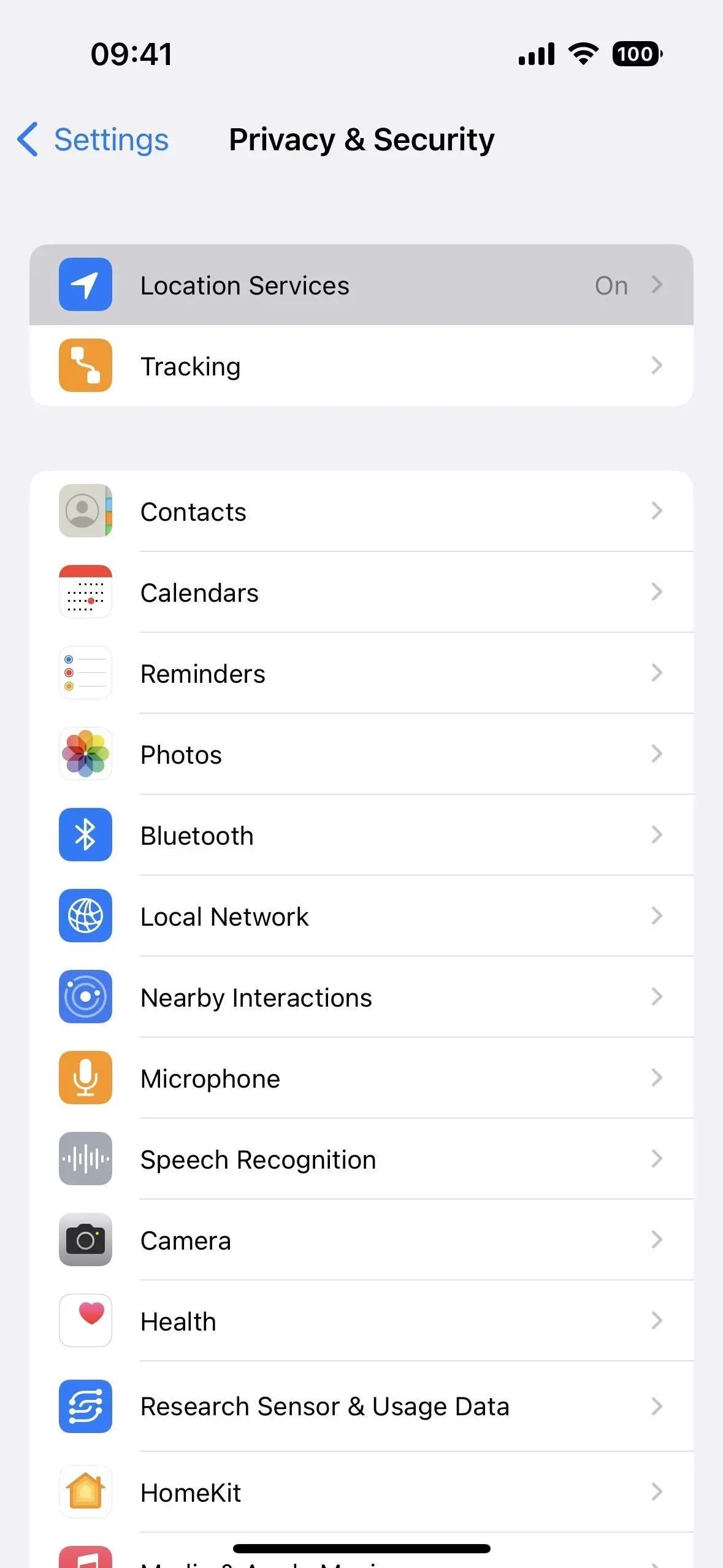
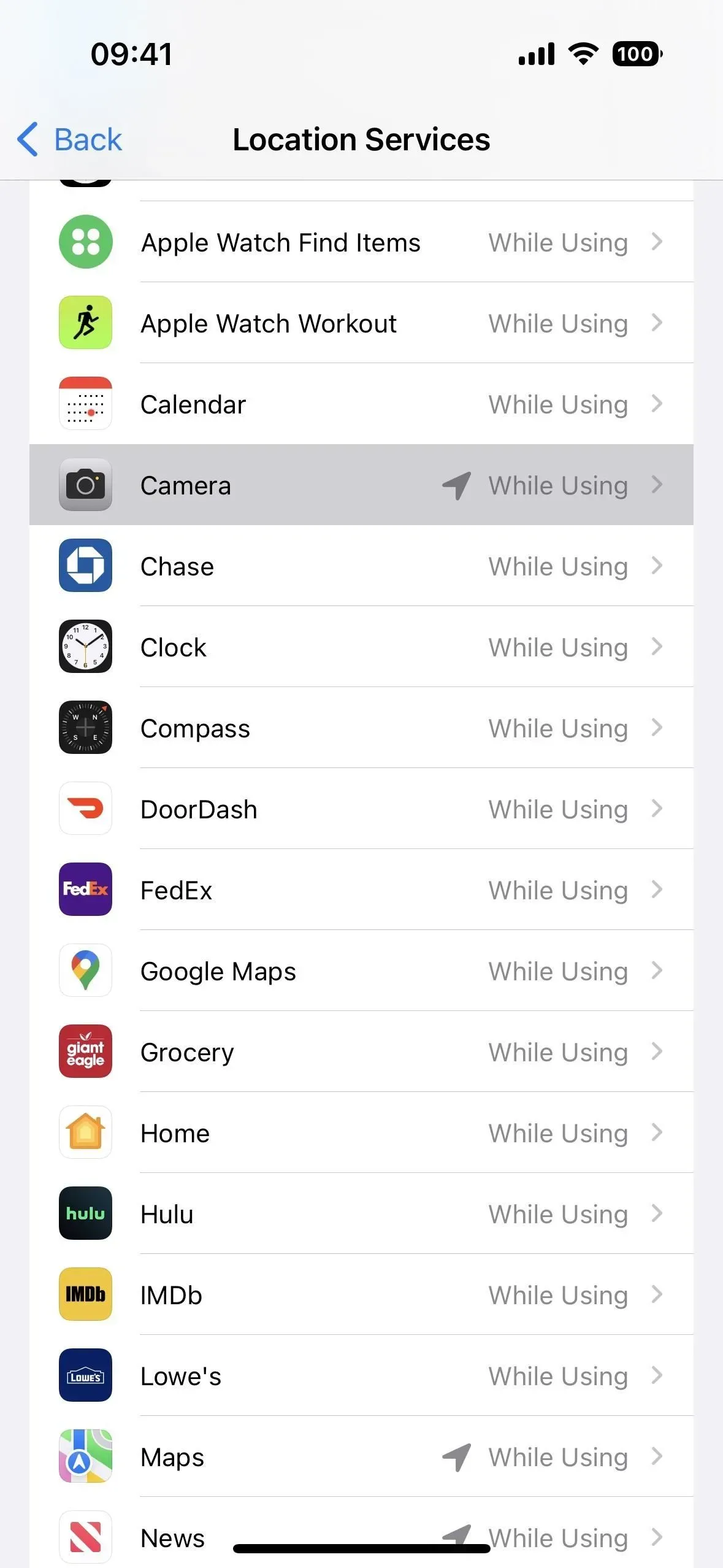
W ustawieniach aplikacji możesz:
- Wyłącz opcję Dokładna lokalizacja, aby podsumować zarejestrowane dane dotyczące lokalizacji.
- Zmień „Podczas korzystania z aplikacji” na „Nigdy”, aby wyłączyć okres dostępu do lokalizacji.
- Zmień „Podczas korzystania z aplikacji” na „Zapytaj następnym razem lub kiedy udostępnię”. Gdy otworzysz nową sesję w aplikacji aparatu, poprosi Cię o dostęp do lokalizacji. Możesz wyłączyć dokładną lokalizację i wybrać „Nie zezwalaj” (aby nigdy nie zezwalać mu na dostęp do Twojej lokalizacji) lub „Zezwól raz” (aby zadał to samo pytanie za każdym razem, gdy się loguje).
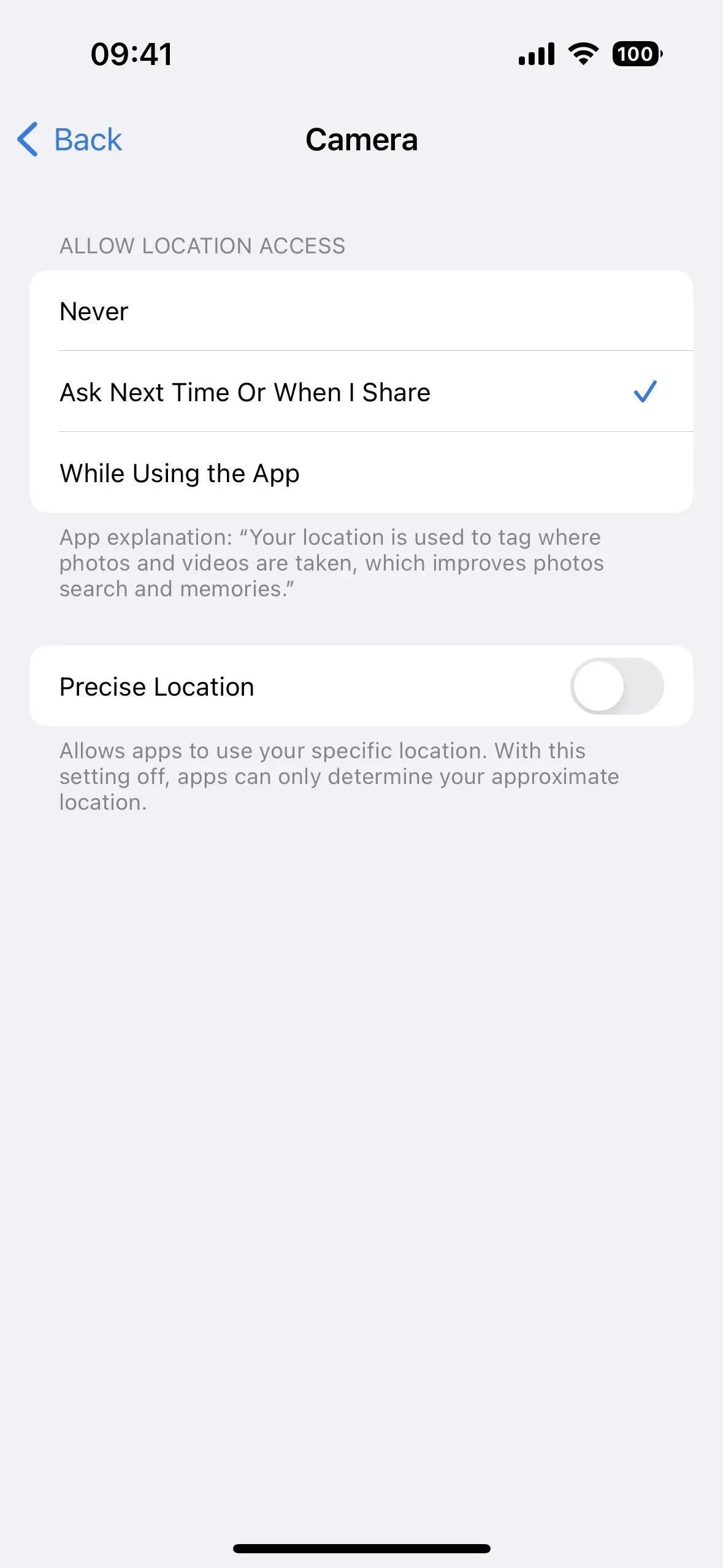
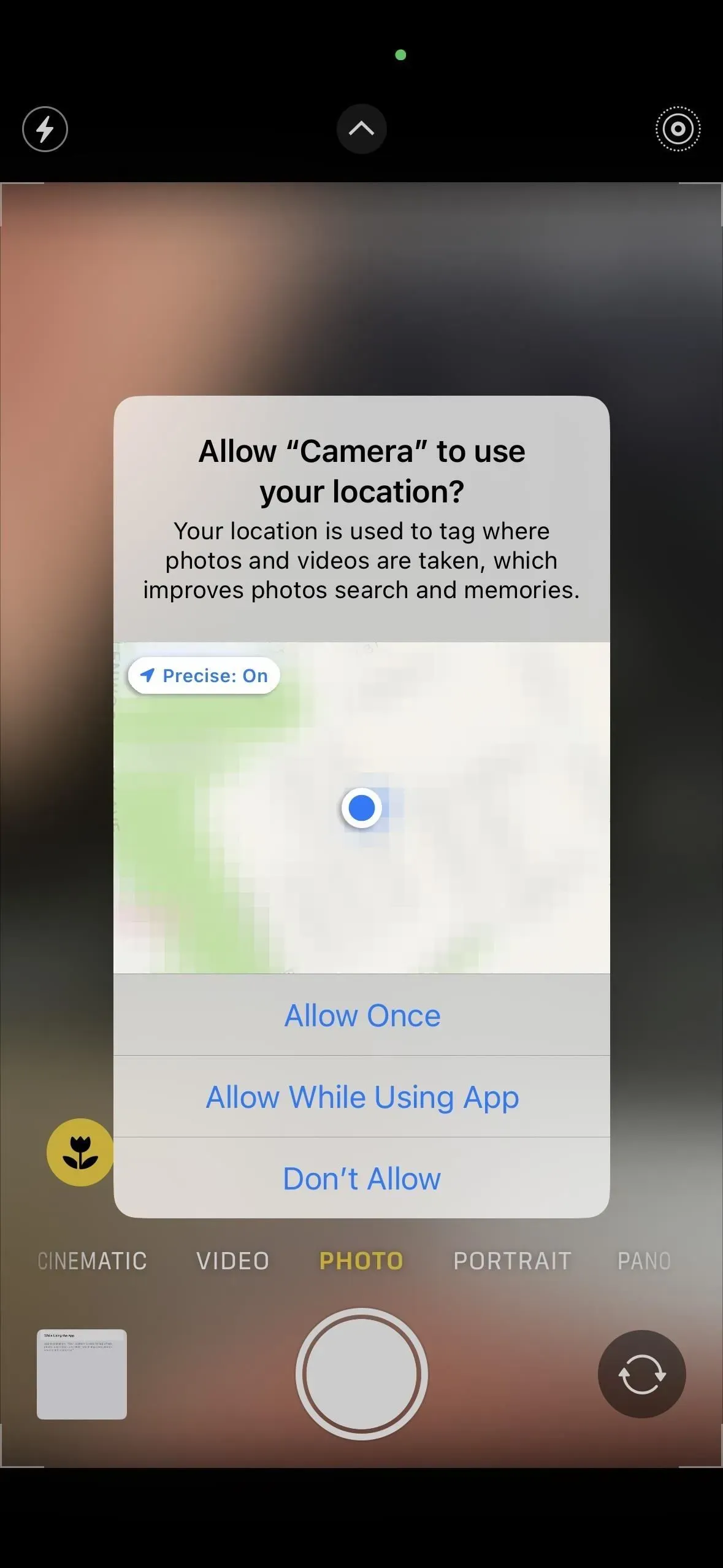
Opcja 2: Usuń geotagi podczas publikowania
Począwszy od systemu iOS 13, możesz szybko usunąć lokalizację z dowolnego obrazu lub filmu udostępnianego w aplikacji Zdjęcia. Po otwarciu udostępnionego arkusza kliknij Opcje u góry i wyłącz przełącznik Lokalizacja przed udostępnieniem treści dowolnej osobie lub usłudze. Działa to nawet w przypadku udostępniania wielu zdjęć lub filmów z geotagami. Jeśli nie widzisz przełącznika „Lokalizacja”, treść nie zawiera danych o lokalizacji w swoich metadanych Exif.
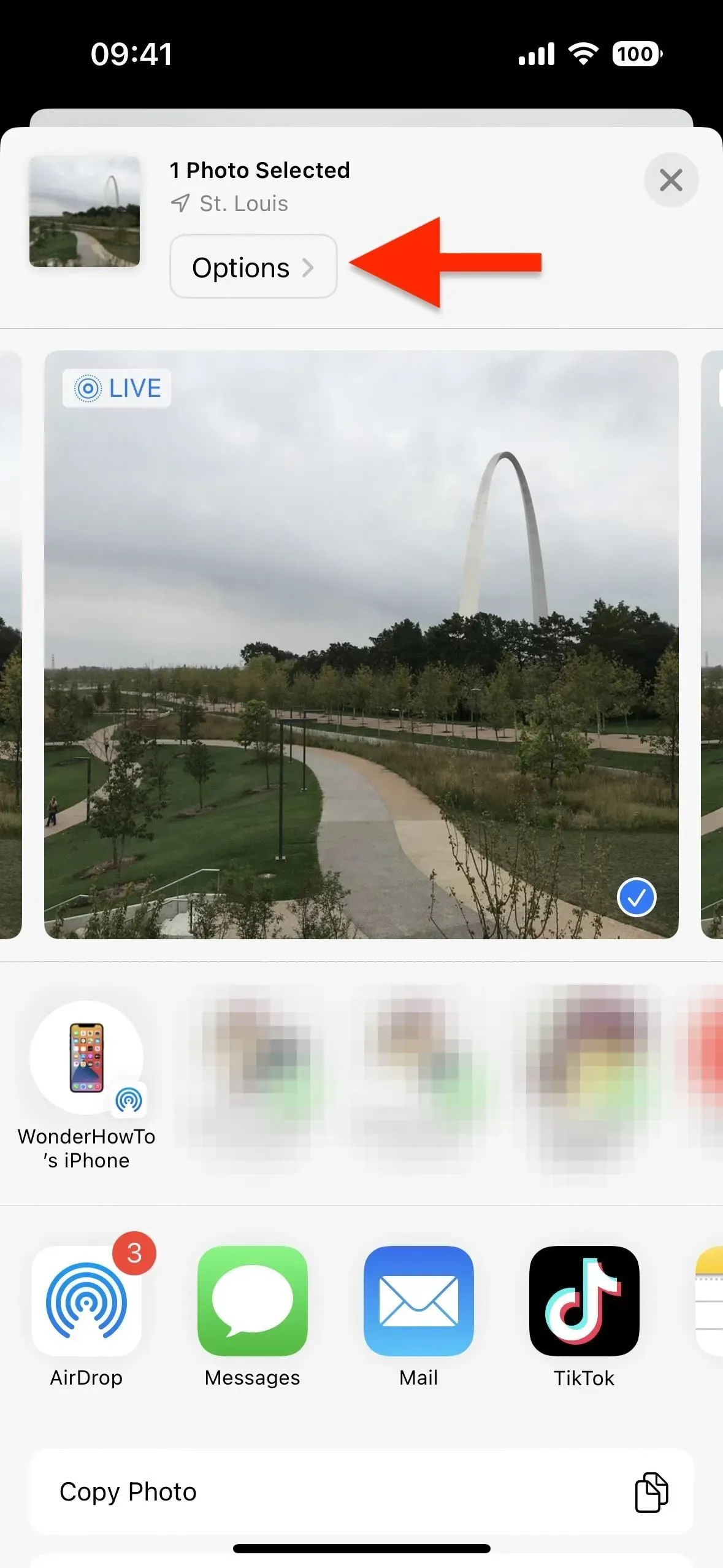
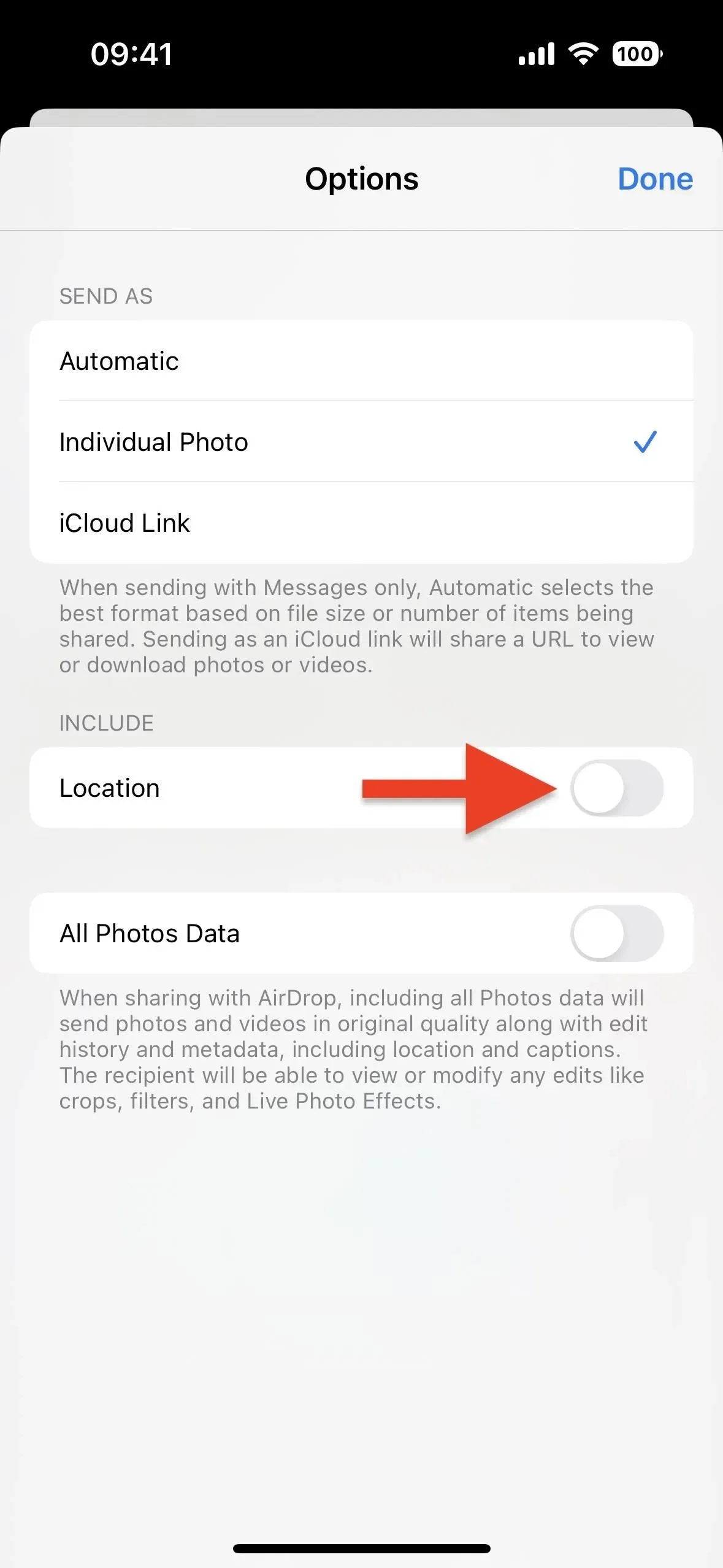
Opcja 3: Usuń geotagi przed opublikowaniem
Począwszy od iOS 15, możesz usuwać geotagi ze swoich zdjęć i filmów z aplikacji Zdjęcia, co jest świetne, jeśli nie planujesz jeszcze udostępniać treści, ale wiesz, że prawdopodobnie to zrobisz.
Aby usunąć geotag z pojedynczego zdjęcia lub filmu:
- Otwórz zawartość, a następnie przesuń palcem w górę lub stuknij przycisk informacji (i), aby otworzyć metadane zawartości. Kliknij Dostosuj pod mapą, a następnie kliknij Brak lokalizacji.
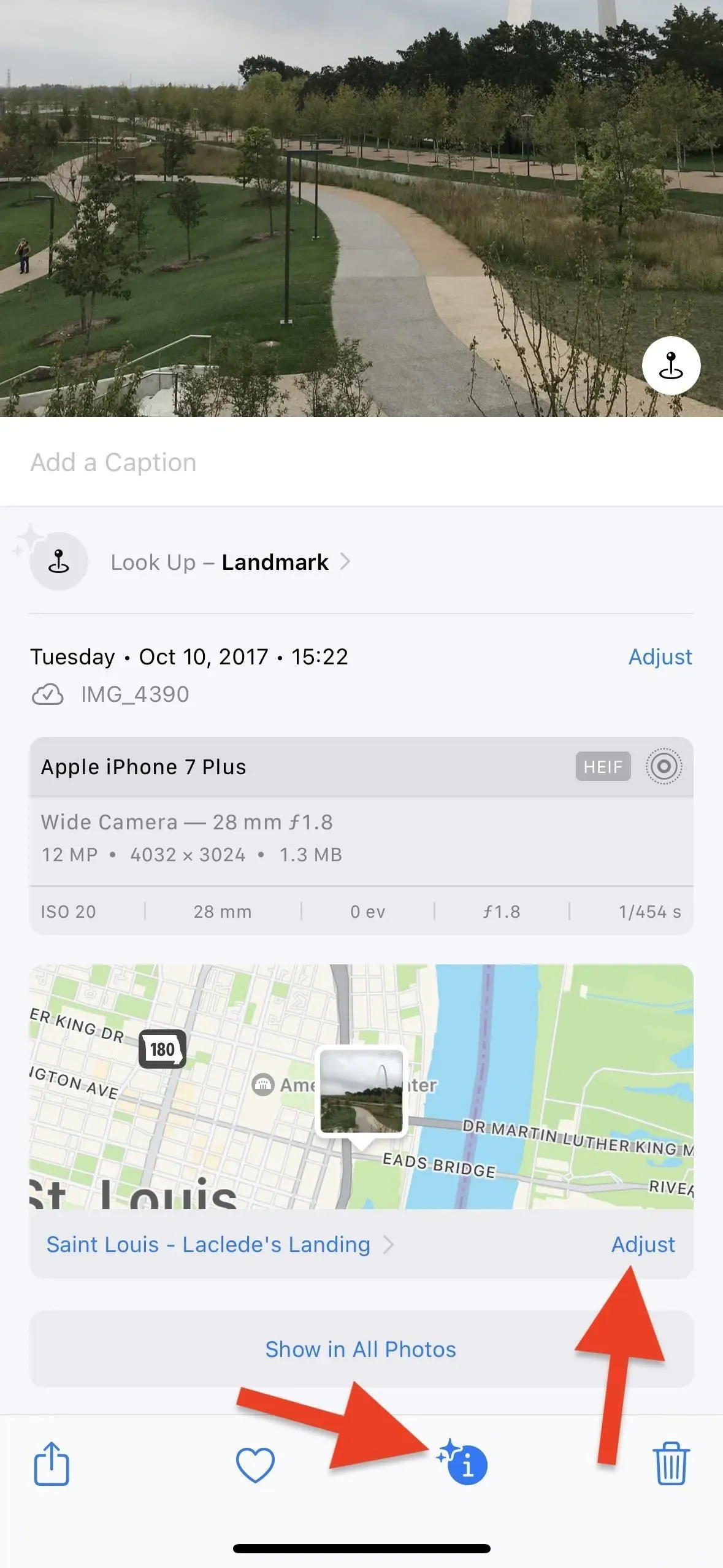
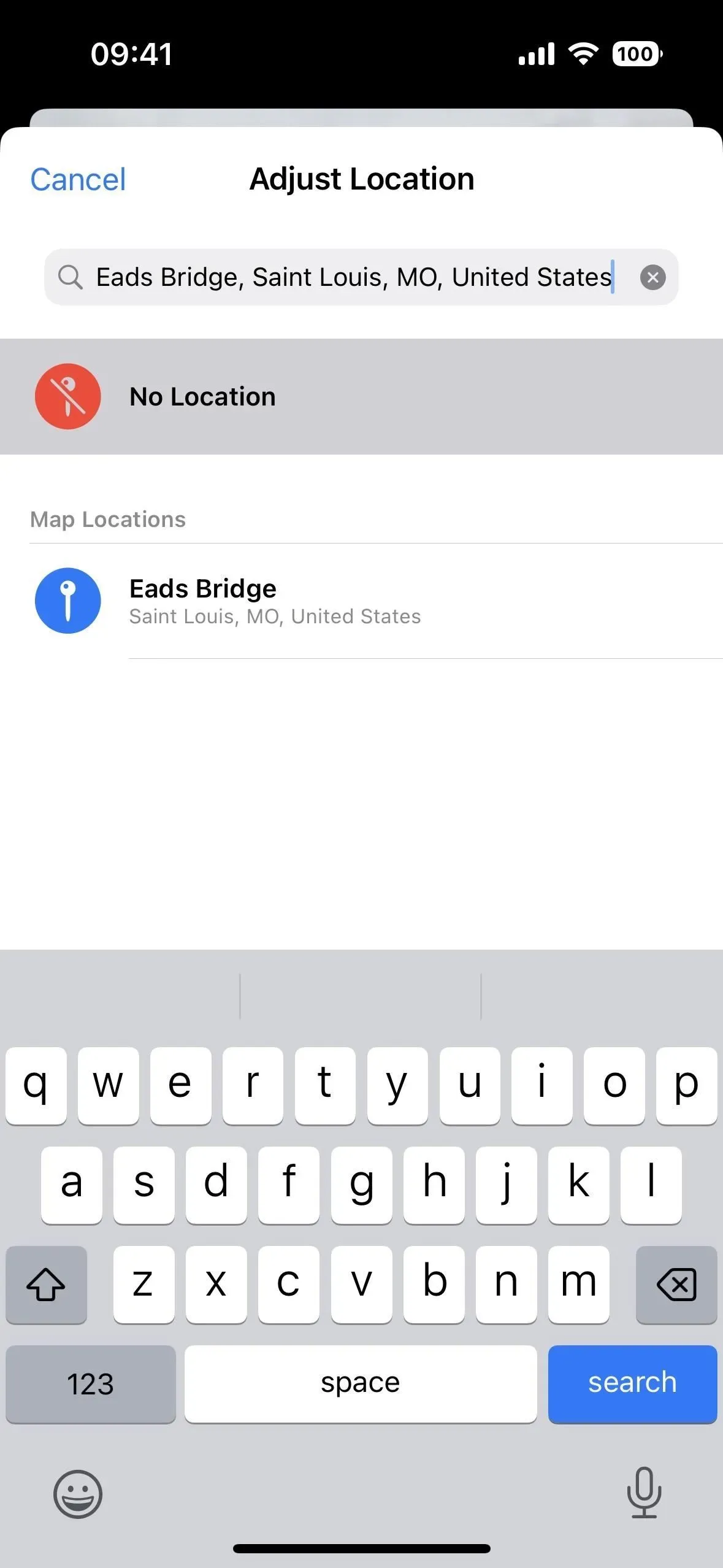
- Otwórz zawartość, stuknij ikonę wielokropka (•••), wybierz opcję Ustaw lokalizację z menu Szybkie czynności, a następnie stuknij opcję Brak lokalizacji. (Działa to tylko w systemie iOS 16 i nowszych).

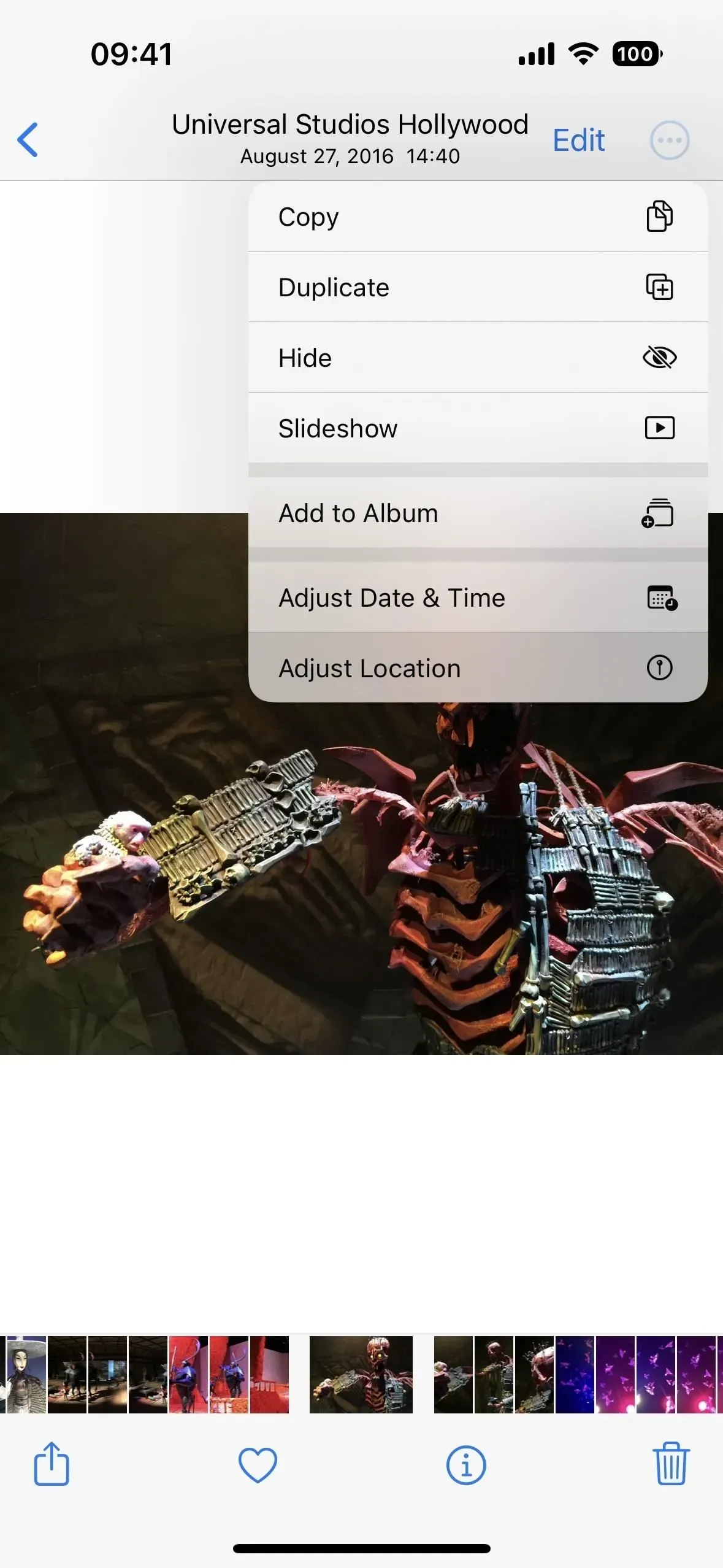
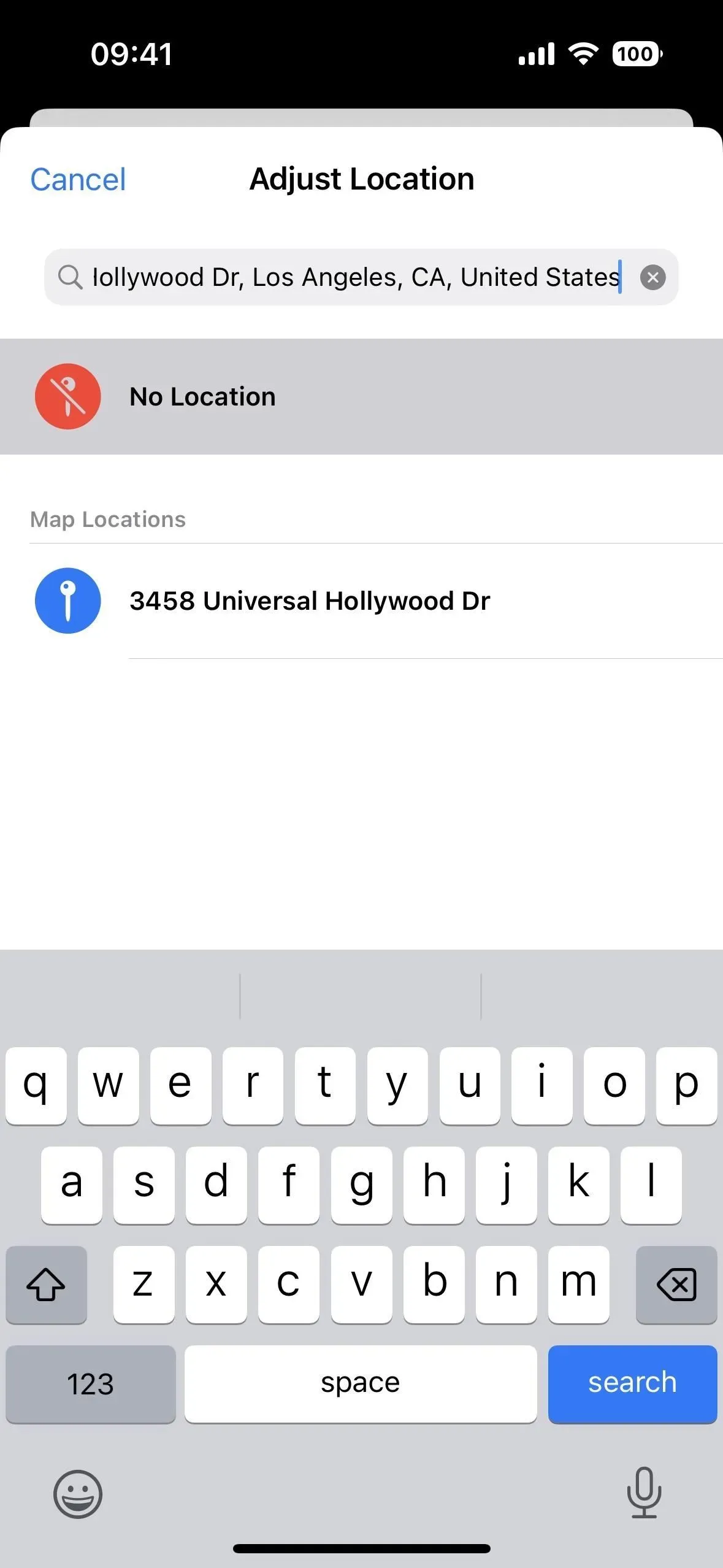
- Otwórz zawartość w systemie iOS 15, stuknij ikonę Udostępnij, wybierz opcję Ustaw lokalizację na stronie udostępniania, a następnie stuknij opcję Brak lokalizacji. (Działa to tylko w systemie iOS 15.)
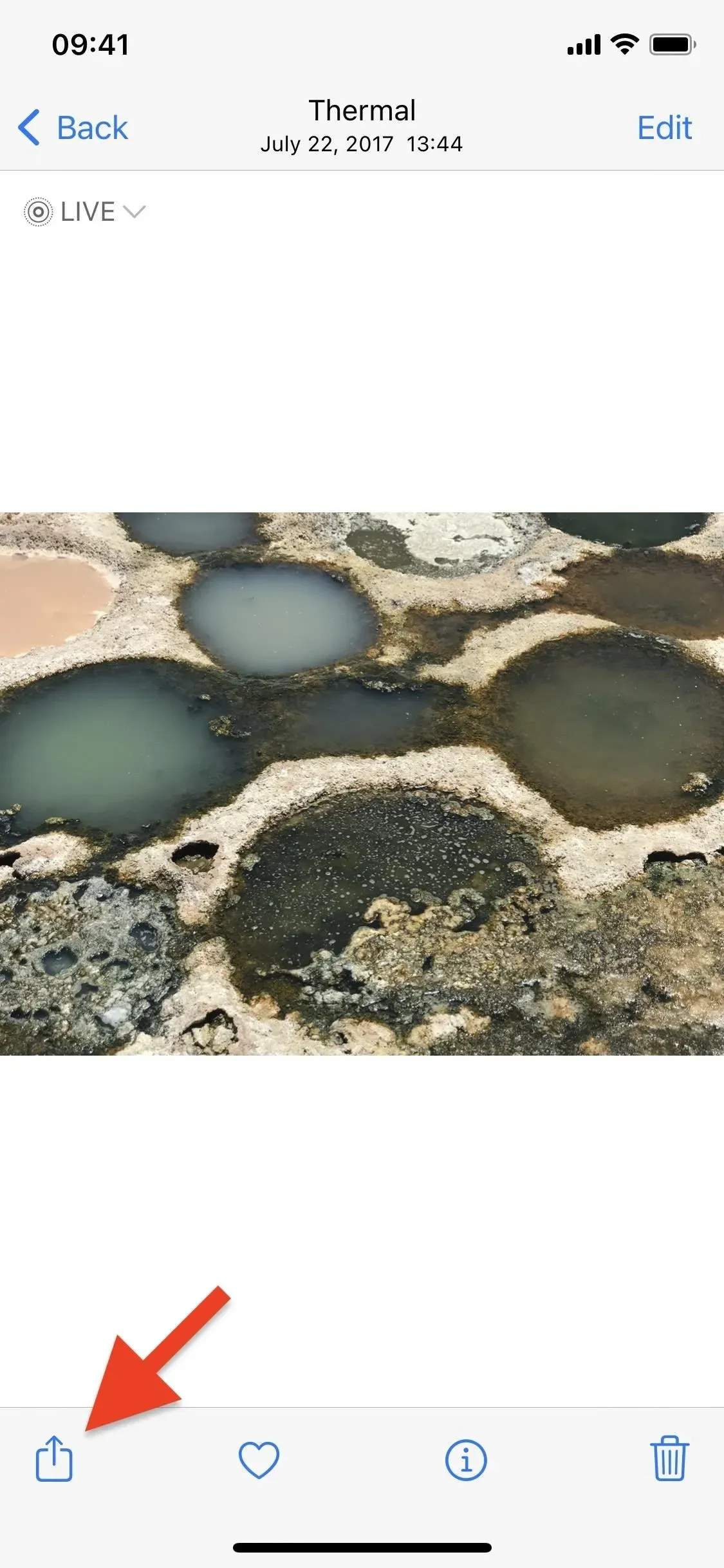

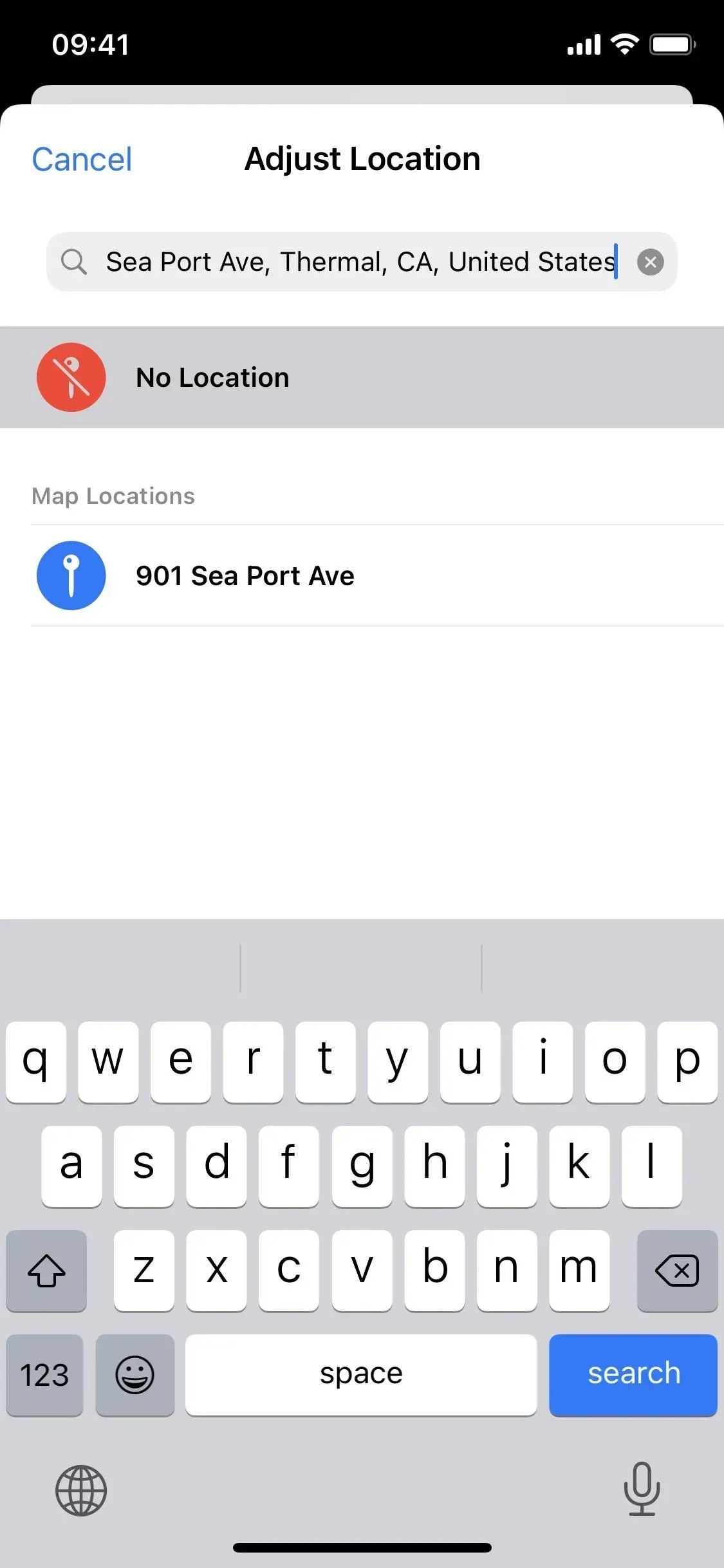
Aby usunąć geotag z jednego lub większej liczby zdjęć lub filmów:
- Stuknij Wybierz w widoku siatki, wybierz zawartość, stuknij ikonę wielokropka (•••), wybierz Ustaw lokalizację z menu Szybkie czynności, a następnie stuknij Brak lokalizacji. (Działa to tylko w systemie iOS 16 i nowszych).
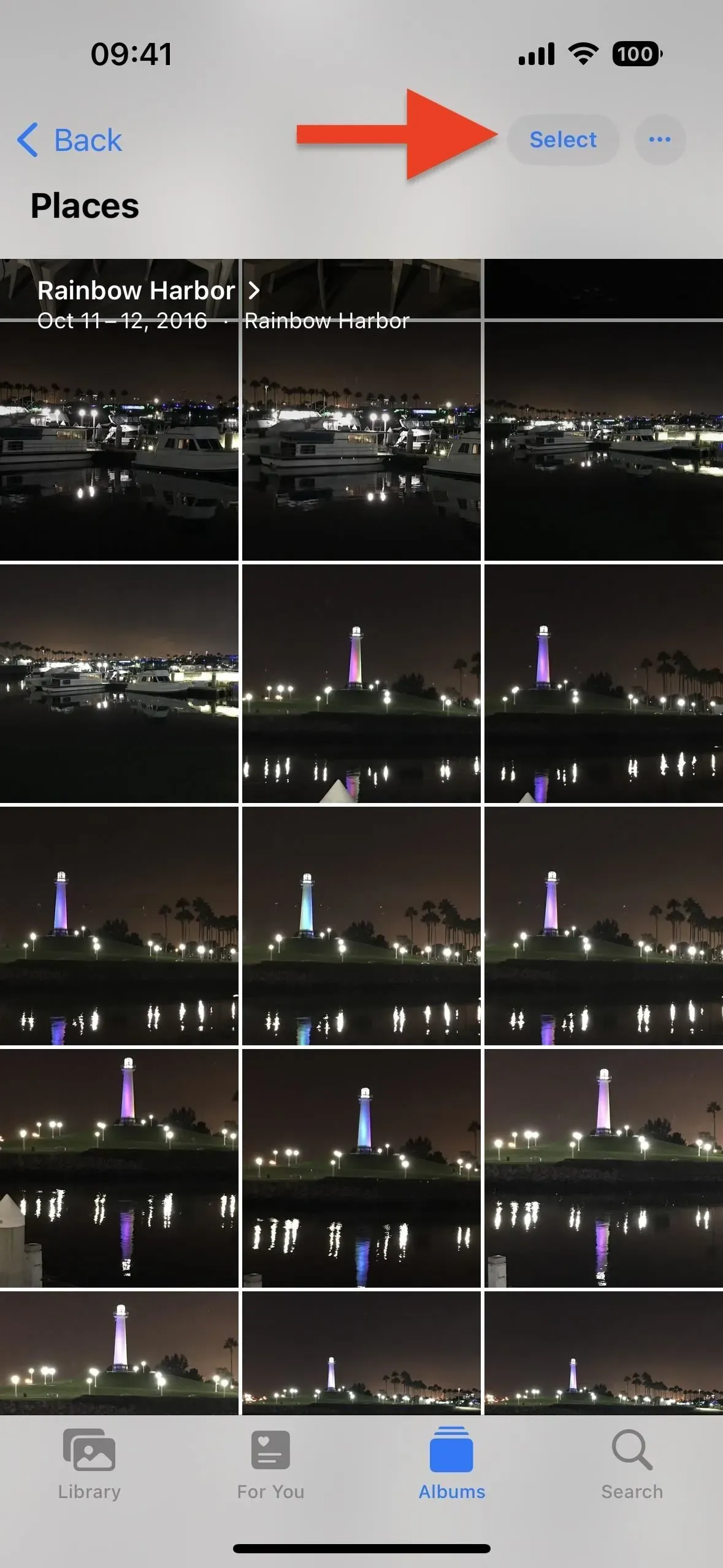

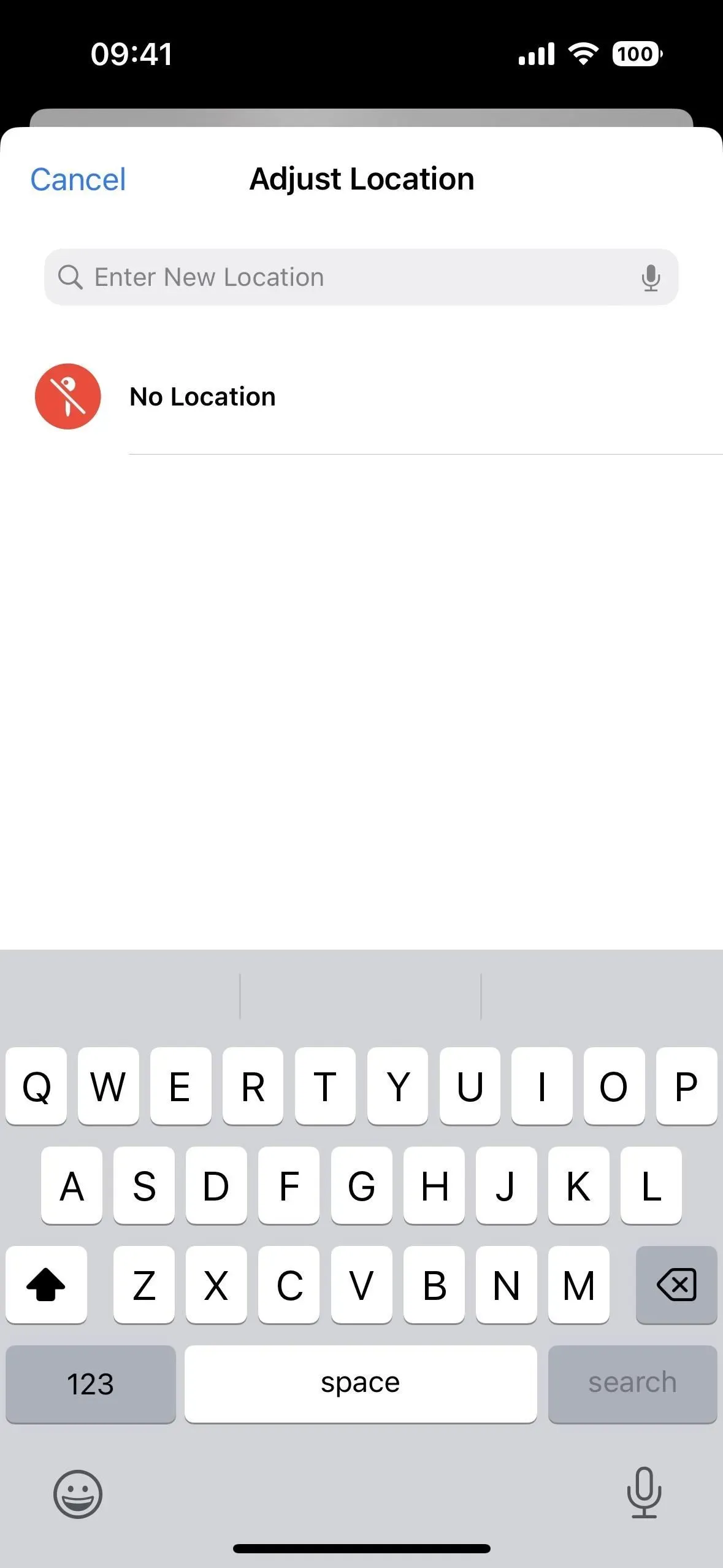
- Kliknij „Wybierz” w widoku siatki, wybierz zawartość, dotknij ikony „Udostępnij”, wybierz „Ustaw lokalizację” na arkuszu udostępniania, a następnie kliknij „Brak lokalizacji”. (Działa to tylko w systemie iOS 15.)
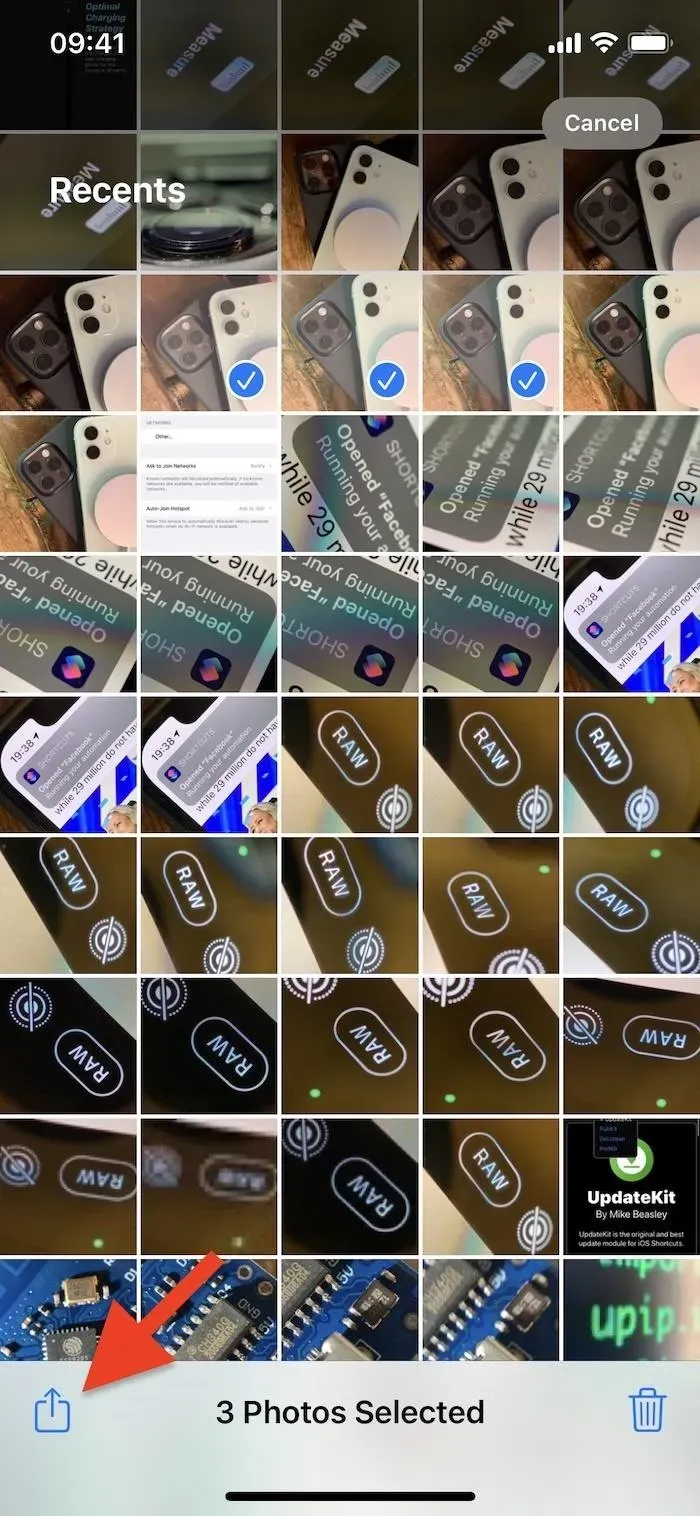
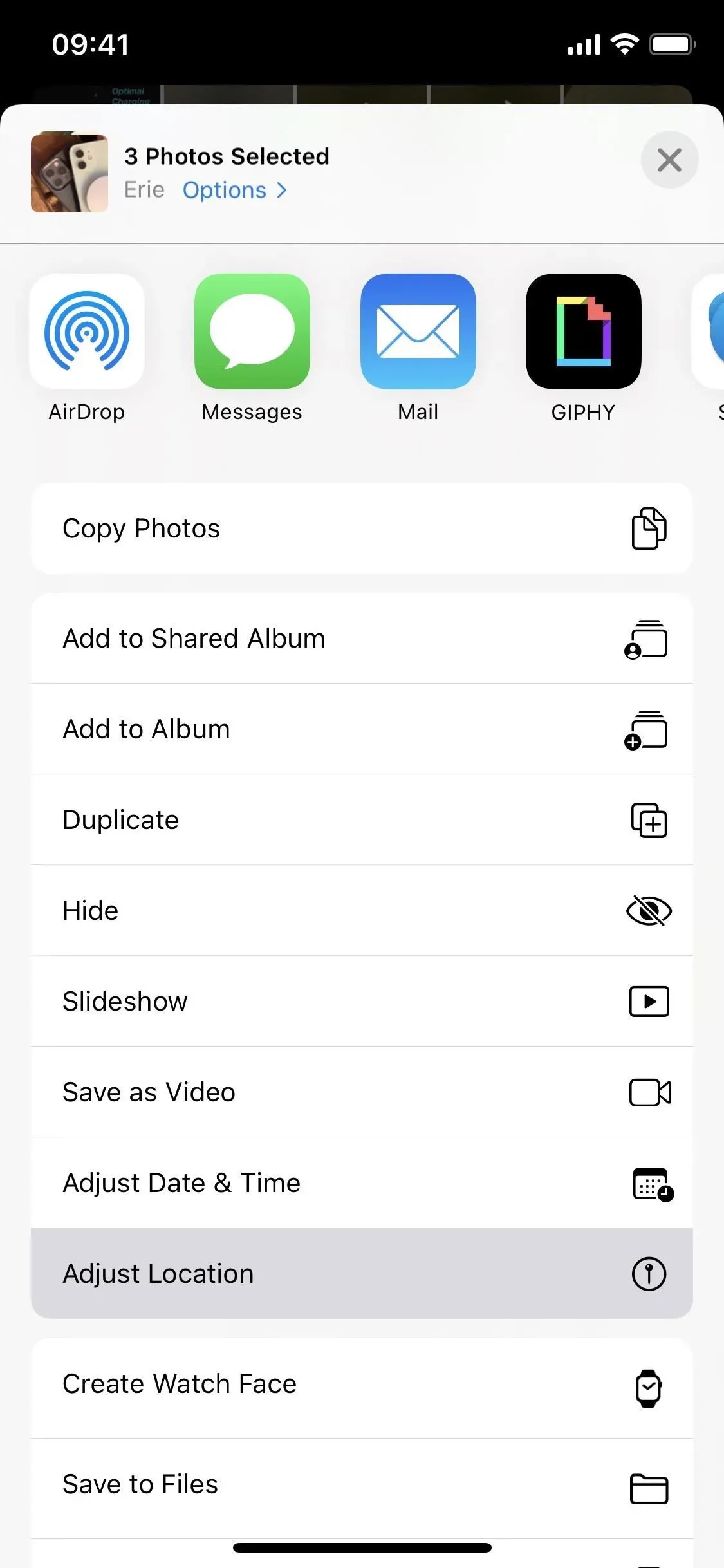
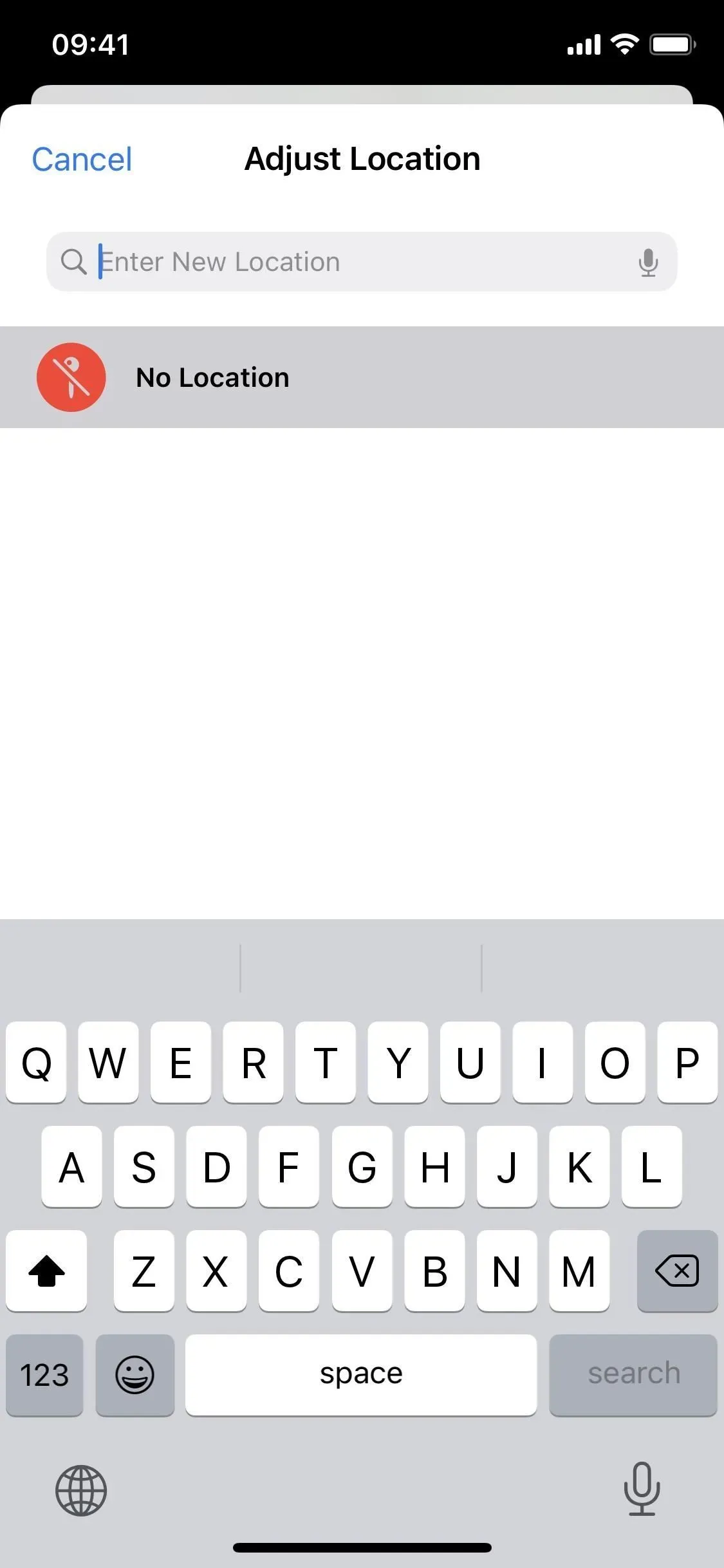
Aby powrócić do pierwotnej lokalizacji:
Jeśli chcesz zwrócić rzeczywistą lokalizację, użyj tego samego procesu, co powyżej dla poszczególnych zdjęć i filmów.
- Otwórz zawartość, a następnie przesuń palcem w górę lub stuknij przycisk informacji (i), aby otworzyć metadane zawartości. Stuknij opcję Dodaj lokalizację pod mapą, a następnie stuknij opcję Przywróć.
- Otwórz zawartość, stuknij ikonę wielokropka (•••), wybierz Ustaw lokalizację z menu szybkich czynności, a następnie stuknij Przywróć. (Działa to tylko w systemie iOS 16 i nowszych).
- Otwórz zawartość w systemie iOS 15, stuknij ikonę Udostępnij, wybierz Ustaw lokalizację na stronie udostępniania, a następnie stuknij Przywróć. (Działa to tylko w systemie iOS 15.)
Nie możesz jednocześnie zwrócić wielu zdjęć lub filmów do pierwotnej lokalizacji, więc jeśli masz więcej niż jedno do zwrócenia, musisz to zrobić indywidualnie.
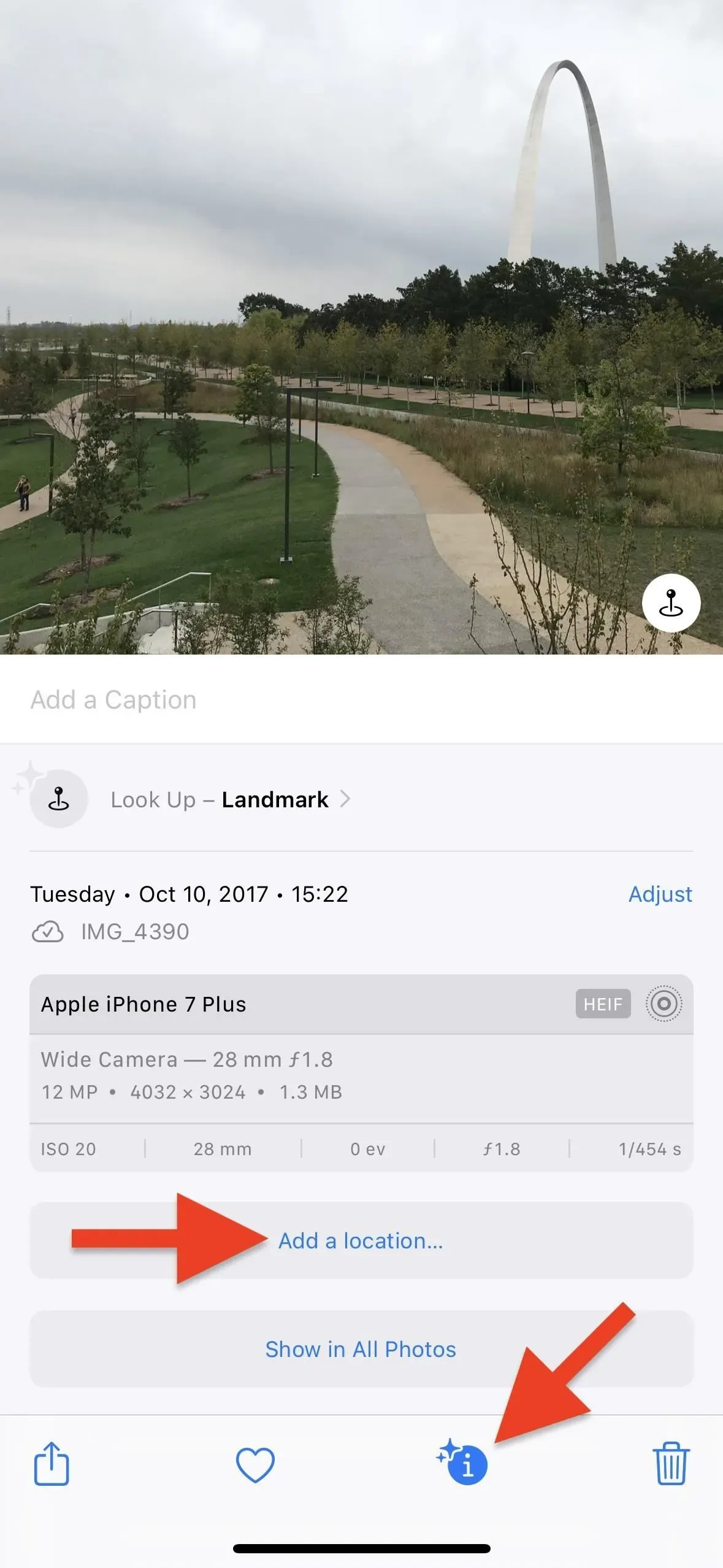
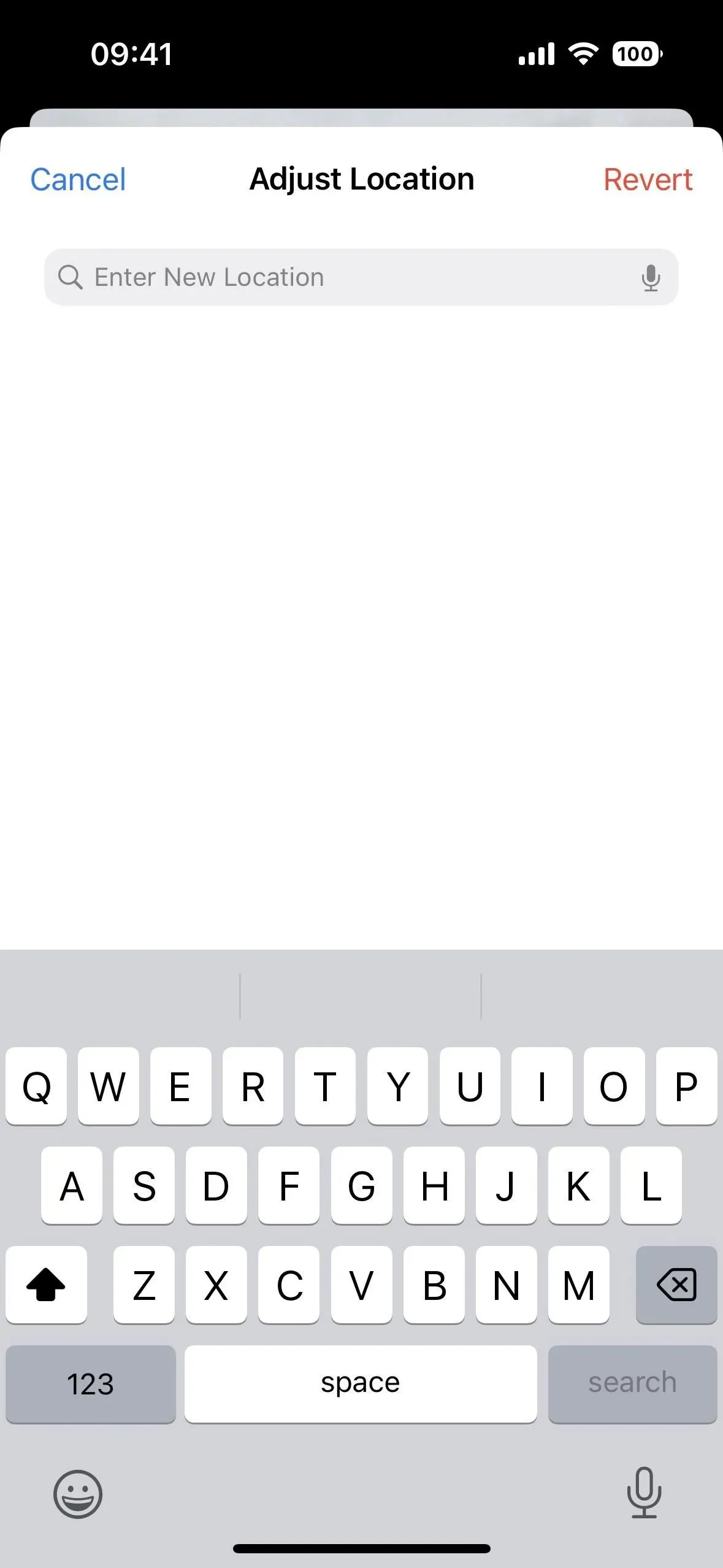
Opcja 4: Fałszywe geotagi przed wysłaniem
Całkowite usunięcie danych lokalizacji podczas udostępniania zdjęć i filmów jest szybkie i łatwe, ale możesz też sprawić, by wyglądało to tak, jakbyś był gdzie indziej. W ten sposób, jeśli ktoś przegląda metadane treści, zobaczy fałszywą lokalizację zamiast prawdziwej. Jeśli spróbują zlokalizować Twoją lokalizację, ulubione miejsca spotkań lub często odwiedzane miejsca, może to skłonić ich do pogoni za dzikimi gęsiami.
Proces zmiany adresu zdjęcia lub filmu w aplikacji Zdjęcia jest prawie taki sam, jak usunięcie go, jak pokazano w opcji 3 powyżej, tylko wybierasz określoną lokalizację zamiast „Brak lokalizacji”.
Aby sfałszować geotag pojedynczego zdjęcia lub filmu:
- Otwórz zawartość, a następnie przesuń palcem w górę lub stuknij przycisk informacji (i), aby otworzyć metadane zawartości. Kliknij „Dostosuj” pod mapą, a następnie znajdź i wybierz dowolną lokalizację.


- Otwórz zawartość, stuknij ikonę wielokropka (•••), wybierz Ustaw lokalizację z menu Szybkie akcje, a następnie znajdź i wybierz dowolną lokalizację. (Działa to tylko w systemie iOS 16 i nowszych).
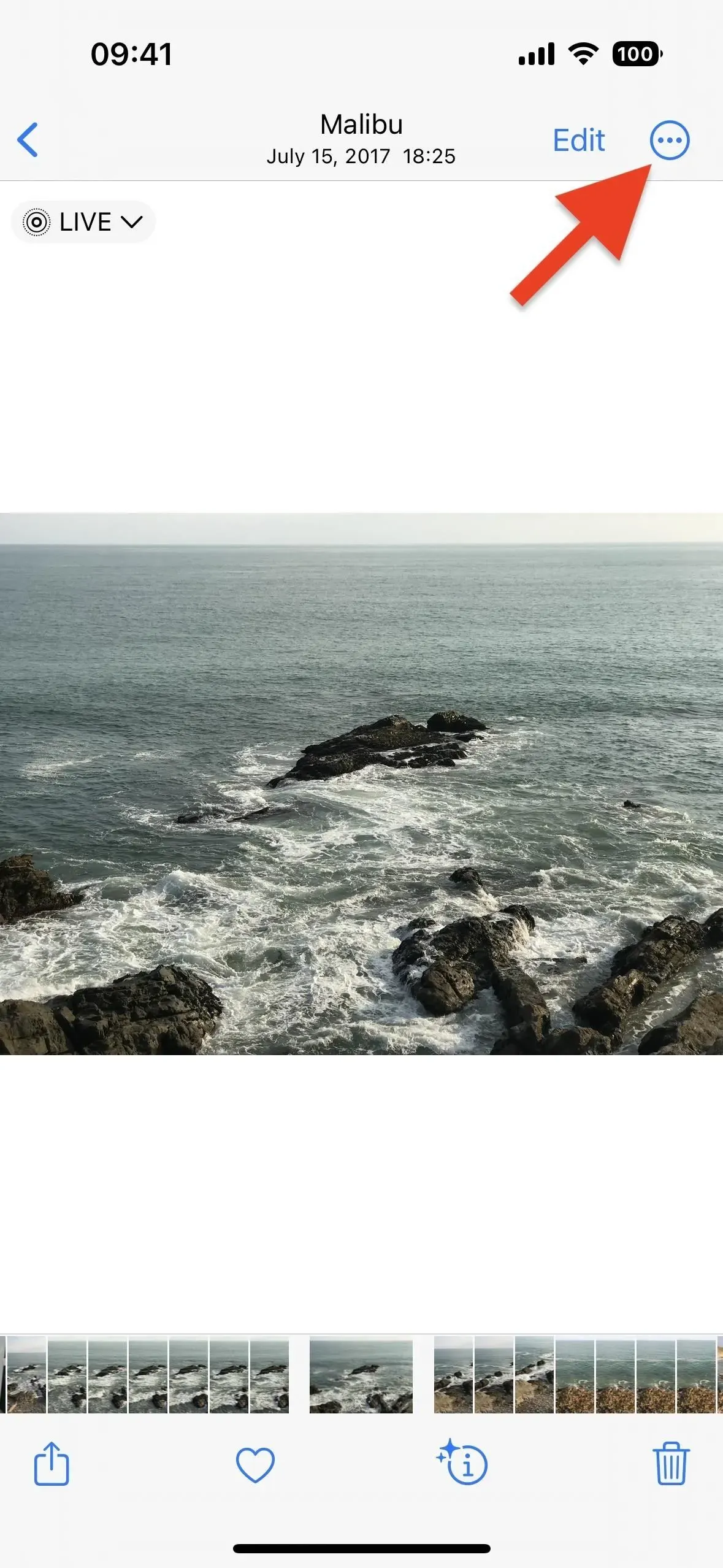
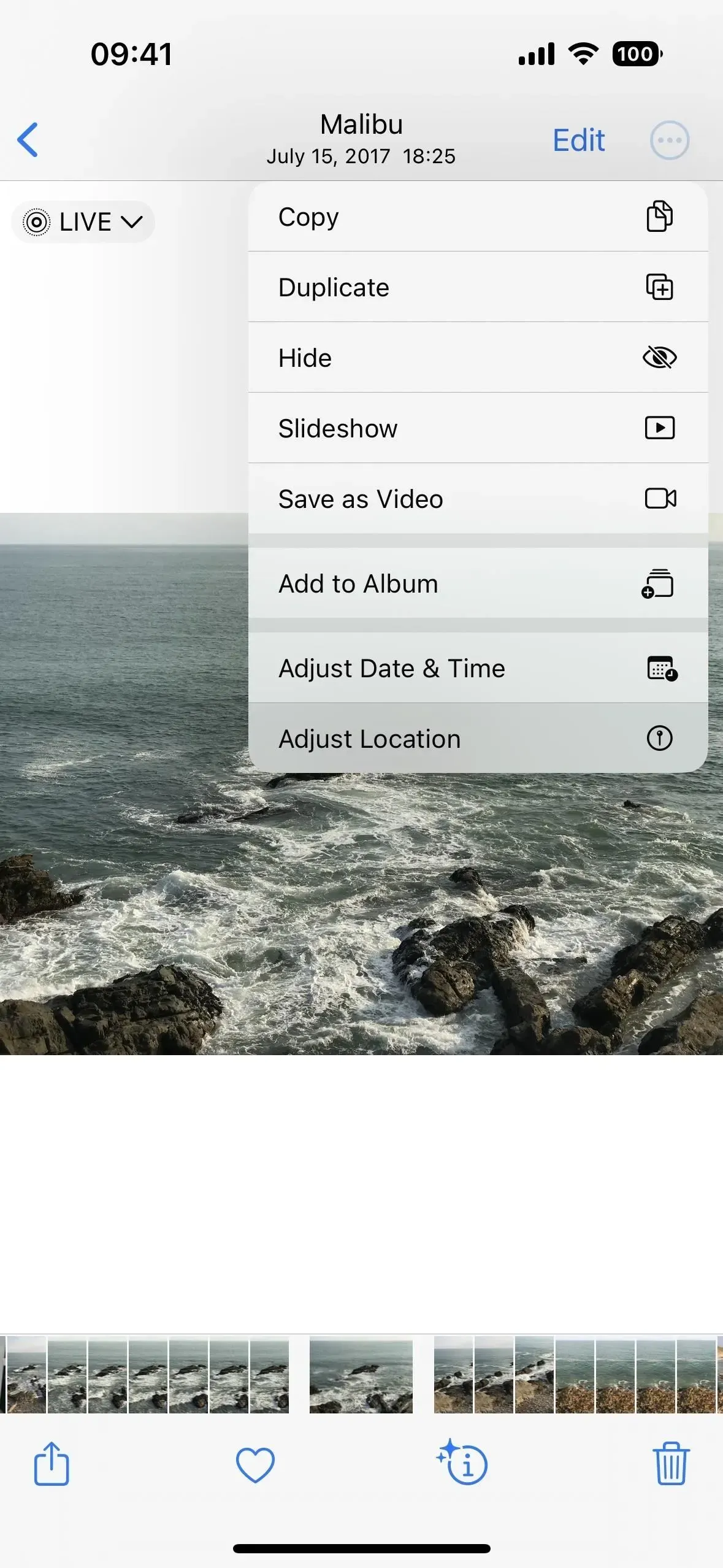
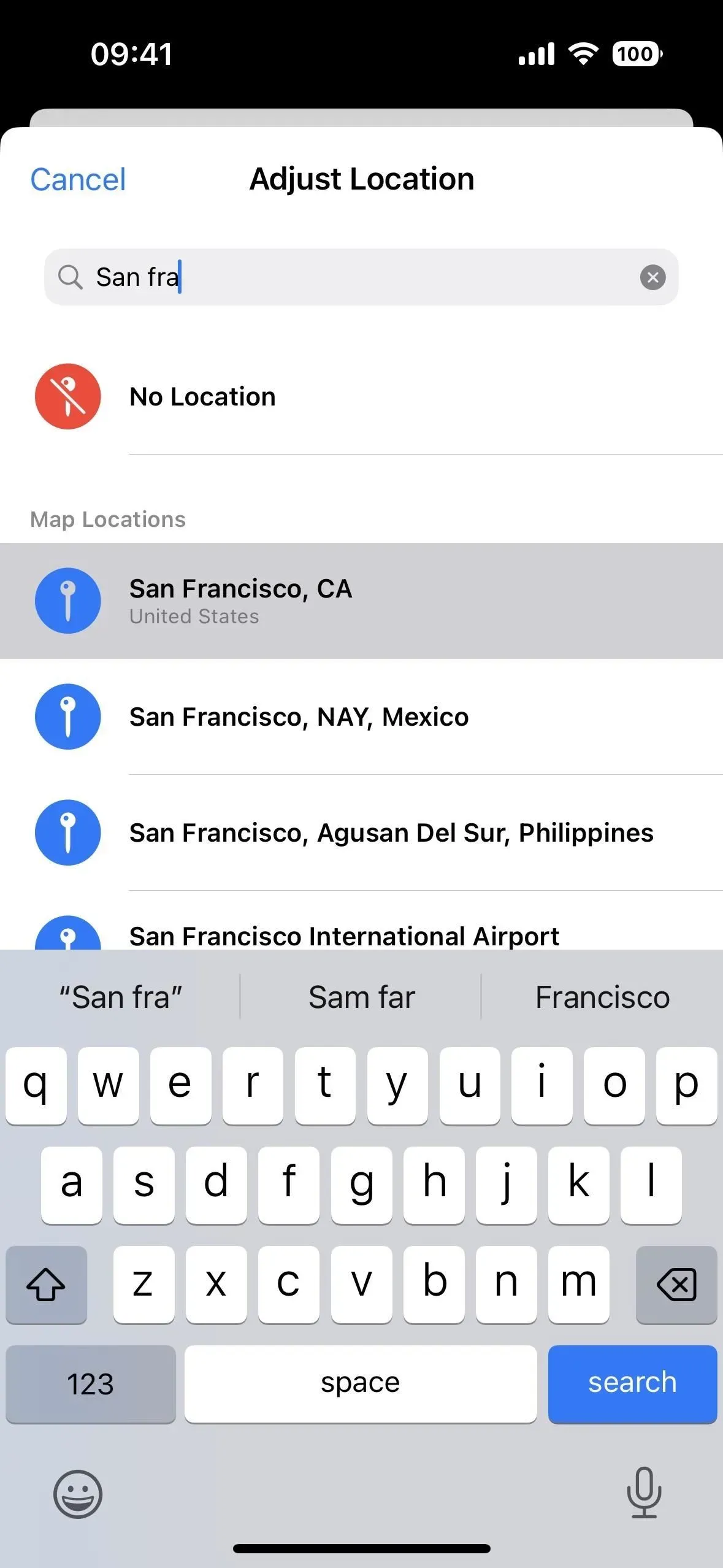
- Otwórz zawartość w systemie iOS 15, stuknij ikonę udostępniania, wybierz opcję „Ustaw lokalizację” na stronie udostępniania, a następnie znajdź i wybierz dowolną lokalizację. (Działa to tylko w systemie iOS 15.)
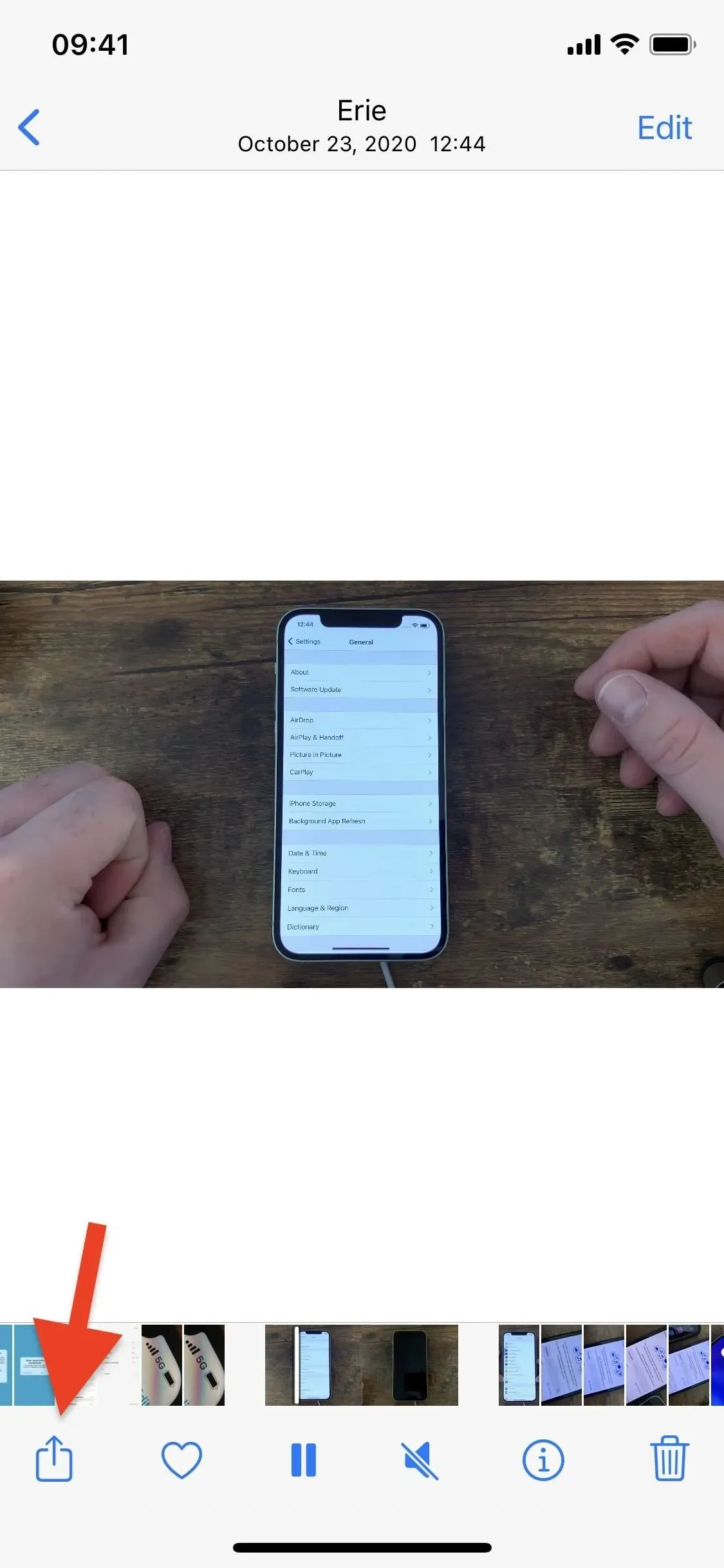
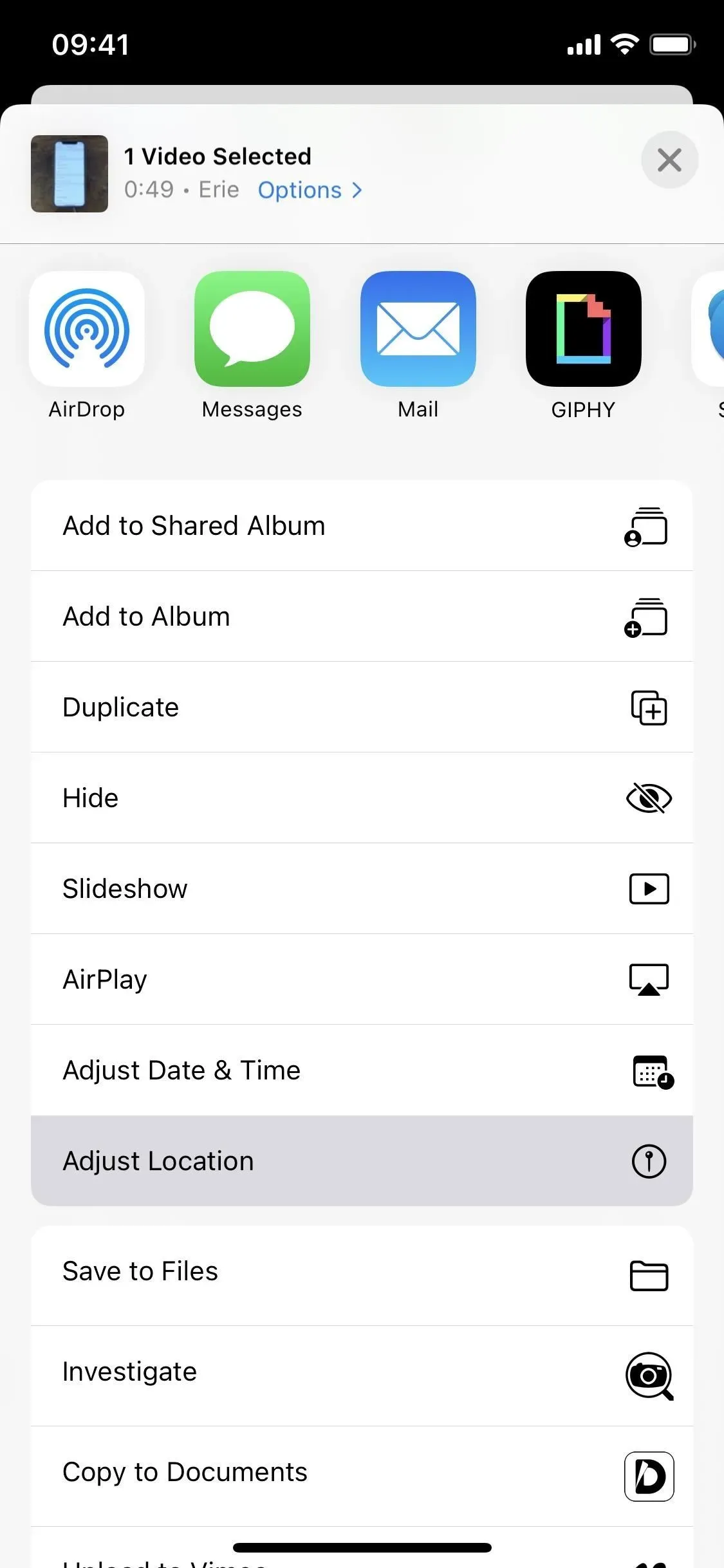
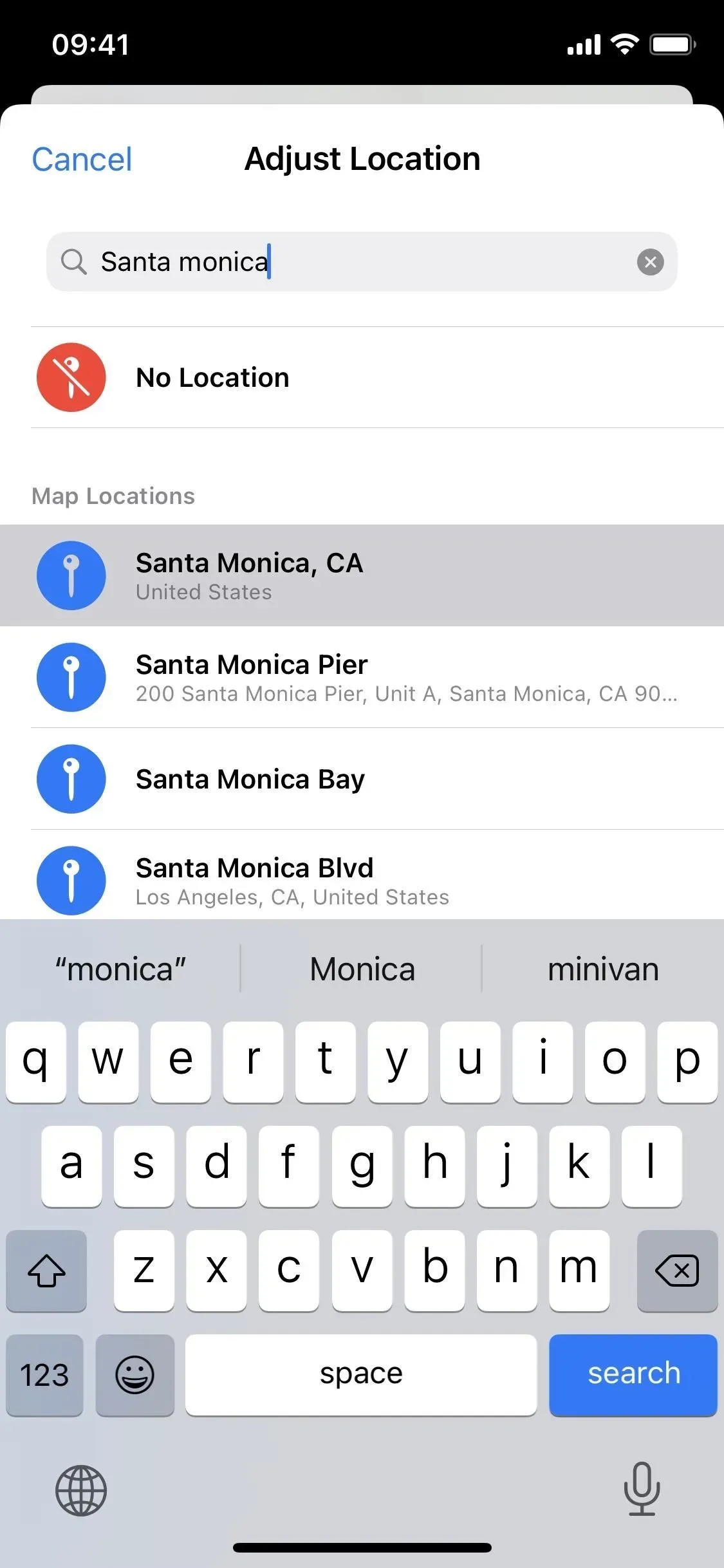
Aby sfałszować geotag dla jednego lub większej liczby zdjęć lub filmów:
- Stuknij opcję Wybierz w widoku siatki, wybierz zawartość, stuknij ikonę wielokropka (•••), wybierz opcję Ustaw lokalizację z menu szybkich czynności, a następnie znajdź i wybierz dowolną lokalizację. (Działa to tylko w systemie iOS 16 i nowszych).
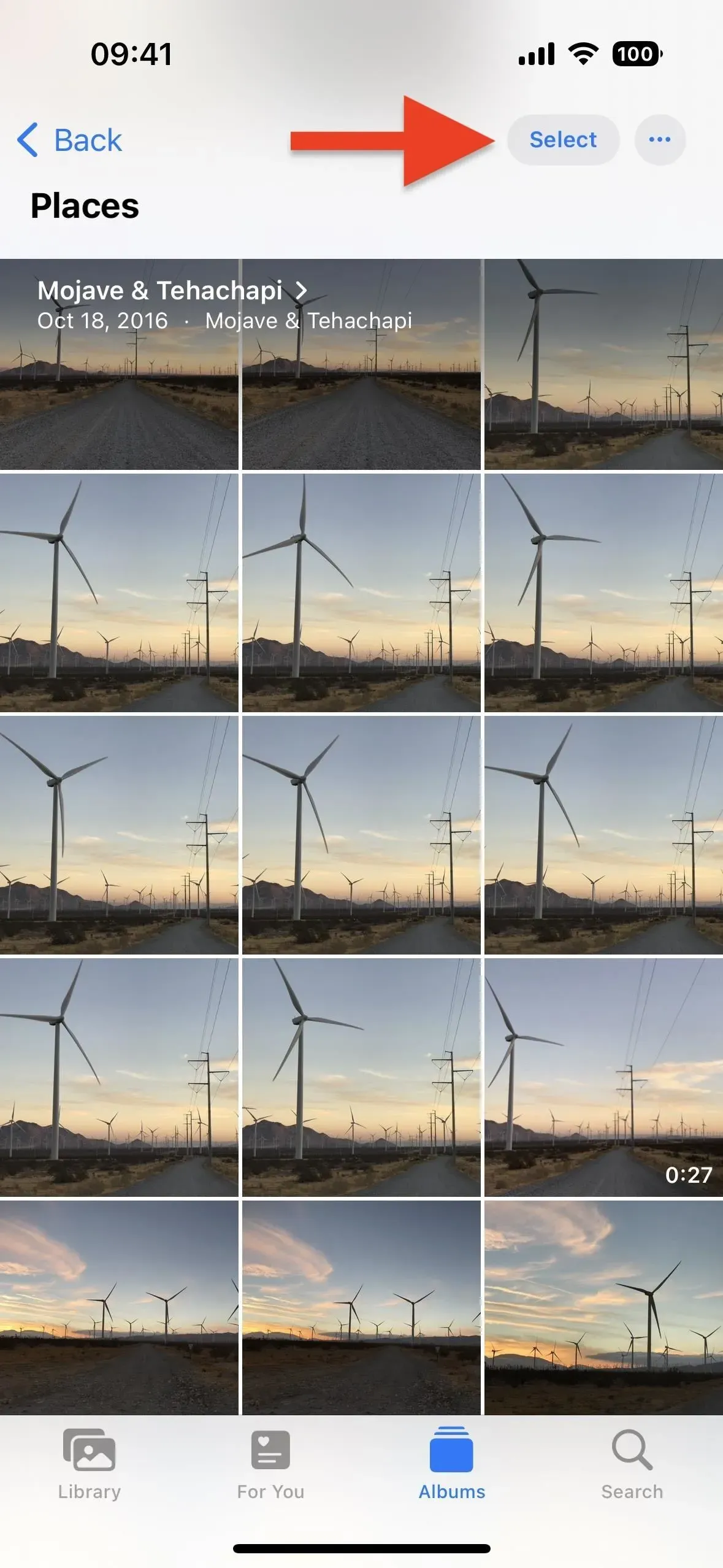
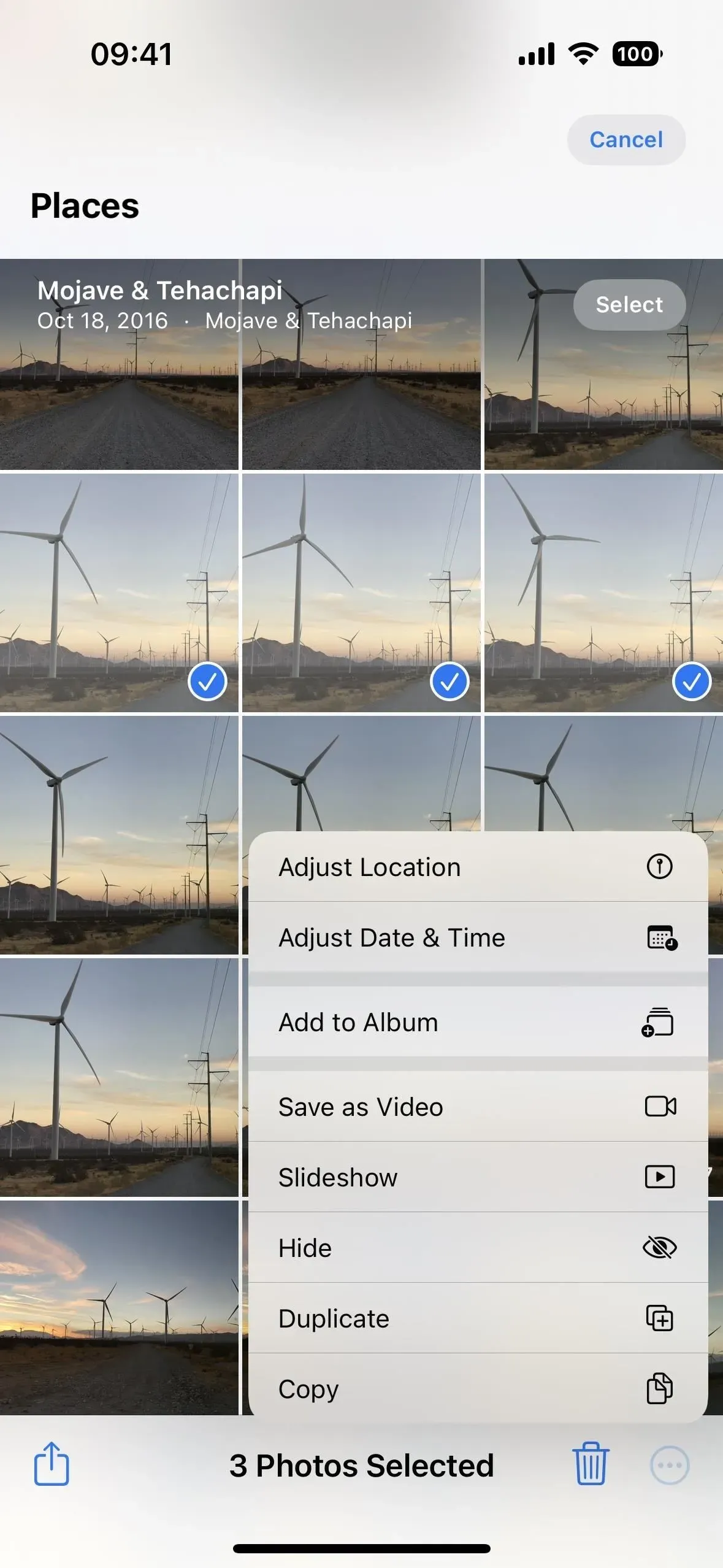
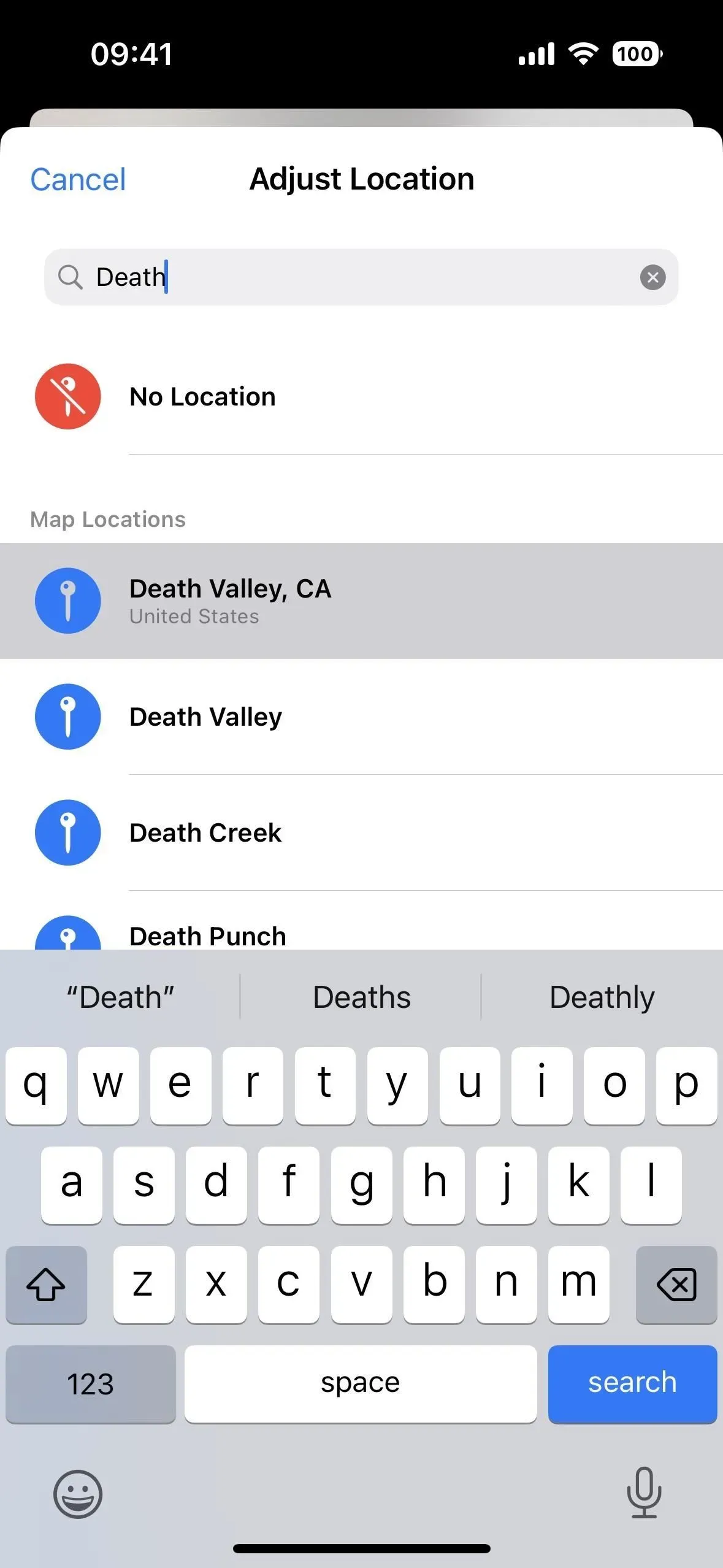
- Kliknij „Wybierz” w widoku siatki, wybierz zawartość, dotknij ikony „Udostępnij”, wybierz „Ustaw lokalizację” na arkuszu udostępniania, a następnie wyszukaj i wybierz dowolną lokalizację. (Działa to tylko w systemie iOS 15.)
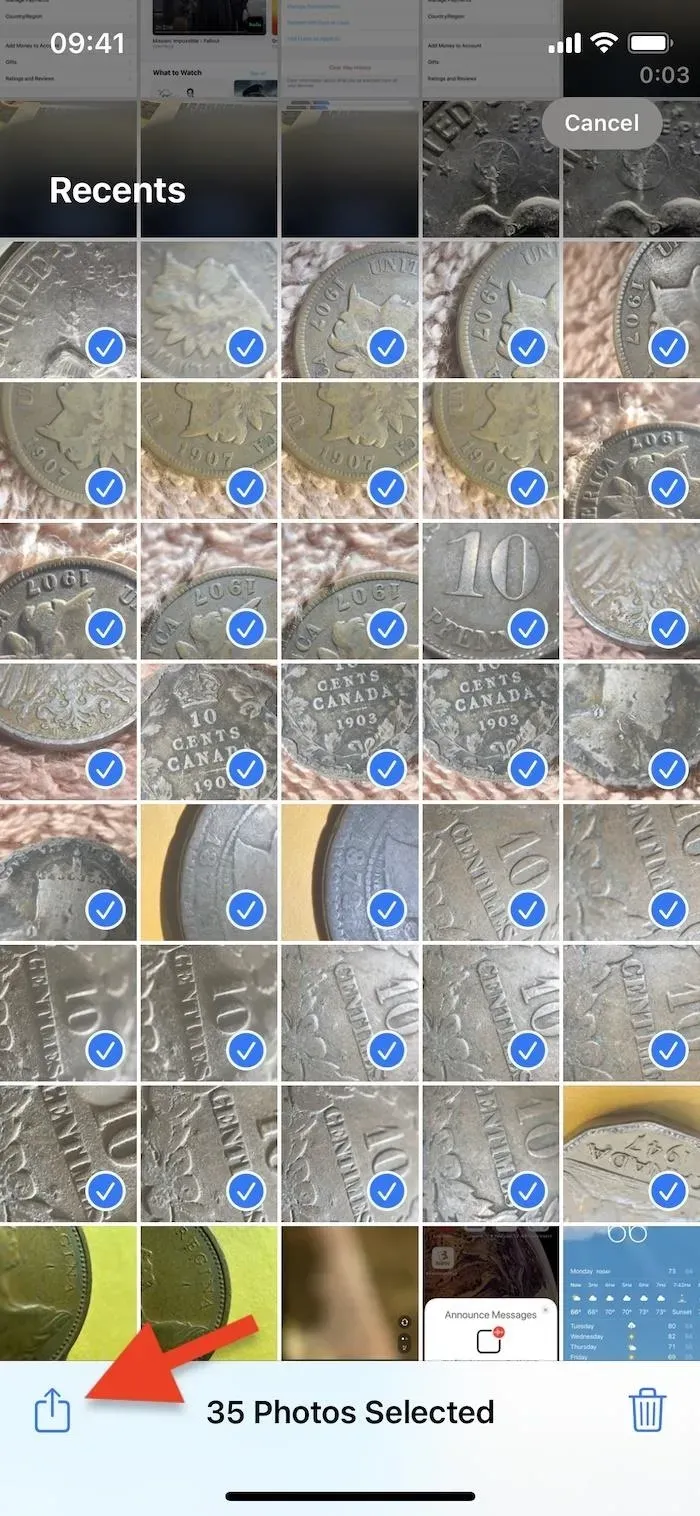
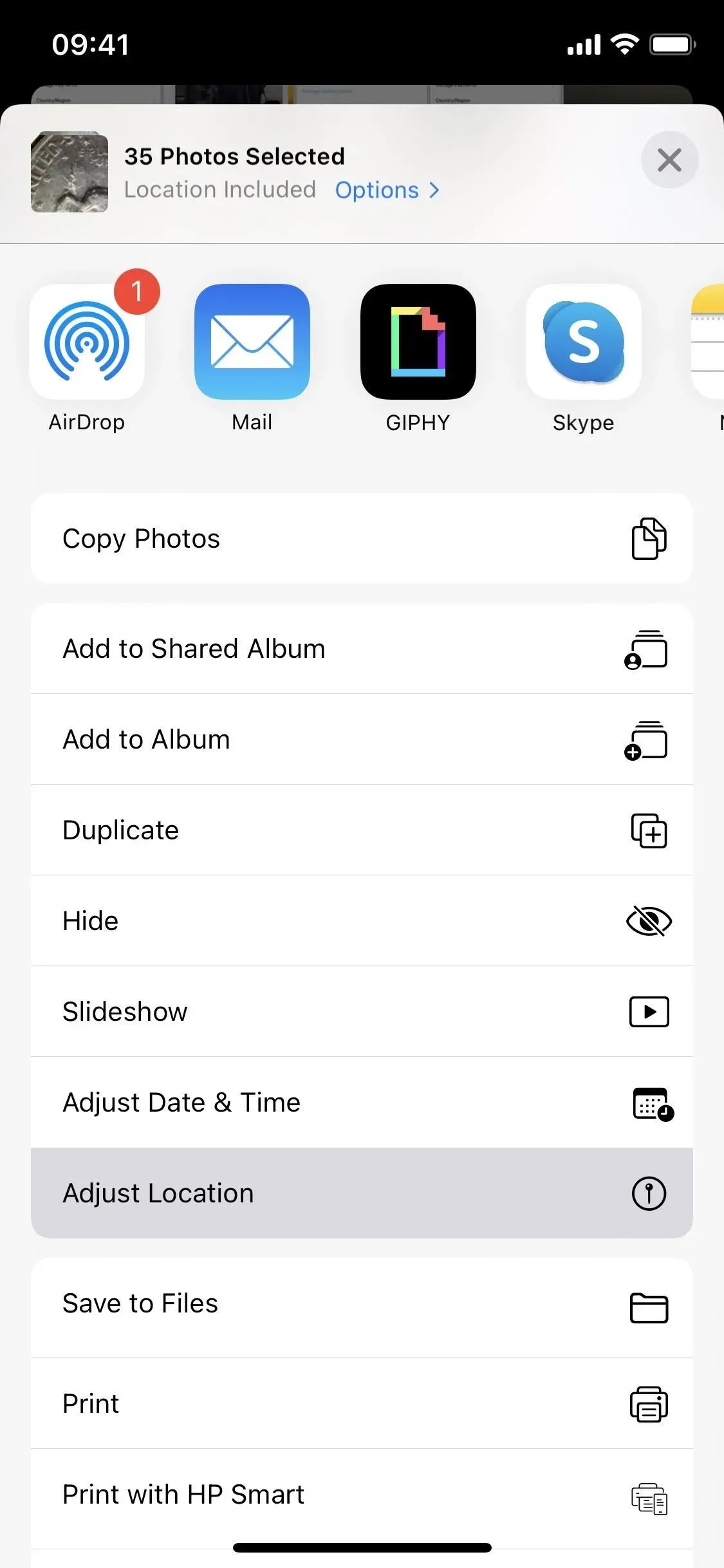
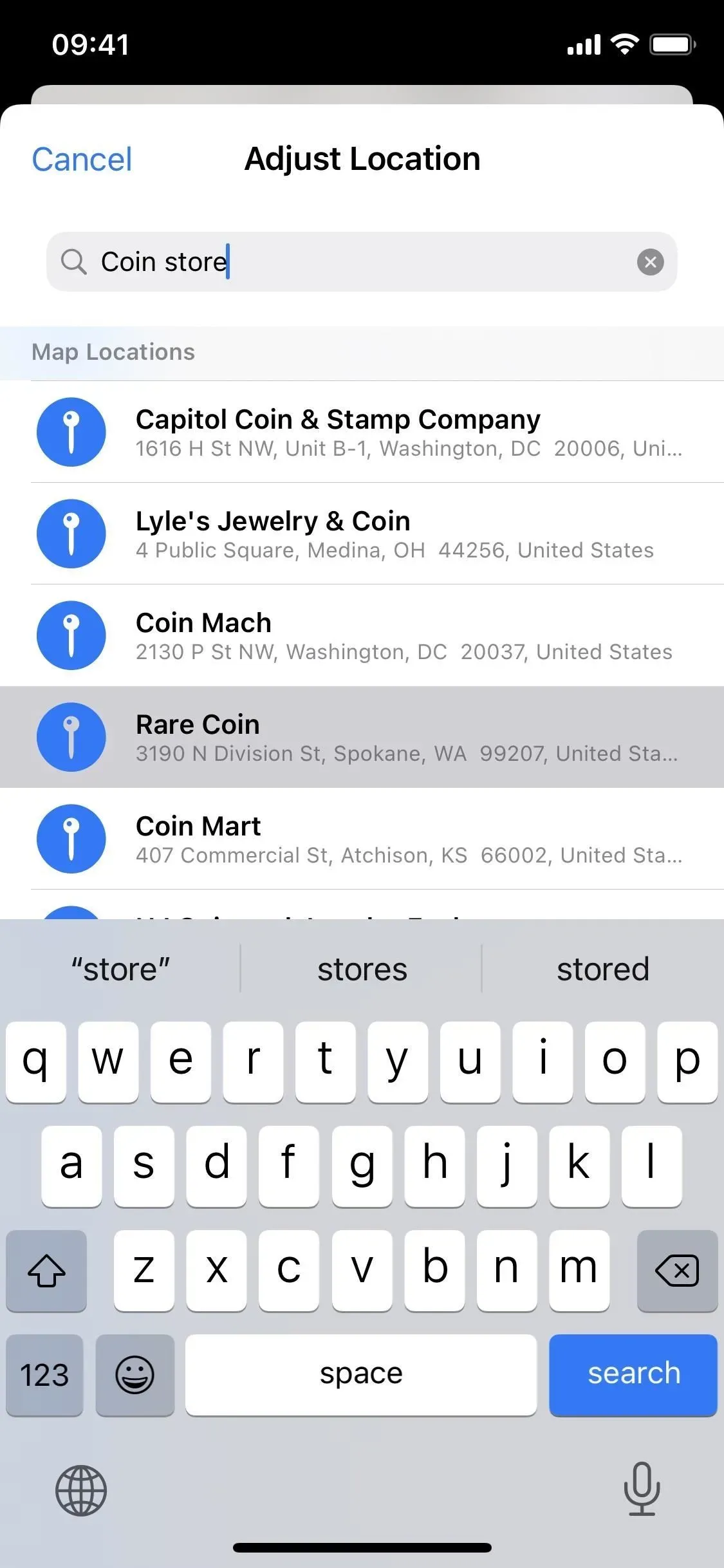
Aby powrócić do pierwotnej lokalizacji:
Jeśli chcesz zwrócić rzeczywistą lokalizację, użyj tego samego procesu, co powyżej dla poszczególnych zdjęć i filmów.
- Otwórz zawartość, a następnie przesuń palcem w górę lub stuknij przycisk informacji (i), aby otworzyć metadane zawartości. Kliknij „Dostosuj” pod mapą, a następnie kliknij „Przywróć”.
- Otwórz zawartość, stuknij ikonę wielokropka (•••), wybierz Ustaw lokalizację z menu szybkich czynności, a następnie stuknij Przywróć. (Działa to tylko w systemie iOS 16 i nowszych).
- Otwórz zawartość w systemie iOS 15, stuknij ikonę Udostępnij, wybierz Ustaw lokalizację na stronie udostępniania, a następnie stuknij Przywróć. (Działa to tylko w systemie iOS 15.)
Nie możesz jednocześnie zwrócić wielu zdjęć lub filmów do pierwotnej lokalizacji, więc jeśli masz więcej niż jedno do zwrócenia, musisz to zrobić indywidualnie.
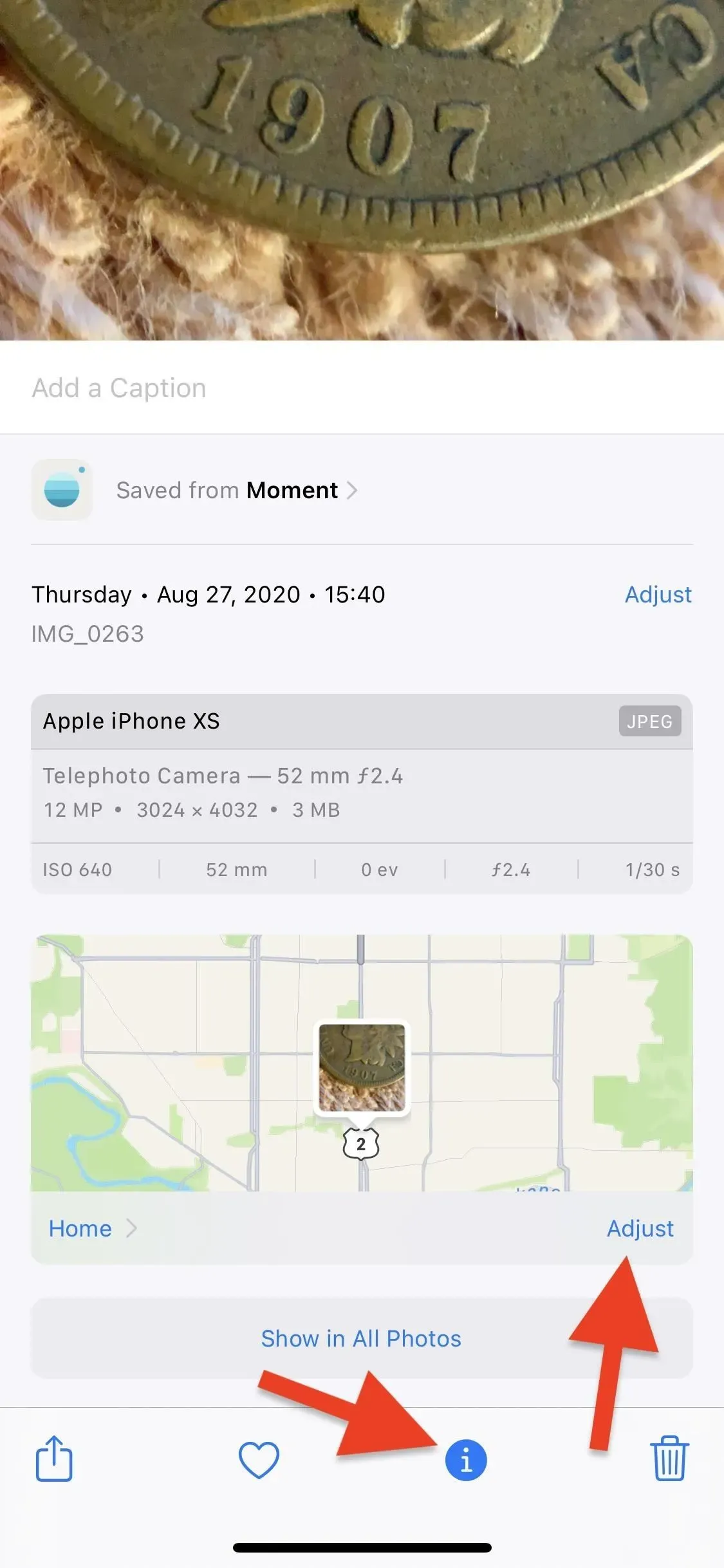
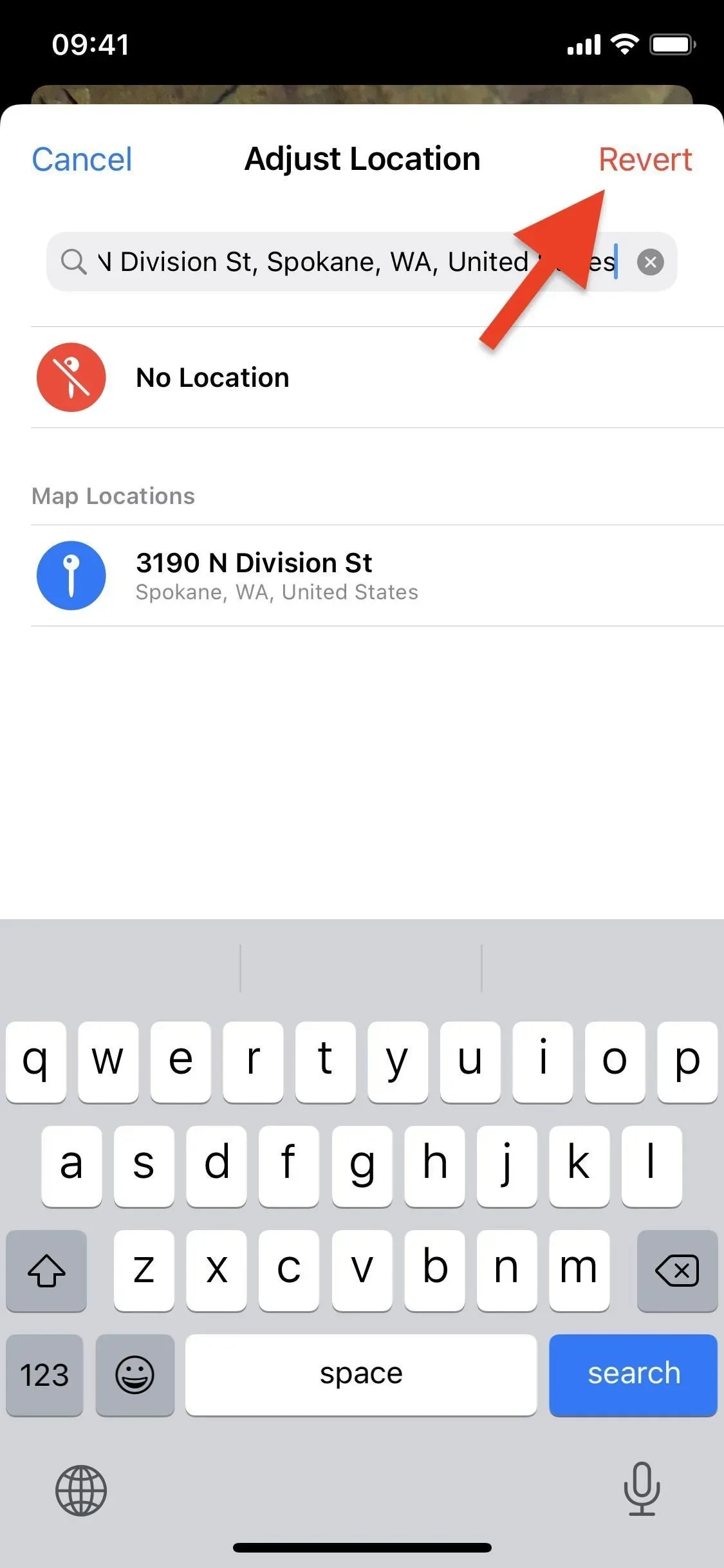
Dodaj komentarz