Napraw, że obecnie nie używasz wyświetlacza podłączonego do procesora graficznego Nvidia
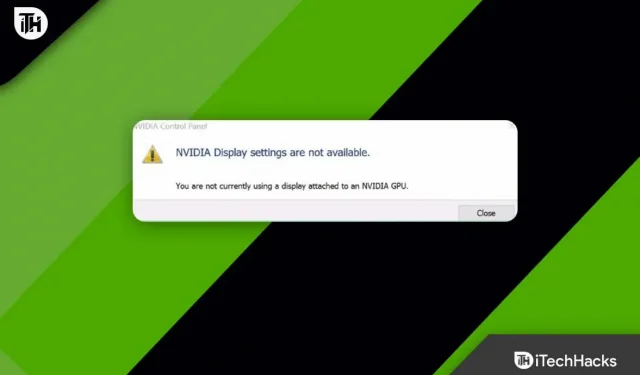
Czy masz komputer z kartą graficzną NVIDIA? Czy podczas konfigurowania nowego laptopa pojawia się błąd „Obecnie nie używasz wyświetlacza podłączonego do procesora graficznego NVIDIA”? Jeśli tak, to nie jesteś sam. Tak, tysiące użytkowników zgłosiło to samo w przypadku swoich procesorów graficznych NVIDIA. Więc nie martw się!
Dostępnych jest już wiele poprawek, których można użyć, aby zdecydować, czy pojawia się błąd. Dlatego przejdźmy do poprawek i sprawdźmy, czy rozwiązują one te błędy.
Treść:
- 1 Dlaczego ten problem występuje podczas uzyskiwania dostępu do ustawień procesora graficznego NVIDIA?
- 2 Jakie są sposoby rozwiązania problemu komunikatu o błędzie „Obecnie nie używasz wyświetlacza podłączonego do procesora graficznego NVIDIA”?
Dlaczego ten problem występuje podczas uzyskiwania dostępu do ustawień procesora graficznego NVIDIA?
To nie zadziała, ponieważ GPU już renderuje ekran, więc system nie będzie w stanie go wykryć. Monitor komputera stacjonarnego jest podłączony do niewłaściwego portu, przez co karta graficzna NVidia nie działa. Użytkownicy mogą powiedzieć, że mogą rozwiązać problem, podłączając się do portu HDMI, ale najprawdopodobniej są podłączeni do właściwego portu GPU karty NVidia.
Ponadto większość laptopów ma porty HDMI i inne porty dla zewnętrznych monitorów sterowanych przez GPU NVidia. Teraz masz pomysł, dlaczego pojawia się błąd „Nie używasz wyświetlacza podłączonego do procesora graficznego NVIDIA”. więc sprawdźmy poprawki, aby rozwiązać ten problem.
Jakie są sposoby rozwiązania problemu z komunikatem o błędzie „Obecnie nie używasz wyświetlacza podłączonego do procesora graficznego NVIDIA”?
Możesz użyć różnych poprawek, aby pozbyć się tego komunikatu o błędzie na komputerze z systemem Windows 10/11, ale tutaj wspomnieliśmy tylko o tych, które nasi technicy wypróbowali wcześniej. Jeśli więc chcesz skorzystać z naszej pomocy, koniecznie sprawdź poniższe poprawki:
Zaktualizuj sterowniki dla procesorów graficznych NVidia.
Laptopy i notebooki używają NVidia Optimus do przełączania między procesorami graficznymi Intel i NVidia w zależności od wymagań graficznych. Tylko sterowniki producenta laptopa mogą to zaimplementować, a nie ogólne sterowniki firmy NVidia, ponieważ wiedzą, kiedy włączyć procesor graficzny NVidia, a kiedy przełączyć się na procesor graficzny Intel. Tak instalujesz sterowniki:
- Możesz sprawdzić dostępność aktualizacji w prawym górnym rogu sekcji Sterowniki, jeśli Nvidia GeForce Experience jest już zainstalowana.
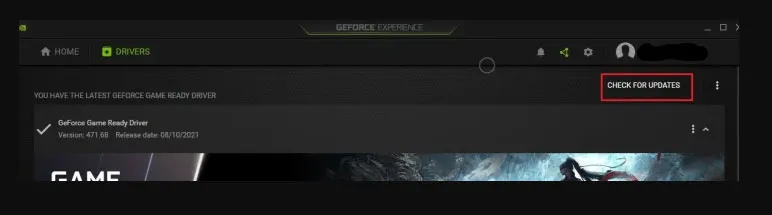
- Możesz także pobrać sterowniki Nvidia bezpośrednio ze strony internetowej firmy. Witryna powinna wyświetlać dostępne sterowniki na podstawie informacji o karcie graficznej i systemie operacyjnym.
- Jeśli wybierzesz sterowniki Studio lub Game Ready , upewnij się, że wybierasz właściwy typ. Po zainstalowaniu sterowników uruchom ponownie komputer. To z pewnością pomoże ci naprawić błąd.
Upewnij się, że monitor jest prawidłowo podłączony
Jeśli masz komputer stacjonarny, być może podłączasz komputer do niewłaściwego portu z tyłu. Zaleca się podłączenie do portu GPU na płycie głównej, a nie do wbudowanego portu GPU.
Zatyczki przeciwpyłowe i grzbiety zwykle zakrywają ten port, dzięki czemu łatwo go przeoczyć. Teraz, gdy osłony przeciwkurzowe zostały zdjęte, możesz uzyskać dostęp do Panelu sterowania NVidia, zdejmując osłony przeciwkurzowe i podłączając kabel HDMI lub DVI do monitora.
Zainstaluj ponownie sterownik NVIDIA
Istnieje również możliwość, że aktualny sterownik NVIDIA jest uszkodzony i nie pasuje do systemu Windows, co powoduje wyświetlenie komunikatu o błędzie „Obecnie nie używasz wyświetlacza podłączonego do procesora graficznego NVIDIA”. Sterownik można odinstalować przed ponowną instalacją, aby sprawdzić, czy to pomoże.
- Początkowo musisz nacisnąć klawisz Win i R razem , a następnie wpisać devmgmt.msc w polu.
- Znajdź i kliknij Karty wideo (karta wideo, karta wideo). Następnie kliknij prawym przyciskiem myszy produkt NVIDIA i wybierz Odinstaluj.

- Aby potwierdzić usunięcie, kliknij Tak .
- Konieczne będzie ponowne uruchomienie komputera.
- Za pomocą klawiatury naciśnij logo Windows + R, a następnie wpisz devmgmt.msc w polu.
- Aby ponownie zainstalować sterownik komputera, kliknij opcję Akcja > Skanuj w poszukiwaniu zmian sprzętu .
- Otwórz ponownie Panel sterowania NVIDIA i sprawdź, czy działa.
Sprawdzanie użycia GPU
Możesz określić, której karty GPU używa wyświetlacz, jeśli w komputerze zainstalowano więcej niż jedną kartę GPU. Jeśli Twój wyświetlacz nie jest obecnie podłączony do procesora graficznego NVIDIA na komputerze stacjonarnym, wykonaj poniższe czynności.
- Aby otworzyć aplikację Ustawienia, naciśnij jednocześnie Windows + I.
- Wybierz Preferencje systemowe .
- Na karcie Wyświetlanie wybierz opcję Zaawansowane opcje wyświetlania w obszarze Wiele ekranów .
- W sekcji Informacje o wyświetlaniu zobaczysz kartę graficzną NVIDIA, jeśli jest włączona.
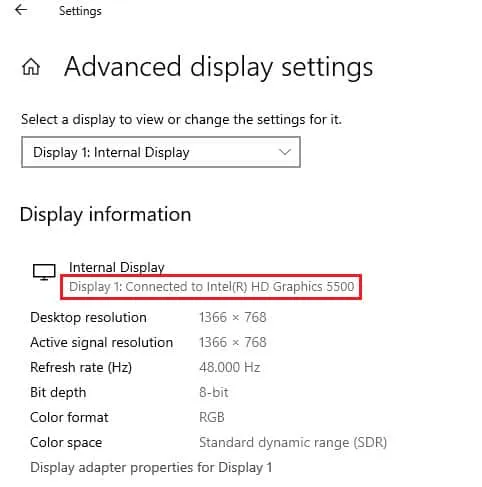
- Wybierz właściwości karty graficznej dla Wyświetlacza 1, jeśli włączony jest inny GPU. W zakładce „Adapter” możesz zmienić kartę GPU.
Wyłącz ustawienie SLI
Możesz napotkać ten problem, jeśli w Panelu sterowania NVIDIA dostępne jest ustawienie SLI. Jeśli problem z wyświetlaczem niepodłączonym do procesora graficznego NVIDIA będzie się powtarzał, możesz wyłączyć to ustawienie na karcie graficznej.
- Znajdź Panel sterowania NVIDIA i kliknij Otwórz.
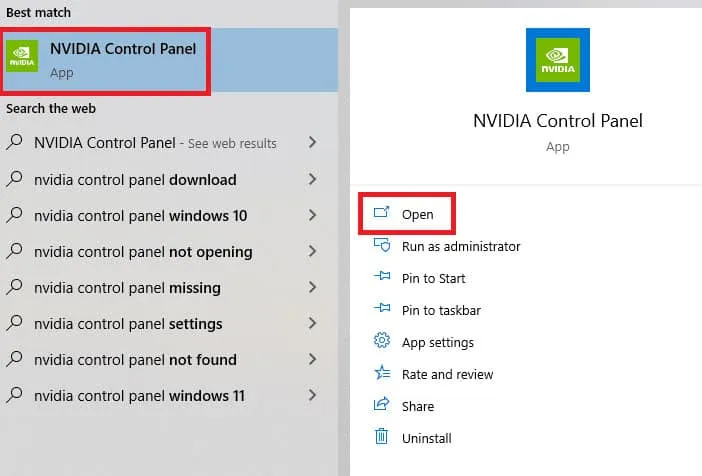
- W lewym okienku rozwiń Ustawienia 3D i kliknij Ustaw konfigurację SLI .
- W obszarze Wybierz konfigurację SLI dla swojego systemu wybierz opcję Nie używaj technologii SLI .
Zatrzymaj automatyczne aktualizacje sterowników
Sterownik karty graficznej NVIDIA na komputerze może być od czasu do czasu aktualizowany do niekompatybilnej wersji, co powoduje ten problem. Aby rozwiązać ten problem, musisz automatycznie wyłączyć aktualizacje sterowników karty graficznej NVIDIA.
- Najpierw, aby wyświetlić zaawansowane ustawienia systemu, naciśnij Win , wyszukaj „Wyświetl zaawansowane ustawienia systemu” i kliknij „ Otwórz ”.
- Na karcie Sprzęt kliknij przycisk Opcje instalacji urządzenia .
- Wybierz Nie (urządzenie może nie działać zgodnie z oczekiwaniami) i kliknij Zapisz zmiany.
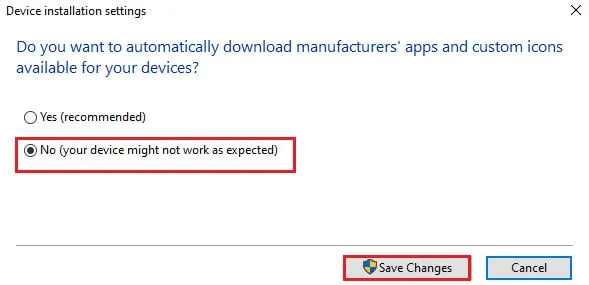
- Aby zakończyć proces, kliknij OK w oknie Właściwości systemu.
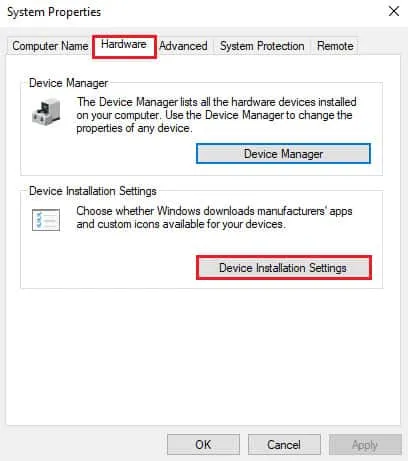
Włącz usługi NVIDIA
Aby sterownik karty graficznej NVIDIA działał, na komputerze muszą być włączone usługi. Aby rozwiązać problem, musisz włączyć następujące usługi.
- Serwis pomocy sterowników NVIDIA
- Usługa aktualizacji NVIDIA
Aby włączyć usługi NVIDIA, wykonaj poniższe czynności.
- Najpierw znajdź „Usługi” , a następnie kliknij „Uruchom jako administrator” .
- W lewym okienku wybierz usługę pomocy sterowników NVIDIA i kliknij Start .
- W lewym okienku kliknij opcję Uruchom ponownie , jeśli usługa jest już uruchomiona.
- Na liście opcji kliknij usługę prawym przyciskiem myszy i wybierz Właściwości.

- Na karcie Ogólne wybierz opcję Automatyczny jako typ uruchamiania.
- Kliknij Zastosuj i OK, aby zapisać zmiany.
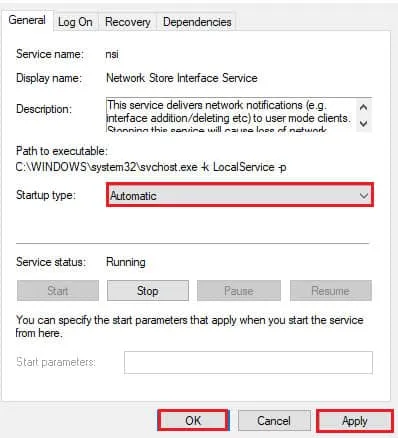
Ze stołu autora
W ten sposób możesz łatwo naprawić błąd polegający na tym, że obecnie nie używasz wyświetlacza podłączonego do procesora graficznego NVIDIA. Mam nadzieję, że ten przewodnik okazał się pomocny. Ponadto, jeśli potrzebujesz więcej informacji, zostaw komentarz poniżej i daj nam znać.
Dodaj komentarz