Jak dodawać notatki do ekranu głównego iPhone’a lub iPada i ekranu blokady
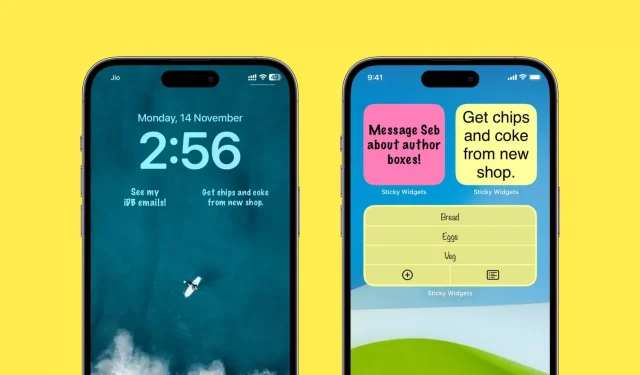
Rzep świetnie nadaje się do szybkiego zapisania krótkiego zdania lub pozycji z listy rzeczy do zrobienia. Lubię mieć wiele notatek na ekranie głównym mojego iPhone’a, ponieważ są one zawsze widoczne i przyciągają moją uwagę. Nie muszę wchodzić do żadnej aplikacji, żeby je zobaczyć, co zaskakująco często sprawia, że praca, o której mowa w tych naklejkach, kończy się na czas.
Jeśli czujesz to samo lub chcesz spróbować, oto jak dodawać, edytować i używać notatek na ekranie głównym i ekranie blokady iPhone’a lub iPada.
Dodaj notatki do ekranu głównego
1) Pobierz Sticky Widgets za darmo z App Store.
2) Otwórz aplikację i naciśnij przycisk plus (+), aby utworzyć nową notatkę.
3) Wpisz krótką notatkę i kliknij Gotowe.
Możesz także utworzyć listę rzeczy do zrobienia, klikając „Lista” u góry. I kliknij „Dostosuj”, aby spersonalizować rzeczy, takie jak zmiana czcionki, wyrównania lub żółtego koloru tła na inny, na przykład różowy lub niebieski. Darmowa wersja załatwia sprawę, ale możesz odblokować kilka opcji dostosowywania za pomocą niewielkiego zakupu w aplikacji.
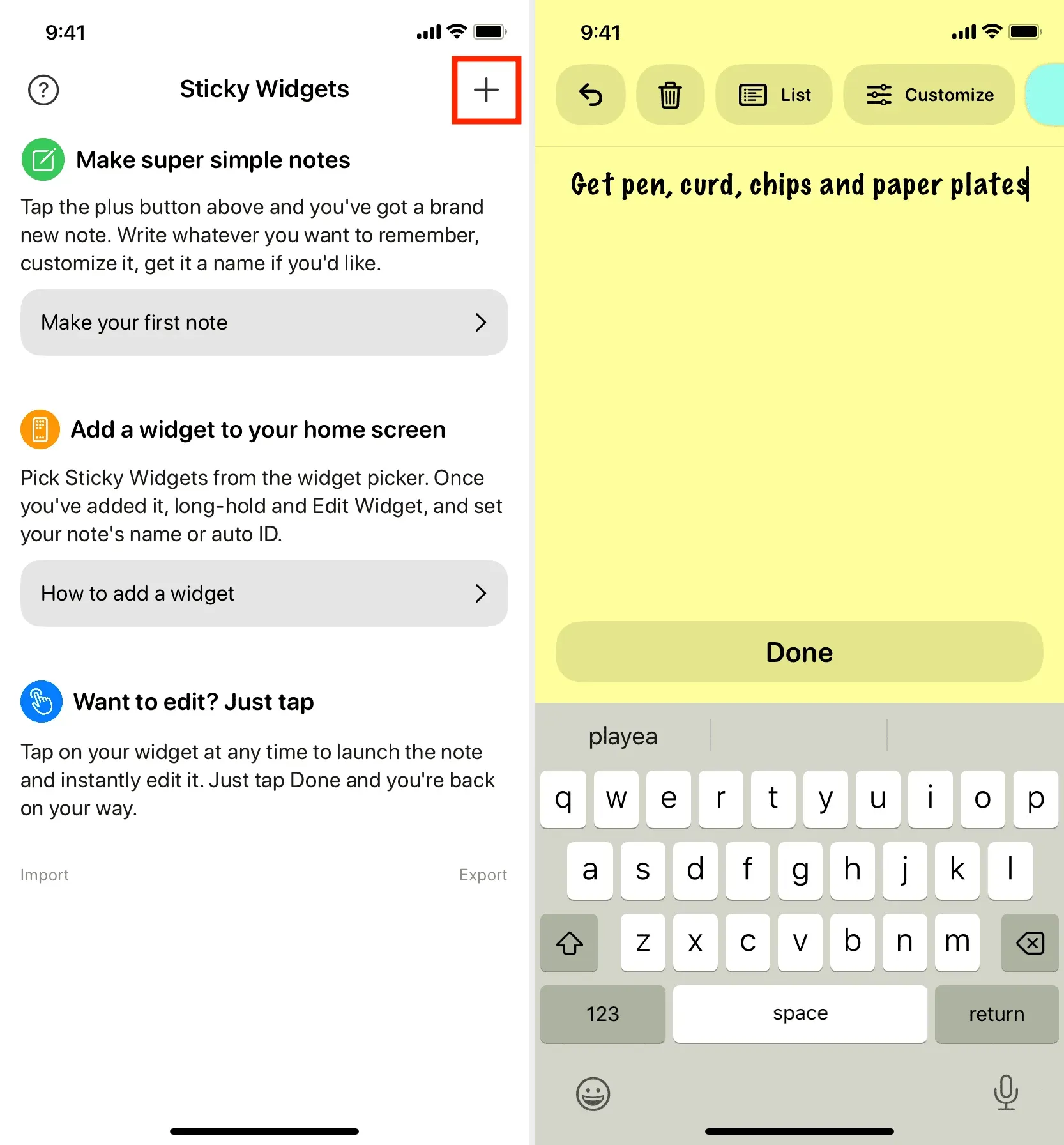
4) Po kliknięciu „Gotowe” i zapisaniu notatki aplikacja przeniesie Cię do ekranu głównego z listą wszystkich Twoich notatek. Dla każdej notatki zobaczysz identyfikator notatki. Zapamiętaj ten identyfikator notatki, ponieważ będzie on potrzebny w kroku 7 poniżej.
Alternatywnie możesz kliknąć ikonę trzech kropek dla notatki > Zmień nazwę > nadaj nazwę > Zapisz. Teraz zamiast identyfikatora notatki możesz użyć tej nazwy notatki w kroku 7 poniżej.
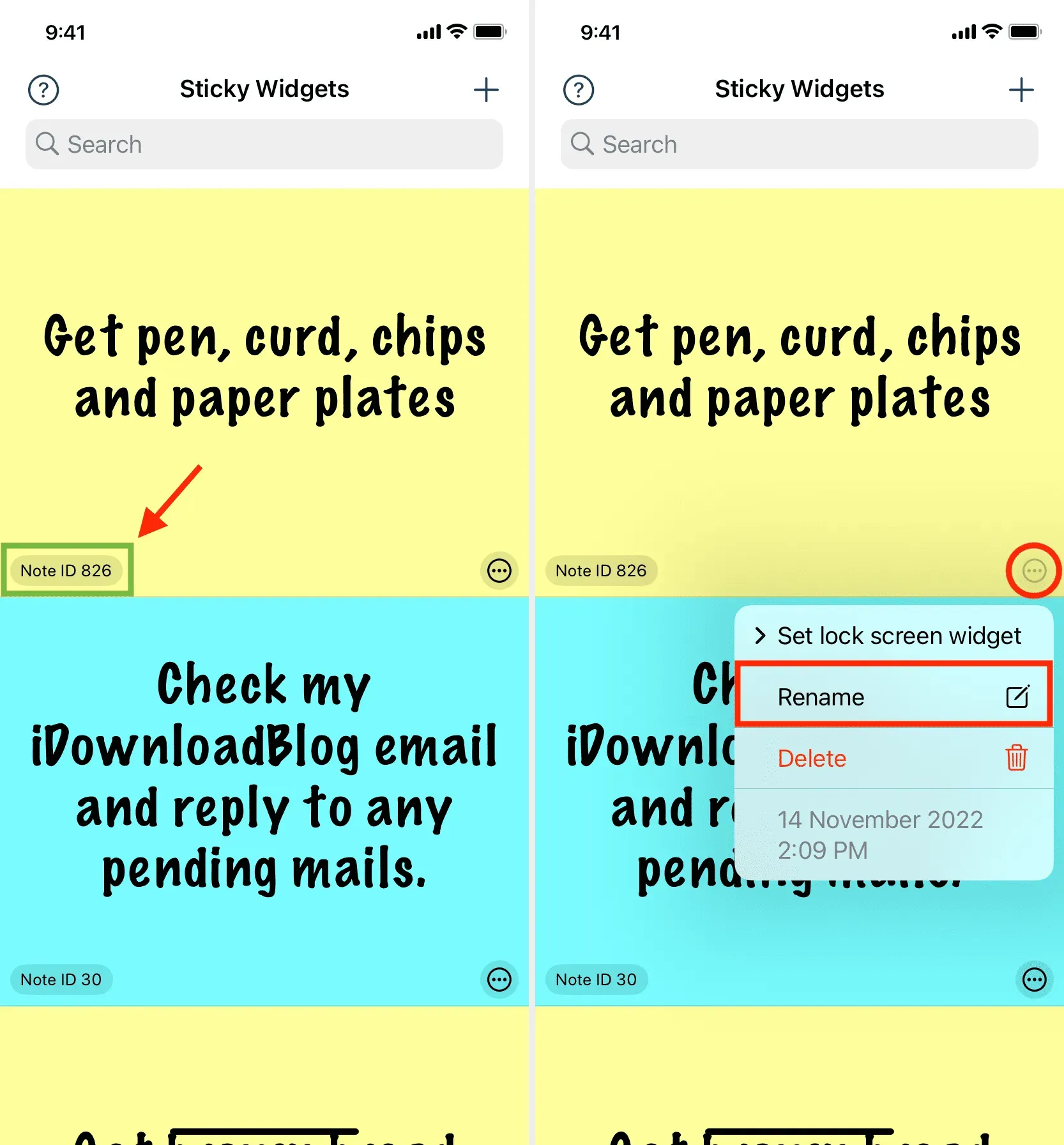
5) Przejdź do ekranu głównego iPhone’a i naciśnij i przytrzymaj pusty obszar, aż wszystkie aplikacje zaczną się poruszać. Następnie kliknij przycisk plusa w lewym górnym rogu. Teraz przewiń w dół i kliknij Lepkie widżety > Dodaj widżet pod jednym z rozmiarów widżetów.
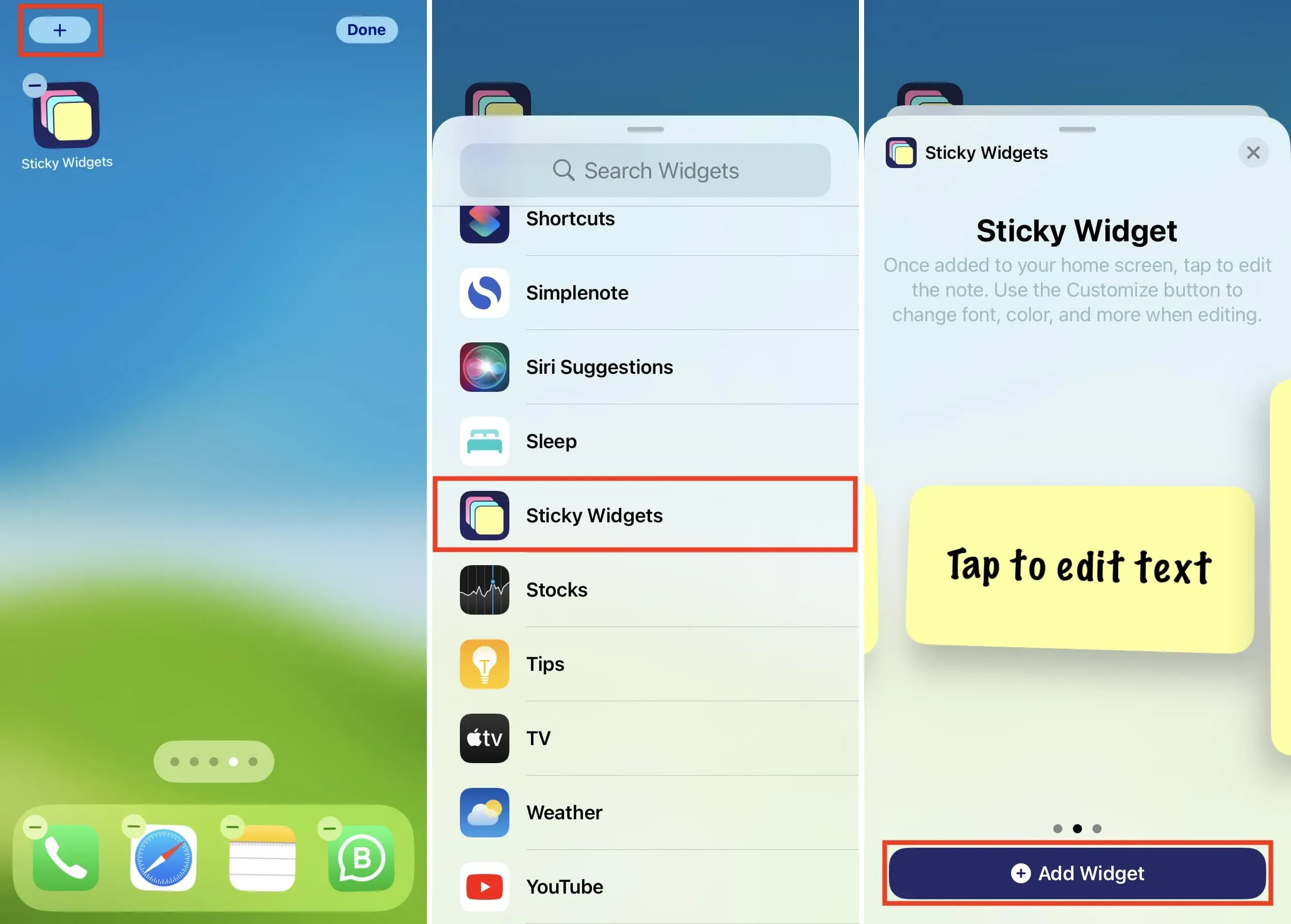
6) Gdy widżet pojawi się na ekranie głównym, stuknij, aby go edytować. Później w przyszłości będzie można edytować widżet, dotykając go na ekranie głównym i wybierając opcję Edytuj widżet.
7) Na ekranie edycji dotknij bieżącego identyfikatora notatki i wybierz identyfikator notatki widoczny w kroku 4 powyżej. Aby zaoszczędzić sobie kłopotów z przewijaniem, wprowadź identyfikator notatki w polu wyszukiwania i wybierz go.
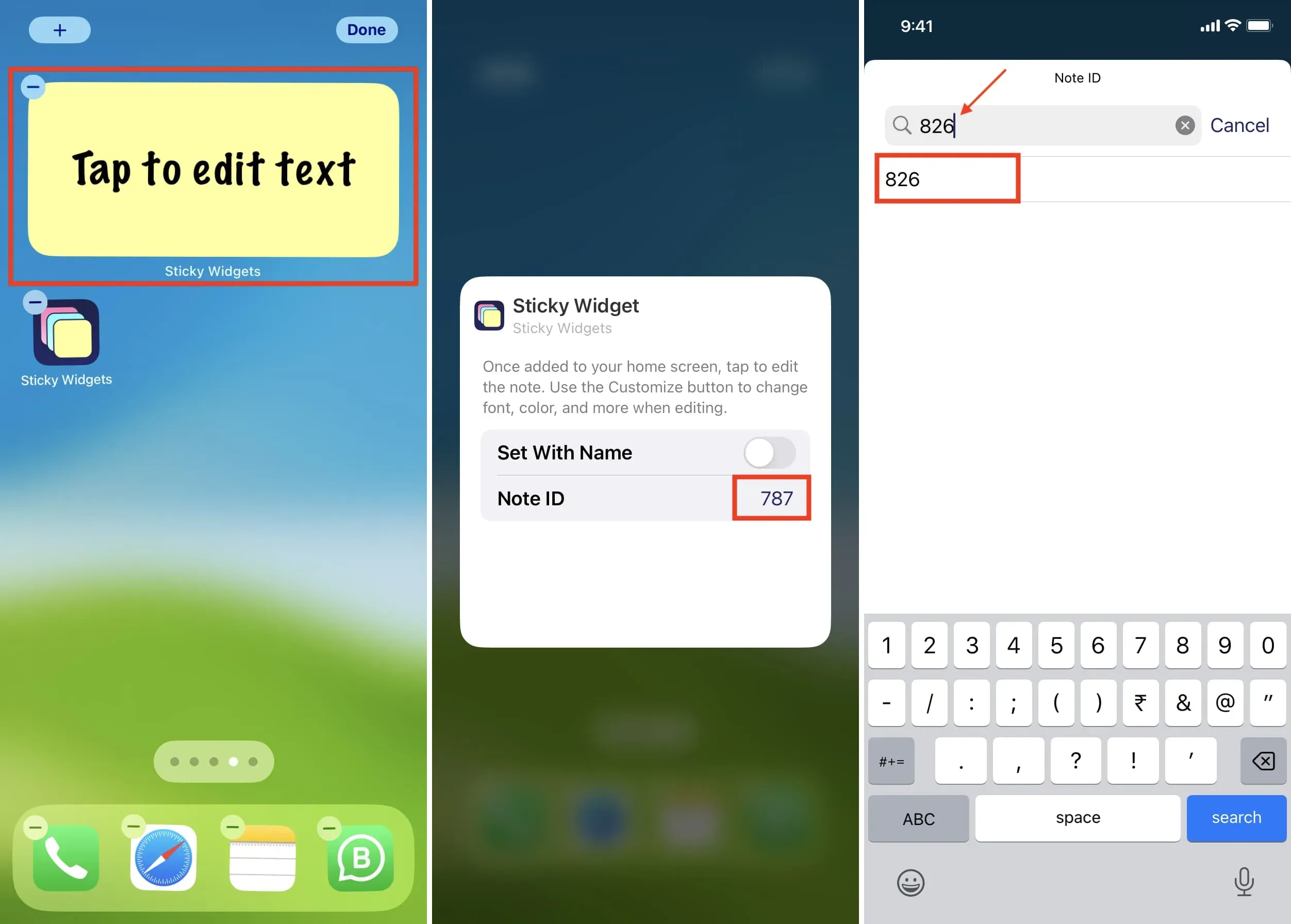
Oprócz używania identyfikatora notatki możesz włączyć przełącznik „Zainstaluj z nazwą”. Następnie stuknij tekst obok nazwy notatki i wpisz dokładnie tę nazwę, którą ustawiłeś w kroku 4 powyżej. Następnie kliknij Gotowe.
8) Dotknij dowolnego miejsca poza widżetem, aby wyjść z ekranu edycji. Zobaczysz notatkę na ekranie głównym iPhone’a wyświetlającą twoją notatkę.
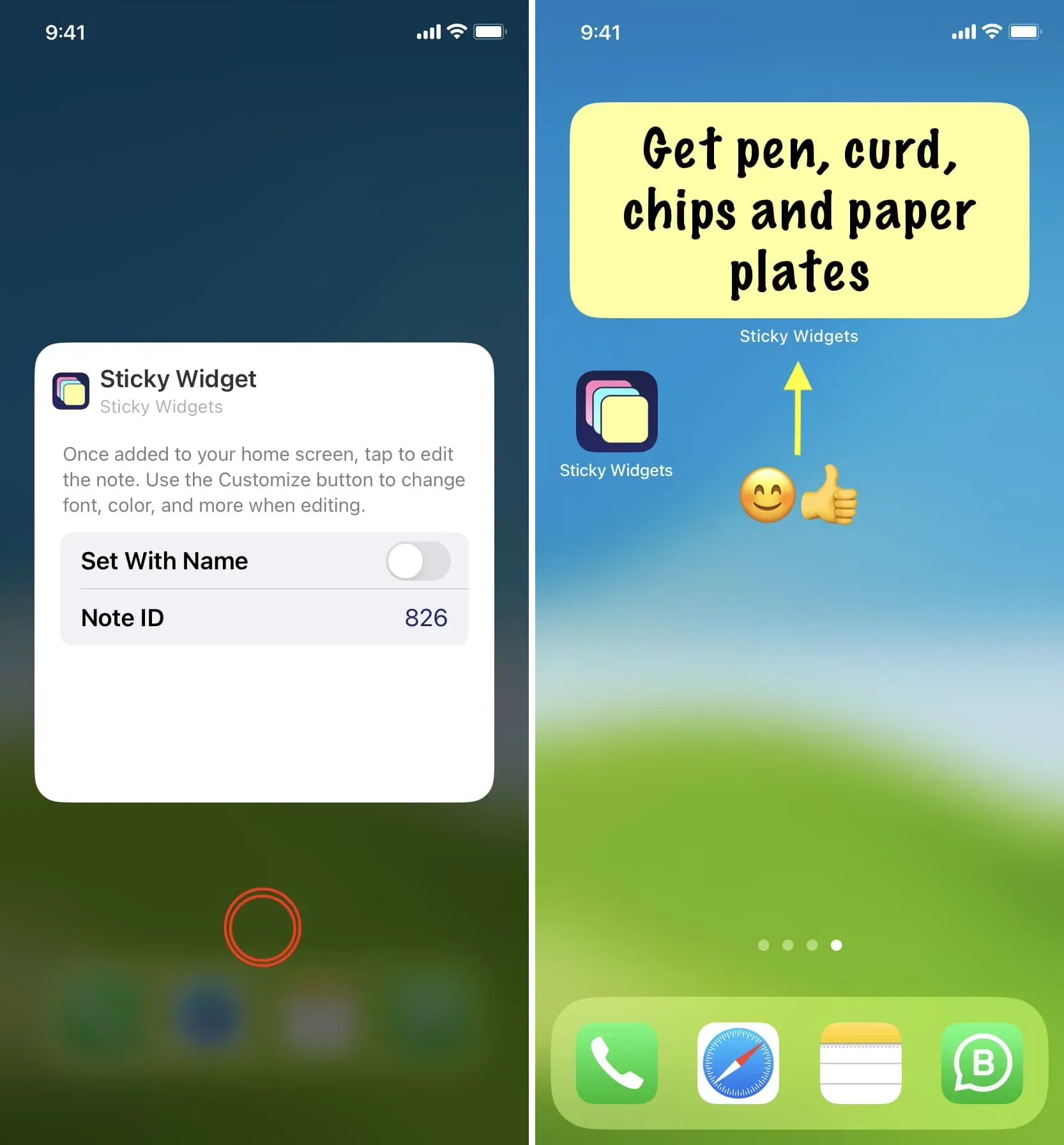
Inny łatwiejszy sposób
1) Wykonaj krok 5 wspomniany powyżej, aby dodać Sticky Widgets do ekranu głównego iPhone’a.
2) Gdy widżet pojawi się na ekranie głównym, stuknij widżet z napisem „Dotknij, aby edytować tekst”.
3) Wpisz, co chcesz powiedzieć w notatce i kliknij Gotowe > Gotowe. Zobaczysz, że lepki widżet pokazuje teraz tę notatkę na ekranie głównym.
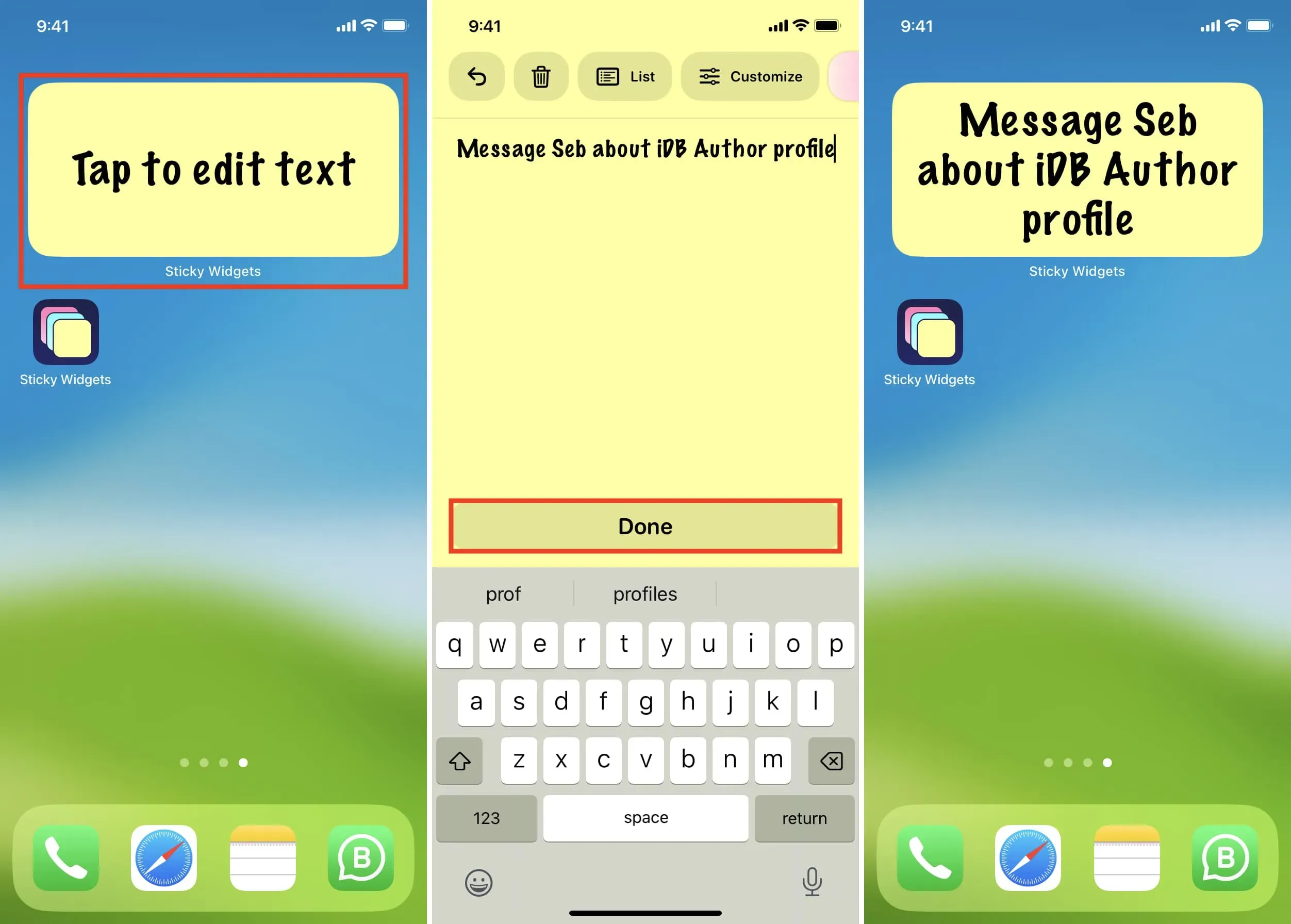
Edytuj notatkę
Aby edytować notatkę, dotknij jej na ekranie głównym, wprowadź zmiany i dotknij Gotowe.
Usuń notatkę
Otwórz aplikację Sticky Widgets, stuknij ikonę notatki z trzema kropkami i wybierz Usuń. Notatka zostanie natychmiast usunięta.
Dodaj notatki do ekranu blokady iPhone’a
1) Otwórz aplikację Sticky Widgets, aby wyświetlić wszystkie swoje notatki.
2) Stuknij ikonę notatki z trzema kropkami i wybierz opcję Ustaw widżet ekranu blokady.
3) Masz trzy miejsca, co oznacza, że możesz umieścić trzy naklejki na ekranie blokady. Na razie wybierz miejsce 1.
4) Teraz wykonaj zwykłe kroki, aby dodać widżet Sticky Widgets do ekranu blokady iPhone’a lub iPada.
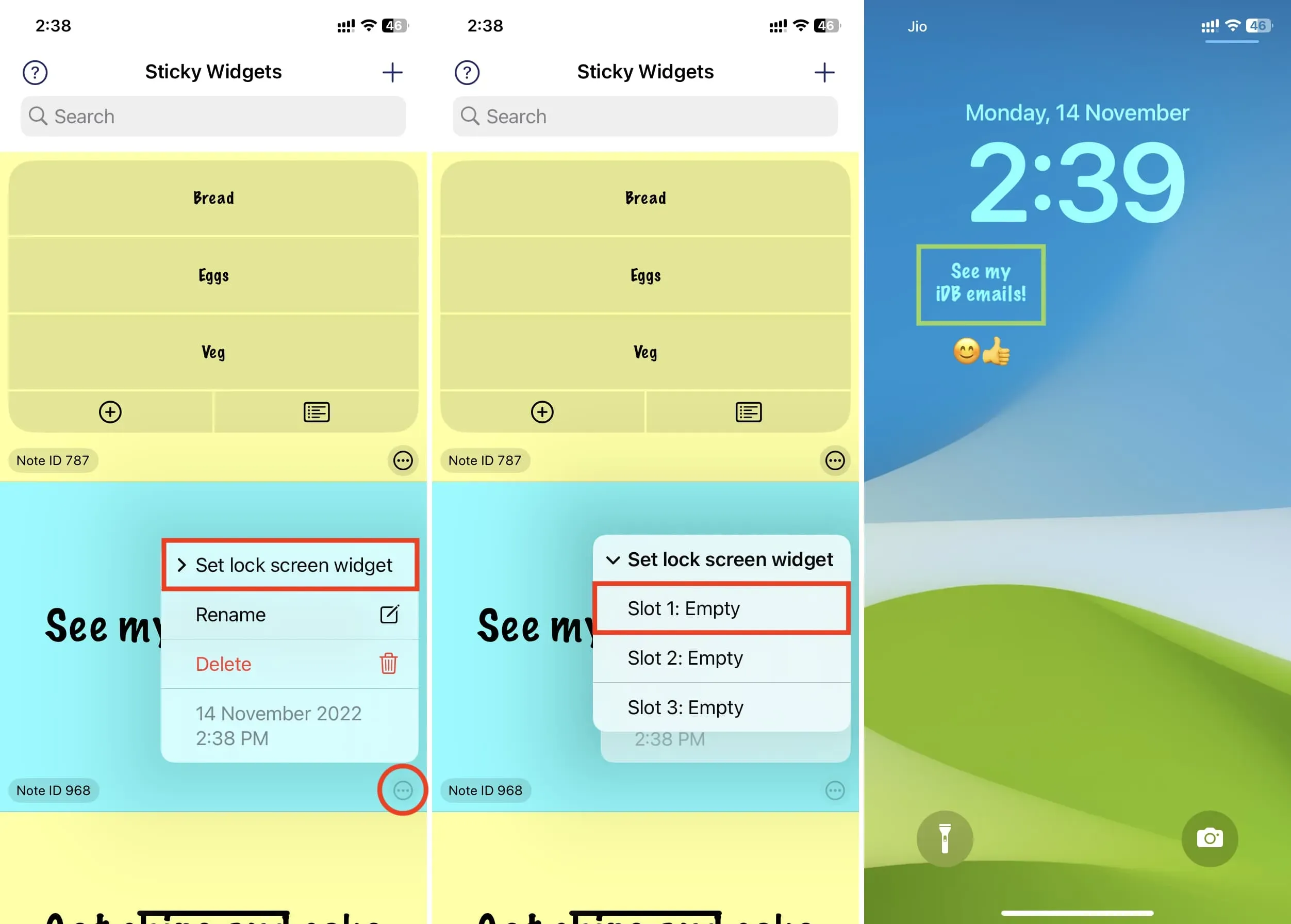
Użyj aplikacji Apple Notes
Wolę używać aplikacji Sticky Widgets (wspomnianej powyżej) do szybkich notatek na ekranie głównym. Jeśli jednak nie chcesz pobierać dodatkowej aplikacji, możesz dodać wbudowany widżet aplikacji Notes do ekranu głównego telefonu iPhone. Ale doświadczenie nie przypomina aplikacji Sticky Widgets.
Dotykając widżetu aplikacji Notatki na ekranie głównym i wybierając opcję Edytuj widżet, można wybrać folder notatek. Ale nie możesz ustawić konkretnej notatki do wyświetlenia w widgecie. Zamiast tego widżet aplikacji Notatki na iOS pokazuje kilka wierszy notatek w tym folderze. Ogólnie rzecz biorąc, nie jest to karteczka samoprzylepna, ale łatwy sposób na szybkie przejście do określonej notatki. Tak więc, aby naprawdę mieć karteczki samoprzylepne, polecam korzystanie z aplikacji Sticky Widgets.
Dodaj komentarz