Jak naprawić awarię Destiny 2 na Steam/PC
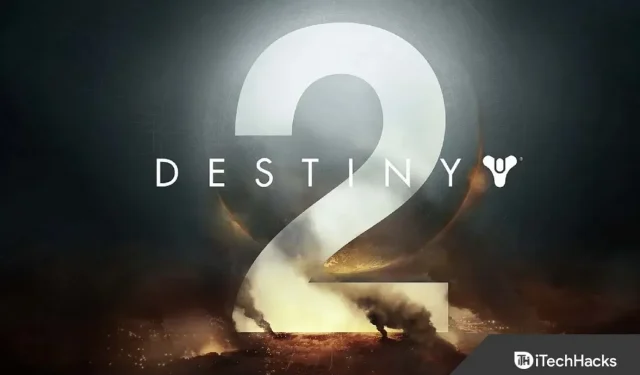
Ta pełna akcji strzelanka ma silny element RPG i można w nią grać solo, w trybie wieloosobowym lub w trybie wieloosobowym. W trakcie rozgrywki wcielamy się w supersilnego strażnika (3 klasy) i ulepszamy swój ekwipunek wykonując różne akcje.
Moim zdaniem Destiny to obecnie najlepsza seria gier wideo. Z każdym wydaniem było coś, co mi się podobało; Zacząłem przez przypadek, ale bardziej zaangażowałem się po pierwszym roku. Jednak dzięki niedawnemu rozstaniu z Activision i wydaniu Shadow Keep i New Light gra Bungie jest w świetnej formie. Ale niestety nadal istnieją pewne wady, które przeszkadzają użytkownikom.
Ostatnio niektórzy użytkownicy zaczęli zgłaszać, że Destiny 2 ciągle się zawiesza na Steamie. Cóż, kiedy zespół iTechHacks zbadał ten problem, wymyśliliśmy kilka rozwiązań, które z pewnością pomogą ci rozwiązać problem z awarią Destiny 2 na Steamie. Przyjrzyjmy się więc tym poprawkom.
Treść:
- 1 Napraw grę Destiny 2, która ciągle się zawiesza na Steamie
- 1.1 Uruchom ponownie Destiny 2
- 1.2 Zatrzymaj aplikacje działające w tle
- 1.3 Uruchom ponownie komputer/konsolę
- 1.4 Sprawdź dostępność aktualizacji systemu Windows
- 1.5 Zaktualizuj sterownik GPU
- 1.6 Zresetuj urządzenie
- 1.7 Zainstaluj ponownie klienta Steam
- 1.8 Spróbuj zmienić ustawienia GPU Nvidia/AMD
- 1.9 Ustaw wysoki priorytet
- 1.10 Zainstaluj ponownie grę
- 1.11 Z biurka autora
Naprawianie Destiny 2, które ciągle się zawiesza na Steamie
Naprawienie problemów z Destiny 2, które ciągle się zawieszają na Steamie, nie będzie dla ciebie trudne, ponieważ musisz wykonać kilka prostych poprawek, o których wspomnieliśmy w dalszej części tego artykułu. Przyjrzyjmy się im zatem:
Uruchom ponownie Destiny 2
Jeśli doświadczasz awarii Destiny 2, pierwszym krokiem jest ponowne uruchomienie gry w programie uruchamiającym Steam. Ogólnie rzecz biorąc, zamknięcie i ponowne otwarcie gry rozwiąże połowę problemów, z którymi borykają się ludzie. Ponowne uruchomienie gry zmniejsza ryzyko wystąpienia błędów lub awarii powodujących problem.
Zatrzymaj aplikacje działające w tle
Możesz uruchomić Destiny 2 bez żadnych problemów, jeśli zamkniesz wszystkie aktualizacje, pobrane pliki lub aplikacje działające w tle. W ten sposób możesz zapewnić swojemu komputerowi lub konsoli moc obliczeniową potrzebną do płynnego działania Destiny 2. Aby to zrobić,
- Najpierw otwórz Menedżera zadań i przejdź do karty Procesy .
- Następnie wybierz aplikacje jeden po drugim i kliknij przycisk zakończenia zadania.
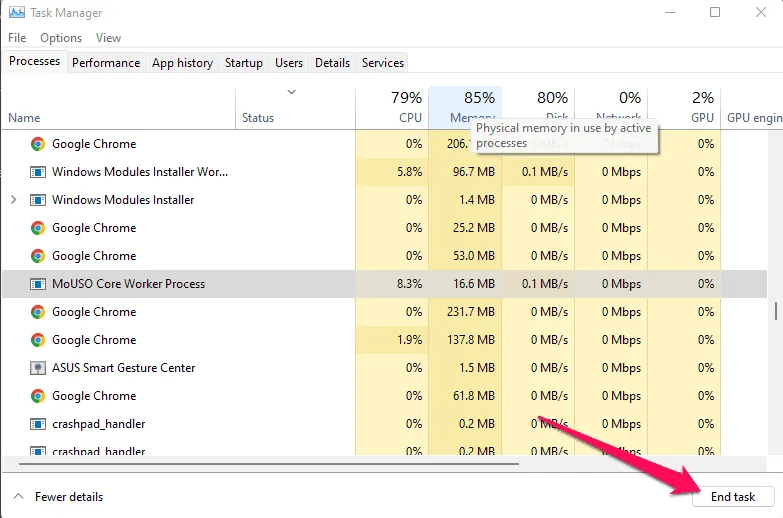
Uruchom ponownie komputer/konsolę
Możesz rozwiązać problem, uruchamiając ponownie komputer i ponownie otwierając grę po jej zamknięciu. Cały system zostanie otwarty i uruchomiony ponownie, co powinno naprawić niektóre błędy i błędy, które mogą powodować problem.
Sprawdź dostępność aktualizacji systemu Windows
Innym powodem, dla którego system może spowodować awarię aplikacji, jest to, że nie nadąża za aktualizacjami systemu. Prawie każdy popełnia ten błąd prawie codziennie i pozostaje on niezauważony. Jeśli chcesz, aby Twój komputer działał płynnie, zalecamy zaktualizowanie systemu Windows 11. Możesz sprawdzić, czy jakiekolwiek aktualizacje działają, wykonując następujące czynności.
- Najpierw kliknij ikonę ustawień w menu Start.
- Następnie kliknij Windows Update i wybierz Sprawdź aktualizacje. Po wykonaniu tej czynności system zajmie kilka minut, aby sprawdzić dostępność aktualizacji. Jeśli tak, poinformujemy Cię o tym.
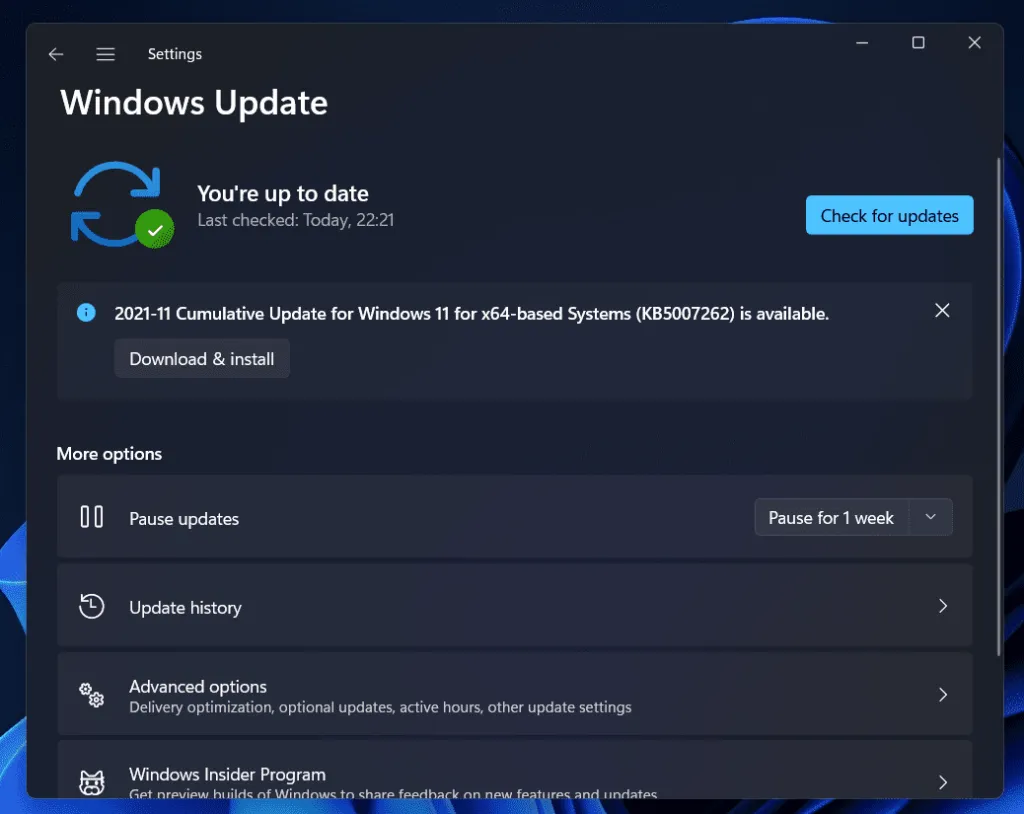
Zaktualizuj sterownik GPU
Może być konieczna aktualizacja sterowników karty graficznej, jeśli podczas gry w Destiny 2 na kliencie Steam często występują zacinania, awarie lub zawieszanie się gry. Czasami zdarza się, że stary sterownik GPU powoduje awarie podczas gry. Możesz zaktualizować sterownik karty graficznej, wykonując następujące czynności:
- Najpierw na komputerze z systemem Windows 11 otwórz Menedżera urządzeń .
- Kliknij Karty graficzne .
- Następnie kliknij prawym przyciskiem myszy nazwę producenta GPU i wybierz Aktualizuj sterownik.

Zresetować urządzenie
Jeśli od jakiegoś czasu grasz w Destiny 2 na Steamie, grając w Destiny 2 na Steamie, powinieneś zrestartować swoje urządzenie. Ponadto wielu graczy Destiny 2 zgłosiło, że dzięki temu rozwiązano podobne problemy techniczne.
Spróbuj tego i daj mi znać, czy to działa dla Ciebie. Jeśli jednak nie wiesz, jak ponownie uruchomić urządzenie z systemem Windows, wykonaj następujące czynności:
- Aby rozpocząć, otwórz Ustawienia systemu Windows i wybierz System .
- Następnie kliknij przycisk Odzyskiwanie .
- Następnie kliknij „Zresetuj ten komputer” obok „Zresetuj komputer”.
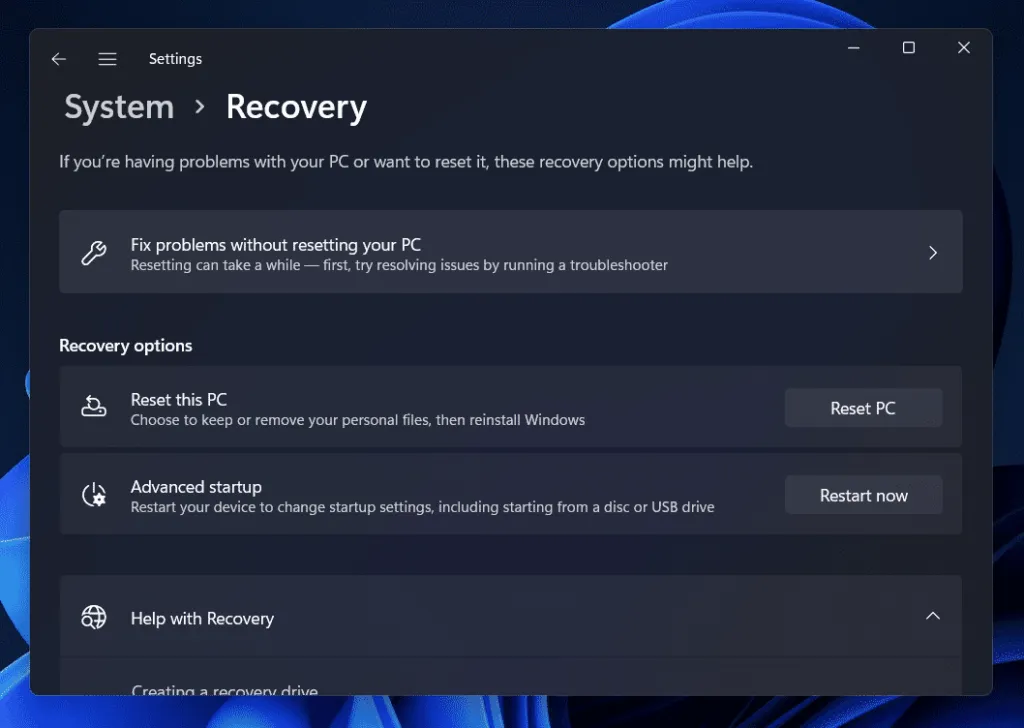
Zainstaluj ponownie klienta Steam
Jeśli wciąż napotykasz, że Destiny 2 zawiesza się na Steamie podczas uruchamiania, spróbuj ponownie zainstalować klienta Steam, ponieważ istnieje prawdopodobieństwo, że niektóre pliki instalacyjne Steam mogą być uszkodzone i powodować ten problem.
Dlatego podczas ponownej instalacji klienta każdy plik jest automatycznie usuwany i ponownie instalowany na komputerze. Dlatego powinieneś to zrobić i sprawdzić, czy to pomaga, czy nie.
Spróbuj zmienić ustawienia GPU Nvidia/AMD.
Następnym krokiem jest próba poprawienia niektórych ustawień GPU na twoim urządzeniu, jeśli potrzebne jest coś jeszcze, a Destiny 2 ciągle się zawiesza z powodu problemu ze Steam. Dla tego:
W przypadku ustawień GPU Nvidia:
Użyj Zaawansowanych ustawień obrazu 3D, jeśli chcesz dostosować ustawienia obrazu podglądu. Kliknij „ Dostosuj ustawienia obrazu za pomocą podglądu ” w „Opcjach 3D”. W tej sytuacji:
- Kliknij opcję Zarządzaj ustawieniami 3D w lewym okienku.
- Kliknij kartę „ Ustawienia programu ”.
- Przejdź do opcji Wybierz program do dostosowania i wybierz Destiny 2 .
- Jeśli nie możesz go znaleźć na liście, kliknij przycisk Dodaj .
- Musisz ręcznie dodać Destiny 2, jeśli nadal czekasz, aż pojawi się w twoim spisie. Wybierz Przeglądaj z menu.
- Znajdź folder instalacyjny gry.
- Będziesz musiał wybrać plik wykonywalny (.exe), używając Destiny2.exe jako pliku wykonywalnego.
- Ponieważ ustawienia programu zostały dodane, gra może teraz z nich korzystać.
- Edytuj w ten sposób:
- Zarządzanie energią: maksymalna wydajność
- Tryb niskiego opóźnienia: wyłączony
- Wyostrzanie obrazu: wyłączone
- Optymalizacja wielowątkowa: włączona
- Filtrowanie tekstur – Jakość: Wydajność
Nie musisz dotykać niczego innego. Po zastosowaniu ustawień konieczne będzie ponowne uruchomienie komputera. Gdy to zrobisz, uruchom ponownie Destiny 2 i sprawdź, czy problemy z awariami nadal występują na komputerze z systemem Windows.
W ustawieniach AMD:
- Radeon Boost : wyłączone
- Wyostrzanie obrazu : Wył
- Jakość filtrowania tekstur : Wydajność
- Potrójne buforowanie OpenGL : wyłączone
- Pamięć podręczna modułu cieniującego : zoptymalizowana pod kątem AMD
- Tryb antyaliasingu: Użyj ustawień aplikacji
- Metoda wygładzania : wielokrotne pobieranie próbek
- Filtrowanie morfologiczne : Wył
- Filtrowanie anizotropowe : wyłączone
- Radeon Anti-Lag : Wyłączone
- Maksymalny poziom mozaikowania : Wył
- Obciążenie GPU : Grafika
- Radeon Chill : Wył
- Kontrola docelowej liczby klatek na sekundę : Wyłączone
- Optymalizacja formatu powierzchni : włączona
- Tryb teselacji : Zoptymalizowany dla AMD
- Czekaj na synchronizację pionową : Wył
Ustaw wysoki priorytet
Użytkownicy zgłaszali, że uporczywy problem z awariami na Steam znika automatycznie, jeśli ustawią wysoki priorytet dla Destiny 2 w Menedżerze zadań. W rezultacie powinieneś również spróbować:
- Uruchom Destiny 2 .
- Naciśnij Alt+Tab, aby zminimalizować grę.
- Otwórz Menedżera zadań .
- Przejdź do zakładki Szczegóły .
- Znajdź Destiny2.exe na liście.
- Na koniec kliknij proces prawym przyciskiem myszy i ustaw priorytet na wysoki.
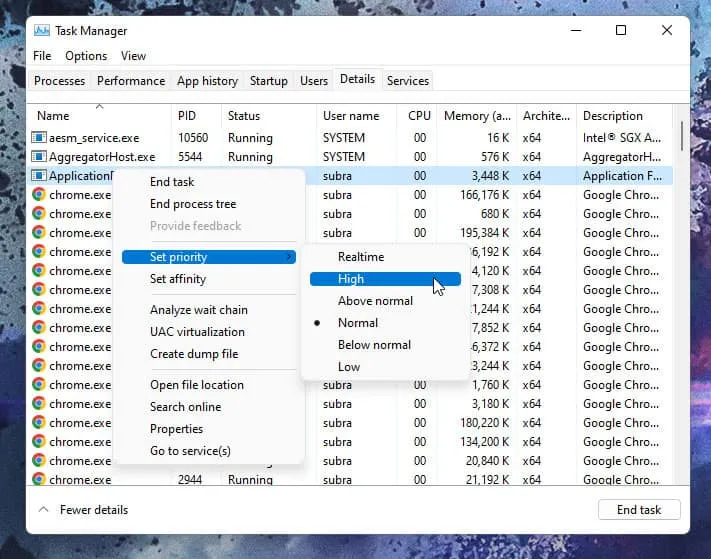
Ponownie zainstaluj grę
Możesz spróbować ponownie zainstalować Destiny 2, jeśli nic nie działa, aby pozbyć się Destiny 2, które ciągle się zawiesza z powodu problemu ze Steam, jeśli nic nie działa. Dlatego musisz ponownie zainstalować grę i sprawdzić, czy wszystko zostało ustalone za Ciebie.
Ze stołu autora
Oto jak naprawić awarię Destiny 2 na Steamie na twoim urządzeniu. Mamy nadzieję, że metody rozwiązywania problemów omówione wcześniej w tym artykule pomogły ci. Jednak teraz, gdy wiesz, co mamy na myśli, jeśli masz jakieś pytania, daj nam znać w komentarzach poniżej.
Dodaj komentarz