Jak zlokalizować i odłączyć urządzenia od hotspotu iPhone’a
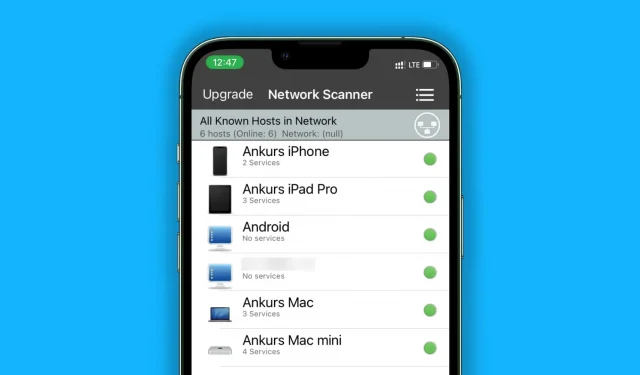
Aby zapewnić bezpieczeństwo danych osobowych i szybkość Internetu, dowiedz się, jak szybko znajdować i odłączać urządzenia podłączone do hotspotu iPhone’a.
Jak sprawdzić, czy ktoś korzysta z funkcji Hotspot na Twoim iPhonie
Z Dynamic Island na iPhonie
Na iPhonie 14 Pro lub 14 Pro Max znajdziesz zieloną ikonę Hotspotu osobistego w górnej części Dynamic Island.
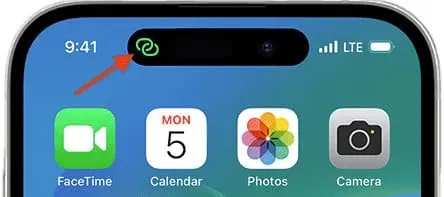
Identyfikator twarzy na iPhonie
Lewy górny róg ekranu, na którym wyświetlana jest godzina, będzie miał postać zielonej pigułki, jeśli urządzenie jest podłączone do hotspotu iPhone’a.
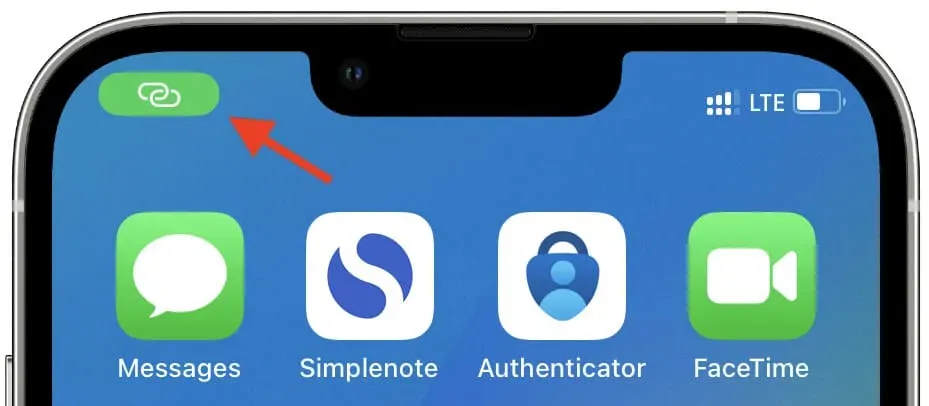
Bez Face ID na iPhonie
U góry ekranu pojawi się cienki niebieski pasek.
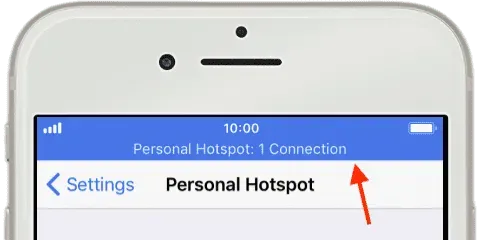
Wyświetl wszystkie urządzenia, które są obecnie podłączone do hotspotu iPhone’a.
- Aby rozszerzyć kafelek sieci, otwórz Centrum sterowania i dotknij go i przytrzymaj.
- Pod ikoną Hotspot osobisty możesz zobaczyć liczbę podłączonych urządzeń. N Pojawią się połączenia.
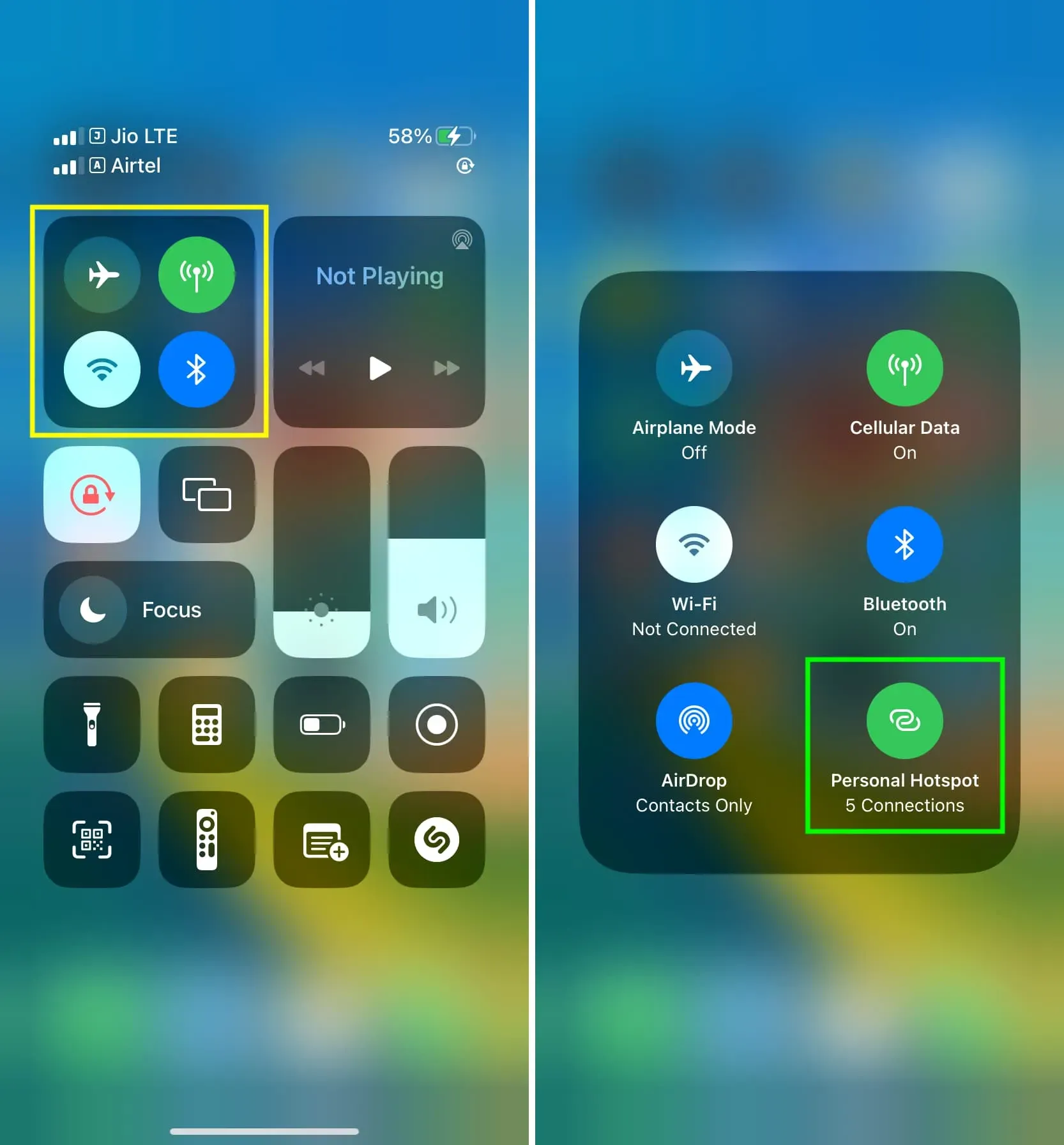
Całkowita liczba połączonych urządzeń jest również wyświetlana na górnym niebieskim pasku dla iPhone’ów bez Face ID.
Wyświetl każde urządzenie, które korzystało z danych komórkowych Twojego iPhone’a Hotspot i było z nim połączone
- Dostęp do danych komórkowych lub mobilnych można uzyskać, otwierając aplikację Ustawienia.
- Opcjonalnie: Wybierz kartę SIM, dotykając opcji Dane komórkowe w górnym menu, jeśli używasz więcej niż jednej karty SIM.
- Na ekranie ustawień sieci komórkowej przewiń w dół listę aplikacji i usług i wybierz opcję Hotspot osobisty.
- Ilość danych mobilnych używanych przez dowolne urządzenie, które kiedykolwiek łączyło się z Twoim iPhonem, jest wymieniona tutaj. Na tej liście mogą znajdować się przydatne nazwy urządzeń lub nieskuteczne adresy MAC.
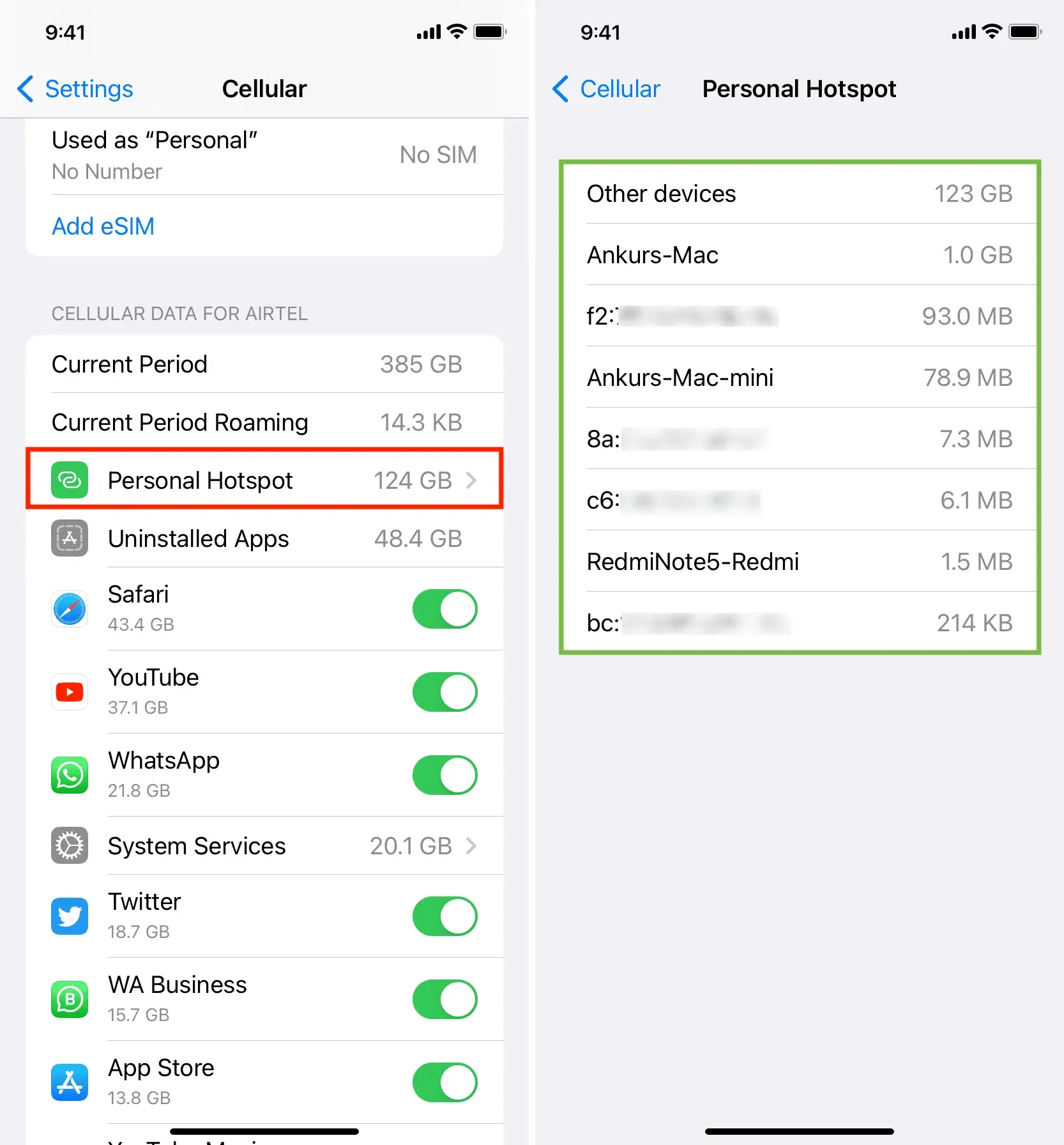
Odkryj gadżety, które są aktualnie połączone z Twoim osobistym hotspotem
System iOS nie wyświetla szczegółowej listy gadżetów połączonych z hotspotem telefonu. Wyświetla tylko ogólną liczbę podłączonych urządzeń (co już wyjaśniliśmy powyżej).
Jednak aplikacje innych firm, takie jak iNet i Net Analyzer, mogą dostarczać te dane i pokazywać, które urządzenia są aktualnie zalogowane w osobistym hotspocie iPhone’a.
iNet
- Z App Store pobierz za darmo iNet – Network Scanner.
- Sprawdź, czy jedno lub więcej urządzeń jest połączonych z Hotspotem osobistym Twojego iPhone’a i czy nie jest ono aktualnie połączone z siecią Wi-Fi.
- Zezwól iNet na wykrywanie urządzeń w sieci lokalnej, otwierając je.
- Aby rozpocząć skanowanie aplikacji, dotknij przycisku skanowania z zakrzywioną strzałką w prawym dolnym rogu.
- Po zakończeniu pojawi się lista urządzeń połączonych z osobistym hotspotem Twojego iPhone’a. Zostanie wyświetlona nazwa urządzenia (np. Ankurs iPad Pro), nazwa ogólna (np. Android) lub tylko adres IP.
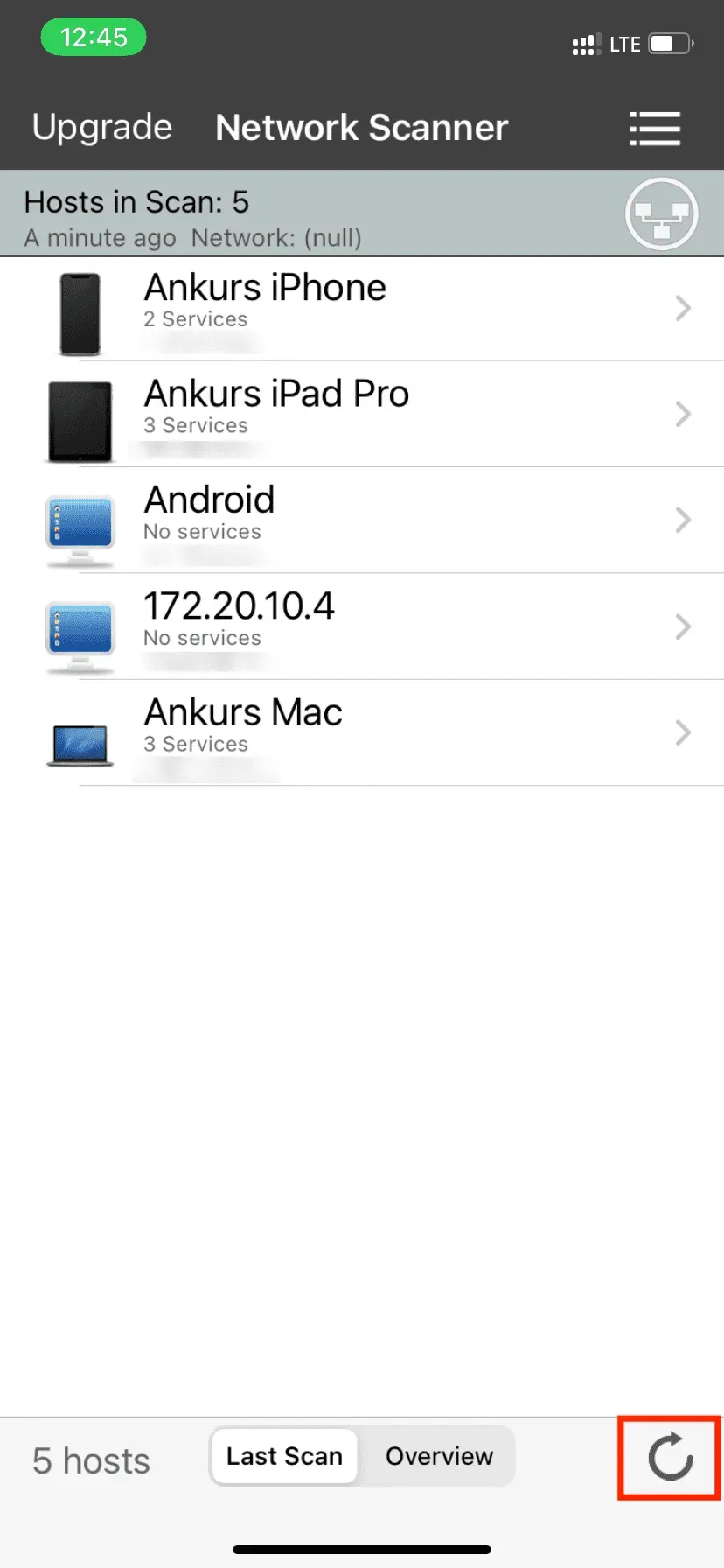
Analizator sieci
- Z Apple App Store możesz bezpłatnie pobrać aplikację Net Analyzer .
- Przełącz LAN do dolnego rzędu po otwarciu aplikacji.
- W prawym górnym rogu wybierz Skanuj.
- Zobaczysz listę urządzeń podłączonych do osobistego hotspotu iPhone’a, gdy aplikacja zakończy skanowanie. Aplikacja może wyświetlać adresy MAC i adresy IP niektórych podłączonych urządzeń wraz z ich nazwami lub producentami.
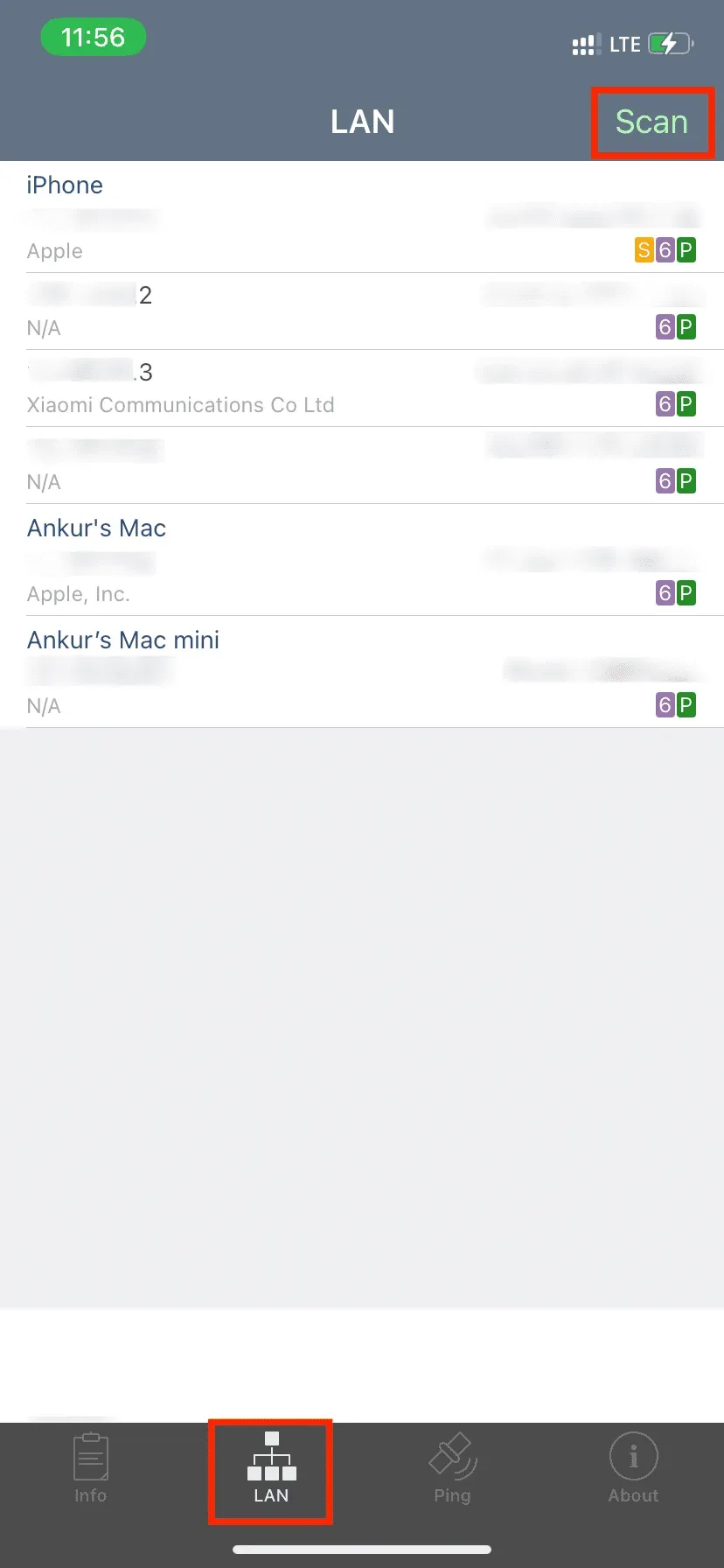
Dlaczego nie wszystkie aplikacje wyświetlają dokładnie nazwę urządzenia?
Smartfony mogą nie pozwalać na wyświetlanie ich nazw na urządzeniu hosta, chociaż niektóre połączone urządzenia, takie jak komputery Mac, mogą to umożliwiać.
Jak widać na zrzucie ekranu aplikacji Net Analyzer u góry, wyświetlane są nazwy mojego Maca mini i MacBooka, ale nie nazwy moich telefonów z Androidem ani podłączonego iPada. Zamiast tego wszystko, co możesz zobaczyć, to ich adres IP i MAC.
W moim domu dwa telefony z Androidem wyświetlały ten sam wzór (Motorola i Xiaomi). Dołączyłem do ich Hotspotu za pomocą iPada, iPhone’a i Maca i mogłem zobaczyć nazwę mojego Maca w części Zarządzaj urządzeniami w ustawieniach Hotspotu osobistego. Mój iPhone i iPad były jednak wyświetlane jako Nieznane urządzenia (z pokazanym adresem IP i MAC).

Usuń zalogowane osoby z hotspotu swojego iPhone’a
Na telefonach z systemem Android możesz wybrać, których połączonych użytkowników chcesz odłączyć od swojej strony, przechodząc do sekcji Zarządzaj urządzeniami w ustawieniach Hostpot. Będziesz musiał wykonać jedną z poniższych czynności, aby usunąć użytkowników z osobistego hotspotu iPhone’a, ponieważ iOS niestety nie ma tej funkcji.
Wyłącz osobisty punkt dostępu
Wyłącz przełącznik Zezwalaj innym na dołączanie w sekcji Hotspot osobisty w aplikacji Ustawienia iPhone’a. Ikona Hotspotu osobistego może zostać rozwinięta w kafelku sieci Centrum sterowania i stuknięta, aby ustawić ją na „Niewykrywalny”. Po wykonaniu tej czynności wszyscy użytkownicy zalogowani do hotspotu Twojego iPhone’a zostaną rozłączeni.
Dołącz do sieci Wi-Fi
Dołącz do sieci Wi-Fi, przechodząc do aplikacji Ustawienia lub Centrum sterowania. Gdy tylko Twój iPhone nawiąże połączenie Wi-Fi, Personal Hostpot zostanie automatycznie rozłączony.
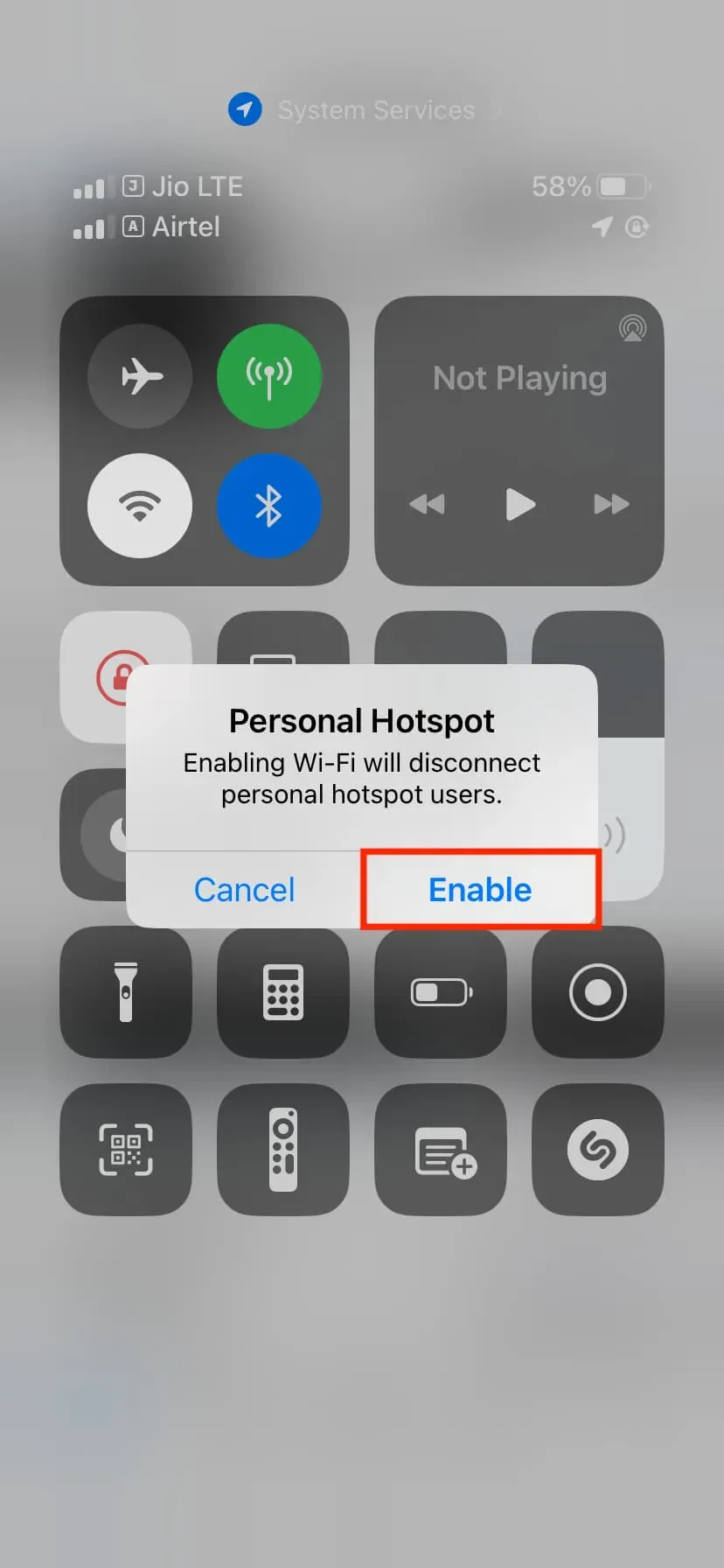
Wyłącz Bluetooth
Wyłączenie osobistego hotspotu w telefonie iPhone spowoduje rozłączenie wszystkich urządzeń podłączonych przez Bluetooth.
Wyjmij wtyczkę iPhone’a z komputera
Jeśli używasz kabla do udostępniania danych mobilnych z iPhone’a na komputerze Mac lub PC, usunięcie go natychmiast to zakończy.
Zmodyfikuj hasło do swojego osobistego hotspotu.
Zmień hasło Wi-Fi w aplikacji Ustawienia iPhone’a w obszarze Hotspot osobisty, aby natychmiast rozłączyć wszystkie podłączone urządzenia i zapobiec ich ponownemu połączeniu (chyba że udostępnisz im nowe hasło).
Wyłącz osobisty hotspot rodziny
Wyłącz Chmurę rodzinną, przechodząc do opcji Ustawienia > Hotspot osobisty > Chmura rodzinna lub stuknij w imię członka i zmień ustawienie na „Poproś o zatwierdzenie” zamiast „Automatyczne”.
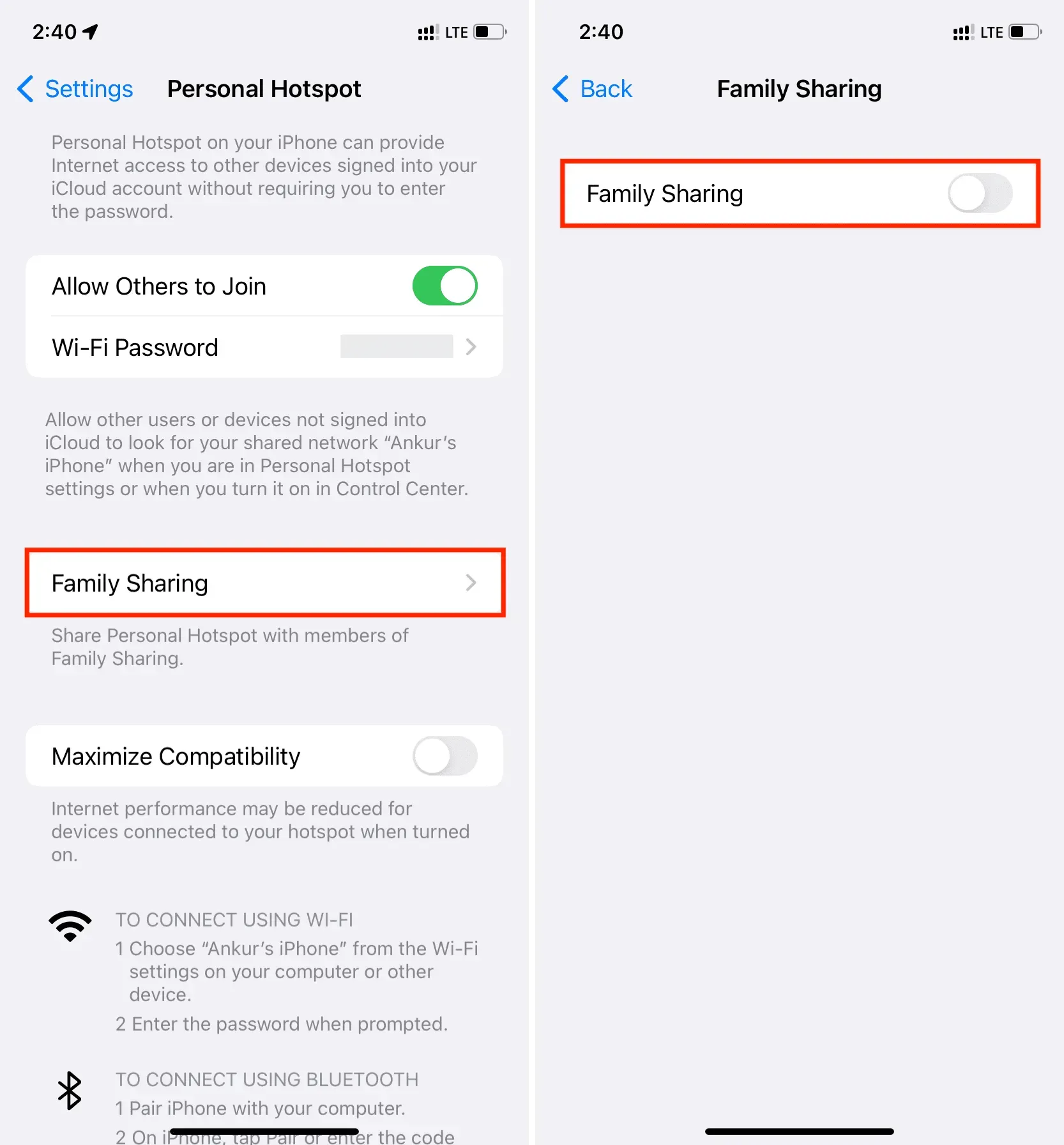
Wyjaśnienie Instant Hotspot
Dzięki Instant Hotspot Twój iPhone lub iPad z obsługą sieci komórkowej może udostępnić Hotspot osobisty innym iPhone’om, iPadom, iPodom lub komputerom Mac bez konieczności wprowadzania hasła do Hotspotu. Jeśli spełnione są następujące kryteria, nie jest wymagana żadna konfiguracja, a iPhone lub iPad komórkowy wyświetlają się jako opcja Instant Hotspot w ustawieniach Wi-Fi innych urządzeń Apple:
- Oba gadżety używają tego samego identyfikatora Apple ID.
- Zarówno host iPhone lub iPad komórkowy, jak i urządzenie Apple gościa mają włączone Wi-Fi i Bluetooth.
- Plan operatora obsługujący Hotspot osobisty jest włączony na Twoim iPhonie lub iPadzie hosta i zapewnia dostęp do danych komórkowych (co ma większość).
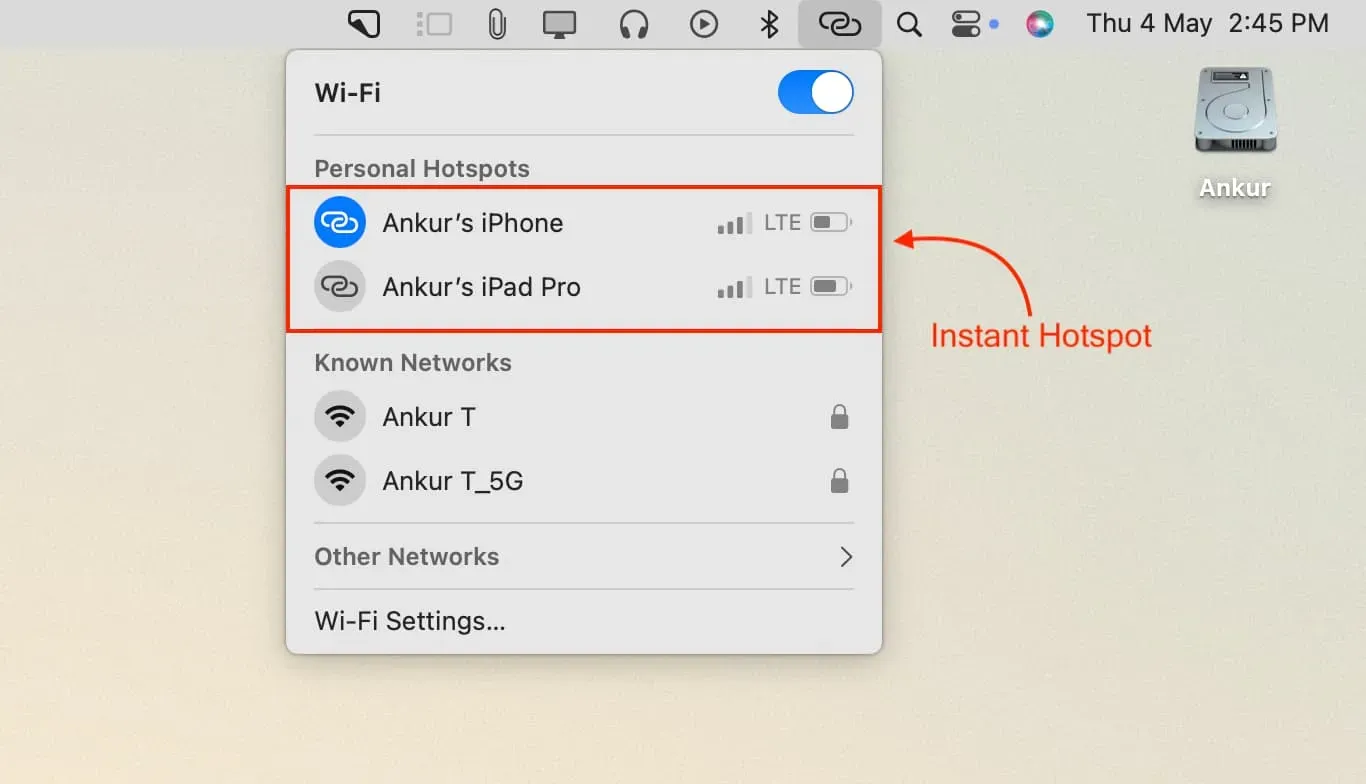
O ile nie naruszysz wyżej wymienionych warunków, nie możesz zaprzestać używania swojego iPhone’a lub iPada komórkowego jako alternatywy Instant Hotspot.
Dodaj komentarz