Laptop nie łączy się z Wi-Fi: 15 łatwych rozwiązań
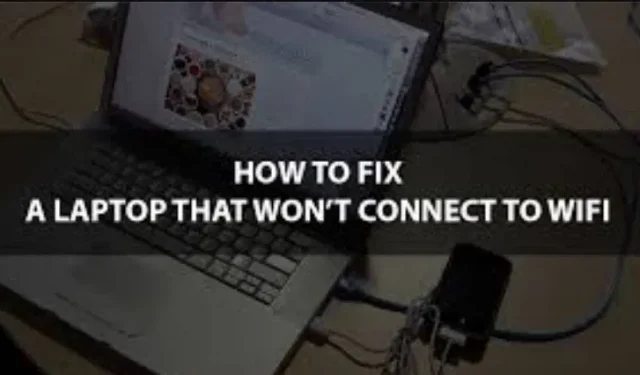
Powinieneś ponownie uruchomić router i laptop i spróbować połączyć się z inną siecią bezprzewodową, próbując ustalić, dlaczego laptop nie łączy się z Wi-Fi.
Sieć, z którą zwykle się łączysz, często zawodzi; jeśli w pobliżu nie ma alternatywnych sieci, problemem może być twój laptop.
Połączenie można zaktualizować i przywrócić, przywracając modem i router. Możesz też skontaktować się z dostawcą usług internetowych, aby upewnić się, że nie ma problemów z siecią.
Skonfigurowaliśmy wraz z katalogiem możliwych rozwiązań problemu sieciowego Twojego laptopa. Jeden z nich z pewnością rozwiąże Twój problem.
Powód, dla którego laptop nie łączy się z Wi-Fi
Ilekroć laptop nie łączy się z routerem Wi-Fi, istnieje wiele możliwych problemów. Najczęstsze jest prawidłowe uwierzytelnienie w sieci docelowej.
Innymi potencjalnymi przyczynami problemu mogą być źle skonfigurowana sieć Wi-Fi, wadliwy modem lub router, wadliwy sprzęt lub sterowniki sieciowe, zapora ogniowa lub oprogramowanie chroniące przed złośliwym oprogramowaniem uniemożliwiające połączenie.
Jak rozwiązać problem, że mój laptop nie łączy się z Wi-Fi?
Upewnij się, że Twój laptop jest aktualny, nie ma problemów z plikami, a ustawienia są prawidłowe. Chociaż zawsze istnieje możliwość, że adapter Wi-Fi jest uszkodzony i wymaga naprawy, zaleca się przeprowadzenie wszystkich niezbędnych kontroli przed skontaktowaniem się z wykwalifikowanym technikiem.
- Sprawdź, czy router prawidłowo transmituje sygnał z Twojej sieci Wi-Fi
- Wyłącz tryb 802.1 1n na karcie sieciowej
- Sprawdź, czy źródłem problemu jest dostawca usług internetowych lub modem.
- Uruchom narzędzie do rozwiązywania problemów
- Sprawdź, czy tryb samolotowy jest wyłączony.
- Sprawdź, czy Wi-Fi jest włączone
- Wyłącz, a następnie włącz połączenie bezprzewodowe
- Zbliż się do hotspotu
- Uruchom ponownie modem i router
- Sprawdź połączenie z routerem
- Wyłącz sterownik
- Zresetuj stos TCP/IP
- Spróbuj wyłączyć zaporę
- Aktualizuj wszystko
- Wyłącz oprogramowanie antywirusowe
1. Upewnij się, że router prawidłowo transmituje sygnał z Twojej sieci Wi-Fi.
- Wi-Fi i laptop można połączyć za pomocą kabla Ethernet, który należy zakupić.
- Następnie musisz wpisać adres IP połączenia Wi-Fi w polu URL uruchomionej przeglądarki internetowej. (Zazwyczaj będzie to 192.168.1.1 lub 172.16.0.0. Twoje instrukcje Wi-Fi powinny zawierać domyślny adres IP).
- Pojawi się wyskakujące okienko, w którym należy wprowadzić dane logowania. Domyślną nazwę użytkownika i hasło (jeśli logujesz się po raz pierwszy) znajdziesz w instrukcji Wi-Fi.
- Przejdź do strony głównej i wybierz „Ustawienia sieci bezprzewodowej”.
- Następnie sprawdź, czy opcja „Wireless SSID Broadcast” lub „Allow SSID Broadcast” jest włączona. Weź to, jeśli nie. Jeśli problem z połączeniem został rozwiązany, kliknij Zapisz.
2. Dezaktywuj tryb 802.1 1n na karcie sieciowej.
- Uruchom Menedżera urządzeń, przechodząc do Start i wpisując go w pasku wyszukiwania.
- Wybierz „Karty sieciowe” w Menedżerze urządzeń i wybierz je, aby otworzyć.
- Znajdź swoją kartę sieciową, a następnie wybierz „Właściwości” z menu kontekstowego.
- Wybierz tryb 802.1 1n w katalogu właściwości, przechodząc do sekcji zaawansowanej.
- Upewnij się, że wartość jest wyłączona. Sprawdź, czy problem został rozwiązany, jeśli tak.
3. Sprawdź, czy źródłem problemu jest dostawca usług internetowych lub router.
- Wpisz „
Command” w polu wyszukiwania po kliknięciu przycisku „Start”. - Wybierz „Uruchom jako administrator”, klikając prawym przyciskiem myszy Wiersz polecenia.
- Nadaj niezbędne uprawnienia.
- Zaloguj się
ipconfigdo wiersza poleceń. Teraz naciśnij Enter. Znajdź bramę domyślną na wyświetlonej liście i zanotuj adres IP wyświetlany obok niej. - Naciśnij Enter po wprowadzeniu ping i adresu IP domyślnej bramy. Wynik powinien być podobny do tego.
Jeśli widzisz powyższe wyniki, ale nadal nie możesz połączyć się z Internetem, oznacza to, że wina leży po stronie modemu lub usługodawcy internetowego. Aby zgłosić problem, należy rozważyć skontaktowanie się z usługodawcą internetowym.
4. Uruchom narzędzie do rozwiązywania problemów
Uruchomienie narzędzia do rozwiązywania problemów to kolejny sposób na upewnienie się, że domyślne ustawienia systemu Windows są prawidłowe. Automatycznie sprawdza problemy z łącznością, aby sprawdzić, czy możesz je naprawić.
- Na pasku narzędzi kliknij ikonę Internet, przytrzymując klawisz CTRL.
- Wybierz Rozwiązywanie problemów.
- Stuknij Wi-Fi.
- Wybierz Dalej.
- Aby zakończyć procedurę, postępuj zgodnie z instrukcjami.
W zależności od konkretnych problemów z systemem Windows mogą być potrzebne różne monity i procesy.
5. Sprawdź, czy tryb samolotowy jest wyłączony.
- Wybierz „Ustawienia” z menu Start.
- Kliknij „Sieć i Internet”.
- Sprawdź, czy tryb samolotowy jest wyłączony po jego wybraniu. Wyłącz, jeśli nie. W rezultacie problemy z połączeniem powinny zostać rozwiązane.
6. Sprawdź, czy Wi-Fi jest włączone
Skróty klawiszowe do aktywacji i dezaktywacji Wi-Fi są standardem w laptopach. W zależności od wersji może nie zawsze znajdować się w górnym rzędzie skrótów fn. Zanim zaczniesz, upewnij się, że Wi-Fi Twojego urządzenia nie jest wyłączone.
Wystarczy jedno niewłaściwe naciśnięcie przycisku, aby przypadkowo wyłączyć Wi-Fi.
7. Wyłącz, a następnie włącz połączenie bezprzewodowe
- Wybierz „Ustawienia” z menu Start.
- Kliknij Sieć i Internet teraz.
- Zmień ustawienia adaptera po wybraniu Wi-Fi.
- Wybierz „Dezaktywuj” po naciśnięciu klawisza Ctrl na połączeniu bezprzewodowym.
- Ponownie kliknij sieci, trzymając naciśnięty klawisz Ctrl, a następnie wybierz opcję Aktywuj. To może rozwiązać Twój problem.
8. Zbliż się do hotspotu
To jest oczywisty wybór. Najpierw upewnij się, że właściwy przełącznik Wi-Fi laptopa jest włączony. Tak czy inaczej następnym krokiem powinno być zbliżenie się do modemu, aby sprawdzić, czy pomoże to komputerowi połączyć się z Wi-Fi.
9. Uruchom ponownie modem i router.
Gdy zadzwonisz do pomocy technicznej swojego dostawcy usług internetowych, aby zgłosić problem, zaleci on rozpoczęcie od tej opcji, ponieważ rozwiązuje ona problem w 90% przypadków.
Jak to działa? Zakładam, że z tego samego powodu twój laptop się restartuje.
Twój modem i router to miniaturowe komputery. Ponowne uruchomienie oznacza rozpoczęcie od zera i usunięcie większości tego, co wcześniej stanowiło problem. Przeczytaj instrukcje, aby poprawnie zresetować niektóre urządzenia:
- Odłącz kable zasilania routera i modemu od gniazdka elektrycznego. (Niektóre gadżety mają wbudowaną baterię; jeśli po wyłączeniu tych elementów diody LED nadal się świecą, znajdź wbudowaną baterię i wyłącz ją).
- Po wyłączeniu modemu i routera zatrzymaj się na co najmniej 30 sekund, aby ponownie je uruchomić. (Ten krok jest konieczny, ponieważ kondensatory są używane w większości urządzeń elektronicznych, w tym w modemach i routerach. Mogą przechowywać wystarczającą ilość energii, aby układ pamięci działał przez kilka sekund, pomimo ich ograniczonej pojemności. Wszystkie kondensatory są całkowicie rozładowywane po 30 sekundach. , wymazanie całej pamięci. Umożliwi to ponowne uruchomienie.)
- Podłącz router i modem do zasilania w podanej kolejności. Podczas łączenia z routerem należy odczekać, aż diody modemu przestaną migać.
- Przynajmniej zrób sobie kilka minut przerwy. Najwyraźniej powinien to zrobić.
10. Sprawdź połączenie z routerem
Uruchom test ping, aby sprawdzić, czy połączenie Wi-Fi może komunikować się z routerem. Informuje cię on, że oba gadżety rozmawiają ze sobą.
- Klawisz Enter systemu Windows + X.
- Wybierz Windows Power Shell (administrator).
- Wybierz Tak.
- Bez cudzysłowów wpisz słowo „
ipconfig”. - Znajdź adres IP bramy domyślnej adaptera WLAN.
- Po wprowadzeniu adresu bramy domyślnej wpisz „.
ping” bez cytatów. Wpisz klucz.
Przejrzyj wyniki. Jesteś podłączony do routera, jeśli jest odpowiedź i nie ma utraty danych. Powinieneś skupić się na znalezieniu rozwiązań problemów z modemem i połączeniem internetowym.
Jeśli nie otrzymasz odpowiedzi, komputer nie jest podłączony do routera. Dlatego powinieneś skupić się na naprawieniu tego i ustaleniu, co go powstrzymuje.
11. Wyłącz sterownik
Nawet podczas aktualizacji do najnowszej wersji sterownik może czasem napotkać problem. Dezaktywacja i ponowna aktywacja jest równoznaczna z wielokrotnym przełączaniem czegoś, aby to naprawić, gdy wystąpi jakiś błąd. Ta procedura może rozwiązać niezgłoszone problemy i przywrócić funkcjonalność Wi-Fi.
- Przejdź do Menedżera urządzeń.
- Przytrzymaj klawisz Ctrl i kliknij sterownik Wi-Fi.
- Wybierz Wyłącz sterownik.
- Ponownie uruchom komputer.
- Ponownie uruchom Menedżera urządzeń.
- Kliknij prawym przyciskiem myszy sterownik Wi-Fi.
- Następnie wybierz „Włącz sterownik”.
Po zakończeniu spróbuj ponownie połączyć się z dostępną siecią Wi-Fi.
12. Zresetuj stos TCP/IP
Czasami może być konieczne zaktualizowanie ustawień, aby Wi-Fi znów działało. Wykonując te polecenia, możesz nawiązać nowe połączenie i wyczyścić wszelkie przestarzałe lub uszkodzone pliki, które zakłócają działanie Internetu.
- Klawisz Enter systemu Windows + X.
- Wybierz Windows Power Shell (administrator).
- Wybierz Tak.
- Wpisz każde z poniższych poleceń podczas ich wpisywania.
- zresetuj winsock netsh
- resetowanie ip netsh int
- ipconfig /release
- ipconfig /aktualizacja
- resetowanie ip netsh int
- Spróbuj ponownie uruchomić komputer i ponownie połączyć się z Internetem.
Jeśli nadal nie możesz połączyć się z Internetem, rozważ zlecenie technikowi sprawdzenia komputera. Część sprzętowa może powodować problemy.
13. Spróbuj wyłączyć zaporę sieciową
Chociaż zapora ma na celu ochronę laptopa przed nieautoryzowanym dostępem, czasami zakłóca działanie sieci Wi-Fi. Spróbuj dezaktywować, aby sprawdzić, czy Wi-Fi działa, gdy Zapora systemu Windows jest wyłączona. Uruchom dodatkowy program do administrowania zaporą ogniową, jeśli taki masz zainstalowany, i tam go wyłącz.
- Wpisz klawisz Windows + X.
- Wybierz „Ustawienia”.
- W menu wyszukiwania w lewym górnym rogu wpisz „.
firewall„. - Wybierz Zaporę systemu Windows Defender z listy rozwijanej.
- Włącz lub wyłącz Zaporę Windows Defender, klikając.
- Wybierz Zaporę Windows Defender i kliknij Wyłącz.
- Wybierz OK.
- Spróbuj ustanowić nowe połączenie internetowe.
- Kiedy skończysz, wróć do menu zapory i włącz ją.
Nie należy zostawiać wyłączonej zapory sieciowej na czas nieokreślony, nawet jeśli Wi-Fi zacznie z nią współpracować. W rezultacie Twój komputer jest znacznie mniej bezpieczny. Zaleca się sprawdzenie, czy uruchomiona Zapora systemu Windows Defender nie koliduje z inną działającą zaporą. Używają go na przykład niektóre aplikacje antywirusowe.
Alternatywnie możesz wyświetlić listę aplikacji kontrolowanych przez Zaporę systemu Windows Defender. Upewnij się, że zapora ogniowa jest włączona na każdym urządzeniu, którego używasz do łączenia się z Internetem.
14. Zaktualizuj wszystko
Jednym z najważniejszych sposobów zapewnienia spójności jest aktualizowanie systemu operacyjnego i sterowników laptopa. Twój komputer będzie działał dłużej, jeśli będziesz o niego dbać. Nigdy nie będzie lepszej okazji do aktualizacji oprogramowania i sprawdzenia dostępności nowych sterowników niż teraz.
Jeśli to możliwe, podłącz urządzenie do portu Ethernet lub skonfiguruj opcjonalną kartę Wi-Fi, aby połączyć się z siecią. Jeśli nie możesz wykonać żadnej z tych czynności, odwiedź witrynę internetową producenta, aby znaleźć aktualizacje sterowników sieciowych.
Zaktualizuj sterowniki online
- Klawisz Enter systemu Windows + X.
- Sprawdź Menedżera urządzeń.
- Rozwiń kategorię kart sieciowych.
- Zaktualizuj sterownik, klikając prawym przyciskiem myszy kartę Wi-Fi.
- Wybierz, aby włączyć wyszukiwanie sterowników systemu Windows.
- Postępuj zgodnie z instrukcjami, aby pobrać sterownik.
Zaktualizuj sterowniki w trybie offline
- Podłącz dysk USB do urządzenia, które ma połączenie z Internetem.
- Przejdź do witryny internetowej producenta karty sieci bezprzewodowej.
- W przypadku konkretnego sprzętu sprawdź dostępność najnowszych sterowników.
- Zainstaluj je na dysku USB.
- Ostrożnie wyjmij dysk USB z laptopa.
- Twój komputer powinien otrzymać USB.
- Aktywuj menedżera urządzeń.
- Wybierz „kliknij prawym przyciskiem myszy” na karcie WiFi.
- Wybierz aktualizację sterownika.
- Aby znaleźć sterowniki na moim komputerze, kliknij Przeglądaj.
- Wybierz „Dalej” po ustaleniu, który folder zawiera sterowniki.
- Zaktualizuj sterowniki zgodnie z instrukcjami.
Postępując zgodnie z tymi instrukcjami, będziesz mógł zaktualizować swój komputer.
Zaktualizuj system Windows w trybie online
- Wprowadź „Sprawdź dostępność aktualizacji”, naciskając przycisk Windows. Dotknij odpowiedniego wyniku.
- Kliknij, aby sprawdzić dostępność aktualizacji.
- Po zakończeniu procedury postępuj zgodnie z instrukcjami, aby pobrać aktualizacje.
- Uruchom ponownie komputer teraz.
Zaktualizuj system Windows w trybie offline
- Podłącz pusty dysk USB do komputera z połączeniem internetowym.
- Odwiedź stronę pobierania narzędzia Media Creation Tool.
- Kliknij przycisk „Pobierz narzędzie”.
- Po zakończeniu pobierania otwórz plik.
- Kliknij „Dalej” po wybraniu „Utwórz nośnik instalacyjny”.
- Opcje instalacji systemu Windows 10 dla Twojego urządzenia obejmują język, edycję i architekturę.
- Wybierz Dalej.
- Kliknij „Dalej” po wybraniu napędu USB.
- Wybierz „Dalej” po wybraniu odpowiedniego dysku flash.
- Na koniec kliknij.
- Włóż USB do komputera po ostrożnym wyjęciu go z komputera.
- W katalogu USB wybierz Setup.exe.
- Wybierz, aby zapisać ustawienia i pliki.
- Wybierz „Zainstaluj” po wybraniu „Dalej”.
Po wykonaniu tej procedury na komputerze powinna działać najnowsza wersja systemu Windows.
15. Wyłącz oprogramowanie antywirusowe
Sprawdź program antywirusowy urządzenia, aby ustalić, czy to on powoduje problem z siecią, tak jak w przypadku korzystania z zapory. Wykonaj następujące kroki:
- Kliknij „Start”, a następnie wpisz „
System and security” w pasku wyszukiwania.
- Z menu wybierz „Wyświetl stan komputera i rozwiąż problemy”.
- Aby powiększyć Bezpieczeństwo, kliknij na nie.
- W sekcji Ochrona przed wirusami powinien znajdować się program antywirusowy. Po wpisaniu jego nazwy przejdź do „Start” i wpisz ją w polu wyszukiwania.
- Wyłącz program antywirusowy po jego uruchomieniu. (Ta procedura będzie się różnić w zależności od oprogramowania. Zapoznaj się z instrukcjami.)
Podobno odinstalowanie oprogramowania antywirusowego może rozwiązać problem.
Końcowe przemyślenia
Wydaje się, że istnieje wiele poprawek, które można zastosować, aby rozwiązać wszelkie problemy z dostępem do Wi-Fi. Problemy te pojawiają się z różnych powodów.
Warto zabrać laptopa do ekspertów, jeśli wszystko inne zawiedzie i nadal masz problemy z połączeniem z siecią Wi-Fi, ponieważ mogą rozwiązać wszelkie utrzymujące się problemy i zapewnić łączność, gdziekolwiek jesteś!
Często zadawane pytania
Jak naprawić laptopa, który nie łączy się z Wi-Fi?
– Naciśnij Windows, a następnie wybierz Ustawienia > Sieć i Internet > Stan. Przejdź do opcji Stan sieci i Internetu. – Wybierz narzędzie do rozwiązywania problemów z siecią z listy pod Zmień ustawienia sieciowe. – Sprawdź, czy problem został rozwiązany, postępując zgodnie z instrukcjami narzędzia do rozwiązywania problemów.
Co zrobić, jeśli laptop nie łączy się z Wi-Fi?
– Upewnij się, że Wi-Fi jest włączone. – Wprowadź ponownie hasło. – Zbliż laptopa do routera.
Dlaczego Wi-Fi działa na jednym urządzeniu, a na innym nie?
Niezależnie od tego, czy inne gadżety mogą bez problemu łączyć się z Internetem, przyczyną problemu jest adapter Wi-Fi komputera. Tak czy inaczej, jeśli Wi-Fi nie działa na większej liczbie urządzeń, najprawdopodobniej wina leży po stronie Wi-Fi lub połączenia internetowego. Ponowne uruchomienie routera to skuteczna naprawa.
Dlaczego mój laptop nie łączy się z Wi-Fi?
Poznaj podstawy swojego komputera. Upewnij się, że właściwy przełącznik Wi-Fi na laptopie jest włączony. (Kiedy jest włączona, lampka ostrzegawcza zapala się często.) Sprawdź, czy komputer nie działa w trybie samolotowym. Wybierz „Ustawienia” przy prawej krawędzi wyświetlacza, a następnie wybierz ikonę „Sieć”.
Dodaj komentarz