Spotify nie udało się przenieść niektórych Twoich danych: 4 poprawki
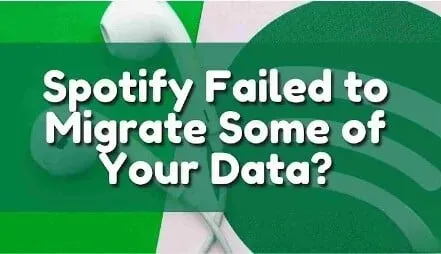
Zmiana jednego konta ze Spotify na inną platformę będzie uciążliwa. To samo stanie się, gdy spróbujesz przeprowadzić migrację niektórych danych. Użytkownicy Spotify mają możliwość przenoszenia danych z jednego konta na drugie. Ale podczas tego procesu niektórzy ludzie napotkają błędy.
Spotify nie przesłał niektórych danych to częsty błąd, z którym boryka się wiele osób. Nie martw się. Nie jesteś jedyną osobą, która boryka się z tym problemem. W tym artykule przedstawiono cztery różne metody rozwiązania tego problemu.
Co to znaczy, że Spotify nie przesłał niektórych Twoich danych?
Ten błąd wskazuje, że zainstalowałeś dwie wersje aplikacji Spotify. Te dwie wersje pochodzą z oficjalnej strony Spotify i sklepu Microsoft. Ten błąd może się zdarzyć każdemu, ponieważ oficjalna strona Spotify lub sklep Windows nie sprawdzi, czy masz już zainstalowaną aplikację Spotify, czy nie.
Może to stanowić problem, gdy dwa programy otwierają się nieprawidłowo lub proszą o te same dane.
Metody naprawy Spotify nie udało się przenieść niektórych Twoich danych
- Odinstaluj i ponownie zainstaluj aplikację Spotify.
- Usuń rejestr Spotify na swoim komputerze
- Uruchom ponownie system
- Zmień lub przywróć konfigurację sieci
Metody naprawy Spotify nie udało się przenieść niektórych Twoich danych
1. Odinstaluj i ponownie zainstaluj aplikację Spotify.
Postępuj zgodnie z instrukcjami poniżej, aby odinstalować i ponownie zainstalować aplikację Spotify.
Dla użytkowników Androida
- Przejdź do aplikacji Spotify na swoim urządzeniu z Androidem.
- Naciśnij i przytrzymaj aplikację, a następnie stuknij Odinstaluj.
- Teraz otwórz aplikację Sklep Google Play na swoim urządzeniu z Androidem.
- Znajdź instalator Spotify.
- Kliknij Zainstaluj.
- Po zainstalowaniu aplikacji zaloguj się na swoje konto.
- Jeśli nie masz konta, utwórz nowe konto.
Dla użytkowników komputerów stacjonarnych lub laptopów
- Kliknij ikonę wyszukiwania i wyszukaj aplikację panelu sterowania.
- Kliknij Odinstaluj program.
- Wybierz aplikację Spotify i kliknij Odinstaluj.
- Pojawi się komunikat ostrzegawczy. Kliknij OK.
- Naciśnij klawisz Windows + R na laptopie lub komputerze. Wprowadź
%appdata%i kliknij OK. - Kliknij Plik.
- Kliknij zmień folder i opcje wyszukiwania.
- Kliknij kartę Widok. Wybierz przycisk radiowy, aby wyświetlić ukryte pliki, foldery i sterowniki. Kliknij OK.
- Teraz wybierz Spotify. Kliknij prawym przyciskiem myszy i kliknij „Usuń”.
- Naciśnij klawisz Windows + R na klawiaturze. Wprowadź
%localappdata%i kliknij OK. - Stąd wybierz folder Spotify. Kliknij prawym przyciskiem myszy i kliknij „Usuń”.
- Aby zainstalować aplikację Spotify, otwórz przeglądarkę internetową i wyszukaj Spotify.com.
- Gdy otworzy się oficjalna strona Spotify, kliknij przycisk „Pobierz”.
- Po pobraniu pliku otwórz plik.
- Zainstaluje aplikację Spotify.
- Po zainstalowaniu aplikacji zaloguj się na swoje konto.
- Jeśli nie masz konta, utwórz nowe konto.
Dla użytkowników komputerów Mac
- Na ekranie głównym Maca kliknij Idź i wybierz aplikacje.
- Kliknij prawym przyciskiem myszy aplikację Spotify i wybierz opcję „Przenieś do kosza”.
- Kliknij „Idź” i wybierz „Idź do folderu”.
- Wejdź
~/Library/Cachesi kliknij „Idź”. - Przewiń w dół i kliknij prawym przyciskiem myszy folder Spotify i wybierz opcję „Przenieś do kosza”. Przenieś wszystkie pliki i foldery związane z Spotify do Kosza.
- Kliknij „Idź” i wybierz „Idź do folderu”.
- Wejdź
~/Library/Preferencesi kliknij „Idź”. - Przenieś wszystkie pliki i foldery związane z Spotify do Kosza.
- Kliknij „Idź” i wybierz „Idź do folderu”.
- Wejdź
~/Library/Application Supporti kliknij „Idź”. - Przenieś wszystkie pliki i foldery związane z Spotify do Kosza.
- Kliknij „Idź” i wybierz „Idź do folderu”.
- Wejdź
~/Library/Saved Application Statei kliknij „Idź”.
- Przenieś wszystkie pliki i foldery związane z Spotify do Kosza.
- Aby zainstalować aplikację Spotify, otwórz przeglądarkę internetową i wyszukaj Spotify.com.
- Gdy otworzy się oficjalna strona Spotify, kliknij przycisk „Pobierz”.
- Po pobraniu pliku otwórz plik.
- Zainstaluje aplikację Spotify.
- Po zainstalowaniu aplikacji zaloguj się na swoje konto.
- Jeśli nie masz konta, utwórz nowe konto.
2. Usuń rejestr Spotify na swoim komputerze.
Czasami we wpisach rejestru komputera pozostają ślady Spotify. Ważne jest, aby usunąć wszystkie te pliki wpisów rejestru Spotify z komputera. Wykonaj poniższe czynności, aby usunąć rejestr Spotify na komputerze za pomocą Edytora rejestru.
- Kliknij ikonę wyszukiwania i wyszukaj aplikację menedżera zadań.
- Upewnij się, że wykonałeś wszystkie zadania i czynności związane ze Spotify.
- Otwórz aplikację przeglądarki plików. Przejdź do User -> Appdata -> Roaming directory lub gdziekolwiek użytkownik znajduje się w folderze konta. Usuń wszystkie pliki związane z Spotify.
- Przejdź do Użytkownik -> Dane aplikacji -> katalog lokalny lub gdziekolwiek użytkownik znajduje się w folderze konta. Usuń wszystkie pliki związane z Spotify.
- Przejdź do User -> Appdata -> local -> packages katalog lub gdziekolwiek użytkownik znajduje się w folderze konta. Usuń wszystkie pliki związane z Spotify.
3. Uruchom ponownie system
Czasami ponowne uruchomienie systemu pomaga rozwiązać problem. Ten błąd występuje głównie z powodu nieudanego transferu danych w starej wersji aplikacji Spotify. Ponadto w wielu przypadkach serwer automatycznie zaktualizuje aplikację. Dlatego ponowne uruchomienie systemu może pomóc w zainstalowaniu bieżącej wersji.
4. Zmień lub przywróć konfigurację sieci
Jeśli wypróbowałeś wszystkie powyższe metody, ale problem nadal występuje, wypróbuj tę metodę. Czasami konfiguracje sieciowe mają ogromny wpływ na działanie aplikacji Spotify. Dzieje się tak, ponieważ działanie urządzenia do strumieniowego przesyłania muzyki zależy od strumienia.
Jeśli dokonałeś jakichkolwiek zmian sieciowych w ustawieniach DNS lub sieci bezprzewodowej, spróbuj je cofnąć. Wróć i znajdź drugą osobę, która używa twojego urządzenia i sprawdź, czy zainstalowała pliki konfiguracyjne. Zmiana tych ustawień może rozwiązać problem.
Wniosek
Mam nadzieję, że powyższy artykuł dał ci wyobrażenie o tym, jak Spotify nie udało się przeprowadzić migracji niektórych błędów danych. Pierwszym i najważniejszym sposobem rozwiązania tego problemu jest odinstalowanie bieżącej aplikacji Spotify i ponowne zainstalowanie aplikacji, ponieważ ten błąd zwykle występuje, gdy zainstalowane są dwie wersje aplikacji Spotify lub błędna instalacja.
Jeśli problem nadal nie został rozwiązany nawet po wykonaniu tej metody, zastosuj inne metody i sprawdź, czy problem został rozwiązany, czy nie.
Często zadawane pytania
Jak naprawić to, że Spotify nie przesłało niektórych danych?
Ten błąd można naprawić, odinstalowując i ponownie instalując istniejącą aplikację Spotify, usuwając rejestr Spotify na komputerze, ponownie uruchamiając system i zmieniając lub przywracając konfigurację sieci. Upewnij się też, że nie masz zarówno komputerowej wersji Spotify, jak i wersji Spotify dla systemu Windows.
Dlaczego nie mogę odtwarzać zaimportowanych utworów w Spotify?
– Otwórz aplikację Spotify. – Przejdź do Ustawień. – Stuknij w Pamięć. – Stuknij w Wyczyść pamięć podręczną. Spowoduje to wyczyszczenie przesyłania strumieniowego offline. Teraz przejdź do listy odtwarzania, na której dostępne są wszystkie Twoje lokalne utwory, i naciśnij przycisk pobierania. Dzięki temu wszystkie lokalne pliki i albumy będą dostępne w jednym miejscu.
Dlaczego model Spotify zawiódł?
Wraz z rozwojem i wielkością zespołów Spotify nie był w stanie zidentyfikować wspólnych działań związanych ze współpracą między zespołami. Ponadto każdy zespół ma swój unikalny sposób pracy, który nie zawiera żadnych wytycznych ani tego, z czego może wybierać. Miało to druzgocący wpływ na produktywność całej organizacji.
Jak słuchać lokalnych plików w Spotify Mobile?
– Otwórz aplikację Spotify. – Naciśnij Dom. W prawym górnym rogu znajdziesz wyposażenie. – Kliknij tutaj. Przewiń w dół, a otrzymasz sekcję plików lokalnych.
Dodaj komentarz