Kompletny przewodnik po korzystaniu z rozszerzeń Safari na iPhonie do szybkiego przeglądania sieci
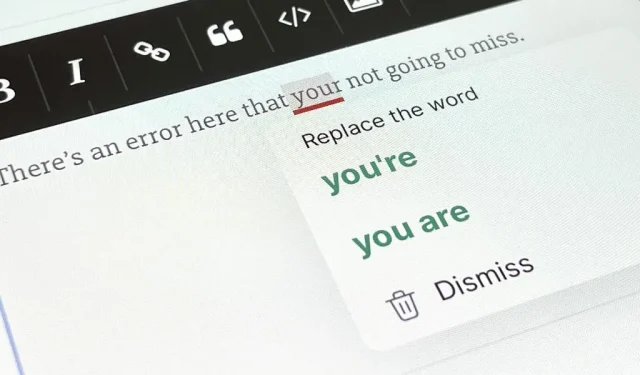
Prawdopodobnie korzystałeś już z kilku rozszerzeń Safari na komputerze Mac, ale jeśli jeszcze nie zapoznałeś się z rozszerzeniami Safari Web Extensions na swoim iPhonie, tracisz fantastyczne funkcje poprawiające produktywność, upraszczające zadania, filtrujące hałas i więcej i spraw, by przeglądanie sieci stało się dziecinnie proste. strony jeszcze bardziej zabawne.
Rozszerzenia Safari są dostępne w systemie macOS (i Mac OS X wcześniej) od ponad dekady, a dzięki systemom iOS 15 i iPadOS 15 firma Apple w końcu wprowadziła je na iPhone’a i iPada.
W większości działają tak samo dobrze na iPhonie i iPadzie, jak na komputerze Mac, ale wciąż jest wiele do nauczenia się, zanim zaczniesz korzystać z nich w Safari. I oczywiście możemy powiedzieć, że istnieją dwa główne typy rozszerzeń Safari dla urządzeń mobilnych: blokery treści i zwykłe rozszerzenia.
Blokery treści a zwykłe rozszerzenia
Istnieją blokery treści dla iPhone’ów i iPadów z systemem iOS 9, a jeśli nie było to oczywiste, używasz ich do blokowania wyświetlania niektórych treści na stronach internetowych w przeglądarce Safari. Świetnie nadają się do ukrywania niechcianych elementów i zasobów przed ładowaniem na stronie, a wynik może nawet ogólnie przyspieszyć przeglądanie.
Tego typu rozszerzenia internetowe mogą uwolnić Twój ekran od przycisków mediów społecznościowych, komentarzy, pasków nawigacyjnych, pasków bocznych i innych elementów, ale są najbardziej przydatne do wykrywania i blokowania reklam oraz analiz. Co najlepsze, nie mogą przekazywać żadnych danych do swoich aplikacji nadrzędnych, więc programiści blokujący treści nie zobaczą, co blokują.
W systemach iOS 15 i iPadOS 15 programy do blokowania treści są teraz częścią rozszerzeń przeglądarki Safari wraz ze zwykłymi rozszerzeniami internetowymi. Standardowe rozszerzenia mogą zmienić wygląd strony internetowej, ale są bardziej konfigurowalne, dając większą kontrolę nad działaniem Safari. Mogą także zmieniać zachowanie treści internetowych, dodawać przyciski do wykonywania czynności bez opuszczania przeglądarki Safari i nie tylko.
Na przykład, niektóre z funkcji, które rozszerzenia internetowe mogą dodawać do Safari, obejmują aktywowanie ofert cashback, wyszukiwanie kodów kuponów na produkty, sprawdzanie gramatyki i pisowni, zmuszanie witryny do korzystania z ciemnego motywu, przełączanie wyszukiwarek, otwieranie linków w niektórych aplikacjach i automatyczne przekierowanie stron AMP z wyszukiwarki Google.
Sprawdź, czy masz już jakieś rozszerzenia Safari
Możliwe, że masz już jakieś rozszerzenie Safari na swoim iPhonie lub iPadzie. Niektóre aplikacje na Twoim urządzeniu mogły zostać zaktualizowane do systemu iOS 15, aby zawierały nowe narzędzia do użytku bezpośrednio w przeglądarce Safari, dzięki czemu można łatwo dowiedzieć się, które to aplikacje.
Otwórz aplikację Ustawienia, kliknij Safari i otwórz Rozszerzenia pod nagłówkiem Ogólne. U góry strony zobaczysz wszystkie zainstalowane blokery treści oraz informacje o tym, czy są włączone, czy wyłączone. Poniżej znajdują się inne typy rozszerzeń internetowych. Każda aplikacja, którą widzisz na liście, dodała pewne funkcje do Safari, a kliknięcie jednej z nich wyświetli krótki opis i wymagane uprawnienia, a także możesz ją włączyć lub wyłączyć tutaj.
Zalecane rozszerzenia Safari
Zanim przejdziemy do korzystania z blokerów treści i rozszerzeń internetowych, mamy krótką listę popularnych rozszerzeń Safari, które możesz wypróbować, jeśli jeszcze ich nie masz.
Blokery treści
- VPN przez prywatny dostęp do Internetu : może blokować reklamy, moduły śledzące i złośliwe oprogramowanie zarówno z włączonym VPN, jak i bez niego. (Wymagana płatna subskrypcja; dostępna bezpłatna wersja próbna.)
- Hyper Cleaner: Phone Vault : Umożliwia blokowanie reklam, skryptów śledzących, przycisków mediów społecznościowych i łączy do znanego złośliwego oprogramowania. Możesz wybrać dowolną z nich lub wszystkie. (Wymagana płatna subskrypcja; dostępna bezpłatna wersja próbna.)
- Rekt: Zablokuj Nagas, Przekieruj AMP : Możesz usunąć banery i przyciski „użyj naszej aplikacji”, a także monity logowania do sieci Reddit, Twitter, Facebook, Quora, Instagram i Imgur. (Jednorazowa opłata kosztuje 1,99 USD.)
- AdBlock : pozwala usuwać natrętne reklamy, filtrować niechciany ruch sieciowy, blokować moduły śledzące i subskrybować listy filtrów. Może pozbyć się 99% irytujących wyskakujących okienek, banerów i reklam wideo. Możesz nawet tworzyć własne reguły uprawnień i udostępniać je innym. (Jednorazowa opłata kosztuje 1,99 USD.)
- Crystal Adblock – Blokuj niechciane reklamy! : Automatycznie blokuje wszystkie reklamy w przeglądarce Safari, ale jeśli chcesz, możesz zezwolić na nieinwazyjne reklamy. Możesz także dodawać wykluczenia do białej listy. (Jednorazowa opłata kosztuje 0,99 USD.)
- Firefox Focus: przeglądarka prywatności : umożliwia blokowanie reklam, narzędzi analitycznych, przycisków mediów społecznościowych, narzędzi do śledzenia treści i niektórych czcionek internetowych. (Za darmo.)
Rozszerzenia
- Noir – Tryb ciemny dla Safari : Safari pasuje do trybu ciemnego, ale strony internetowe nie są kompletne bez czegoś takiego jak Noir, które pozwala dodać tryb ciemny do dowolnej witryny. Jest łatwy w konfiguracji iw pełni konfigurowalny. (Jednorazowy koszt 2,99 USD.)
- Grammarly — klawiatura i edytor : rozszerzenie Safari sprawdza błędy ortograficzne, gramatyczne i interpunkcyjne za każdym razem, gdy wprowadzasz tekst do pól tekstowych. (Te funkcje są bezpłatne).
- Żołędzie: Invest Spare Change : Umożliwia automatyczne otrzymywanie nagród inwestycyjnych podczas zakupów na stronach internetowych w przeglądarce Safari. (Za darmo.)
- Honey: Coupons & Cashback : Może automatycznie wyszukiwać dostępne kupony, kody promocyjne i oferty nagród na stronach internetowych w przeglądarce Safari. Ponadto możesz zdobywać nagrody za określone zakupy. (Za darmo.)
- Rakuten: Zdobądź zwrot gotówki za zakupy : Nie jesteś już ograniczony do zakupów w przeglądarce aplikacji Rakuten. Możesz teraz zdobywać zwrot gotówki i realizować kupony oraz promocje bezpośrednio w przeglądarce Safari. (Za darmo.)
- Mapper dla Safari : ignoruje schemat adresów URL używany przez Google do otwierania linków adresowych w Mapach Google i zamiast tego używa Apple Maps lub Waze. (Jednorazowa opłata kosztuje 0,99 USD.)
- Przynieść! Listy zakupów i przepisy : Umożliwia dodawanie składników do listy lub zapisywanie przepisów znalezionych w Safari na później. (Te funkcje są bezpłatne).
- xSearch for Safari : Błyskawicznie przełączaj wyszukiwarki za pomocą skrótów. Na przykład użyj „g apple”, aby wyszukać „jabłko” za pomocą wyszukiwarki Google, i użyj „ddg apple”, aby wyszukać „jabłko” za pomocą wyszukiwarki DuckDuckGo. Obsługuje również schematy adresów URL , więc jeśli użyjesz kodu skrótu „twapp apple”, otworzy się aplikacja Twitter i wyszuka „jabłko” za pomocą twitter://search? zapytanie = jabłko. Wszystko to działa również w Spotlight, a nie tylko bezpośrednio w Safari. (Jednorazowa opłata kosztuje 1,99 USD.)
- Rekt: Block Nags, Redirect AMP : Oprócz możliwości blokowania treści, może również automatycznie przekierowywać wszystkie linki AMP (Accelerated Mobile Pages) do ich oryginalnych adresów URL. (Jednorazowa opłata kosztuje 1,99 USD.)
- Apollo for Reddit : Umożliwia otwieranie wszystkich linków Reddit w przeglądarce Safari w aplikacji Apollo for Reddit. (Te funkcje są bezpłatne).
Znajdź inne rozszerzenia Safari do użycia
Oprócz powyższych list i innych miejsc w Internecie możesz przejść do Ustawienia -> Safari -> Rozszerzenia i kliknąć Więcej rozszerzeń u dołu, aby wyświetlić kompatybilne aplikacje w App Store. Możesz także odwiedzić kategorię Rozszerzenia Safari na karcie Aplikacje w App Store. Apple udostępnia historie w App Store, czasami podkreślając niektóre aplikacje z rozszerzeniami.
Pamiętaj, że każda zainstalowana aplikacja rozszerzenia będzie miała zastosowanie tylko do aktualnie używanego urządzenia. Jeśli masz aplikacje skonfigurowane do automatycznego pobierania aplikacji zainstalowanych na innych urządzeniach z systemem iOS lub iPadOS (poprzez Ustawienia -> App Store -> Aktualizacje aplikacji), zainstalują się one same. Jednak ustawienia rozszerzenia nie zostaną zsynchronizowane. Aplikacje nie instalują się automatycznie w systemie macOS, więc musisz ręcznie zainstalować rozszerzenia na komputerze Mac.
Włącz/wyłącz rozszerzenia Safari
Istnieją dwa sposoby włączania lub wyłączania rozszerzenia Safari, ale włączenie rozszerzenia to tylko pierwsza część włączenia. Najpierw możesz przejść do Ustawienia -> Safari -> Rozszerzenia. Tutaj możesz włączyć lub wyłączyć dowolne blokery treści lub stuknąć nazwę rozszerzenia pod nimi, aby uzyskać dostęp do jego przełącznika.
Po drugie, możesz to zrobić z samego Safari. Na dowolnej stronie internetowej dotknij ikony „AA” w polu wyszukiwania (znanym również jako pasek adresu), aby otworzyć menu Ustawienia strony. Kliknij „Włącz blokowanie treści” lub „Wyłącz blokowanie treści”, jeśli to konieczne, aby zablokować zawartość. Wpłynie to tylko na Twoją stronę i po odświeżeniu powróci ona do ustawień domyślnych. Aby go przypiąć, kliknij „Ustawienia witryny” w menu „Ustawienia strony”, a następnie włącz/wyłącz opcję „Użyj blokowania treści” dla tej witryny.
W przypadku innych typów rozszerzeń w menu ustawień strony „AA” kliknij „Zarządzaj rozszerzeniami”, a następnie włącz lub wyłącz przełącznik obok żądanego rozszerzenia. Dotyczy to całego Safari, ale nadal musisz przyznać mu uprawnienia.
Przypisz uprawnienia do rozszerzeń Safari
Jeśli masz włączone rozszerzenia Safari na swoim iPhonie lub iPadzie, nadal musisz nadać im odpowiednie uprawnienia. Na stronie internetowej w Safari, na której chcesz użyć rozszerzenia, otwórz menu Opcje strony AA, a następnie zobaczysz nazwę rozszerzenia w sekcji rozszerzeń, jeśli jest włączone.
Jeśli wymagane są uprawnienia, obok rozszerzenia może zostać wyświetlony wykrzyknik. Stuknij rozszerzenie, a następnie w monicie wybierz „Zezwól na jeden dzień” lub „Zawsze zezwalaj” lub wybierz „Nie zezwalaj”, jeśli nie chcesz, aby to rozszerzenie nigdy nie działało w tej witrynie.
Możesz również zobaczyć baner u góry z prośbą o „zobaczenie” żądanych dodatkowych uprawnień; dotknij tego, aby zezwolić lub zabronić rozszerzenia dla innych wymienionych witryn.
Niektóre rozszerzenia proszą o pozwolenie na więcej niż tylko witrynę, na której się znajdujesz (na przykład ostatnio odwiedzane witryny lub całą historię przeglądania), więc bądź ostrożny, jeśli w monicie zobaczysz więcej niż jeden adres URL. Zawsze możesz później zmienić uprawnienia dla każdej witryny.
Wszystkie rozszerzenia będą działać inaczej w zależności od tego, co robią. Jak widać poniżej dla Rakuten, w rogu znajduje się mały przycisk „R”; dotknięcie, które pokazuje mi ofertę cashback, a dotknięcie umowy aktywuje ją i ponownie ładuje stronę internetową z dodanym kodem śledzenia.
Zarządzaj rozszerzeniami Safari w witrynie
Jak pokazano w poprzedniej sekcji, możesz zarządzać rozszerzeniami internetowymi bezpośrednio w Safari dla poszczególnych witryn, kiedy ich potrzebujesz lub nie. Możesz je również skonfigurować w Ustawienia -> Safari -> Rozszerzenia.
W szczegółach rozszerzenia możesz je włączyć lub wyłączyć, a gdy jest włączone, poniżej zobaczysz wszystkie nadane mu uprawnienia. Sekcja Zawartość strony internetowej i Historia przeglądania zawsze pokazuje strony internetowe, do których zezwoliłeś na dostęp. Poniżej każda witryna, dla której zażądał uprawnień, pojawi się osobno i możesz zmienić dowolne z nich, wybierając Zapytaj, Odmów lub Zezwól.
Jeśli użyjesz opcji „Zapytaj”, zawsze zostaniesz poproszony o „Pozwól na jeden dzień”, „Zawsze zezwalaj” lub „Nie zezwalaj”. Ale „Odmów” odmówi uprawnień, dopóki nie zmienisz ustawienia, podczas gdy „Zezwól” zawsze na nie zezwoli.
W przypadku wszystkich innych witryn domyślnie jest to „Zapytaj”, ale możesz ustawić je na „Odmów” lub „Zezwól”.
Wyłączenie rozszerzenia nadal będzie wyświetlać wszystkie strony internetowe, którym udzieliłeś pozwolenia „Zezwól” tutaj.
Jeśli wcześniej odmówiłeś stronie internetowej dostępu do rozszerzenia i zmieniłeś zdanie, możesz to zmienić w aplikacji Ustawienia, jak pokazano powyżej, lub zrobić to na stronie internetowej w przeglądarce Safari. Możesz zobaczyć przycisk „Przeglądaj” u góry banera aktywnego rozszerzenia; dotknij go, aby otworzyć opcje uprawnień. Jeśli go nie widzisz, otwórz menu Opcje strony, stuknij nazwę rozszerzenia, a zostaniesz poproszony o przyznanie uprawnień.
Dowiedz się, kiedy rozszerzenia Safari są aktywne
Gdy rozszerzenie jest aktywne na stronie internetowej, zobaczysz ikonę rozszerzenia Safari w polu wyszukiwania (pasek adresu). Jeśli go nie widzisz, rozszerzenie jest nieaktywne, a u góry rozszerzenia możesz zobaczyć baner z prośbą o pozwolenie na wyświetlenie strony internetowej. Możesz także otworzyć menu ustawień strony na stronie internetowej, a jeśli ikona rozszerzenia jest kolorowa, powinna być aktywna.
Jeśli chodzi o blokowanie treści, jedynym sposobem sprawdzenia, czy jest włączony, jest menu ustawień strony.
Usuń rozszerzenia Safari
Jeśli nie potrzebujesz już rozszerzenia, możesz odinstalować jego aplikację, tak jak każdą inną aplikację na iPhonie lub iPadzie. Nie ma możliwości usunięcia samego rozszerzenia poprzez zapisanie aplikacji. Niektóre aplikacje mogą oferować przełączniki w ustawieniach aplikacji, ale jeszcze tego nie widzieliśmy. Jeśli więc chcesz zachować aplikację, po prostu wyłącz rozszerzenie, jak pokazano powyżej.
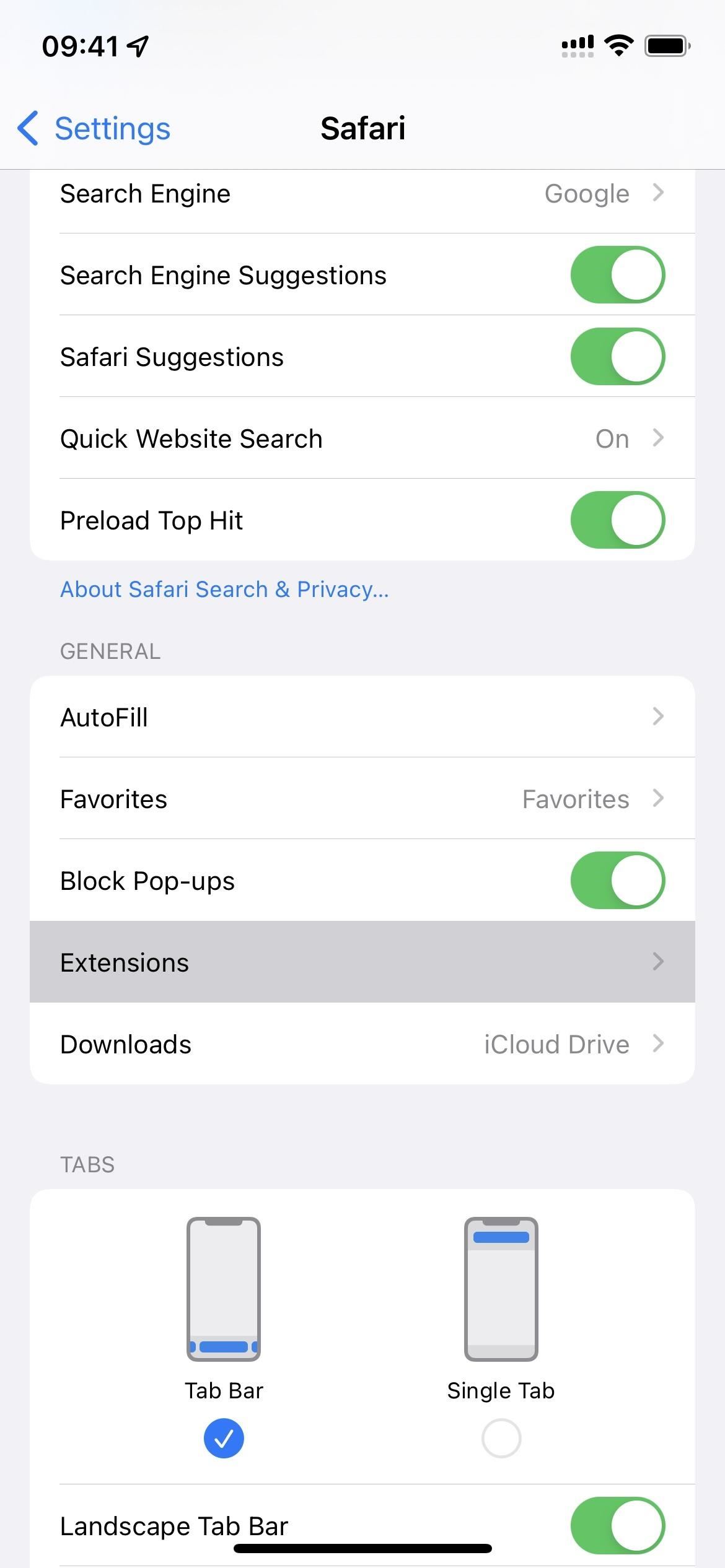
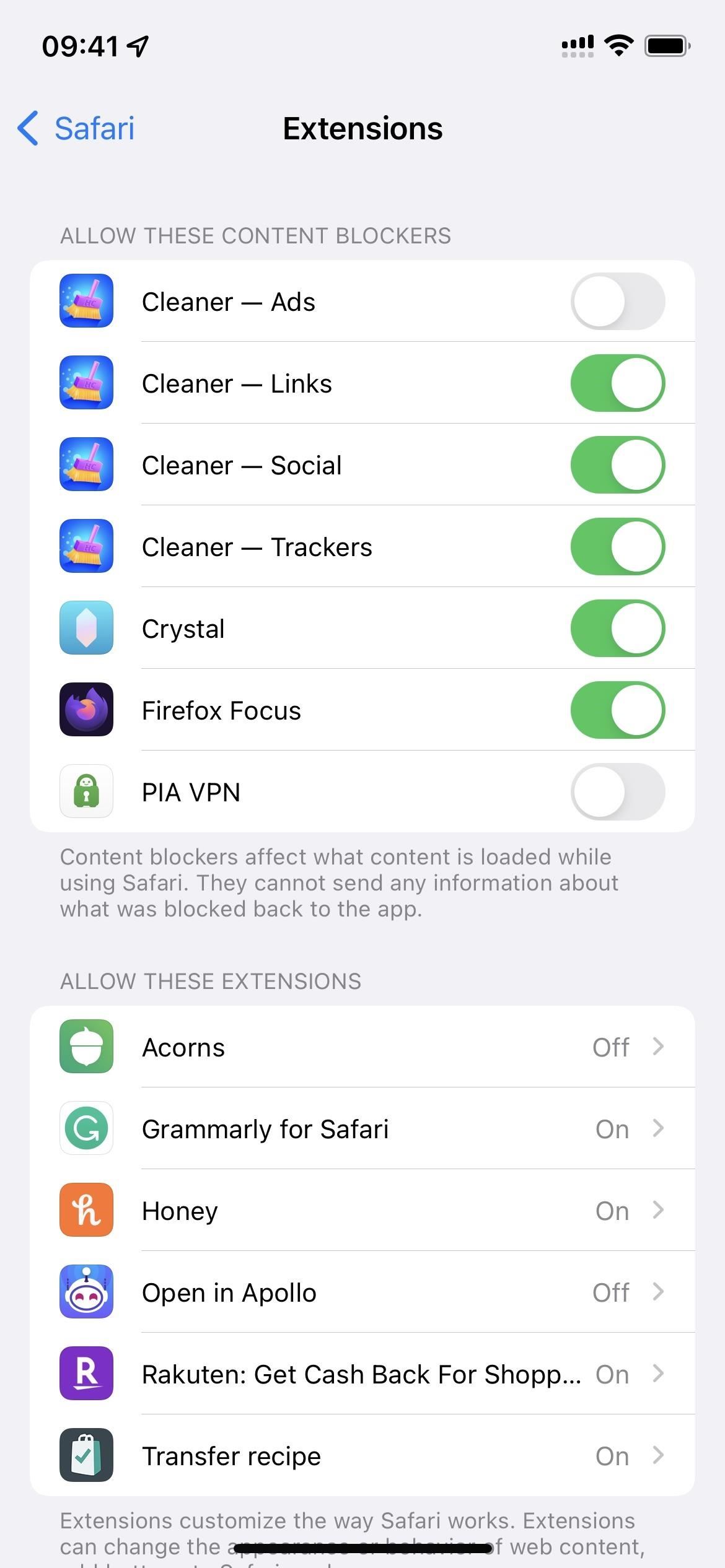
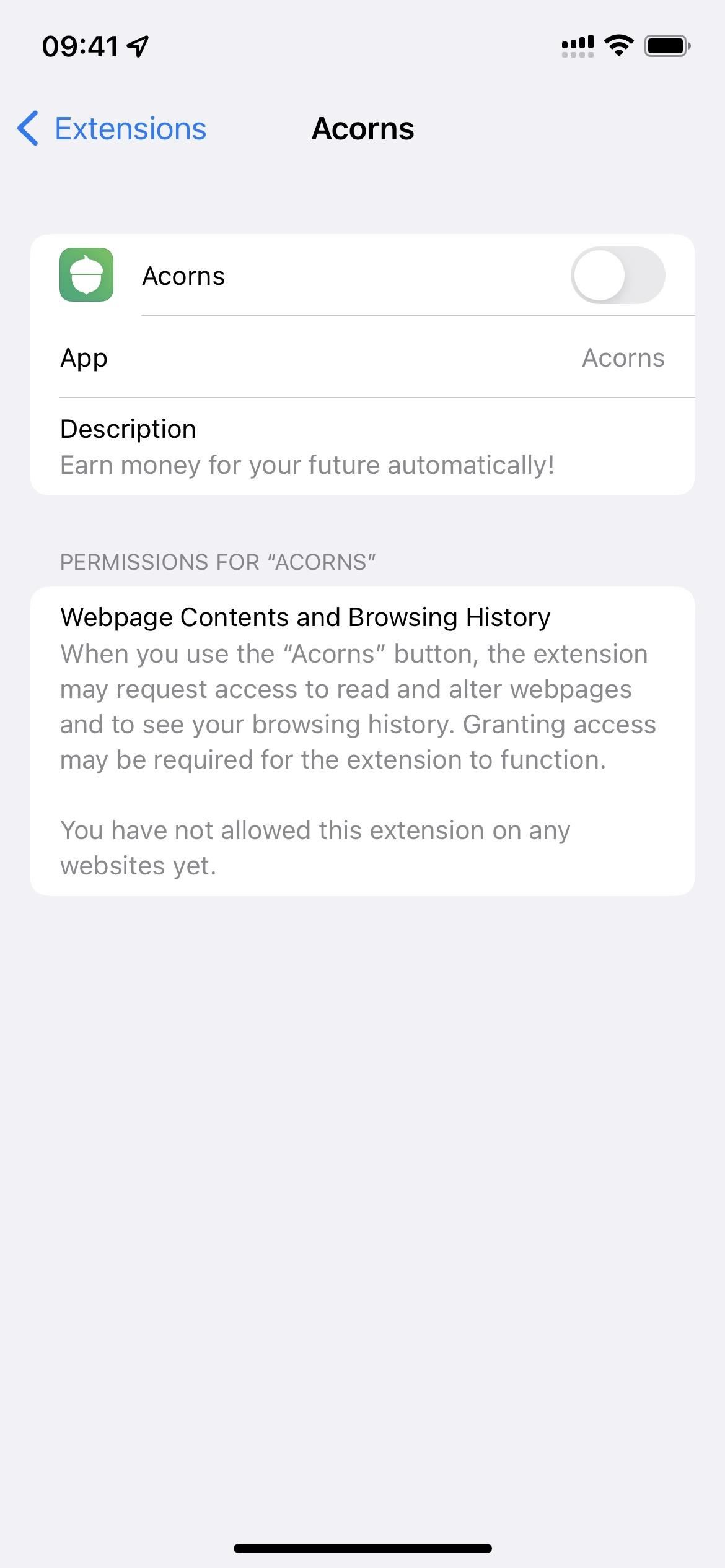
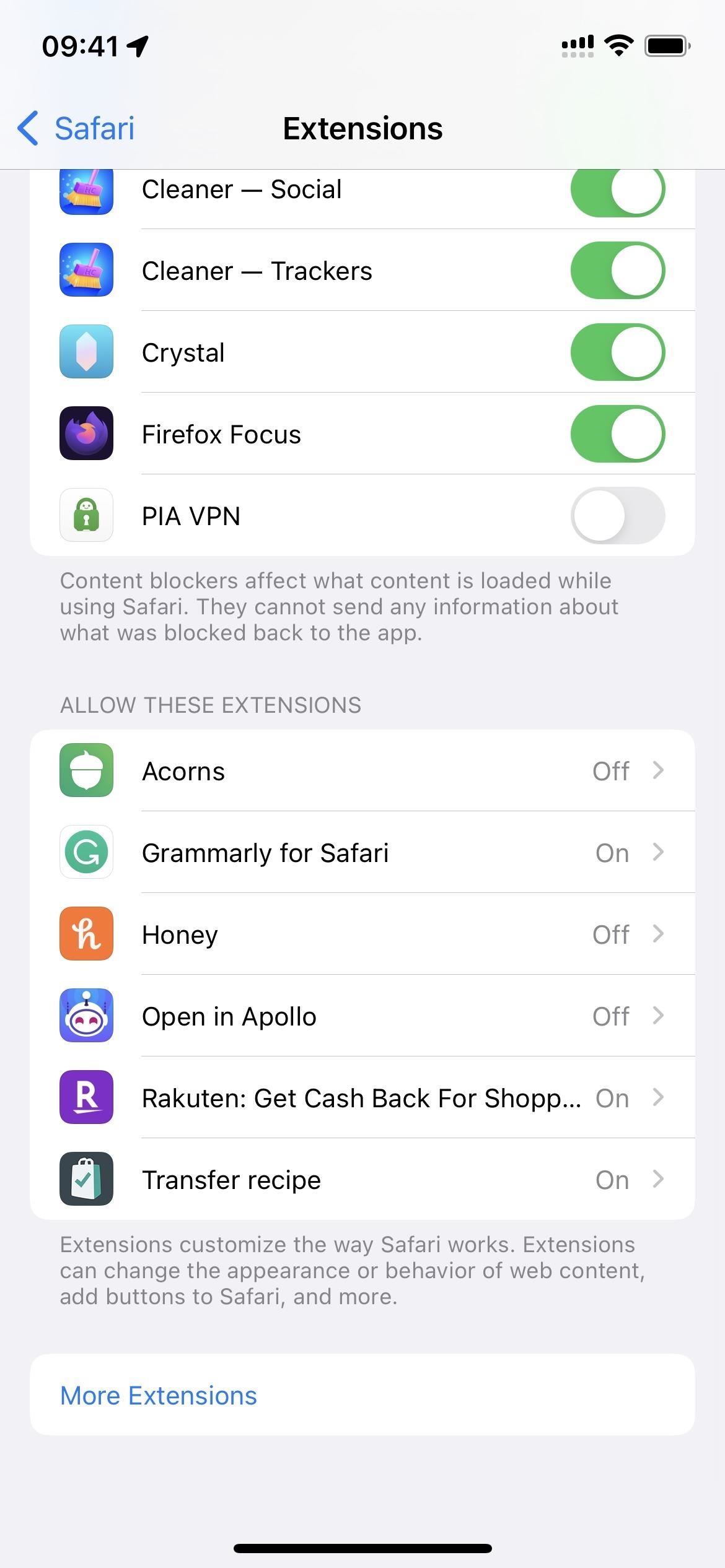
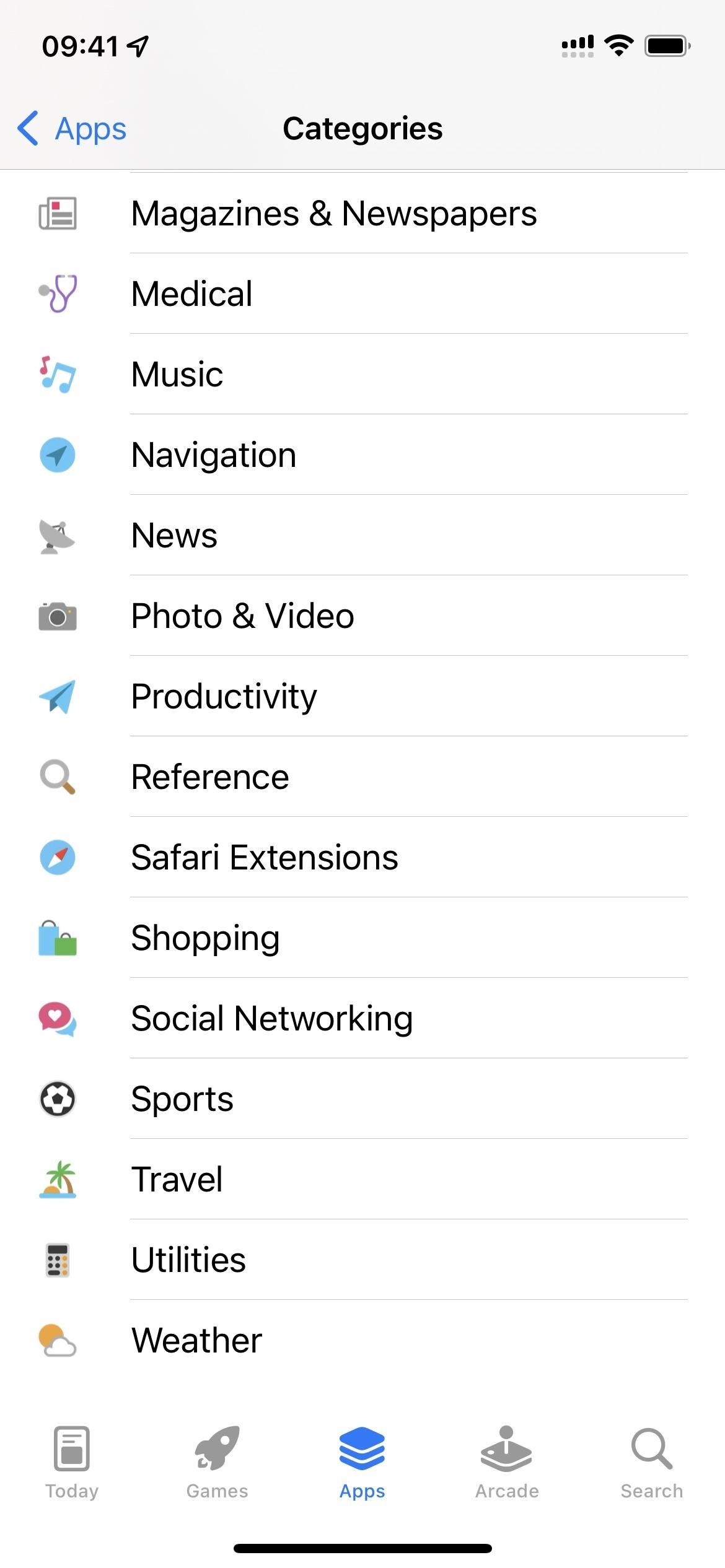
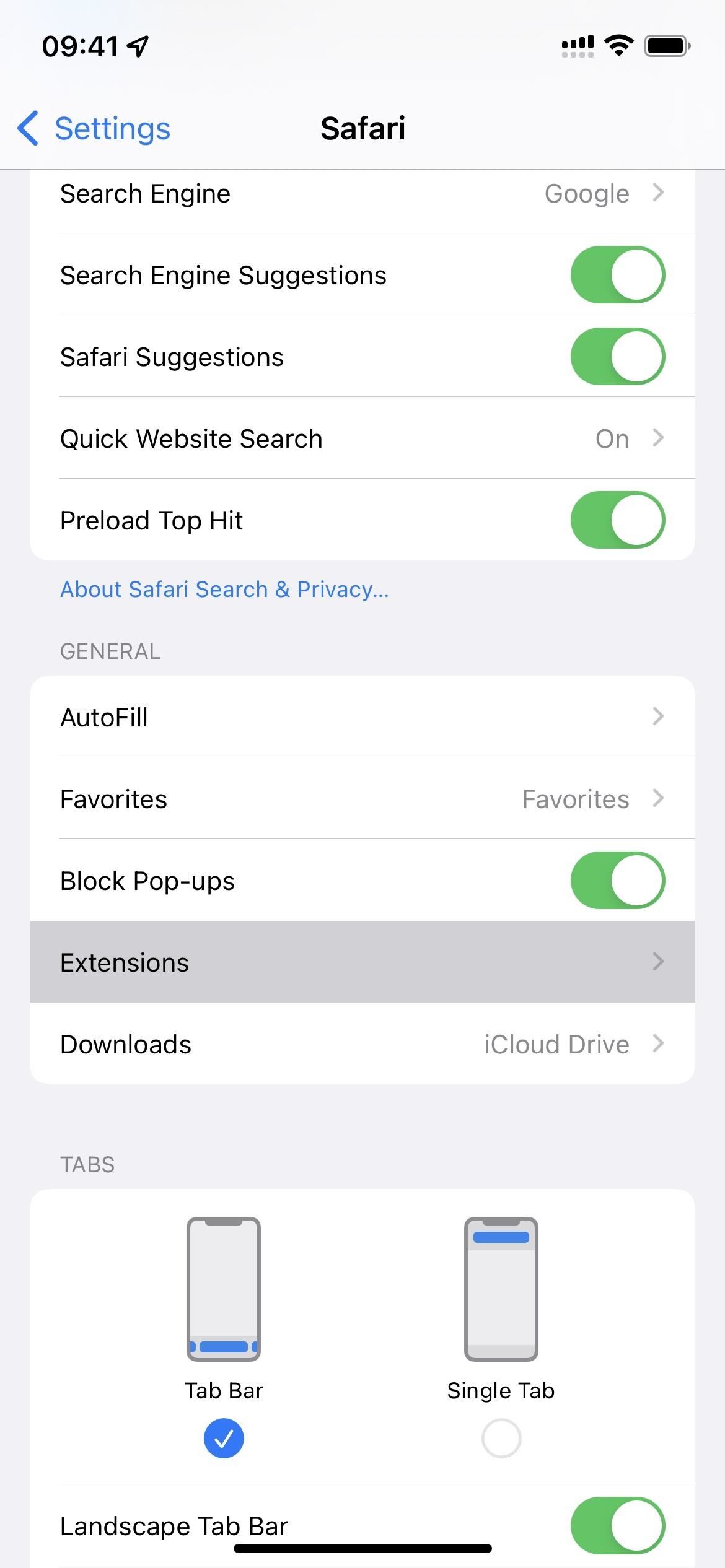
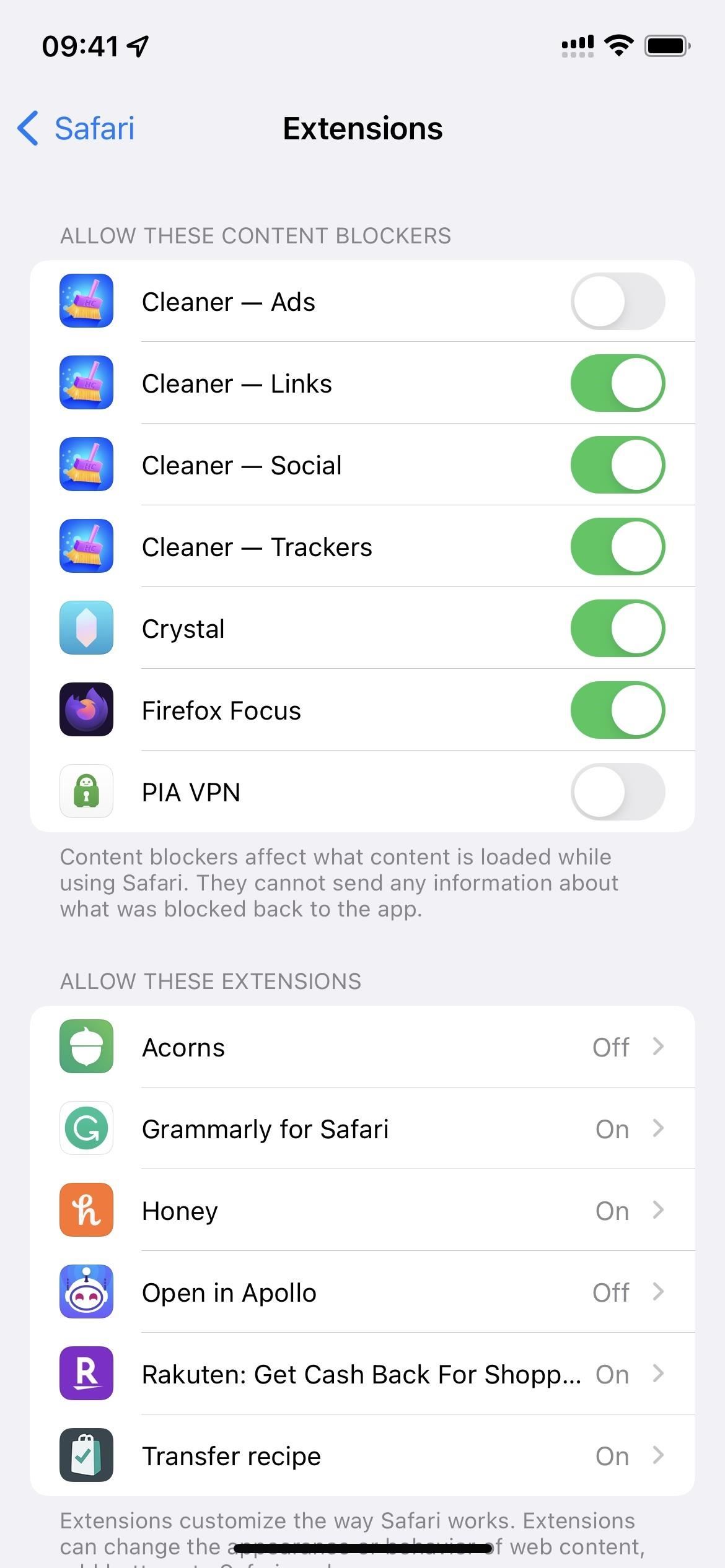
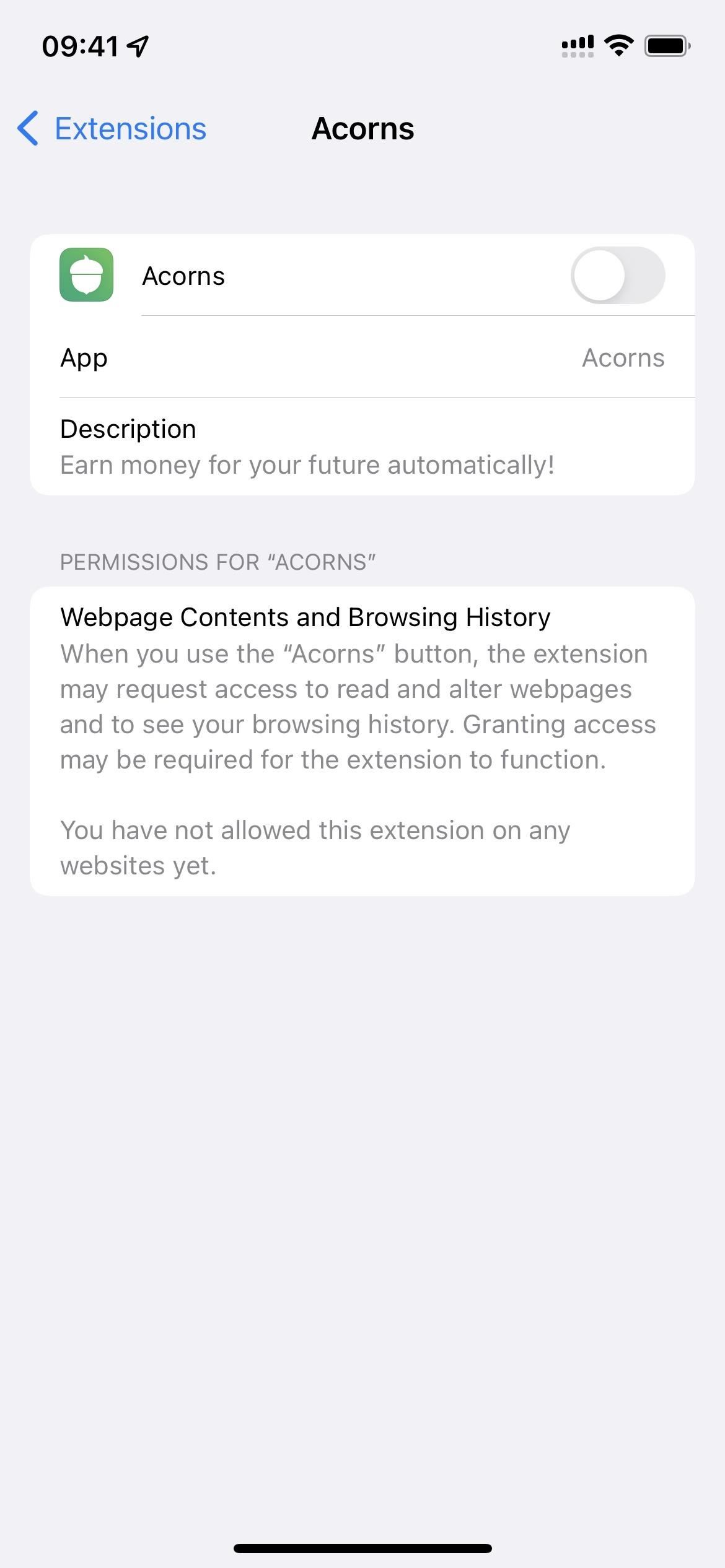
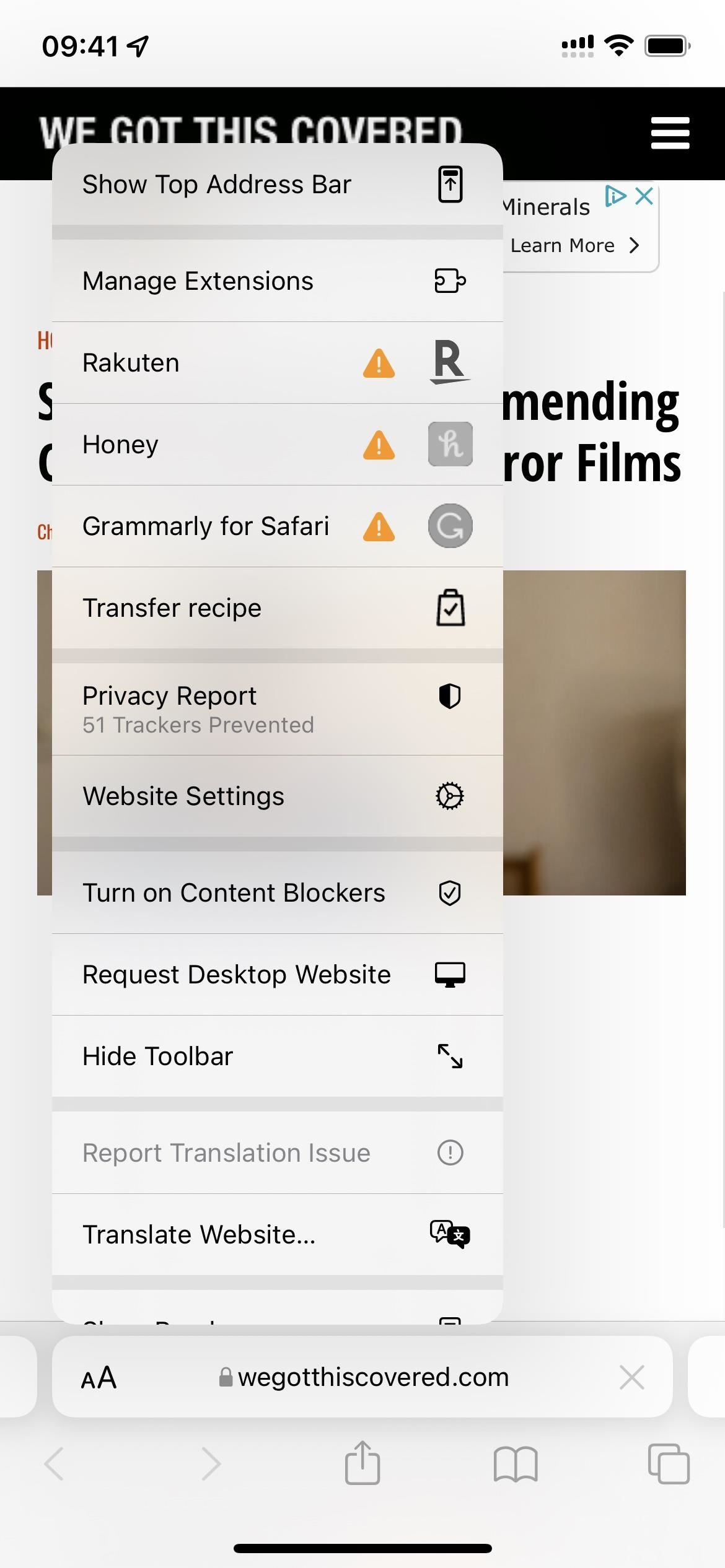
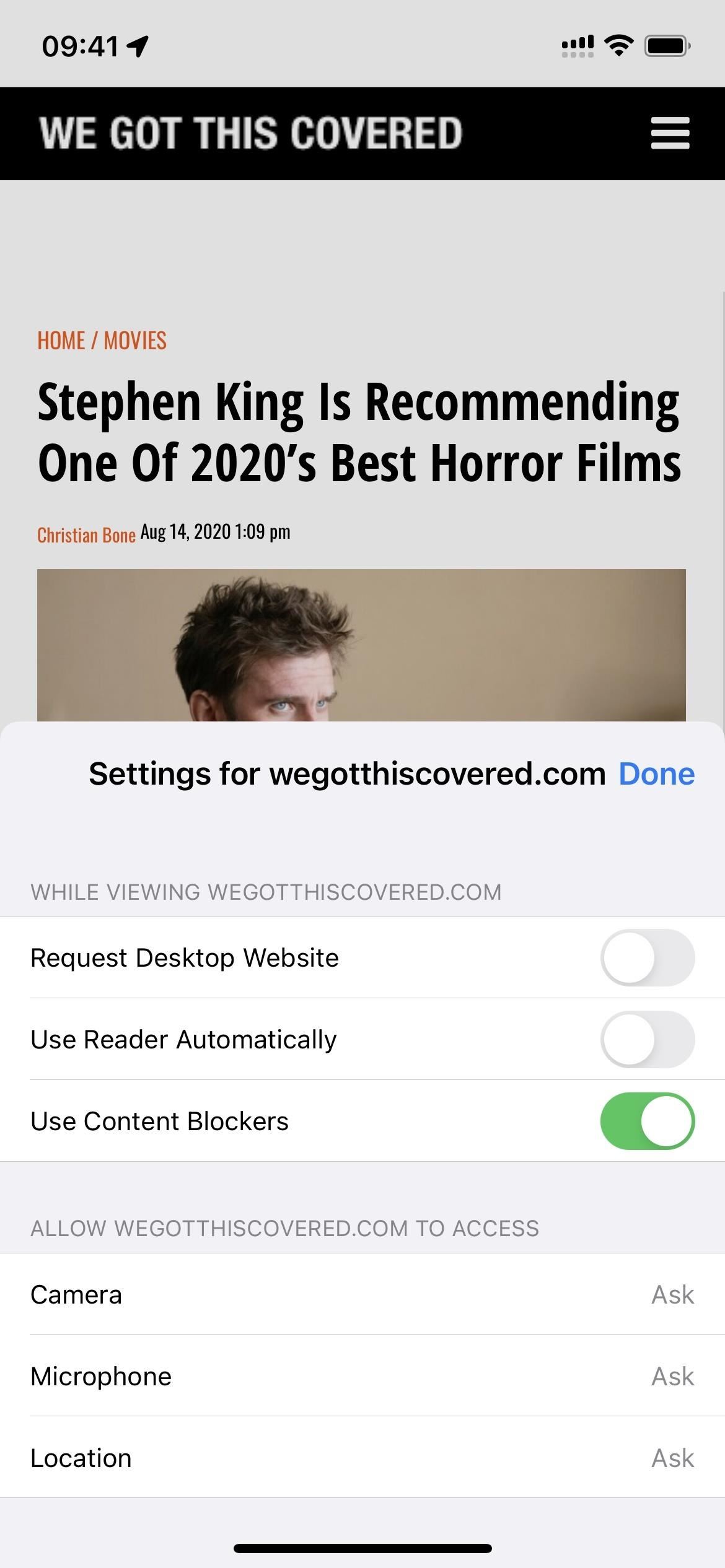
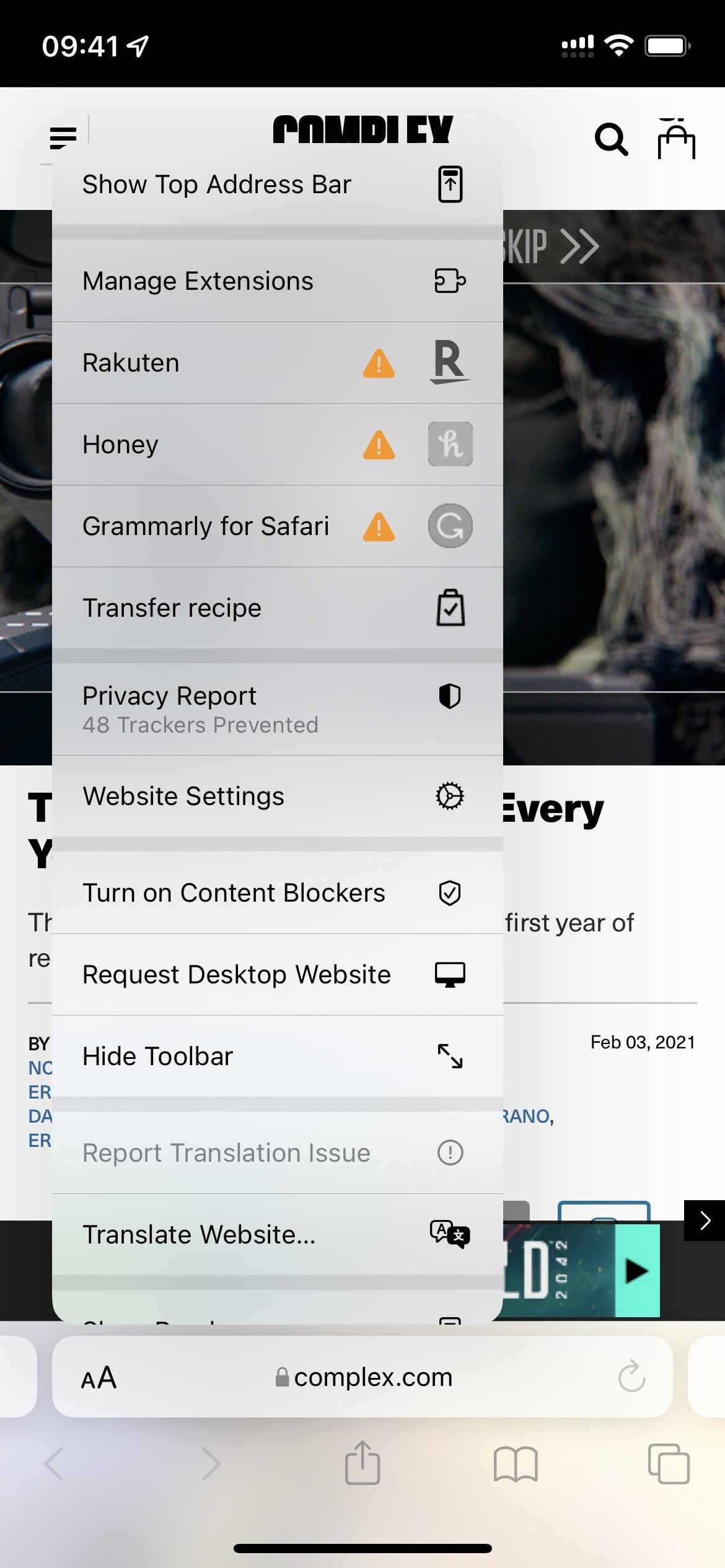
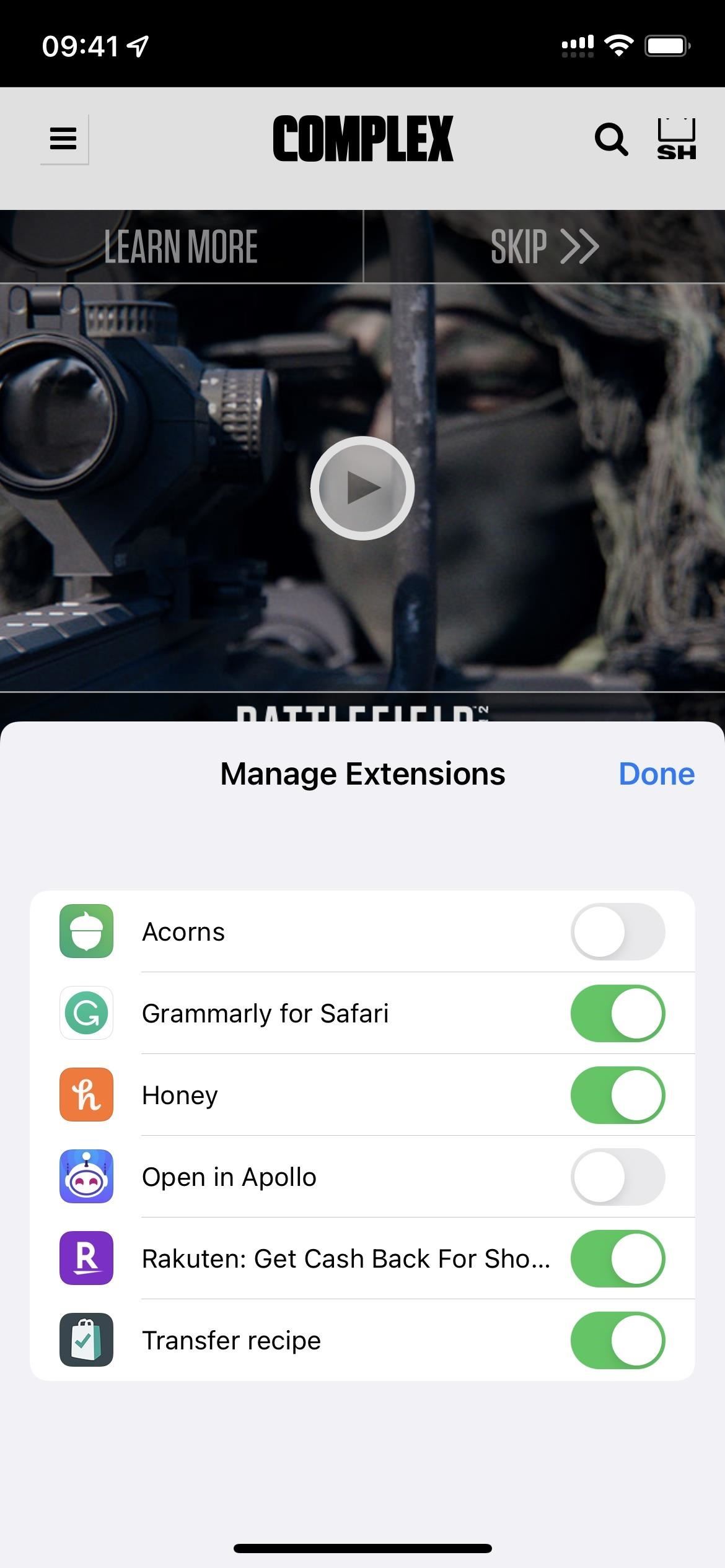
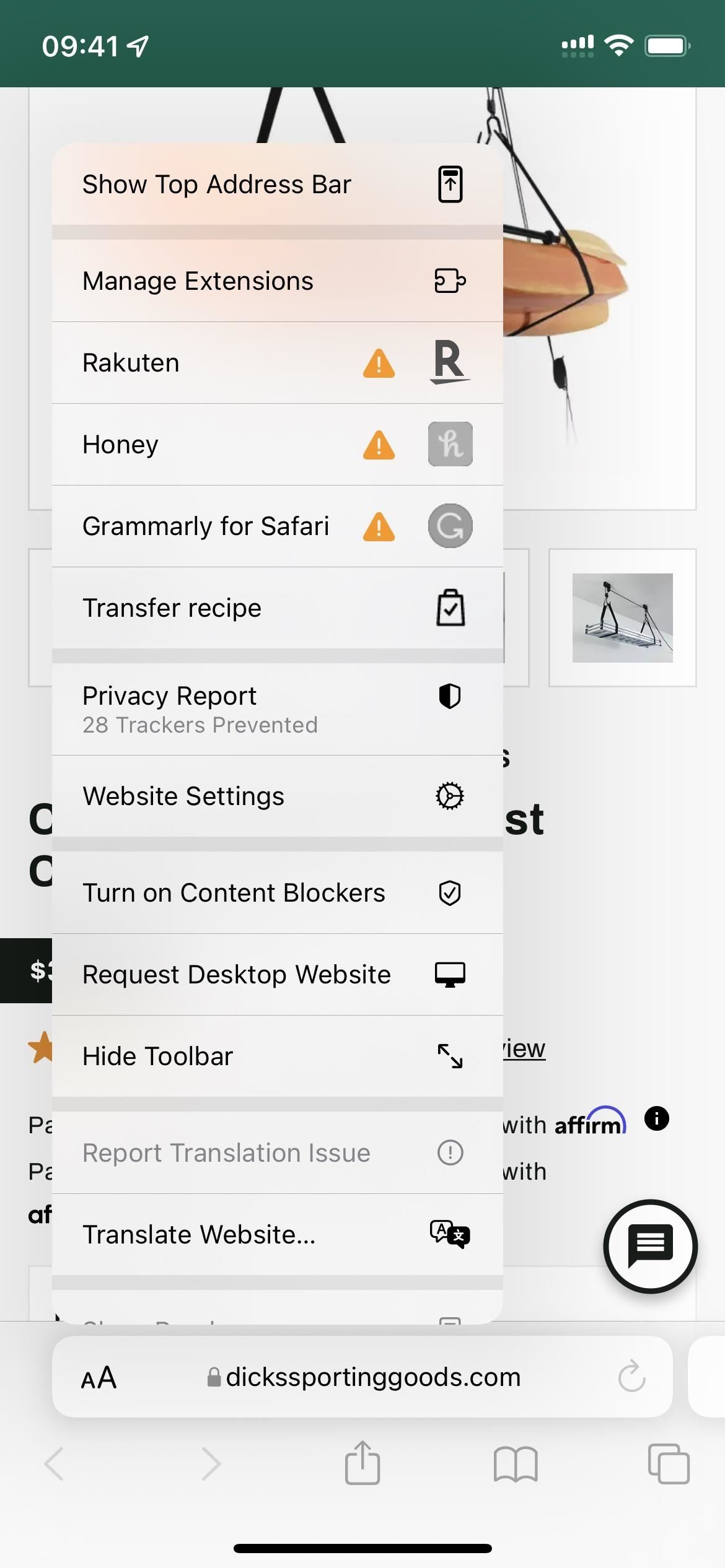
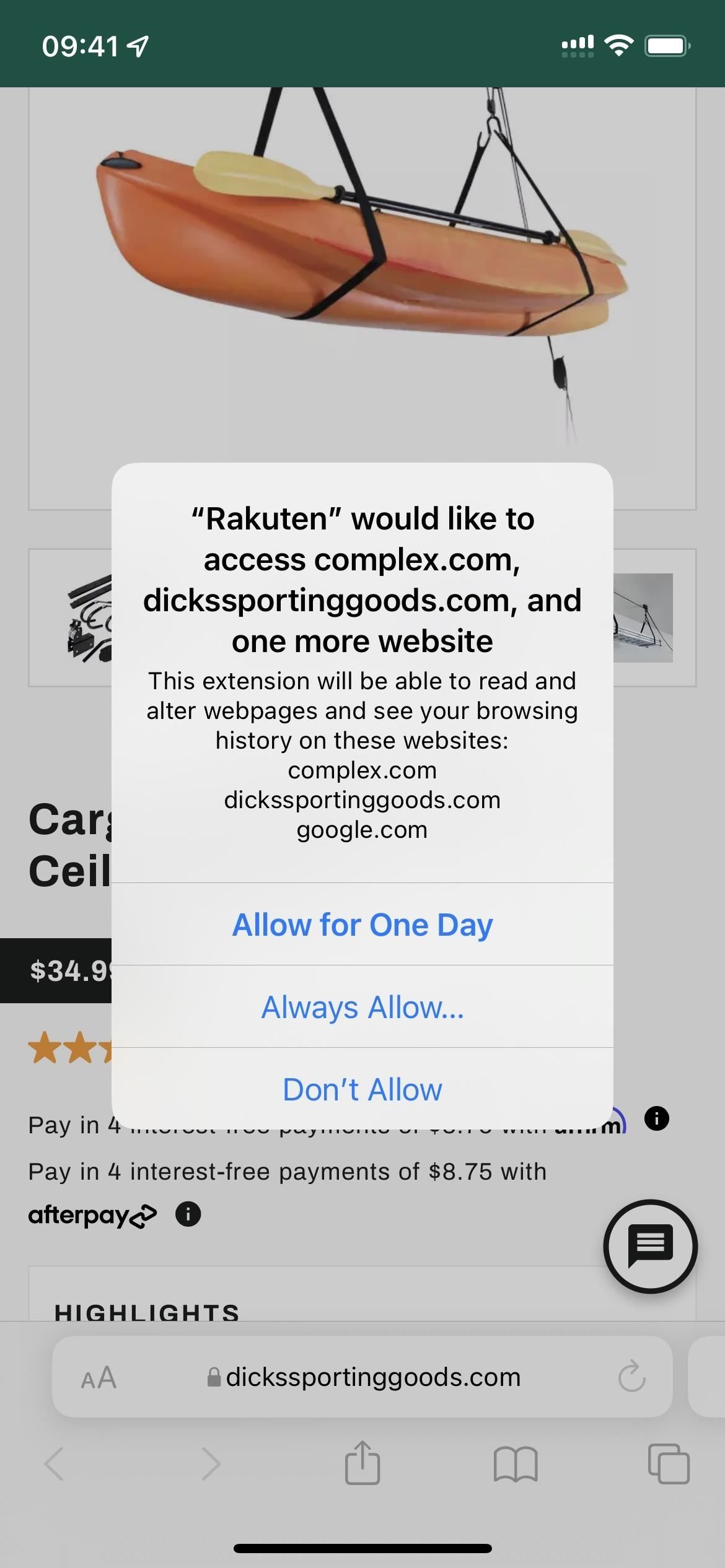
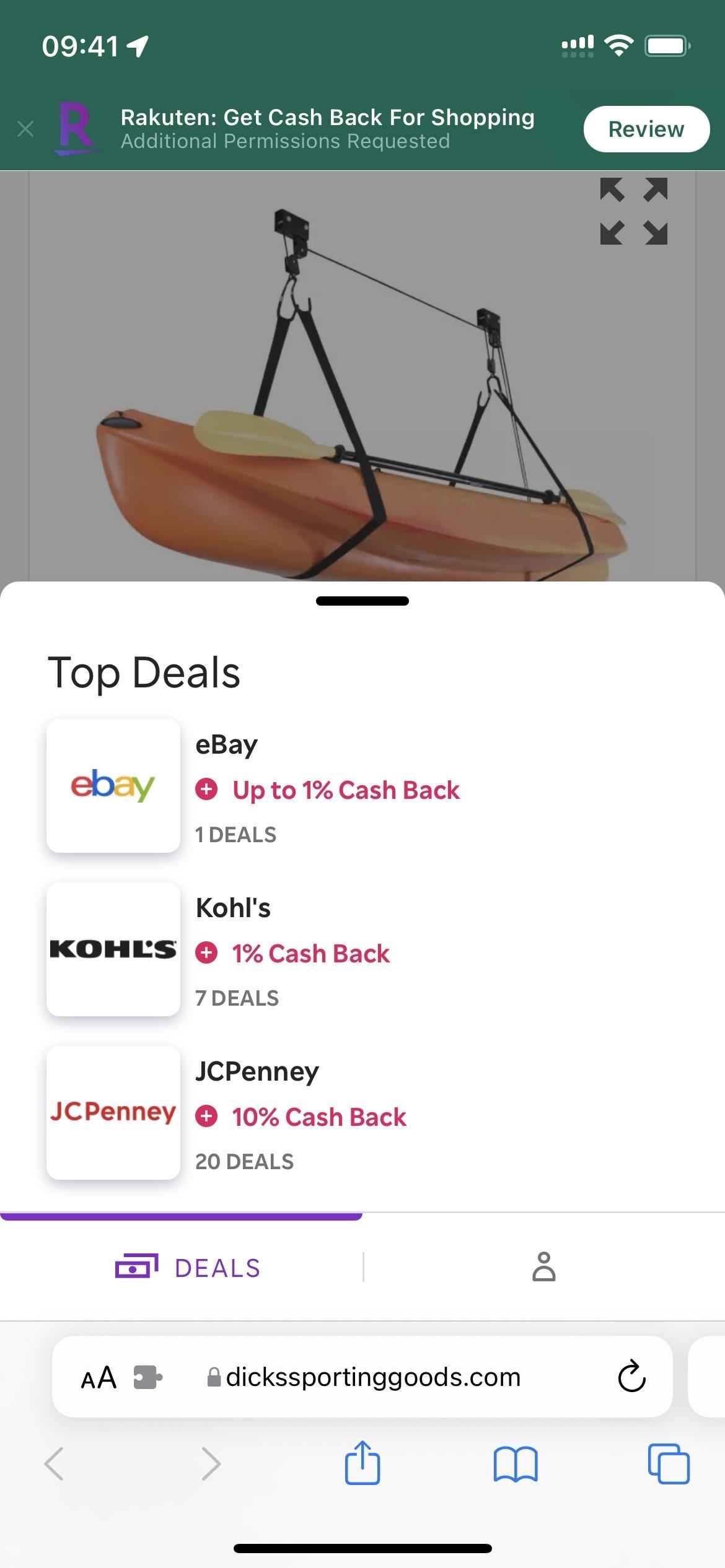
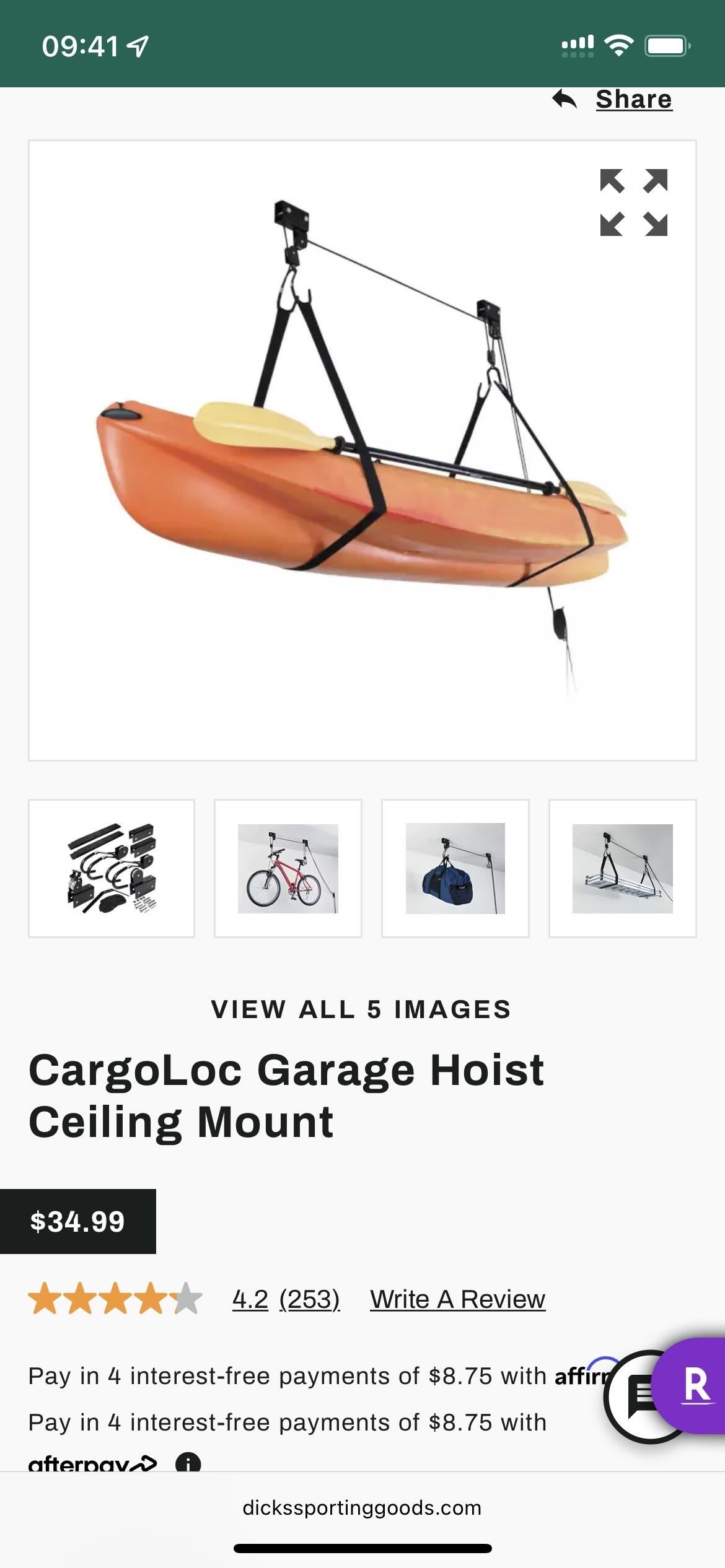
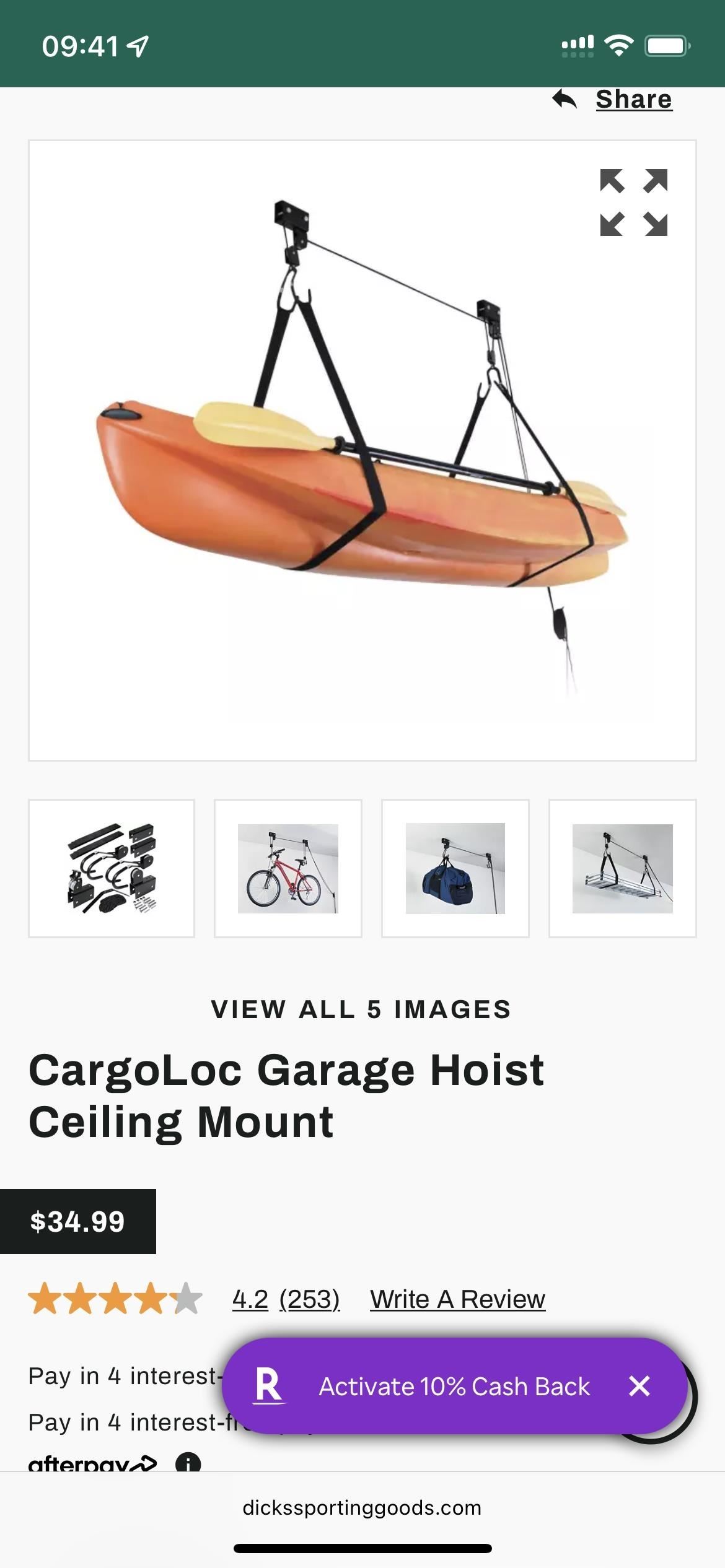
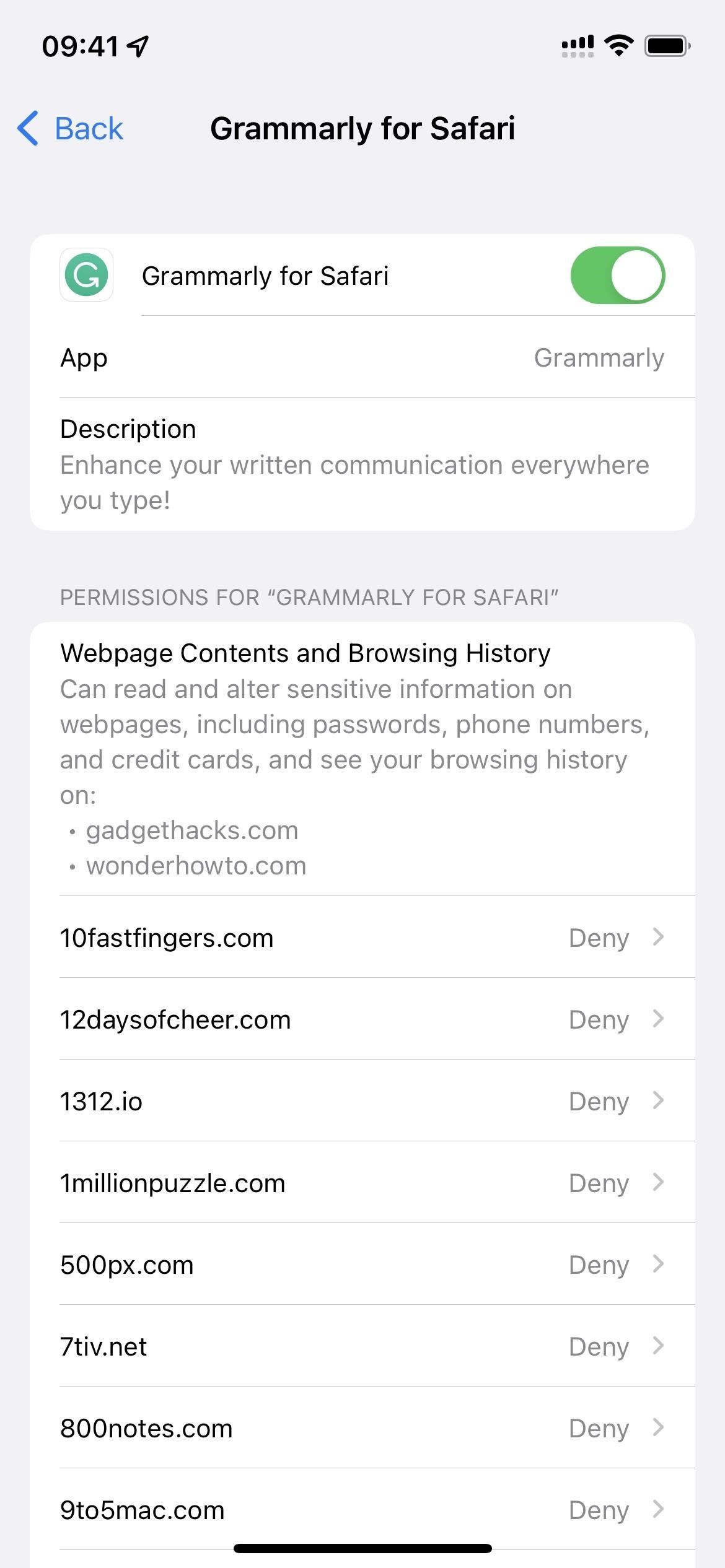
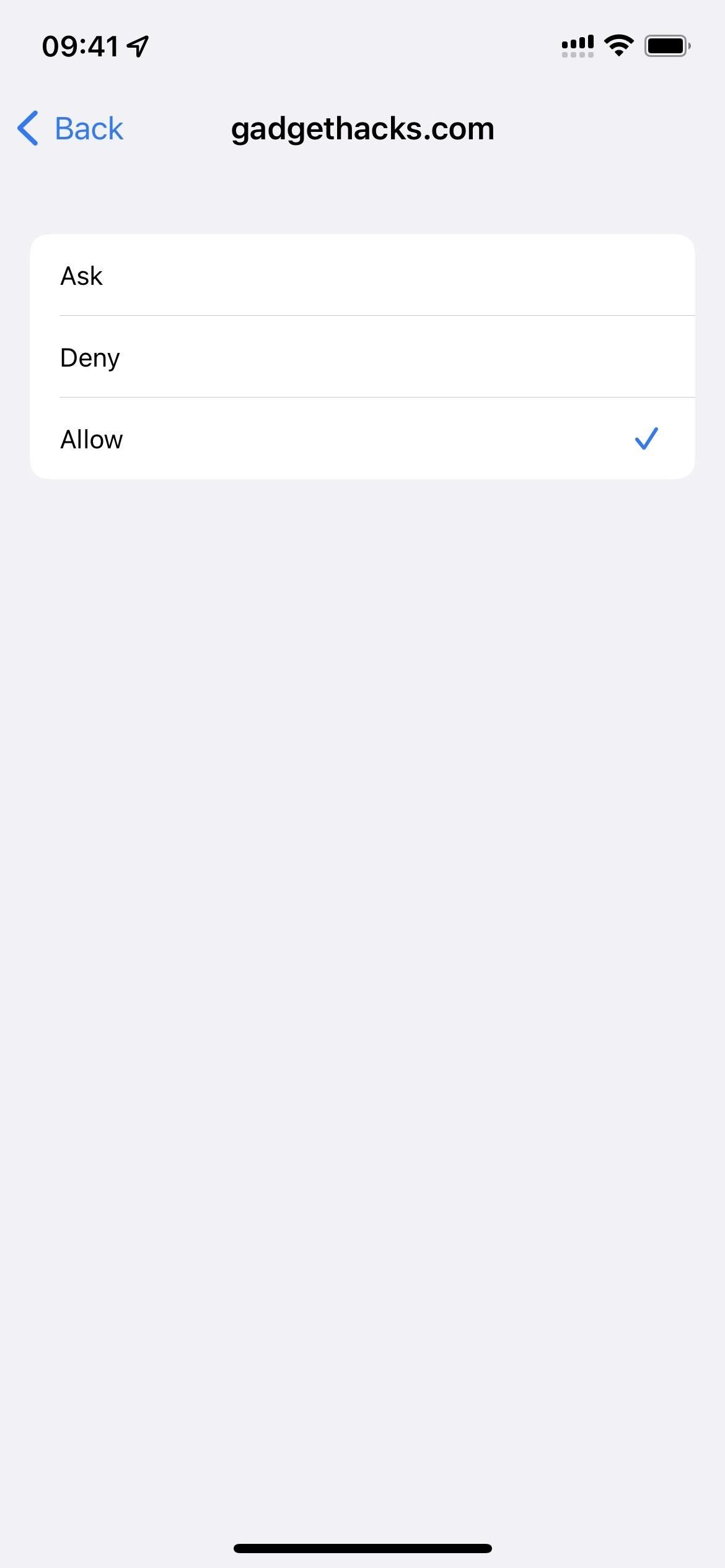
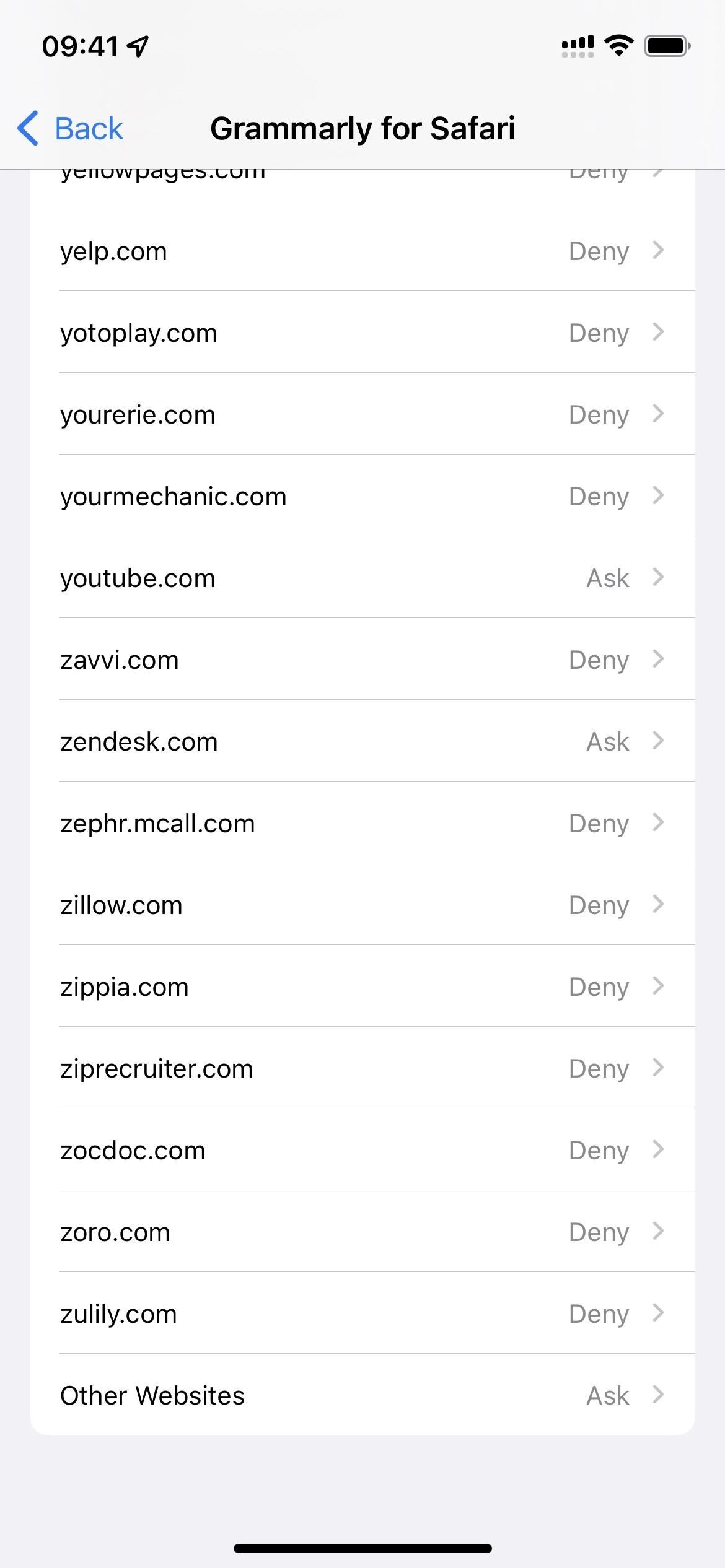
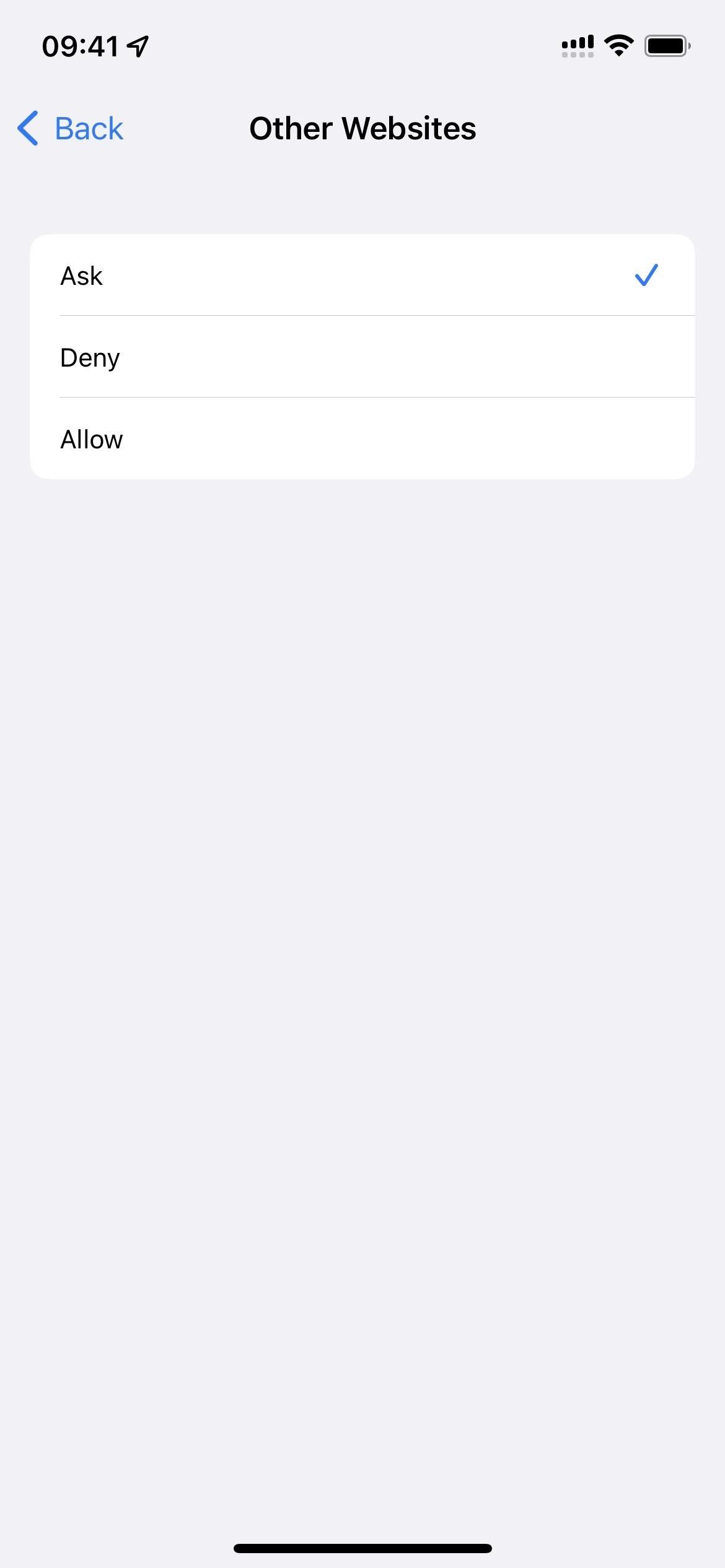
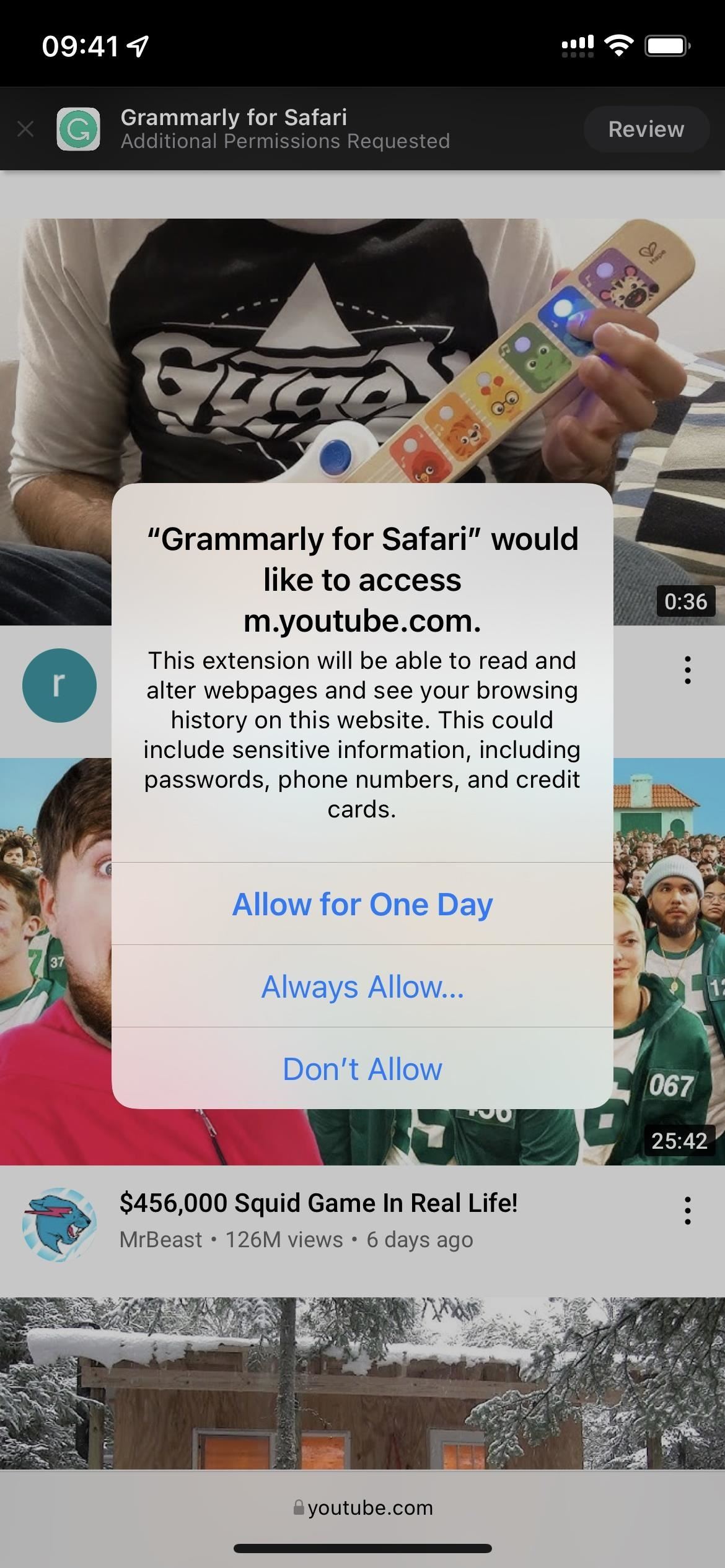
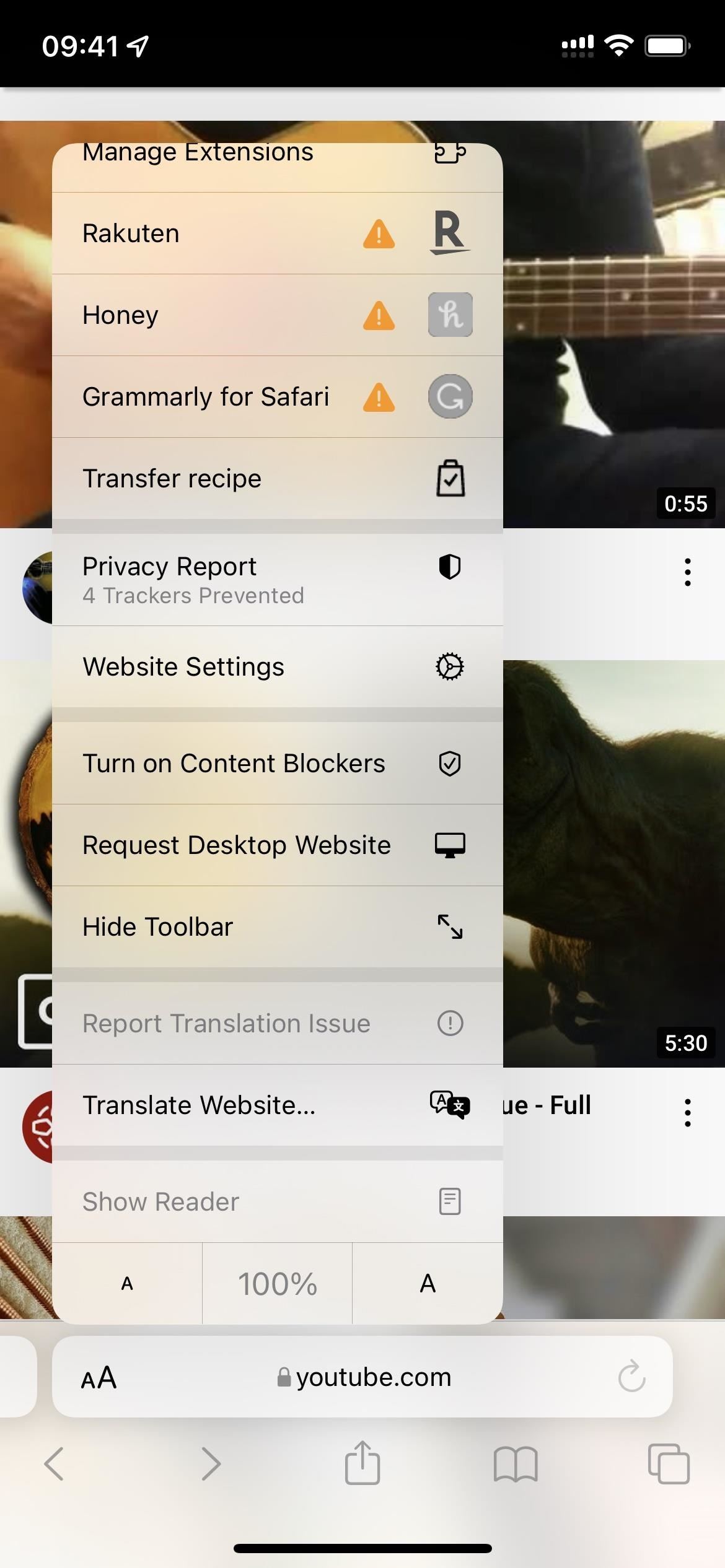
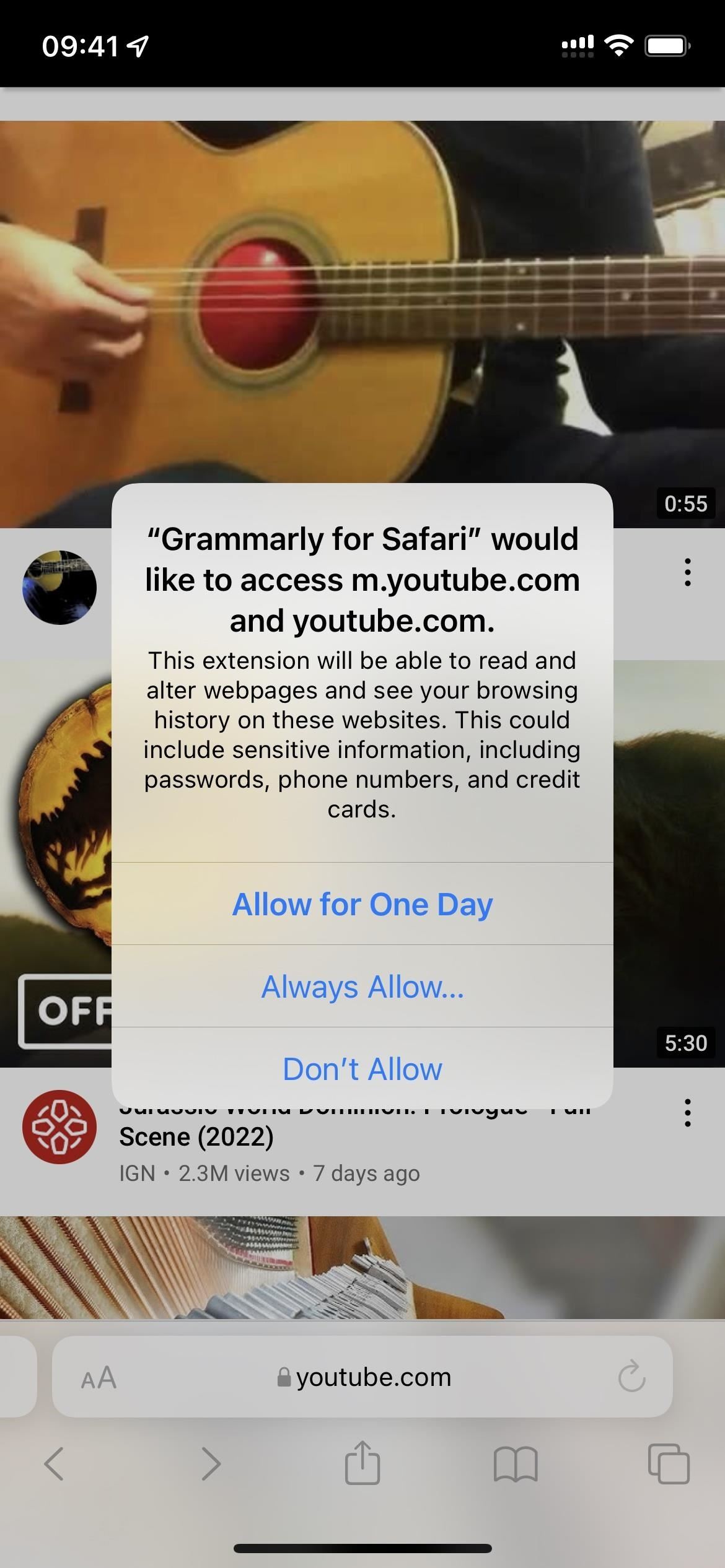
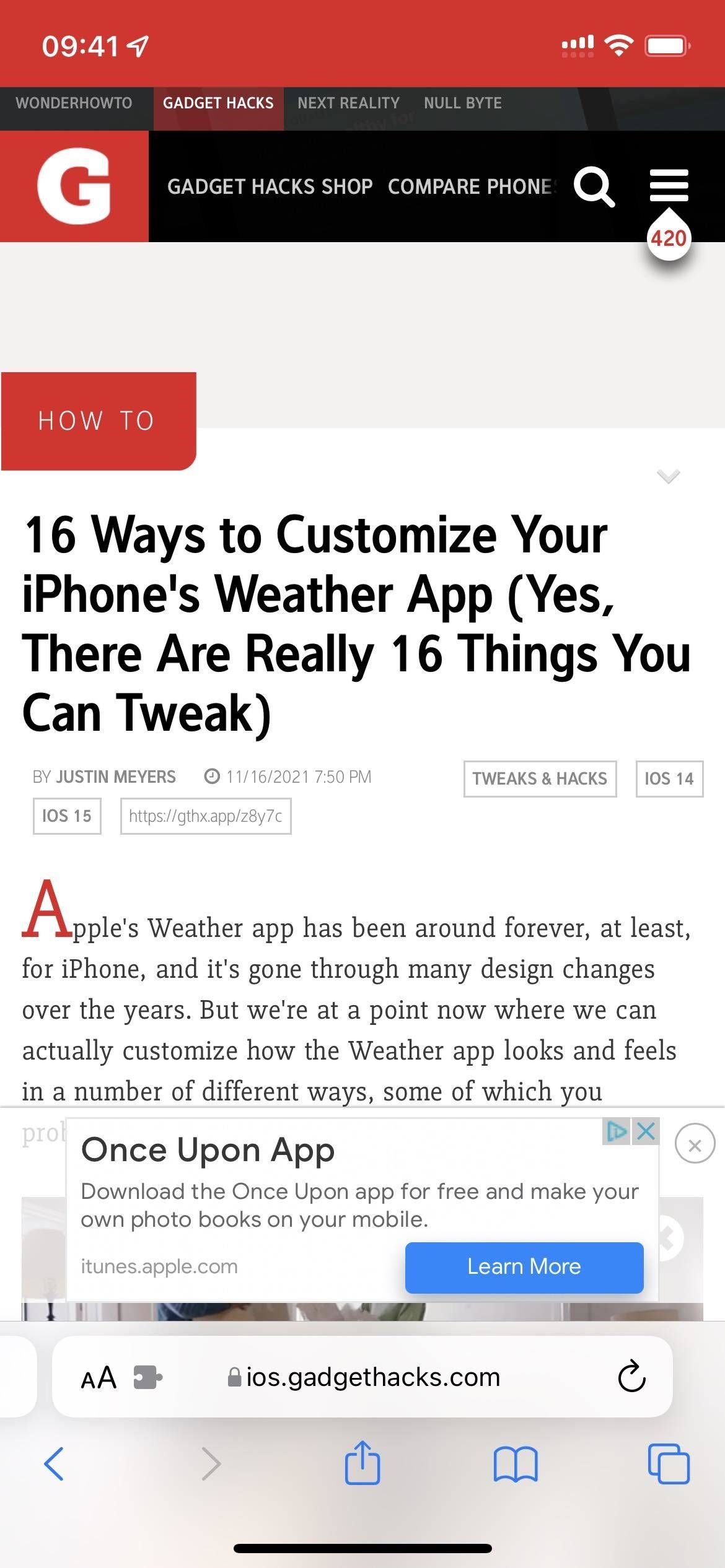
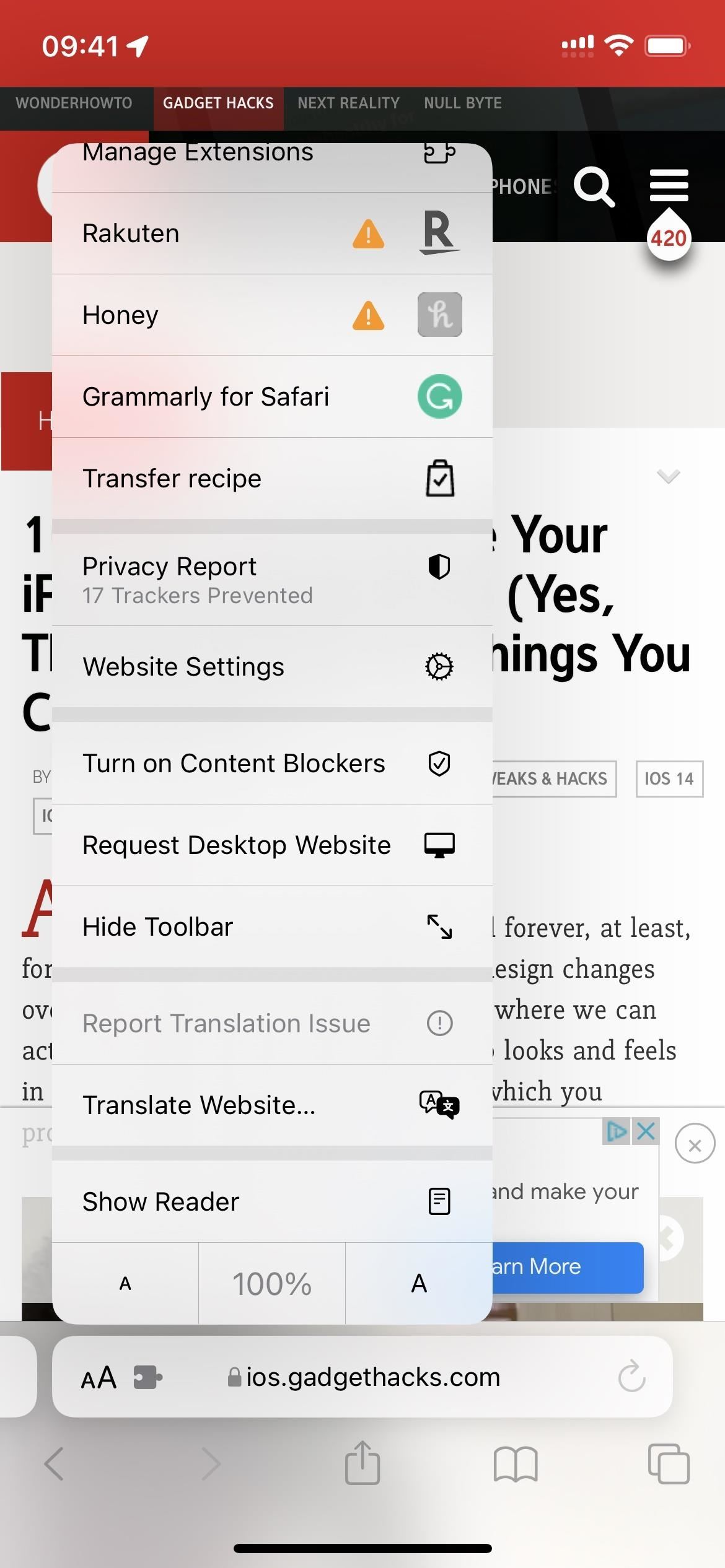
Dodaj komentarz