Duża aktualizacja skrótów iPhone’a obfituje w nowe funkcje, które musisz wypróbować
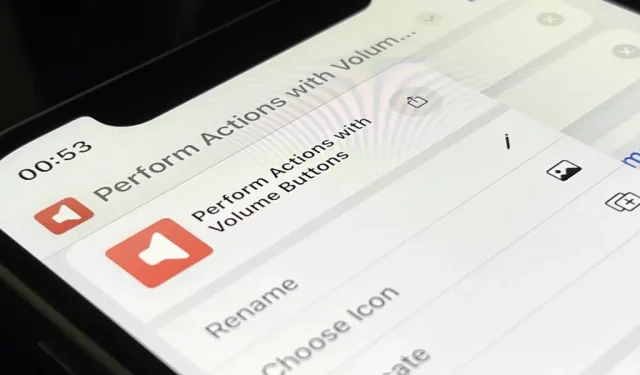
Firma Apple znacznie udoskonaliła swoją aplikację Skróty w najnowszej aktualizacji systemu iOS, dzięki czemu możesz zrobić jeszcze więcej z niestandardowymi makrami iPhone’a.
Wielką historią są „Skróty do aplikacji”, które zajmują się całą pracą związaną z tworzeniem skrótów, zapewniając natychmiastowy dostęp do gotowych skrótów, które programiści dołączają do swoich aplikacji. Ale to zdecydowanie nie wszystko, co znajdziesz w iOS 16.
Chociaż liczyłem na więcej wyzwalaczy automatyzacji i bardziej złożone akcje skryptowe, aktualizacje skrótów w iOS 16 wciąż robią wrażenie. Jest więcej akcji dla niektórych podstawowych aplikacji Apple, kilka modyfikacji projektu i kilka ważnych dodatków, aby zachować porządek.
Wiele z poniższych zmian dotyczy również iPadOS 16 na iPada i macOS 13 Ventura na Maca, które wciąż są w fazie beta.
1. Uruchom skróty przez Siri bez żadnej konfiguracji
Dzięki nowemu interfejsowi App Intents API dla systemu iOS 16 programiści mogą osadzać w swoich aplikacjach akcje zwane „skrótami do aplikacji”, z których można od razu zacząć korzystać za pomocą Siri, skrótów i Spotlight.
Deweloperzy mogli wcześniej dołączać intencje, ale aby z nich korzystać, trzeba było samodzielnie utworzyć skrót. Możesz także używać skrótu tylko przez Siri, Skróty i Spotlight, używając określonej nazwy, którą mu nadałeś.
Możesz teraz używać intencji aplikacji programisty bez konieczności konfigurowania czegokolwiek i są one dostępne zaraz po zainstalowaniu aplikacji. Interfejs App Intents API obsługuje parametry i synonimy, więc może nie być konieczne użycie określonej frazy, aby wykonać zadanie za pomocą Siri lub Spotlight, dzięki czemu proces jest bardziej naturalny.
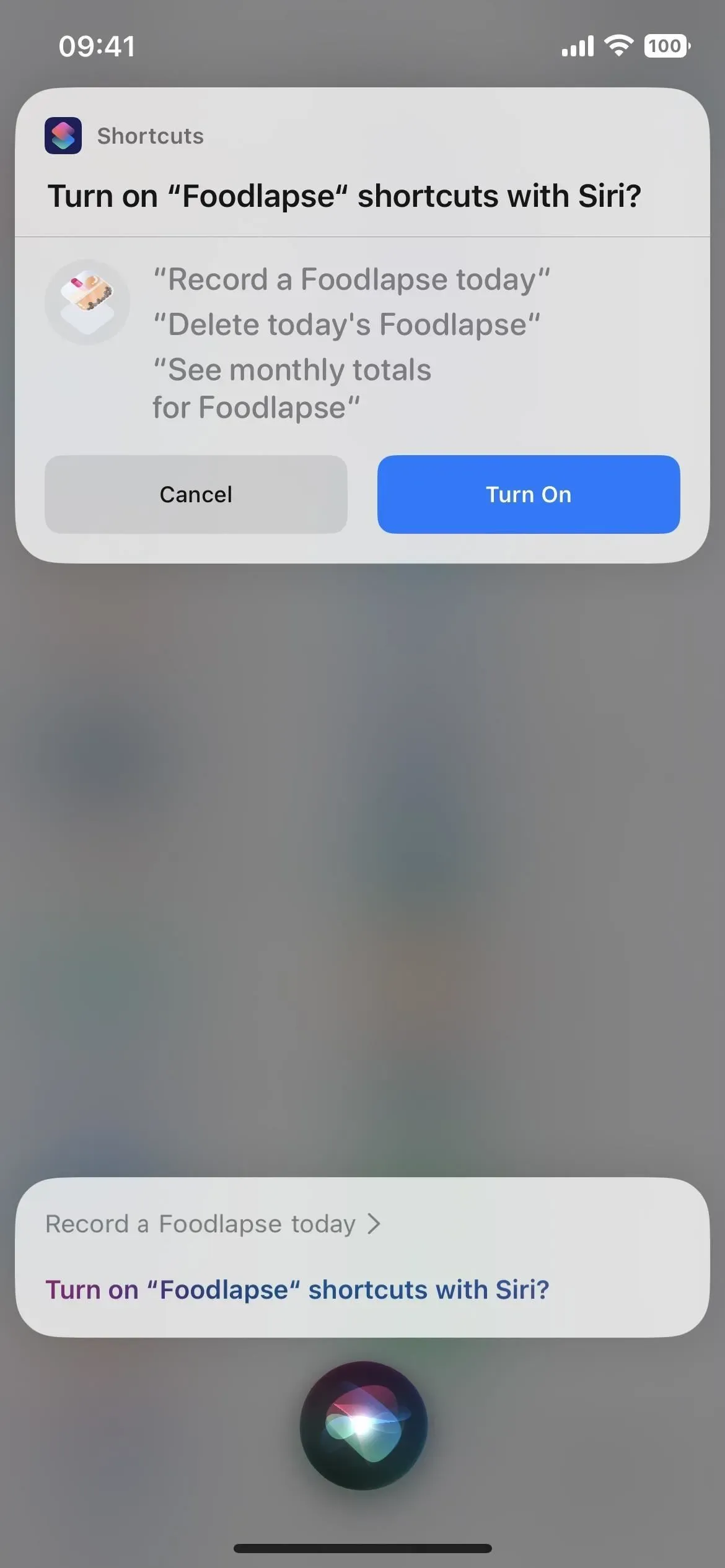
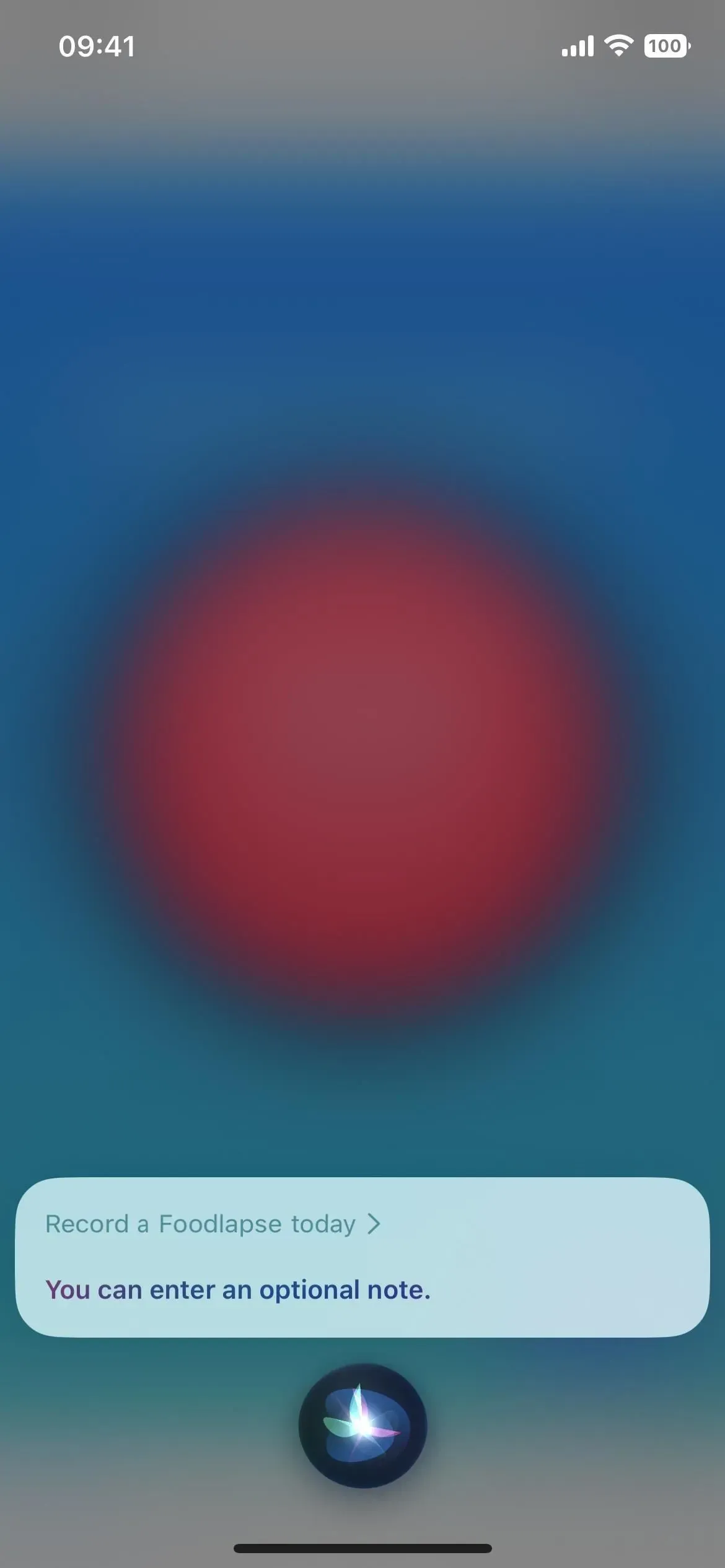
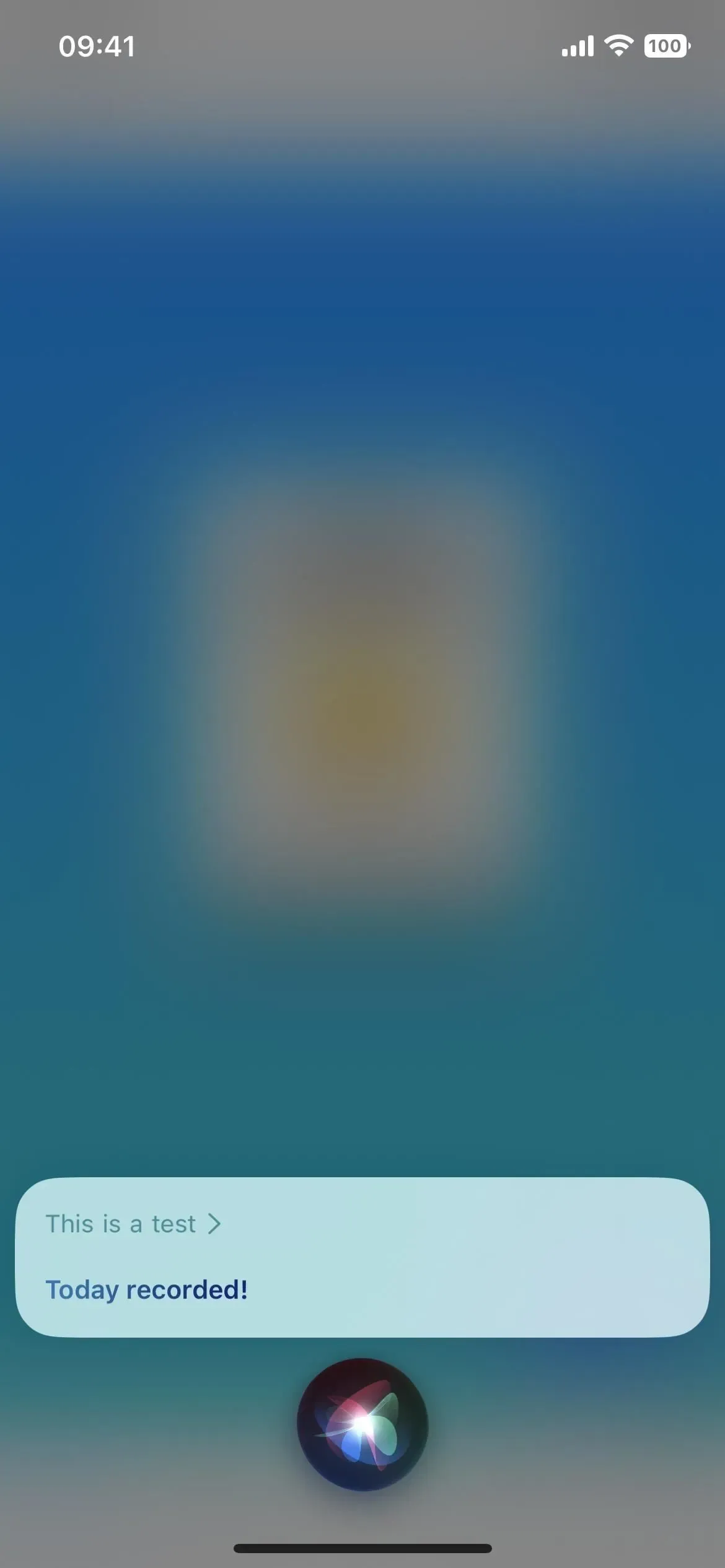
Używanie Siri z funkcją App Intent dla aplikacji Foodlapse.
Firma Apple podała bardziej złożony przykład, gdy po raz pierwszy wprowadziła interfejs API App Intents, pokazując, co się dzieje, gdy chcesz zmienić zamówienie na lunch na wynos za pośrednictwem określonej aplikacji do jedzenia. W tym scenariuszu poprosisz Siri o „Zmianę kolejności dostawy do [Nazwa aplikacji]”, po czym Siri przedstawi podsumowanie zamówienia, aby uzyskać ostateczną akceptację.
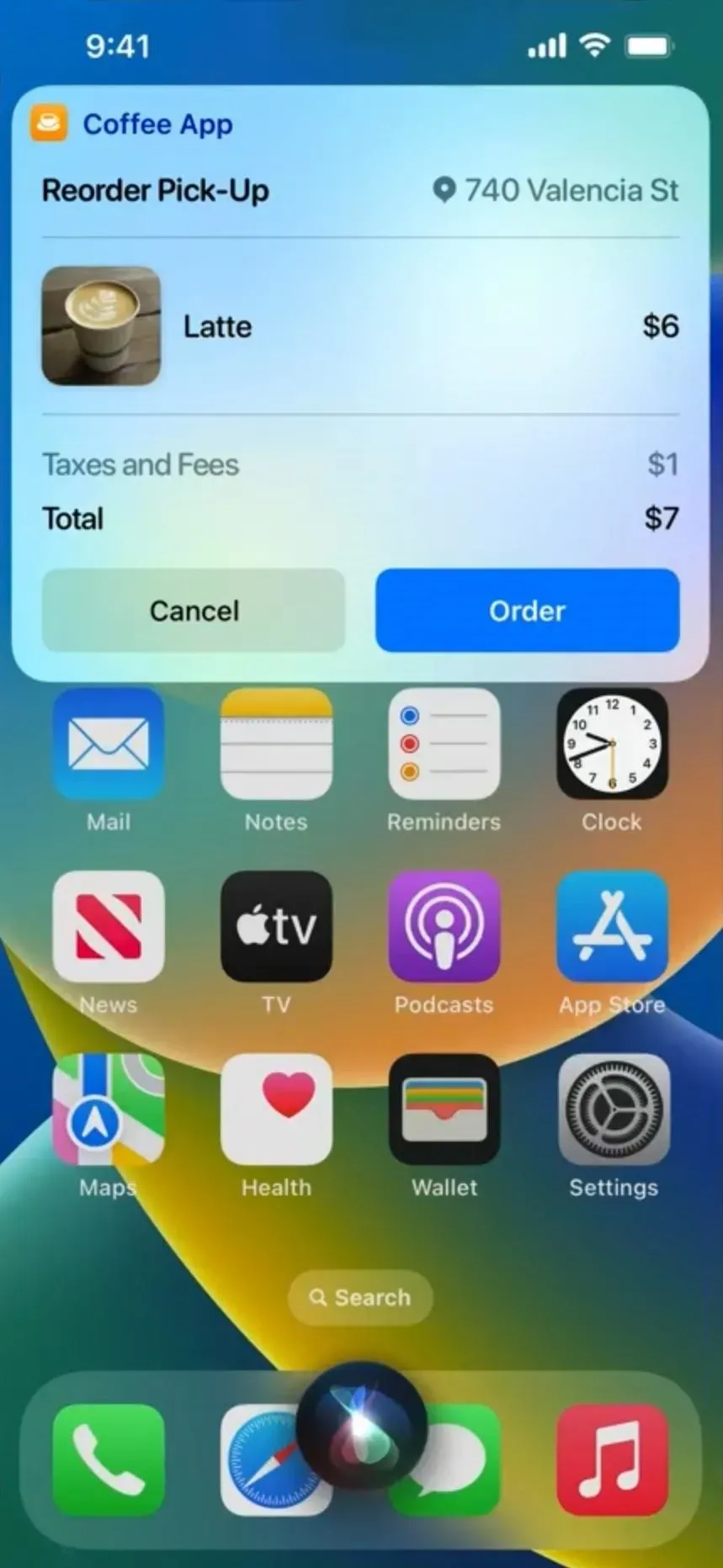
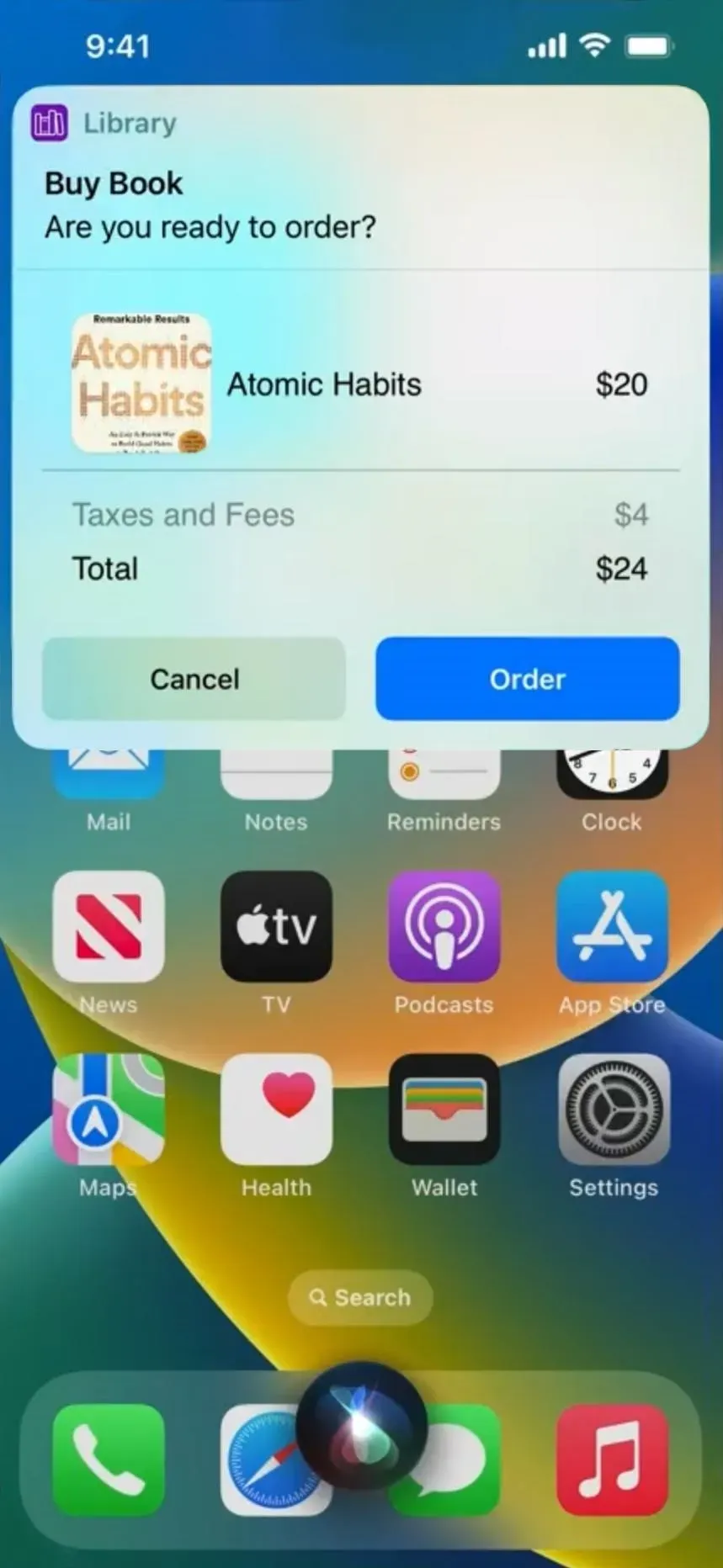
2. Użyj Spotlight, aby uruchomić skróty do aplikacji
Jak wspomniano powyżej, możesz otworzyć wyszukiwanie Spotlight, aby znaleźć i uruchomić dowolny skrót utworzony na iPhonie według nazwy, ale teraz jest to jeszcze łatwiejsze. Automatycznie dostępny skrót do aplikacji może pojawić się, gdy szukasz aplikacji w Spotlight lub gdy zasugerujesz aplikację. Na przykład możesz uruchomić stoper lub dodać wydarzenie w kalendarzu bez otwierania odpowiednich aplikacji.
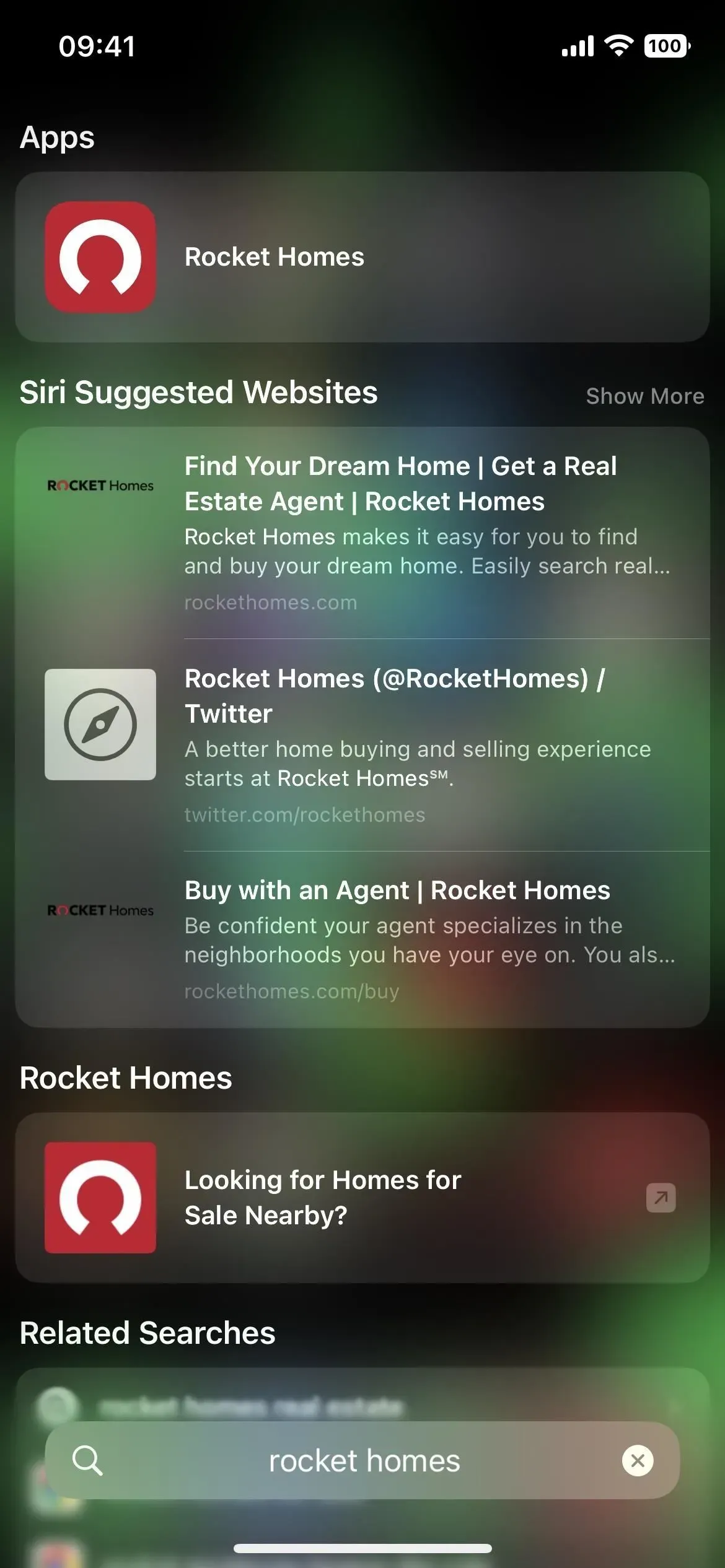
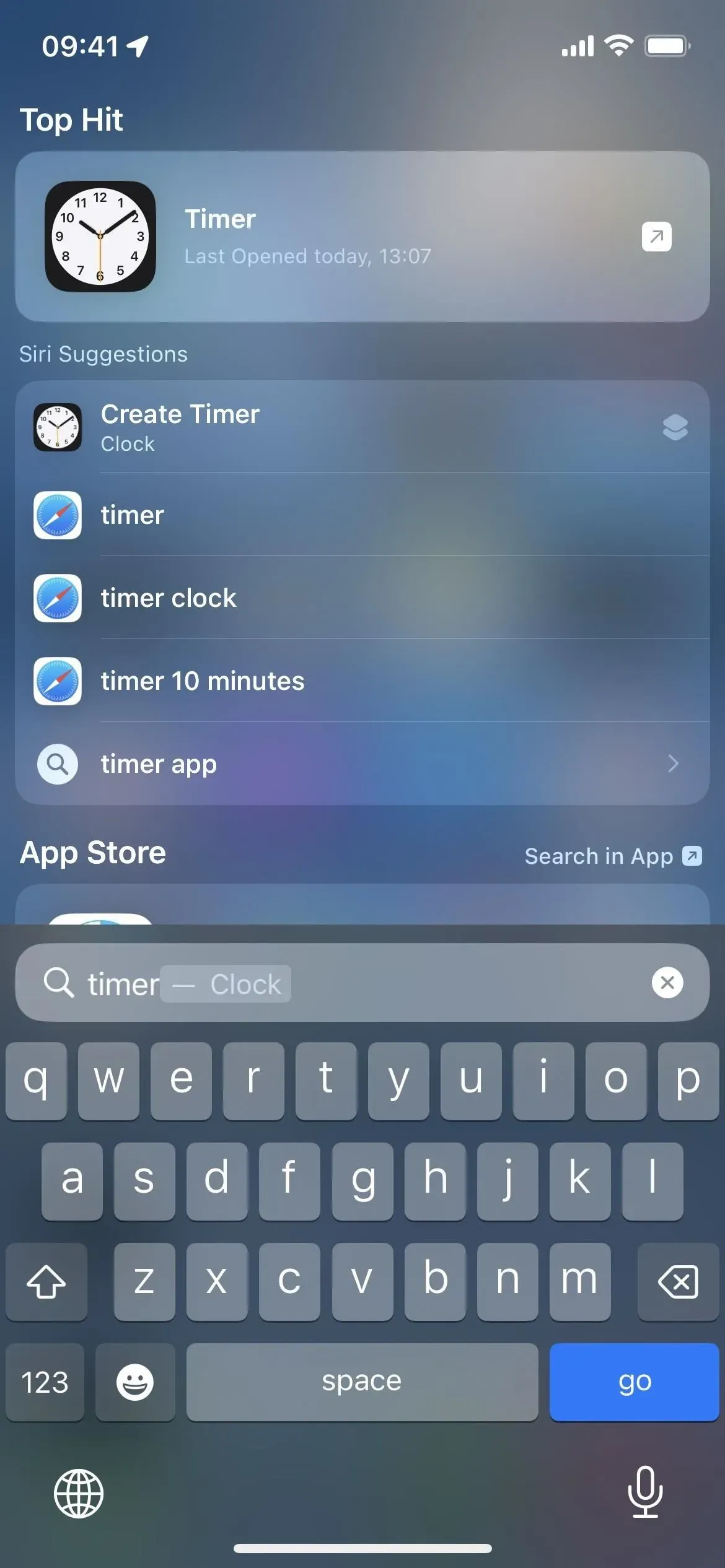
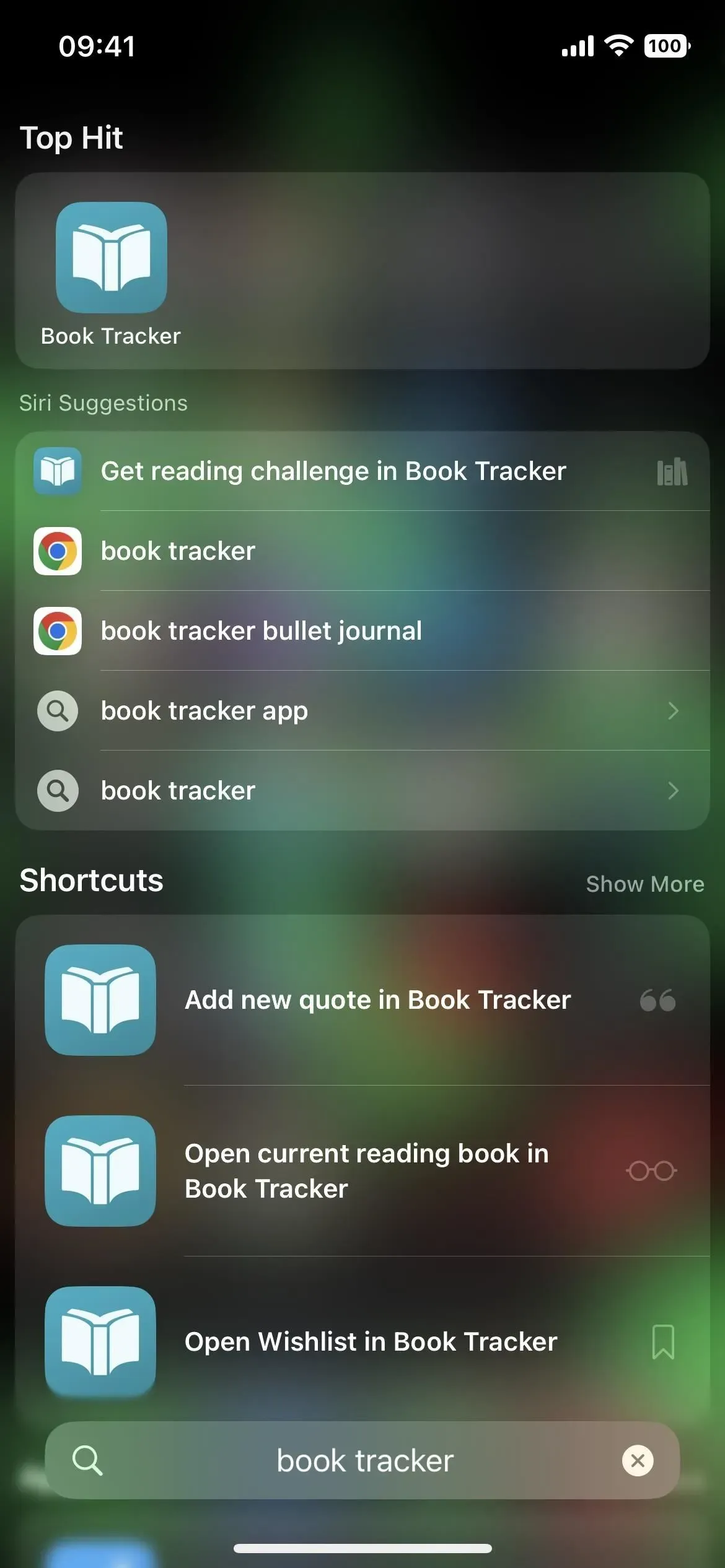
3. „Moje skróty” to teraz tylko „Skróty”.
Niewielka zmiana: aplikacja Skróty w systemie iOS 16 zmienia nazwę karty Moje skróty na dolnym pasku nawigacyjnym na Skróty, a glif jest tym samym obrazem na ikonie aplikacji Skróty, który był glifem karty Galeria. (Zmiana nazwy dotyczy również iPadOS 16 na pasku bocznym).
Firma Apple dokonała wymiany, ponieważ automatycznie dodaje nowe skróty do aplikacji do aplikacji Skróty. Ty ich nie tworzysz, więc technicznie nie można ich nazwać skrótami, ale w widoku Skróty jest nowy folder Moje skróty.
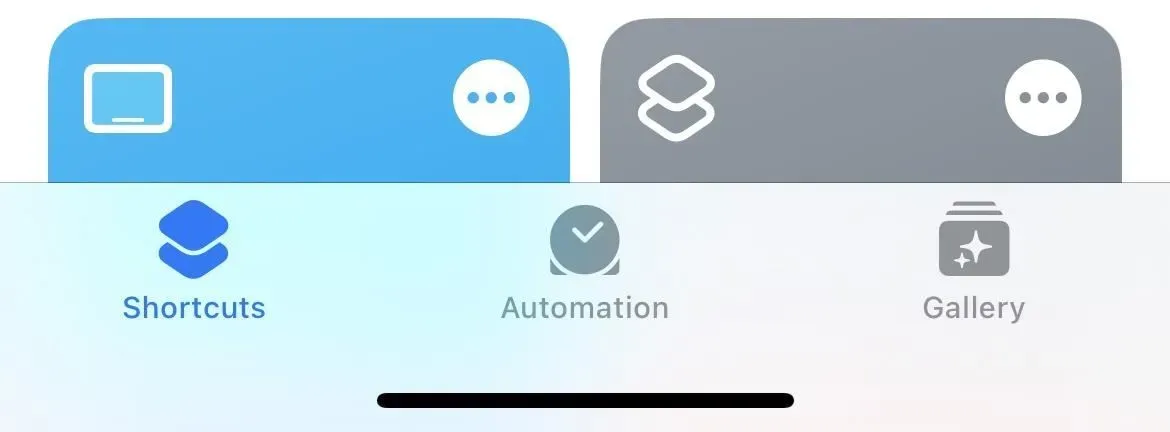
4. Wyświetl wszystkie dostępne skróty do aplikacji
Aby zobaczyć, jakie skróty do aplikacji są dostępne na Twoim iPhonie, otwórz nowy widok Skróty, aby zobaczyć nową sekcję Skróty do aplikacji. Stuknij nazwę aplikacji na liście, aby wyświetlić wszystkie gotowe do użycia aplikacje, a następnie stuknij czynność, aby uruchomić skrót.
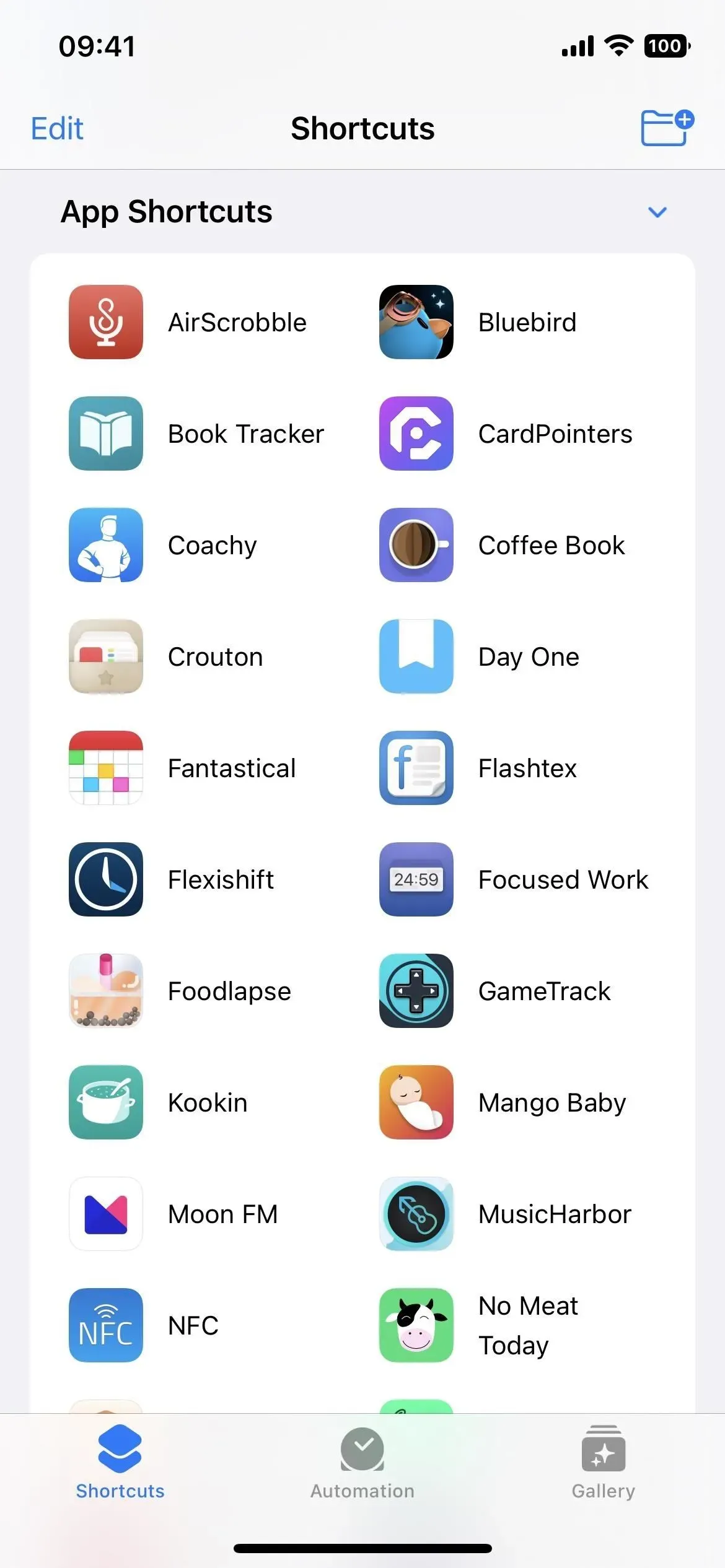

5. Szybko utwórz skrót do aplikacji
W sekcji Skróty do aplikacji w Skrótach, zamiast stukania w celu uruchomienia czynności, możesz nacisnąć i przytrzymać tę ikonę lub stuknąć wielokropek (•••) i wybrać Użyj w nowym skrócie, aby uruchomić nowy niestandardowy skrót, którego celem jest bycie pierwszym działalność. Następnie możesz zacząć dodawać i dostosowywać działania, aby robić to, co chcesz.
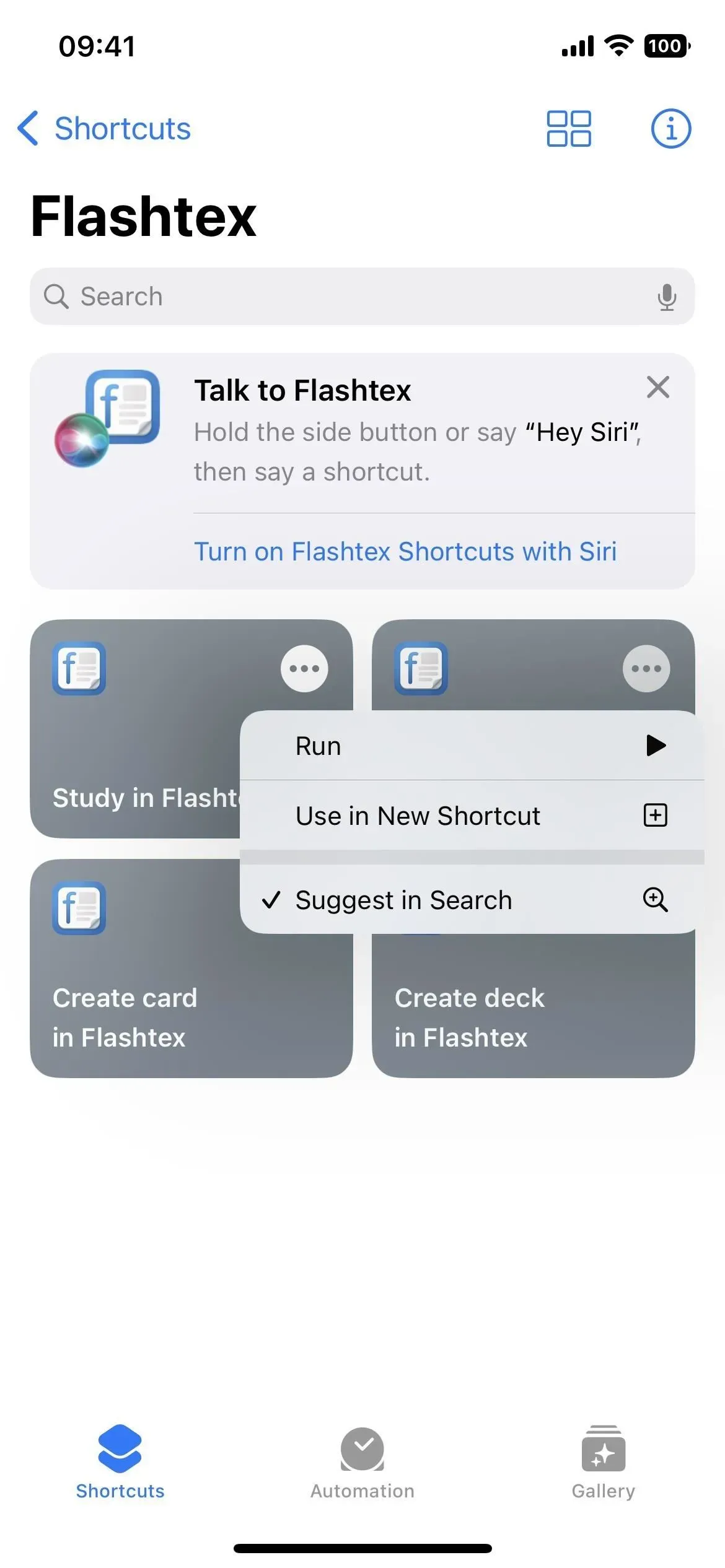
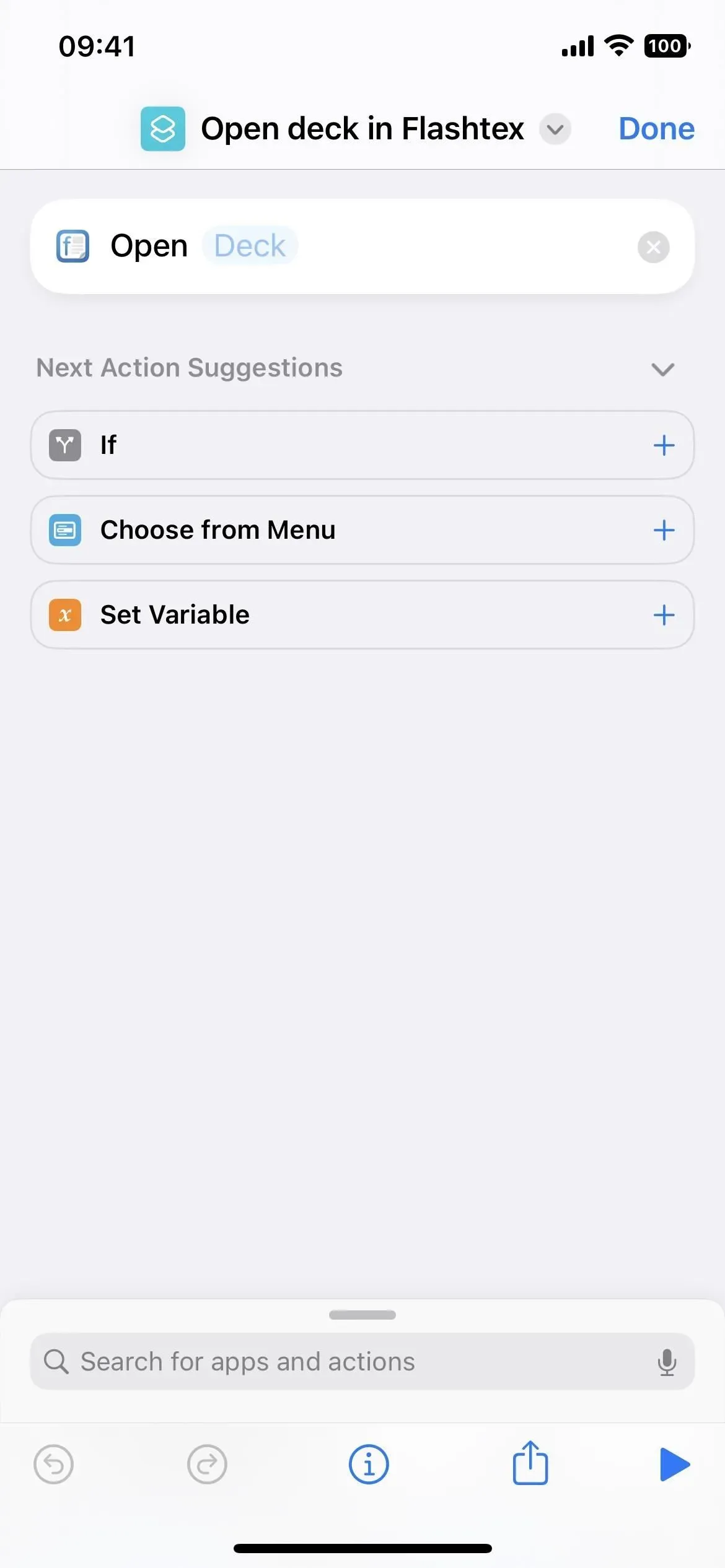

6. Nie pozwól, aby skróty do aplikacji działały z Spotlight
Możesz także uniemożliwić wyświetlanie skrótu aplikacji w wynikach wyszukiwania Spotlight za pomocą skrótów klawiszowych lub menu wielokropka (•••). Alternatywnie możesz również wyłączyć „Spotlight” za pomocą przycisku informacyjnego (i) na stronie skrótów do aplikacji. Domyślnie Spotlight jest zawsze aktywny dla każdego skrótu do aplikacji.
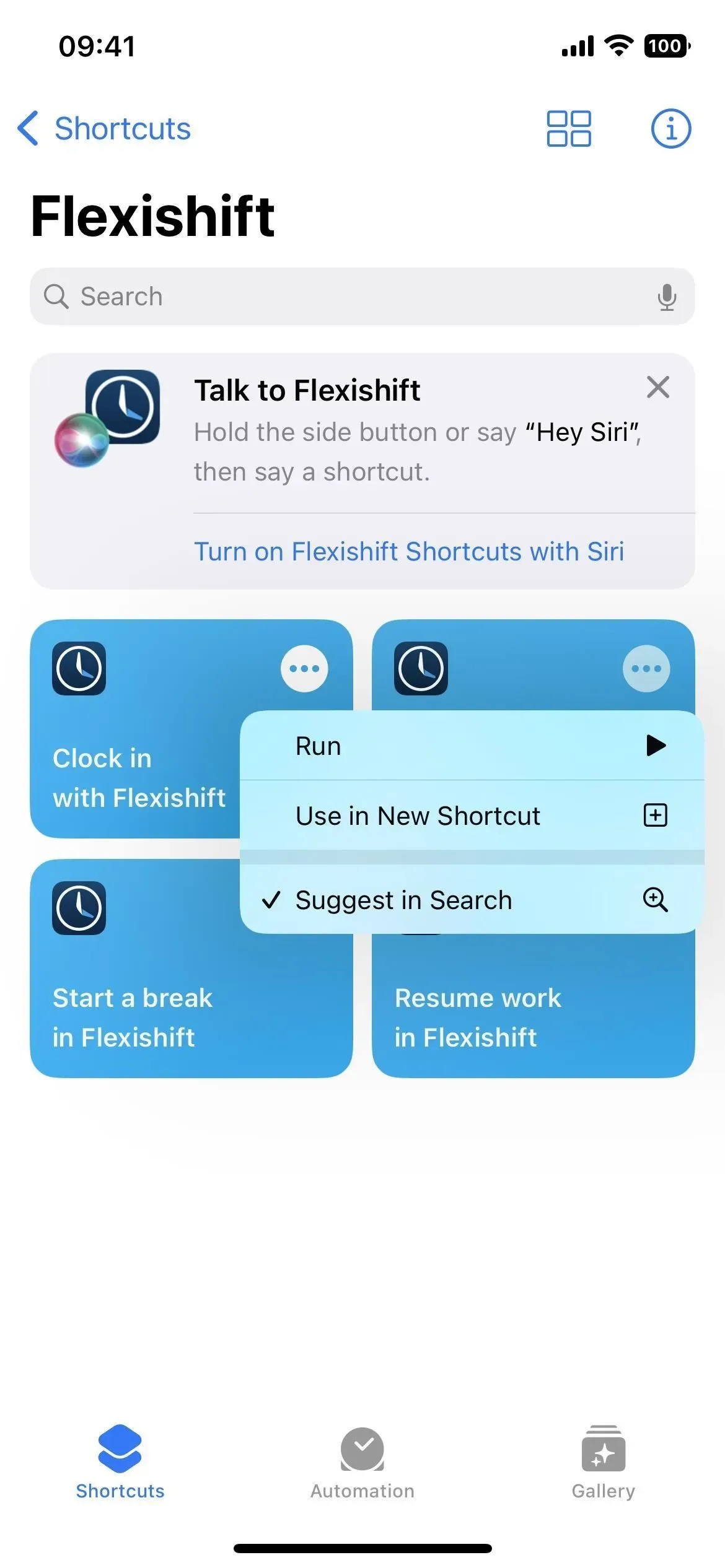
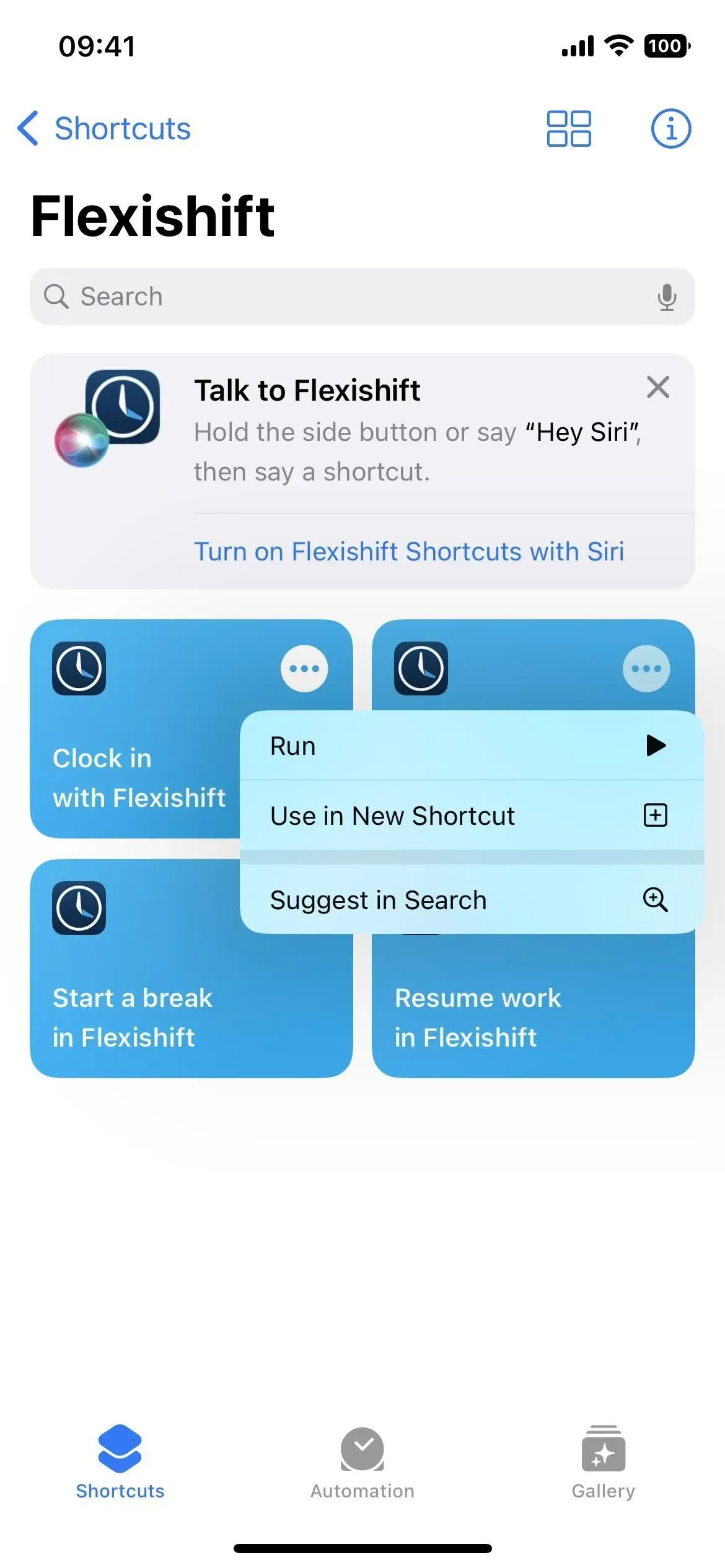
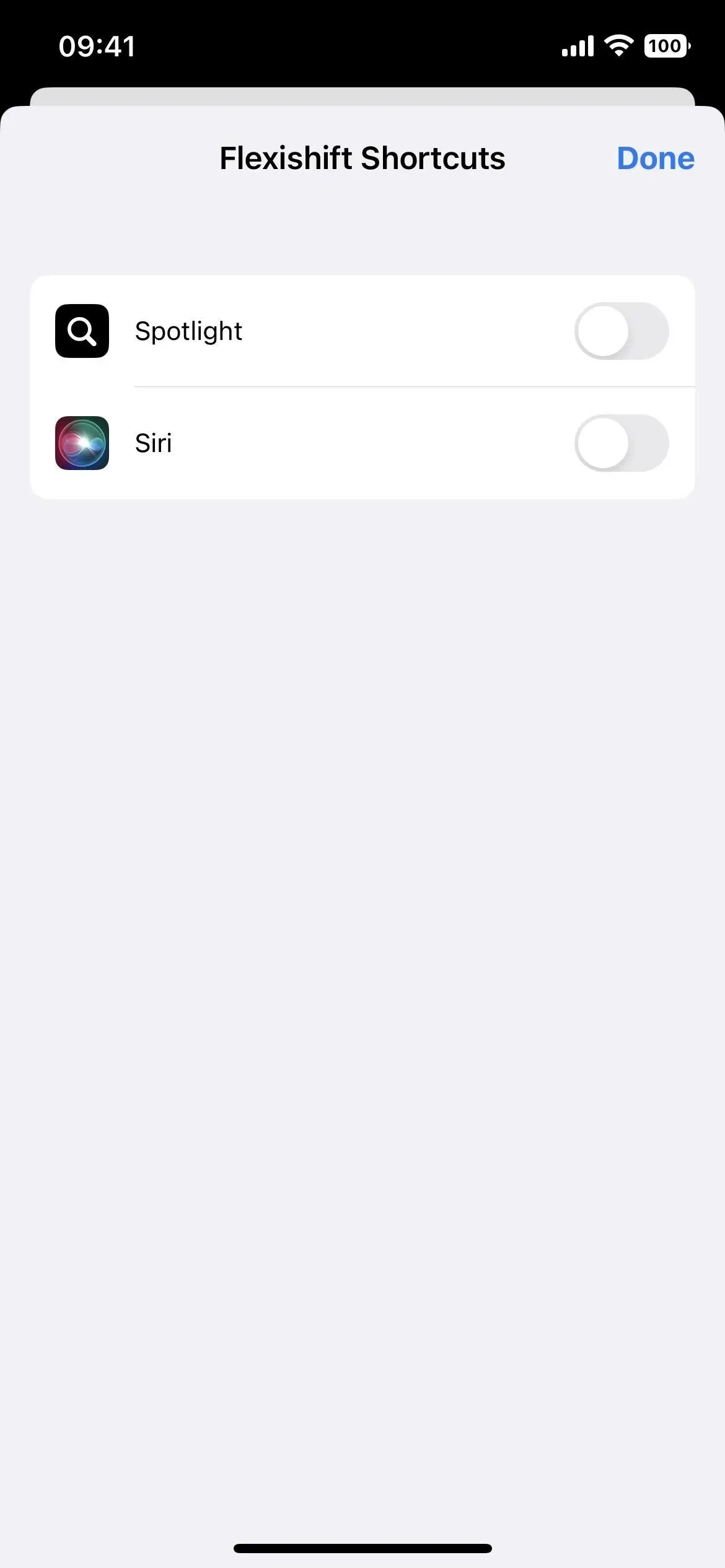
7. Spraw, aby skróty do aplikacji działały z Siri
Chociaż skróty do aplikacji pojawiają się automatycznie w wynikach wyszukiwania Spotlight, są one wyłączone dla Siri. Aby je włączyć, możesz po prostu powiedzieć polecenie Siri. Przy pierwszym uruchomieniu dowolnego skrótu do aplikacji za pomocą Siri Asystent zapyta, czy chcesz włączyć skróty do aplikacji. Alternatywnie możesz również włączyć „Siri” za pomocą przycisku informacyjnego (i) na stronie skrótów do aplikacji.
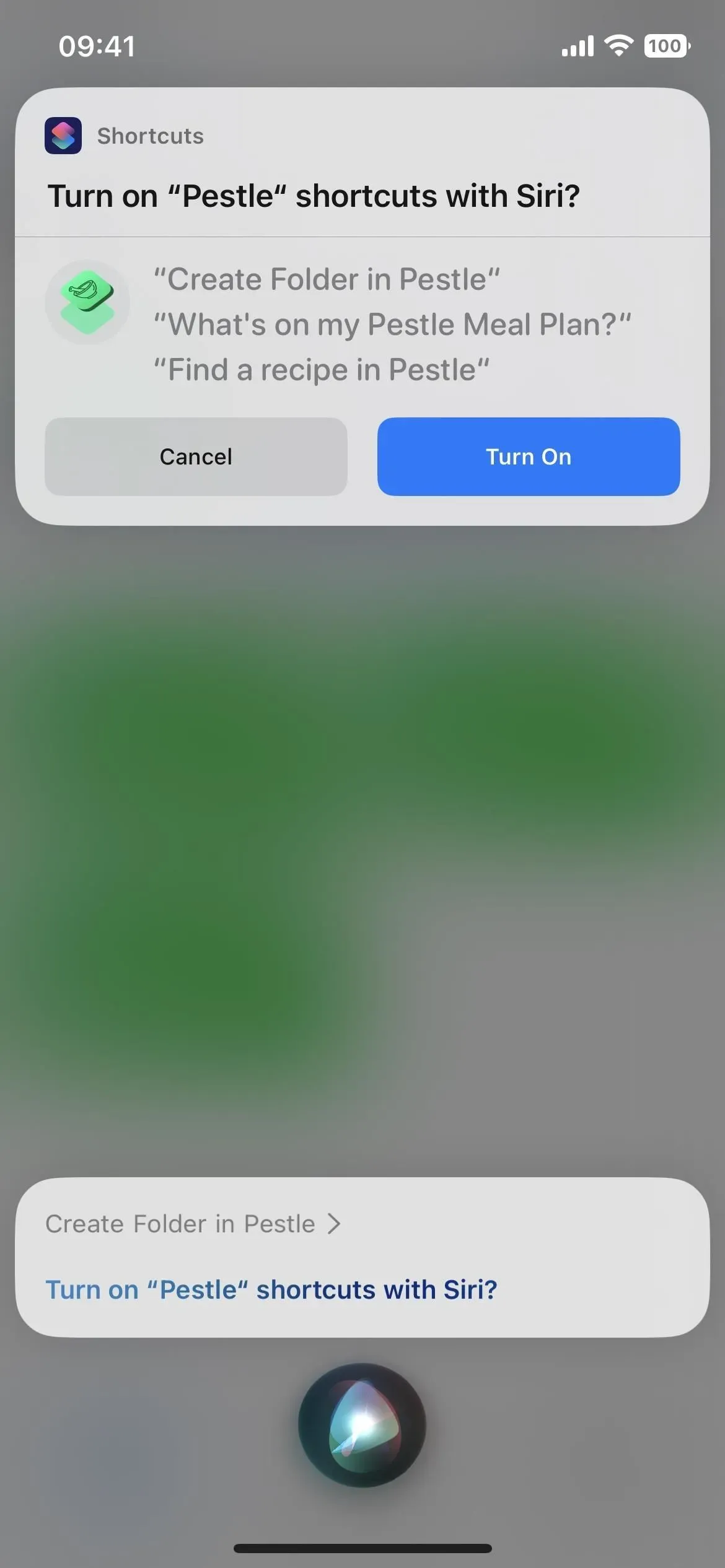
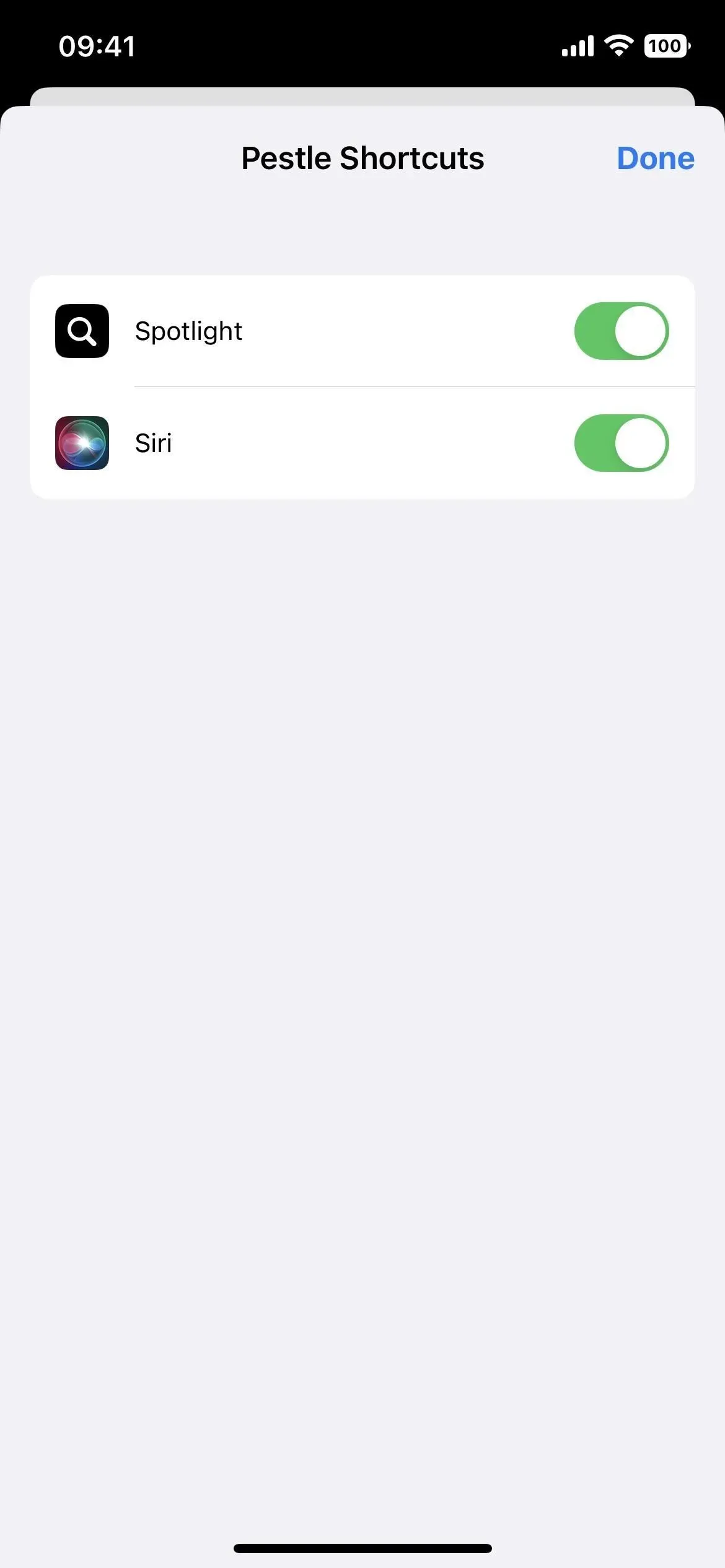
8. Przełącz z siatki na listę
Nigdy nie podobał mi się widok siatki w etykietach, ponieważ nie można było niczego znaleźć. Pasek wyszukiwania zdecydowanie pomaga, ale teraz jest jeszcze jedna opcja: widok listy. Stuknij nową ikonę siatki i wybierz Lista, aby ją otworzyć.
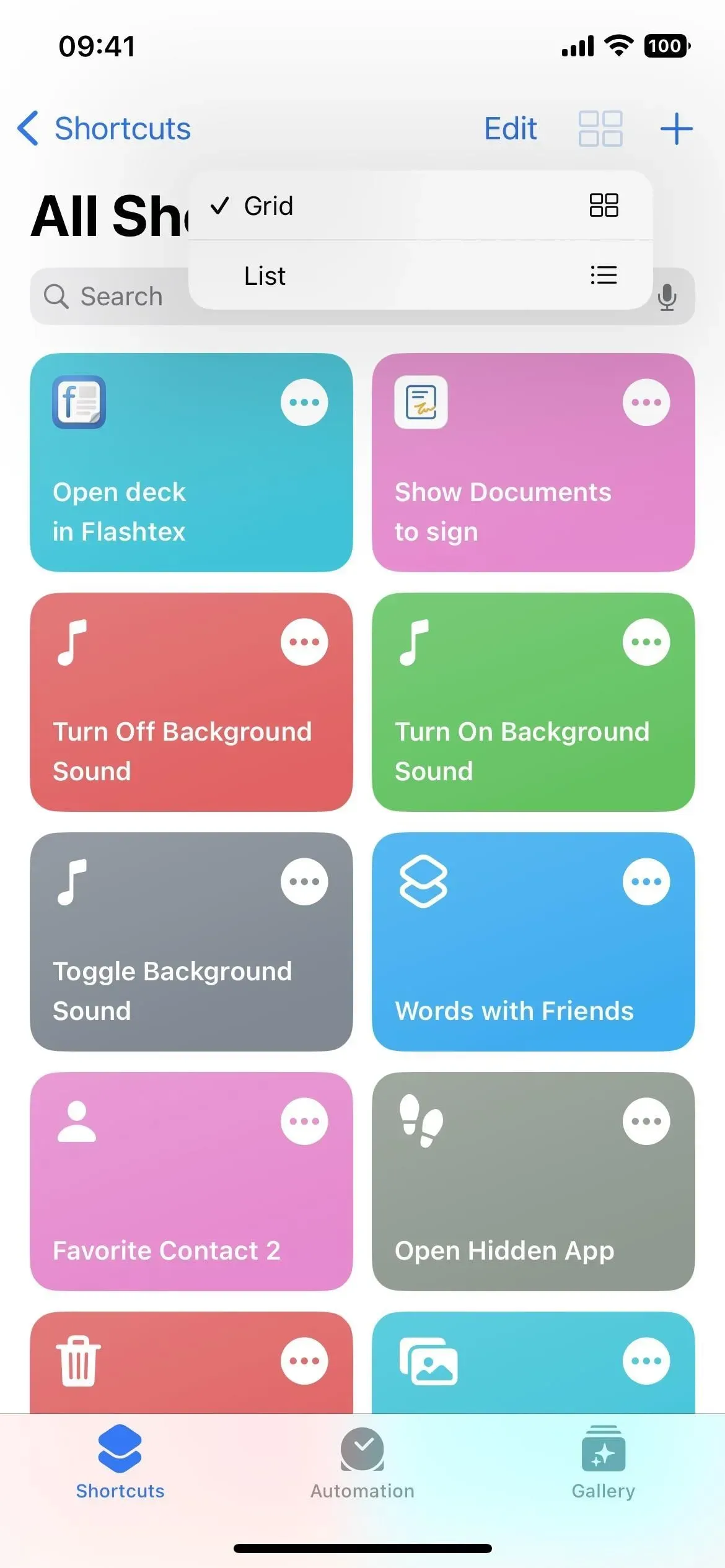
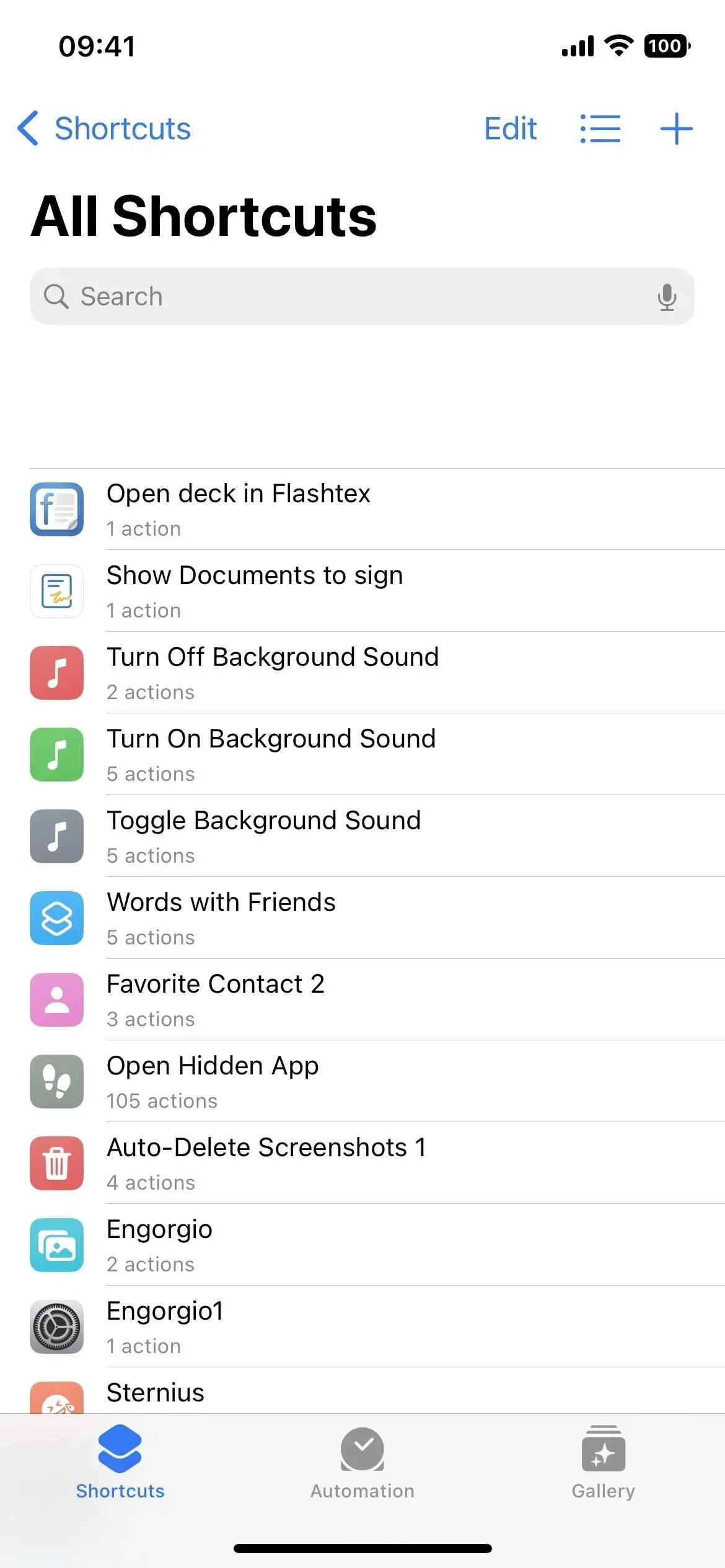
9. Zmień kolejność list według nazwy, liczby działań lub ostatniej modyfikacji
Widok listy to dobry początek, ale sięga jeszcze głębiej. Stuknij ikonę listy, a zamiast wracać do siatki, możesz posortować listę według nazwy, liczby działań lub ostatniej modyfikacji.
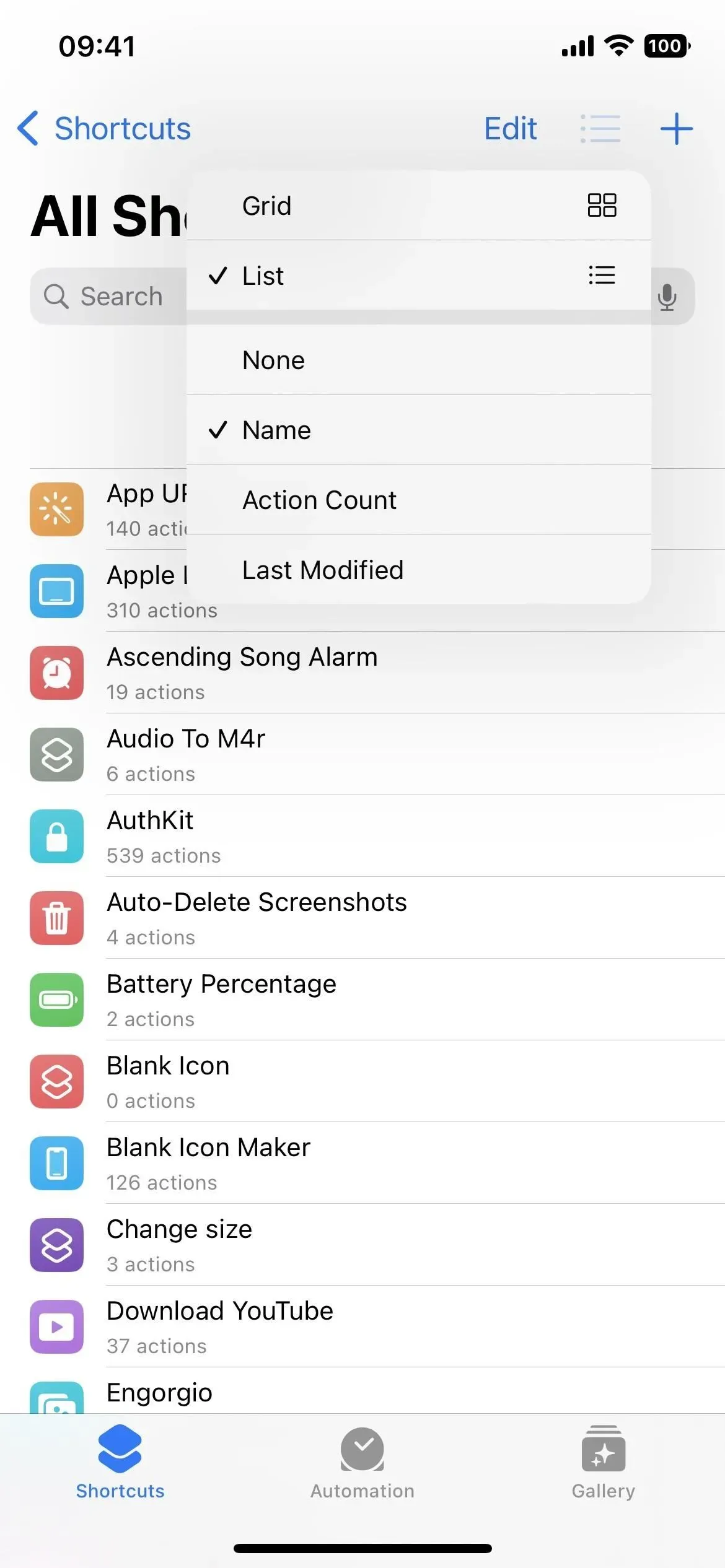
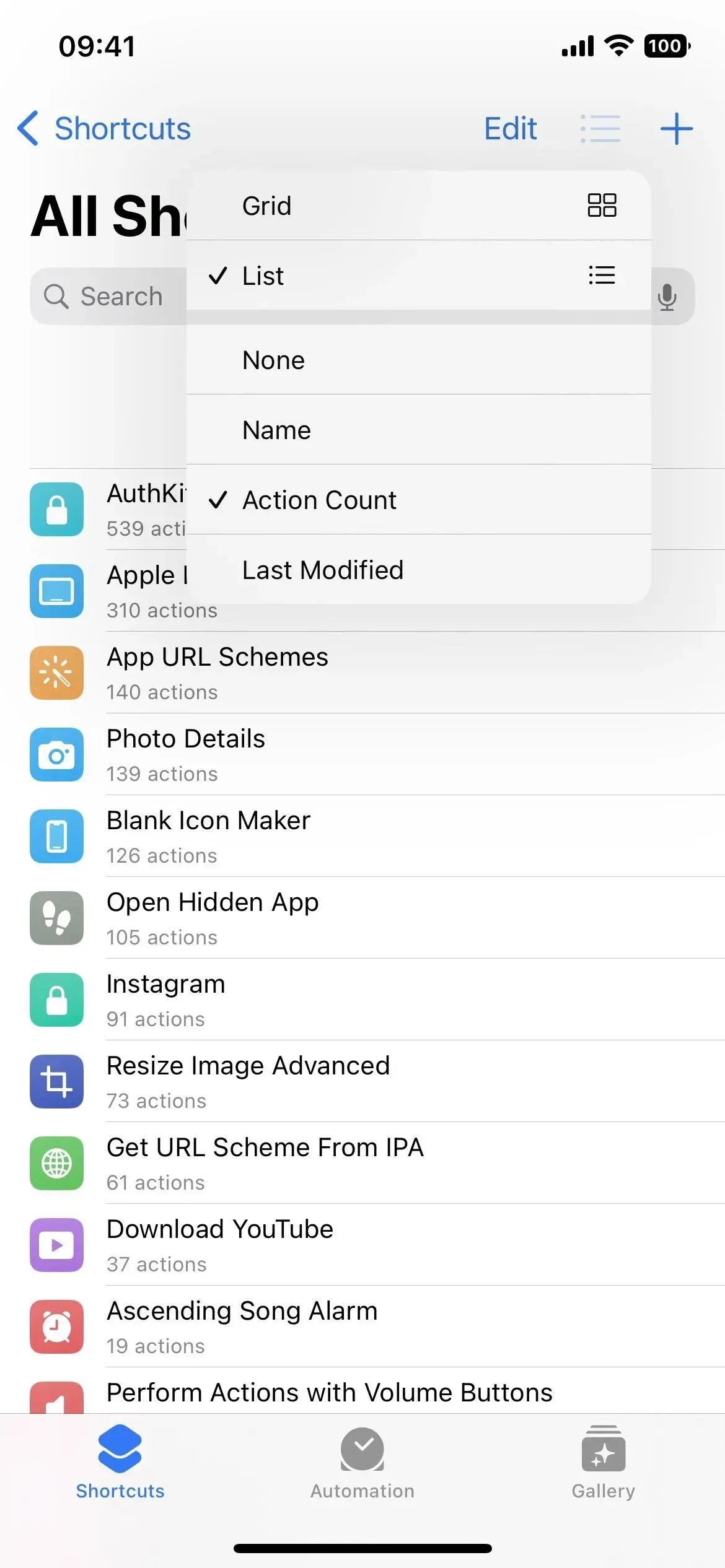

10. Uruchom skróty z szybkich akcji
W widoku siatki możesz stuknąć kartę skrótu, aby ją uruchomić, lub wielokropek (•••), aby otworzyć edytor. Ale w widoku listy kliknięcie skrótu otwiera edytor. Aby uruchomić skrót, musisz go nacisnąć i przytrzymać, a następnie wybrać „Uruchom” z szybkich akcji.
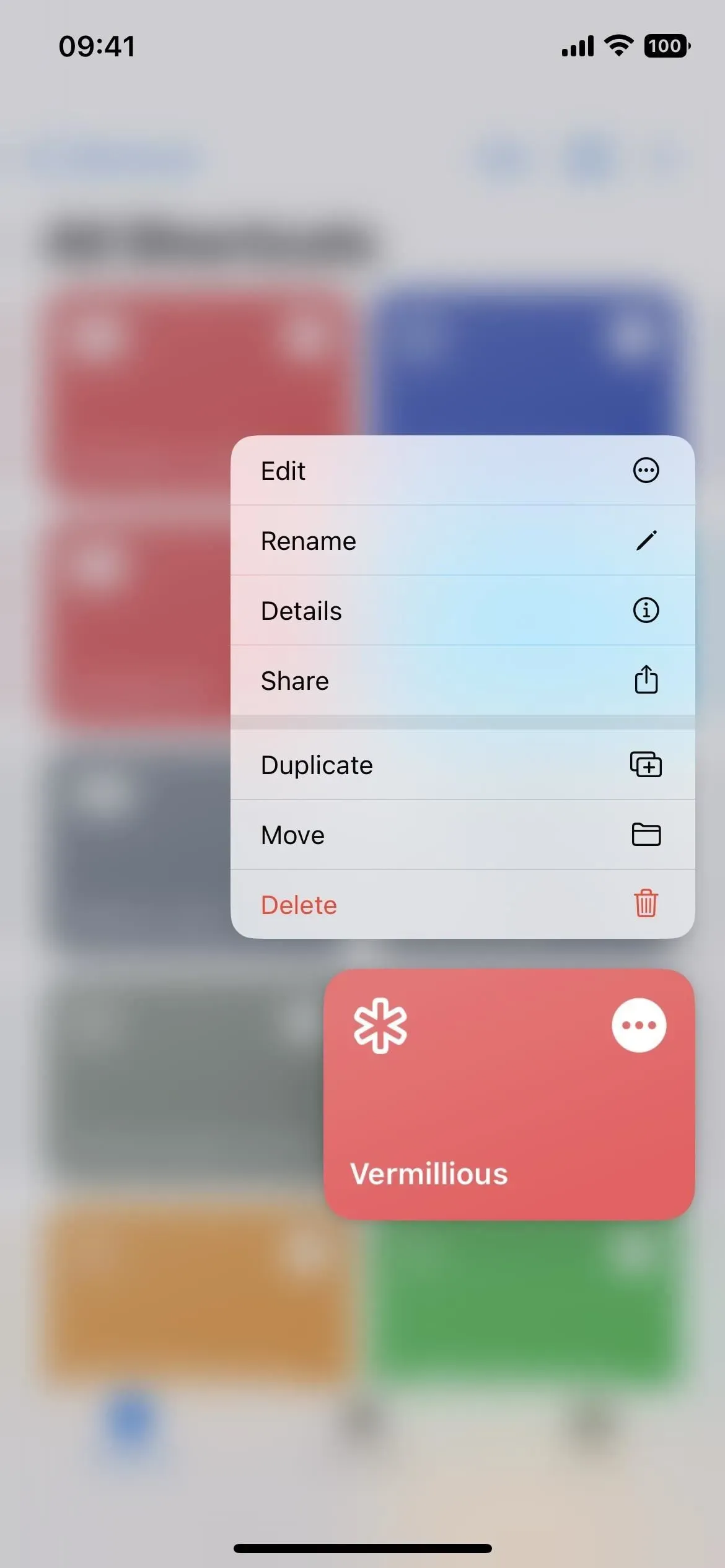
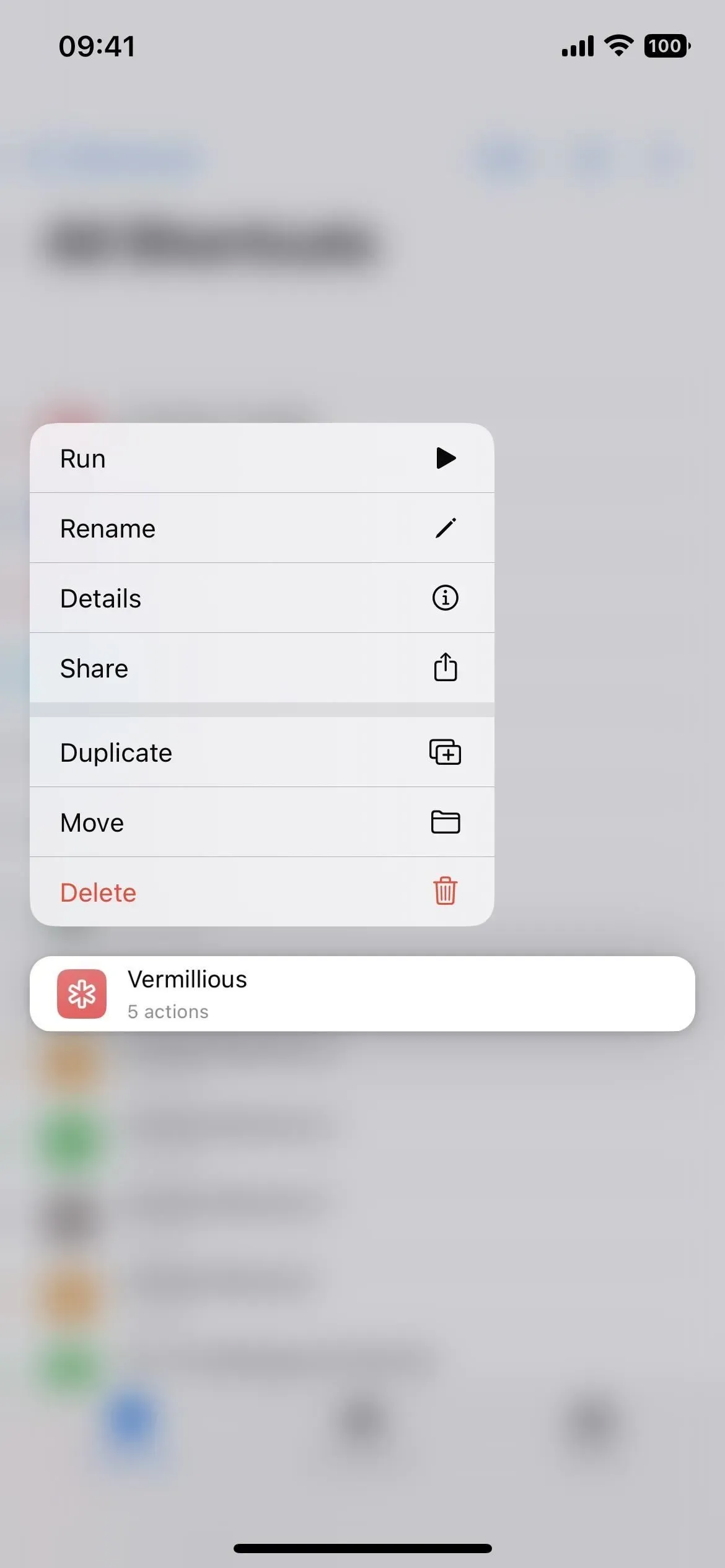
11. Akcje dla aplikacji pogrupowanych teraz według kategorii
Podobnie jak sekcja Skrypty, większość innych aplikacji ma kategorie ułatwiające porządkowanie. Na przykład Kalkulator dzieli swoje operacje na Matematyka i Liczby. Kontakty używają Kontaktów i Telefonu. Kalendarz używa członków kalendarza i wydarzeń. A aplikacja Muzyka korzysta z Muzyki, Play Nearby i Playlist. A to tylko kilka z nich, które mają teraz kategorie.
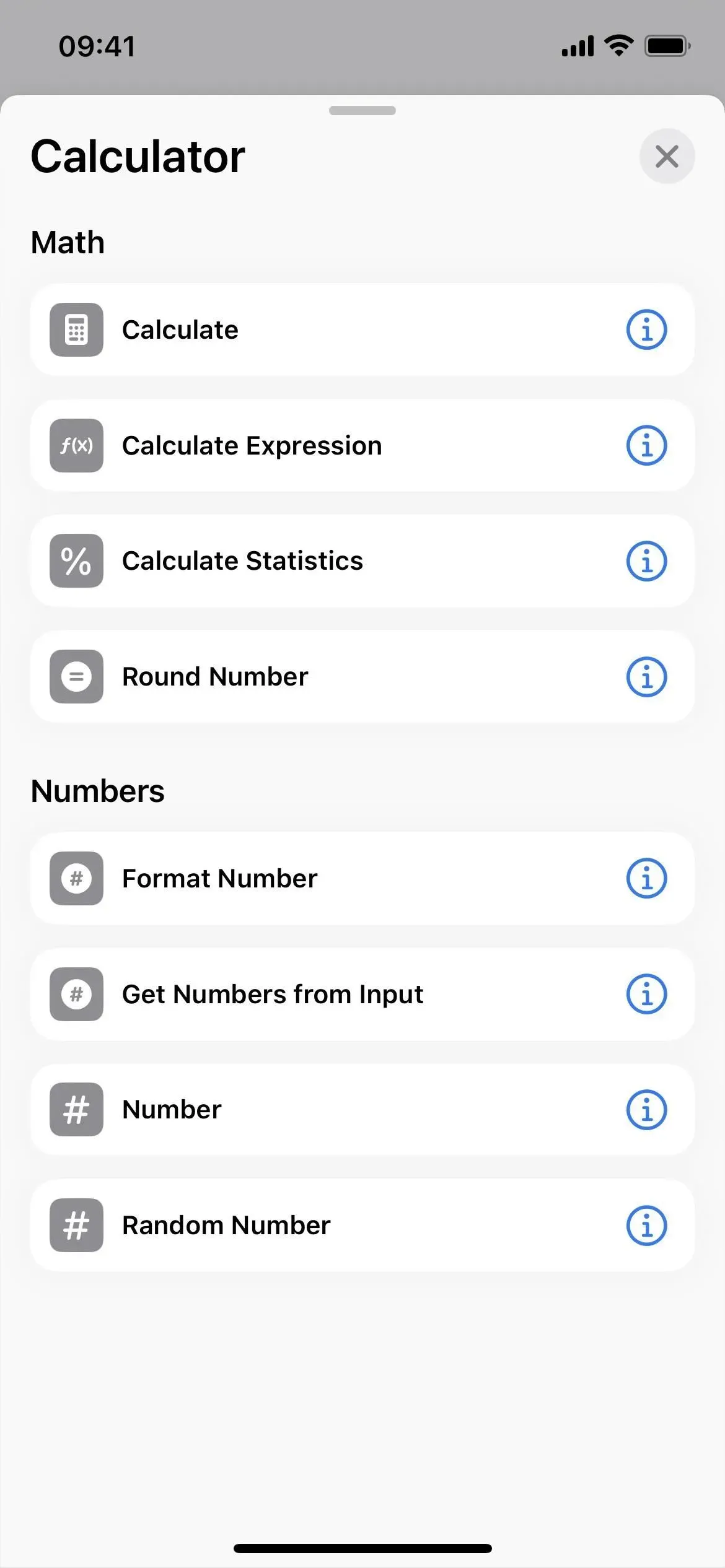
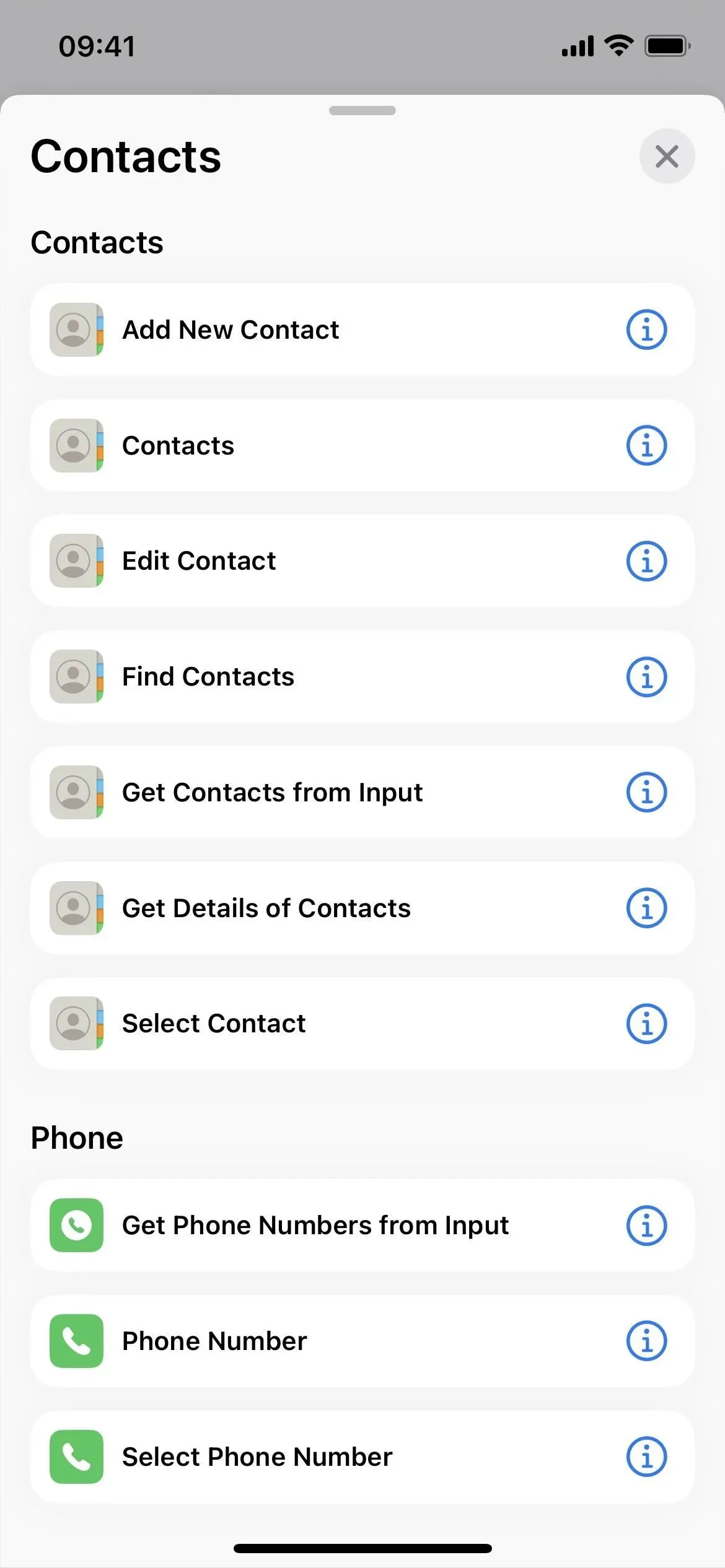
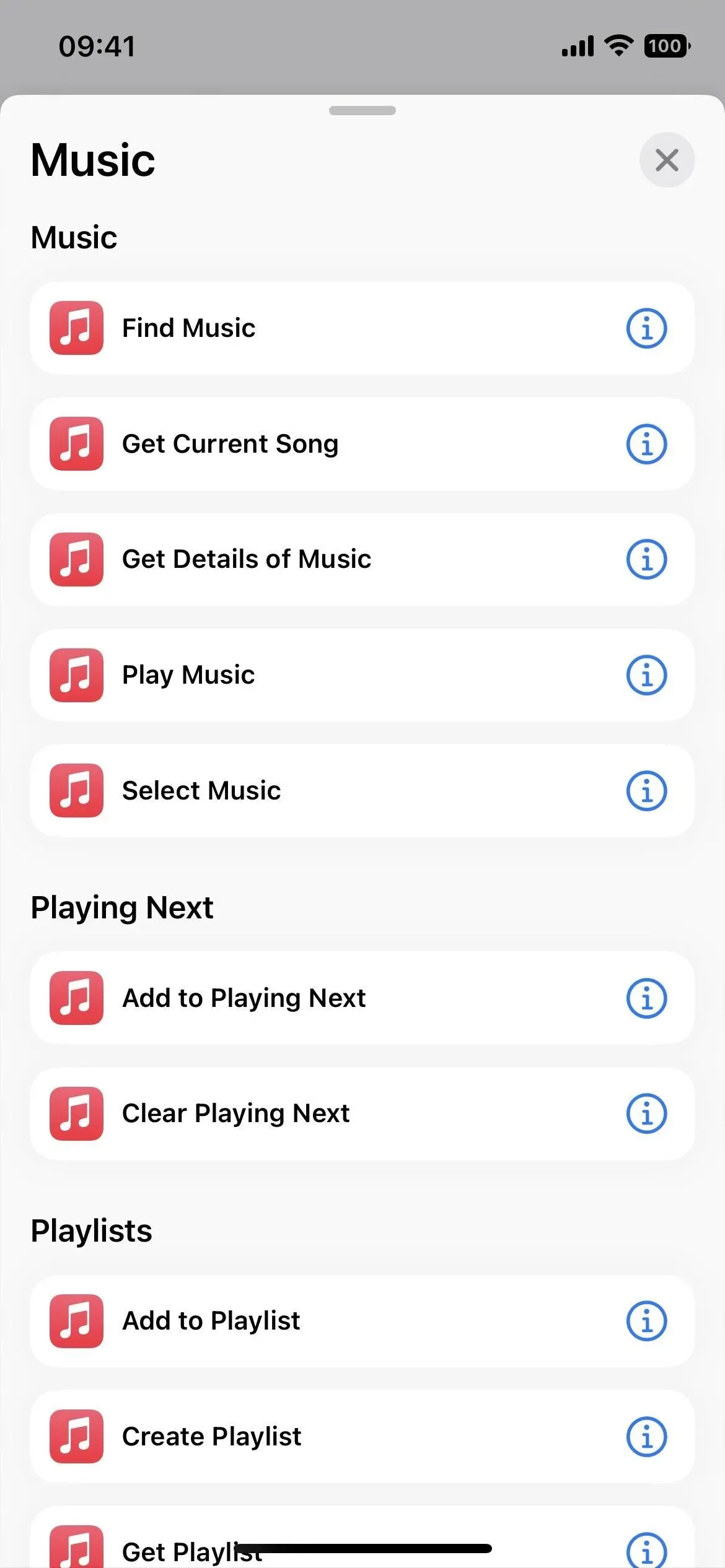
12. Pasek tytułu każdej etykiety jest mniejszy w edytorze
Pasek tytułu w każdym edytorze etykiet jest teraz znacznie mniejszy i wyśrodkowany u góry. Nadal możesz kliknąć ikonę, aby ją zmienić, ale nie możesz kliknąć nazwy, aby zmienić ją od razu. Zamiast tego kliknij strzałkę listy rozwijanej i wybierz opcję Zmień nazwę. To dodatkowy impuls do robienia tego, co właściwie musisz zrobić, więc jest to porażka.
Ale są też inne opcje w menu rozwijanym, takie jak „Wybierz ikonę”, jeśli nie chcesz klikać samej ikony; „Udostępnij”, „Duplikuj” i „Przenieś”, które są szybkimi akcjami po długim naciśnięciu skrótu w widoku siatki lub listy; „Dodaj do ekranu głównego” i Eksportuj plik.
Opcja eksportu umożliwia udostępnienie skrótu jako pliku, z którego może korzystać każdy lub tylko osoby, które Cię znają. Wcześniej można było to zrobić tylko poprzez wybranie „Udostępnij” z szybkich akcji skrótu, kliknięcie „Opcje” i użycie „Plik”.
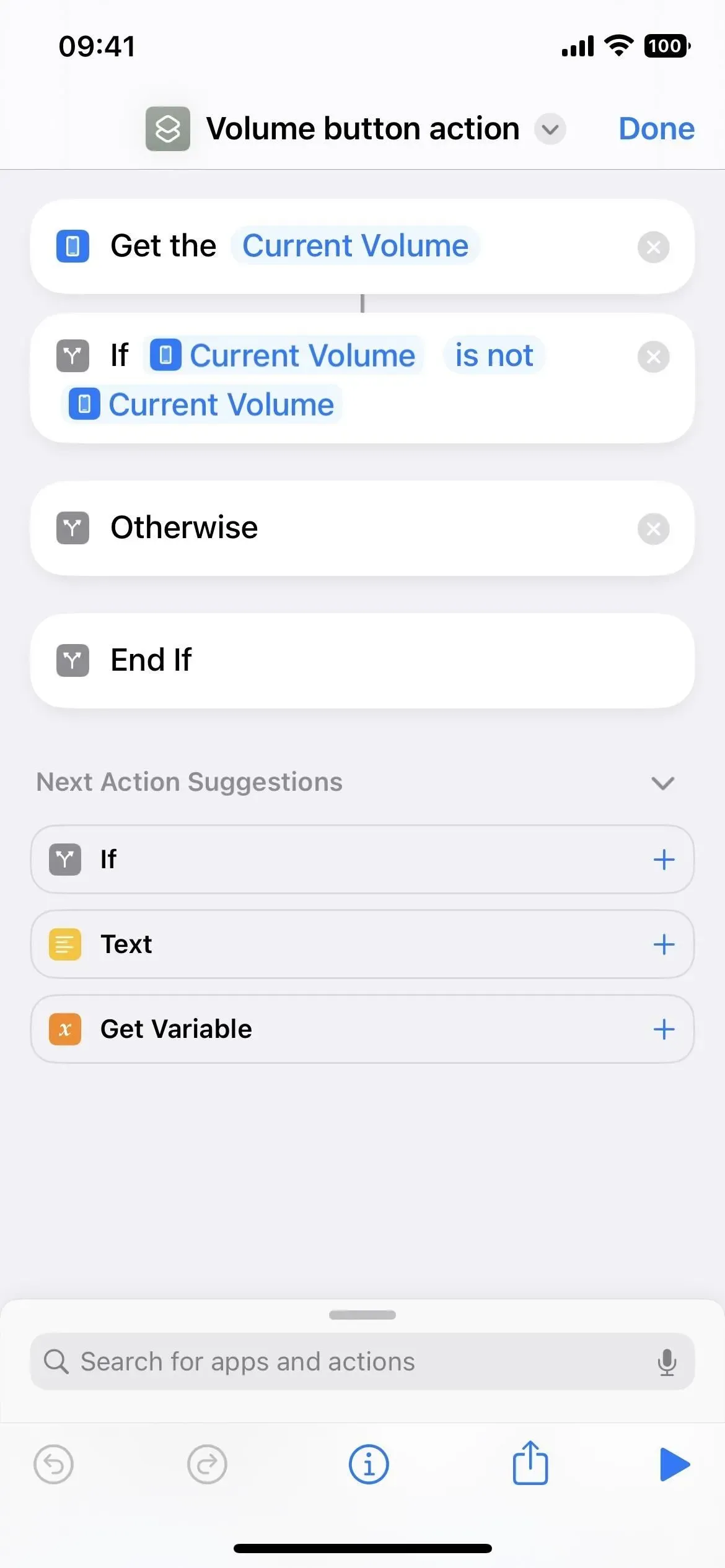
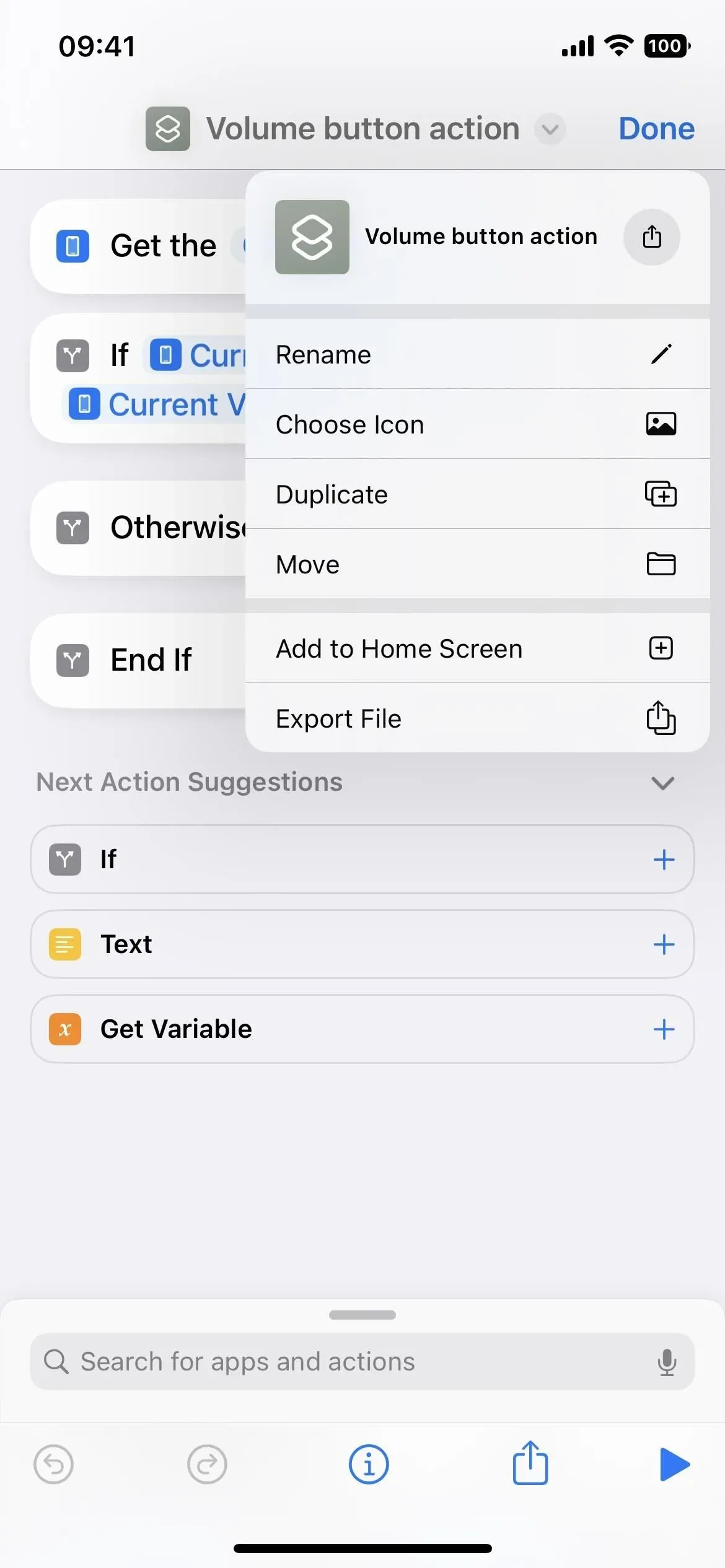
13. Zmieniono ikonę szczegółów skrótu
Wcześniej podczas edytowania skrótu można było stuknąć ikonę ustawień, aby otworzyć opcje Szczegóły, Prywatność i Ustawienia. Dzięki nowej linii nagłówka to już nie istnieje. Zamiast tego kliknij przycisk informacji (i) na pasku narzędzi edytora. Alternatywnie możesz długo nacisnąć skrót widoku siatki lub listy i wybrać „Szczegóły” z szybkich akcji, które były wcześniej dostępne.
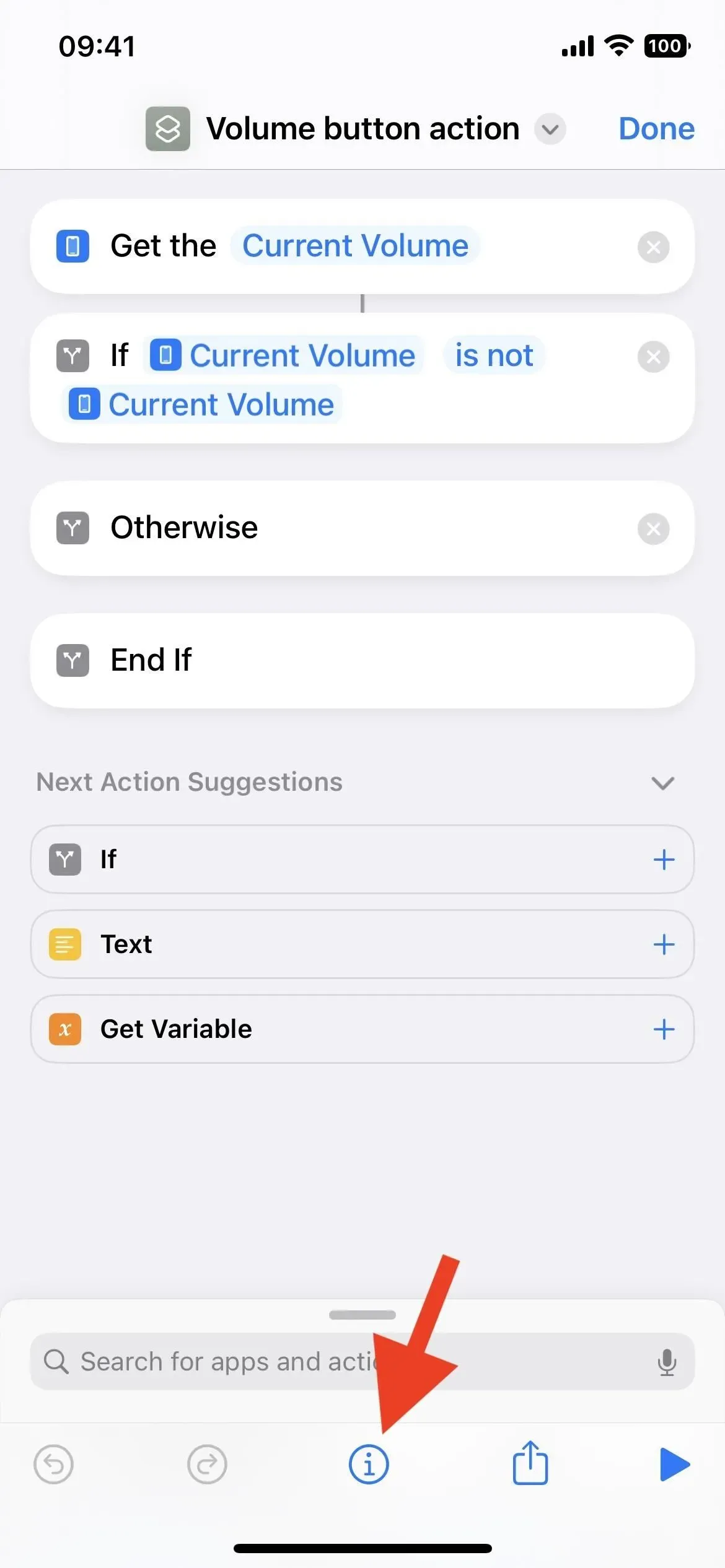
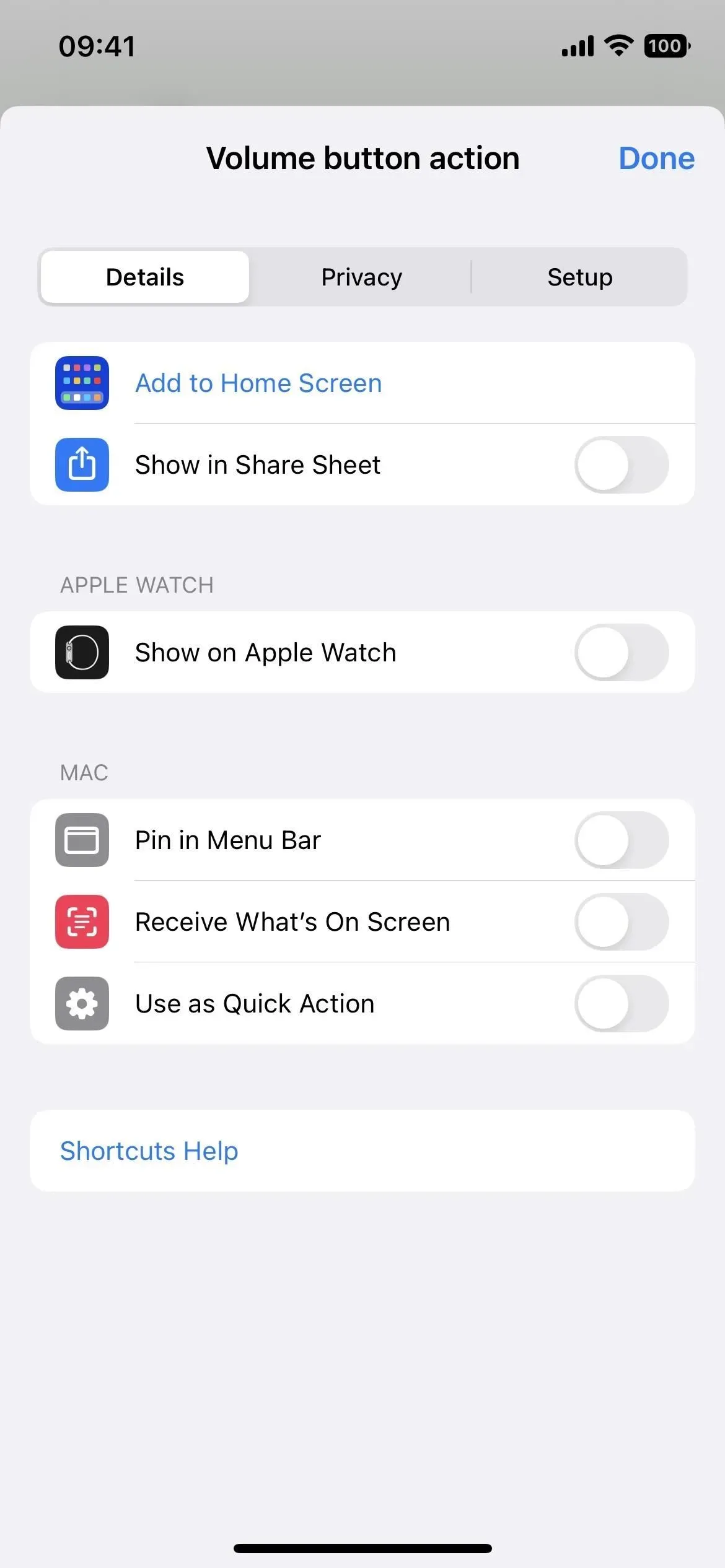
14. Możesz ukryć sugestie kolejnych działań
W edytorze znajduje się teraz ikona strzałki obok „Sugestii dotyczących kolejnych kroków”, dzięki czemu możesz je ukryć, jeśli nigdy ich nie użyjesz. Wygląda na to, że nie pamięta twoich preferencji, ponieważ pojawiają się one ponownie za każdym razem, gdy otwierasz edytor.
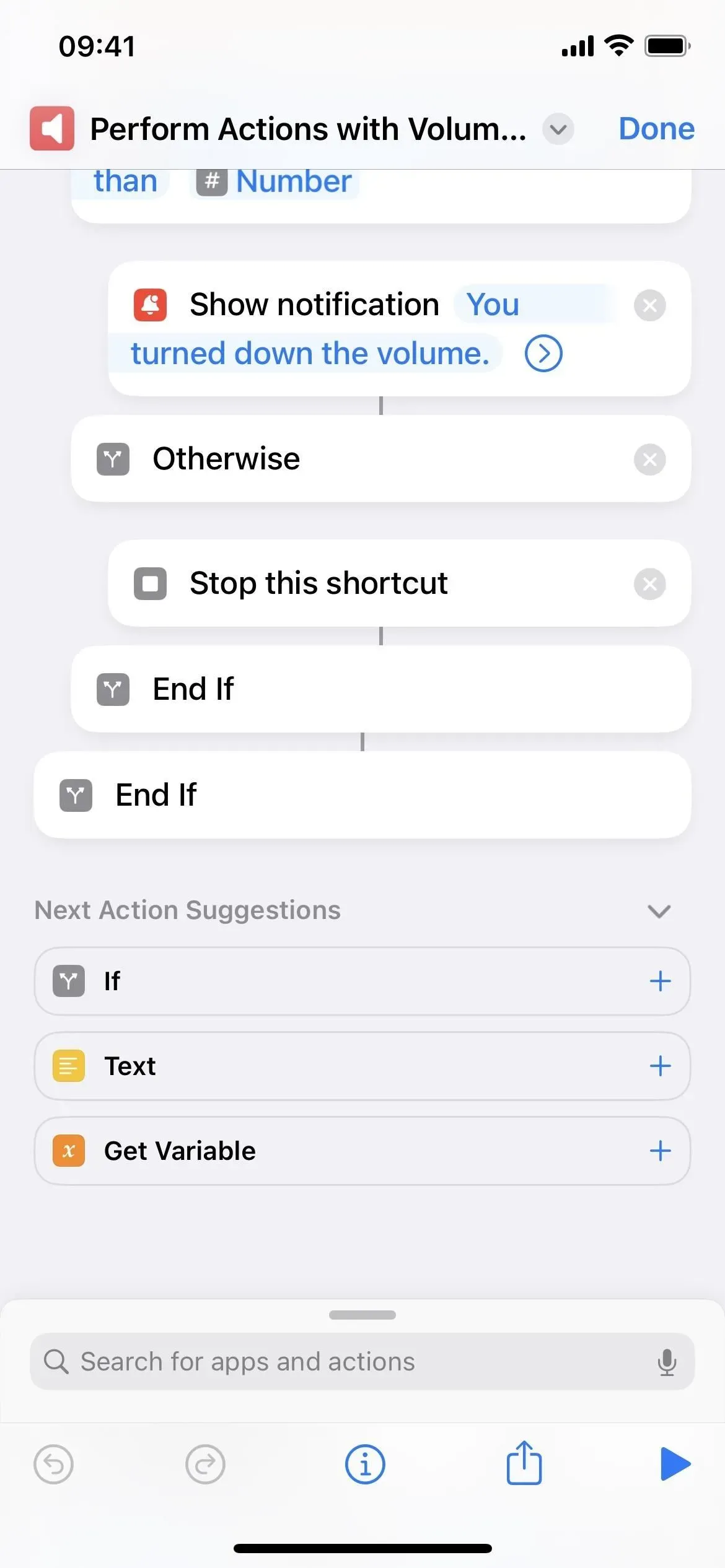
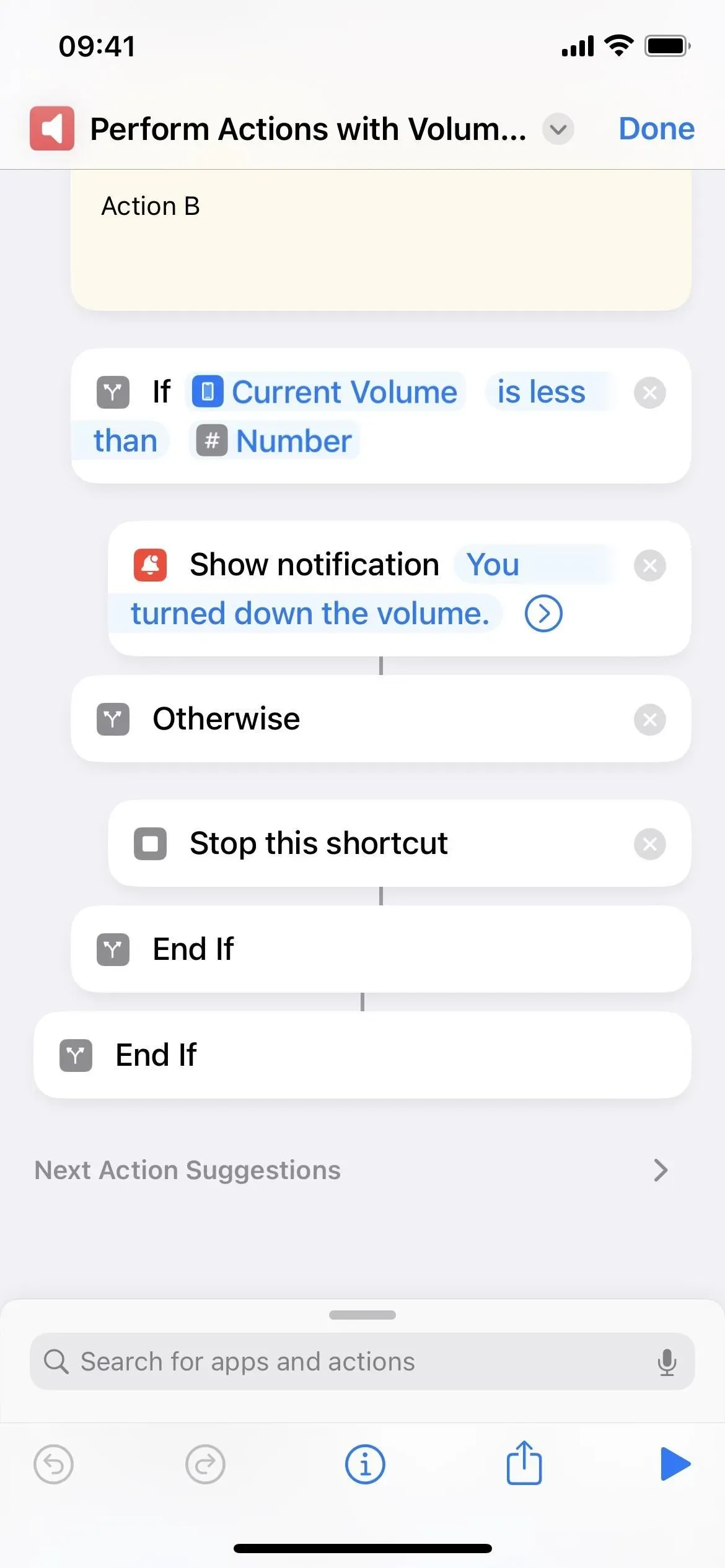
15. Selektor ikon traci projekt karty
Podczas wybierania ikony skrótu w starszych wersjach selektor ikon będzie zawierał zakładki Kolor i Glif. Etykiety porzuciły teraz zakładki dla widoku przewijania, gdzie kolory są na górze, a glify pod nimi.
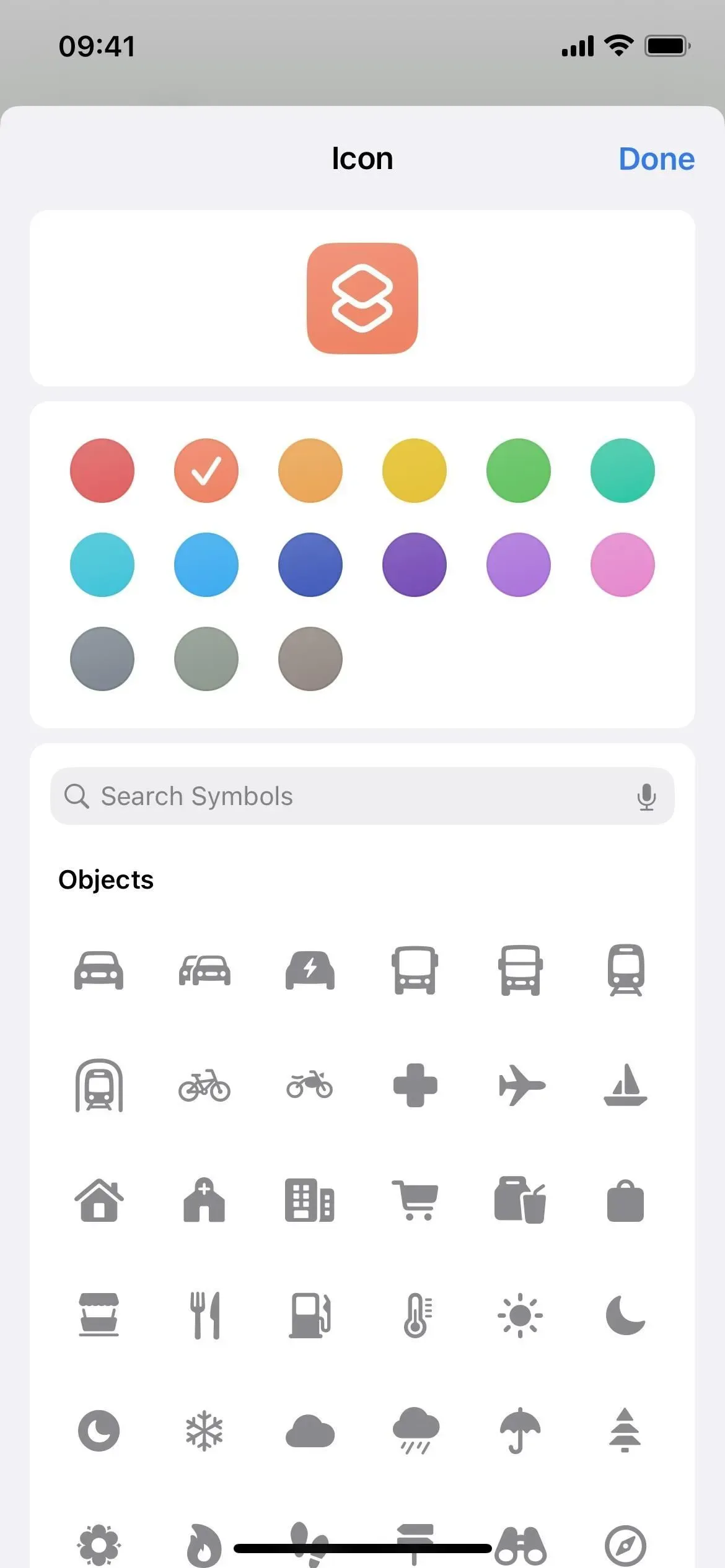
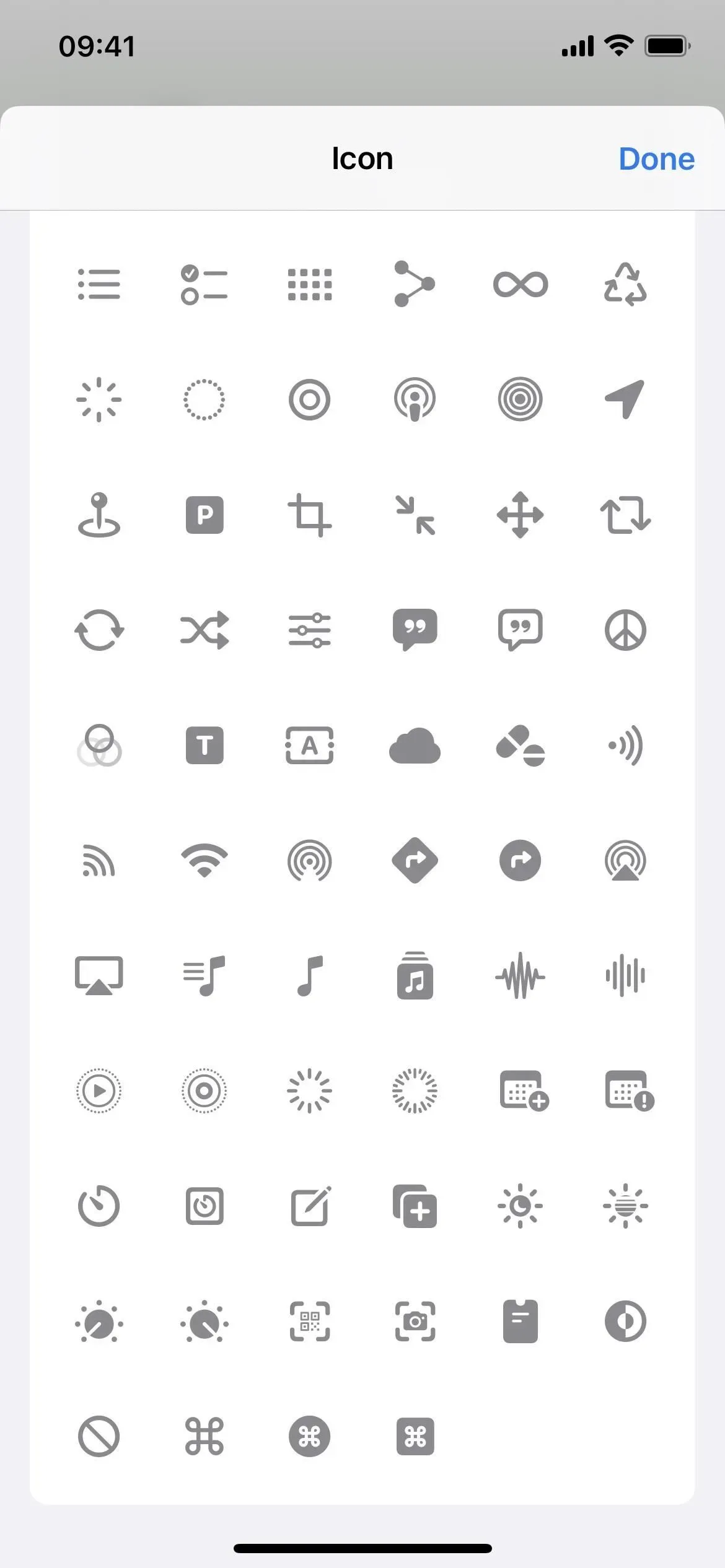
16. Możesz wyszukiwać glify według nazwy
W selektorze ikon bardziej użytecznym dodatkiem jest pasek wyszukiwania glifów, nazywanych teraz symbolami. Zamiast przeglądać ikony za każdym razem, gdy szukasz czegoś, co do którego nie masz pewności, czy istnieje, możesz spróbować wyszukać kilka słów kluczowych.
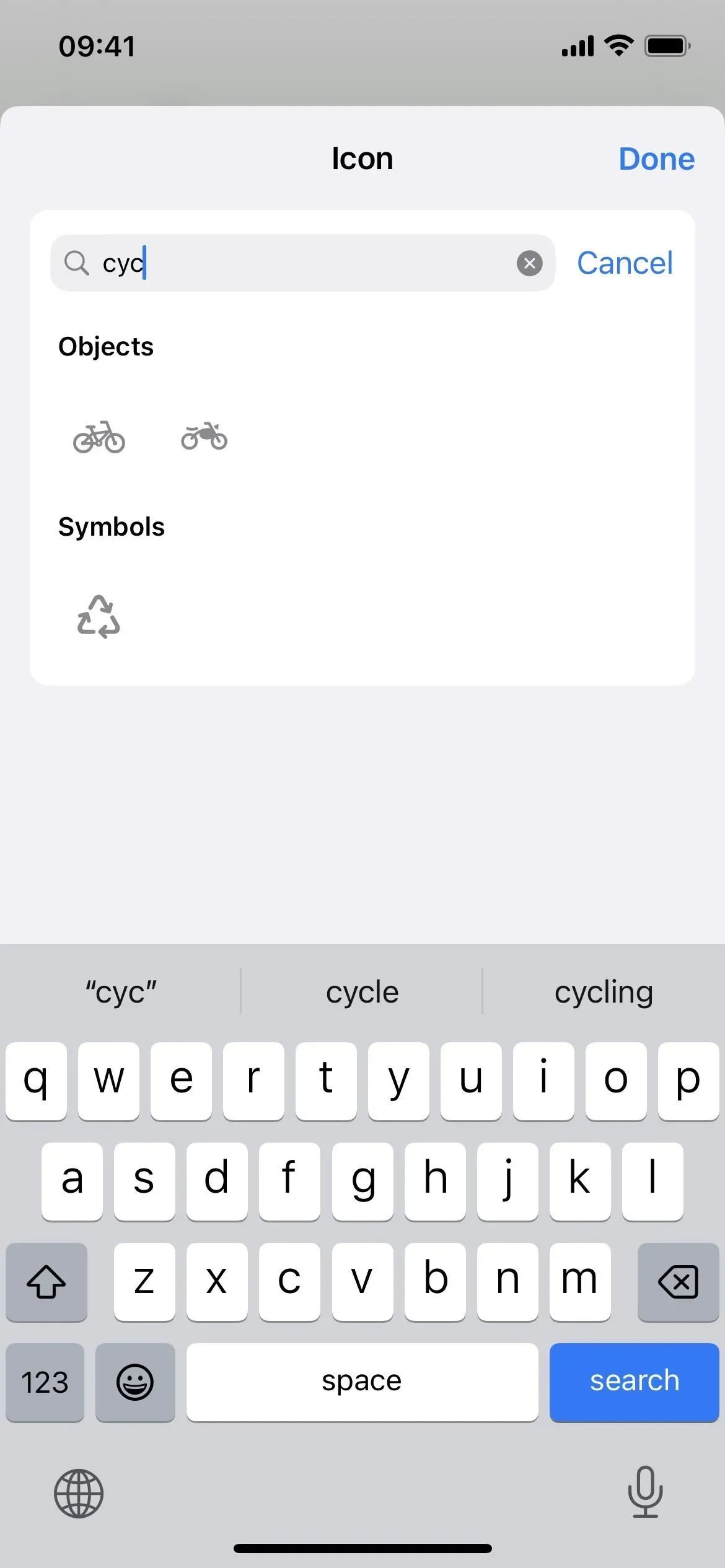

17. Drobne zmiany w projekcie glifów
W selektorze ikon wprowadzono kilka drobnych zmian postaci. Na przykład ekrany iPhone’a i iPada nie są już przezroczyste, ale szare, a kobiet w sukience nigdzie nie widać.
18. Kliknij „Gotowe” zamiast „X”, aby wyjść z edytora.
Po edycji skrótu klikasz teraz „gotowe” zamiast symbolu (X), dostosowując go do większości innych aplikacji Apple.
19. W ustawieniach są jeszcze 3 akcje
- Ustaw filtry kolorów
- Instalowanie napisów na żywo (beta)
- Uruchom zdalny ekran Apple Watch
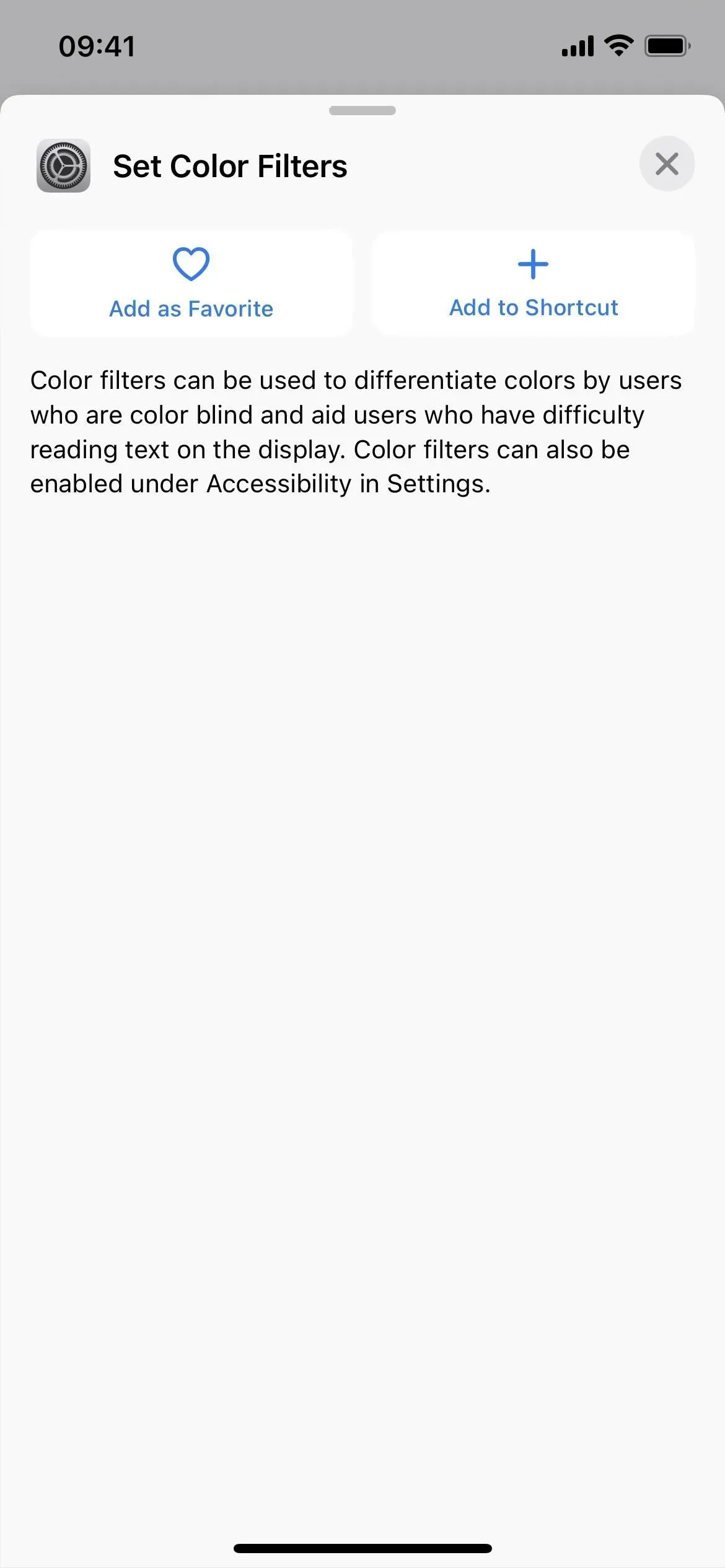

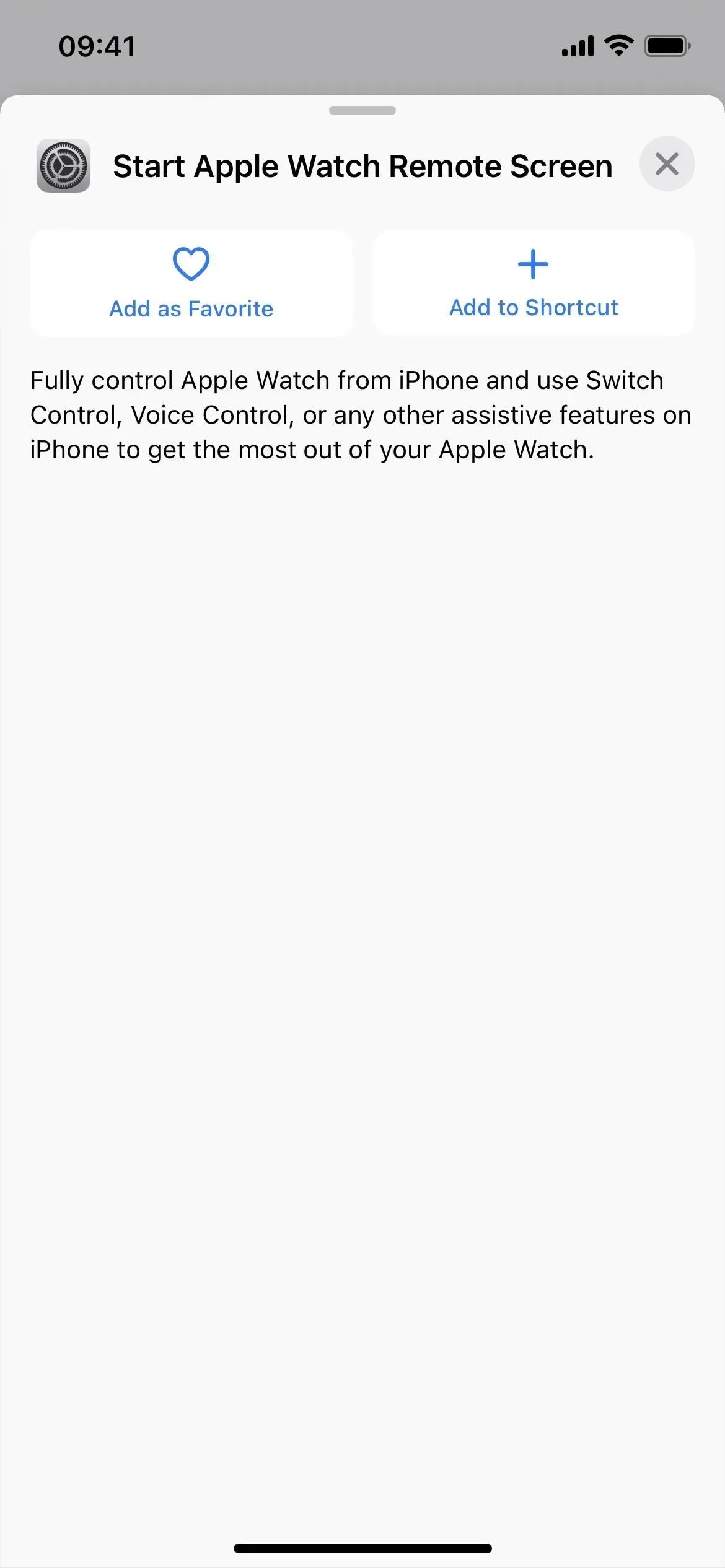
20. Poczta ma jeszcze 3 akcje
- Otwórz skrzynkę pocztową
- Szukaj pocztą
- Ustaw filtr fokusu poczty
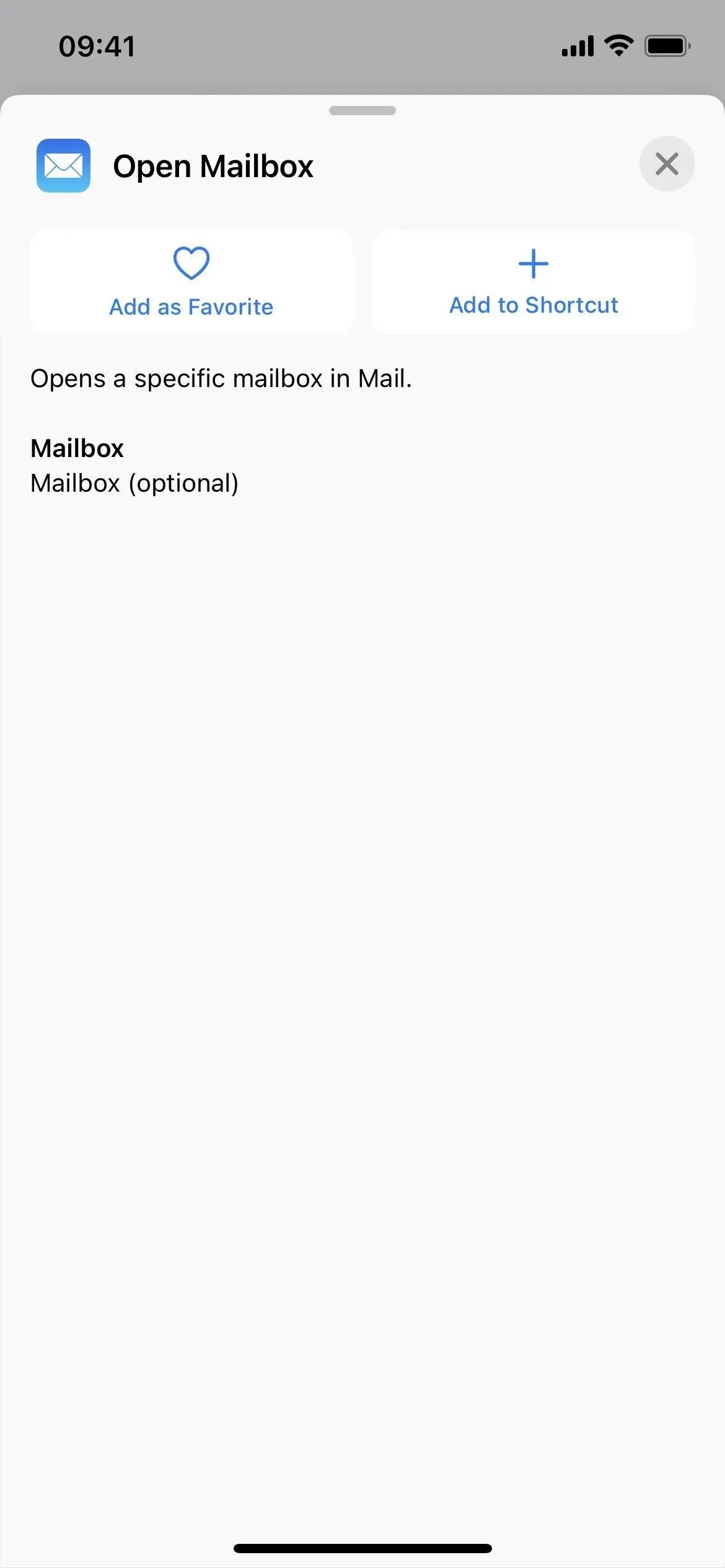

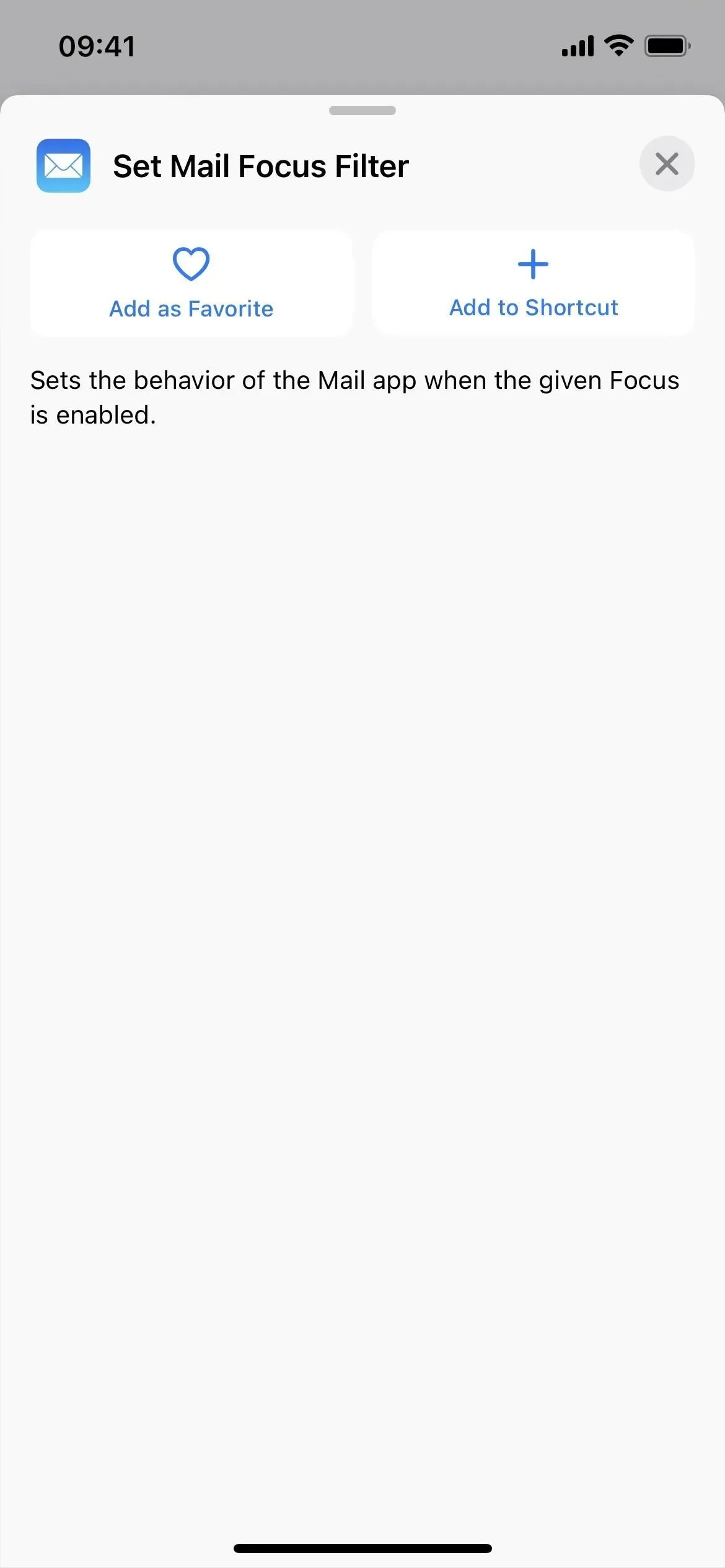
21. W Mapach są jeszcze 3 akcje
- Uzyskaj szczegółowe informacje o zaparkowanym samochodzie
- Uzyskaj lokalizację zaparkowanego samochodu
- Ustaw zaparkowany samochód
Istnieje również kilka drobnych zmian w nazwach Map:
- Akcja „Pokaż trasy” w Mapach to teraz „Otwarte trasy”.
- Akcja „Pokaż na mapach” dla Map to teraz „Otwórz na mapach”.
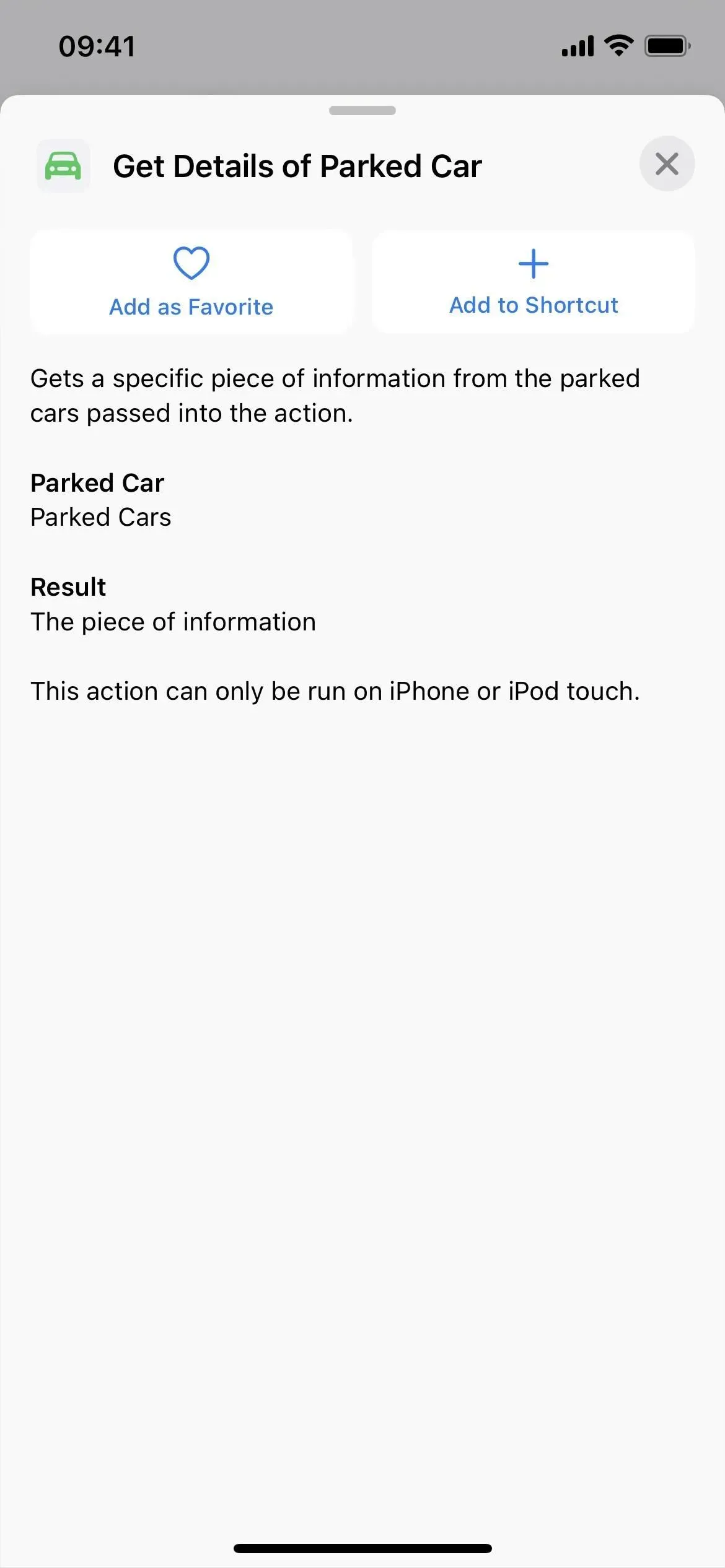
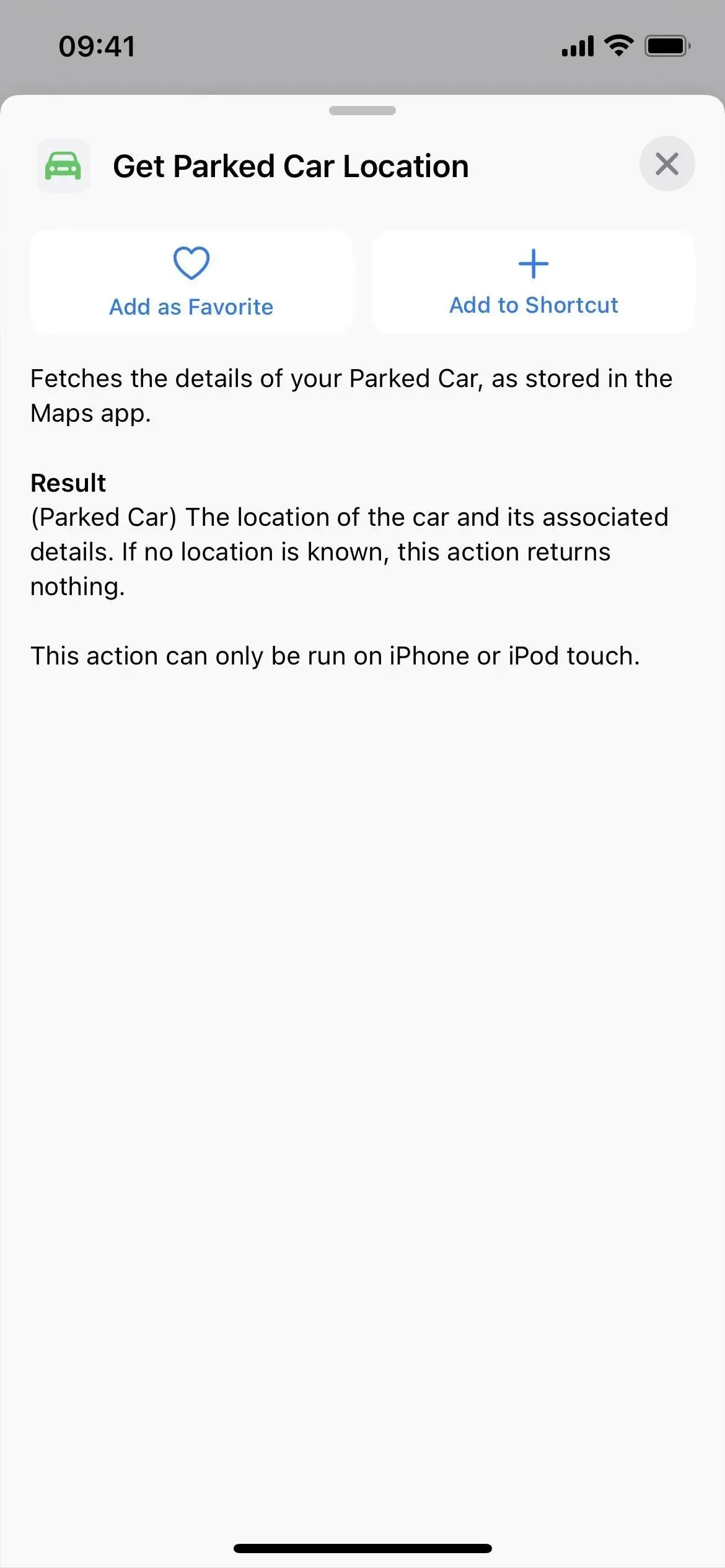
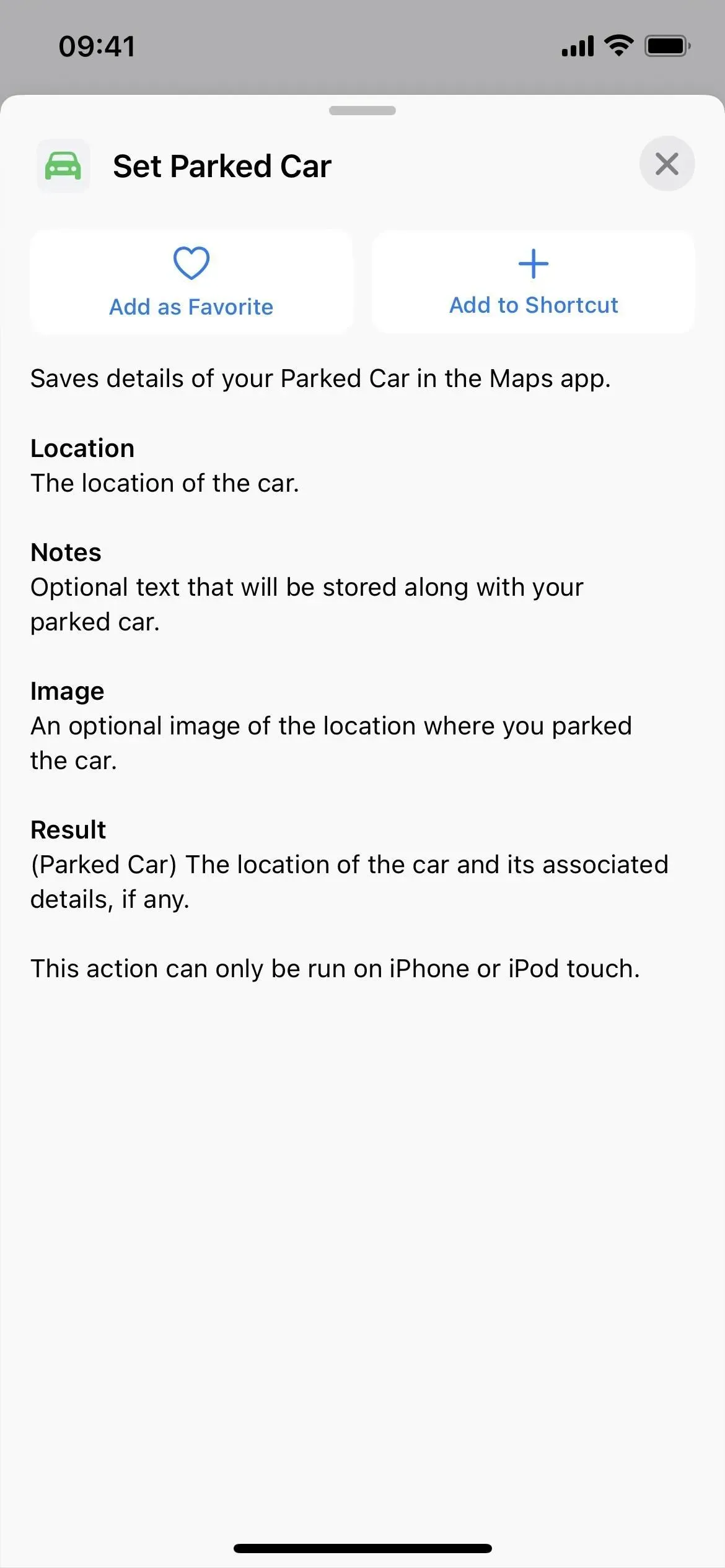
22. Wiadomości mają 1 nową akcję
- Ustaw filtr fokusu wiadomości
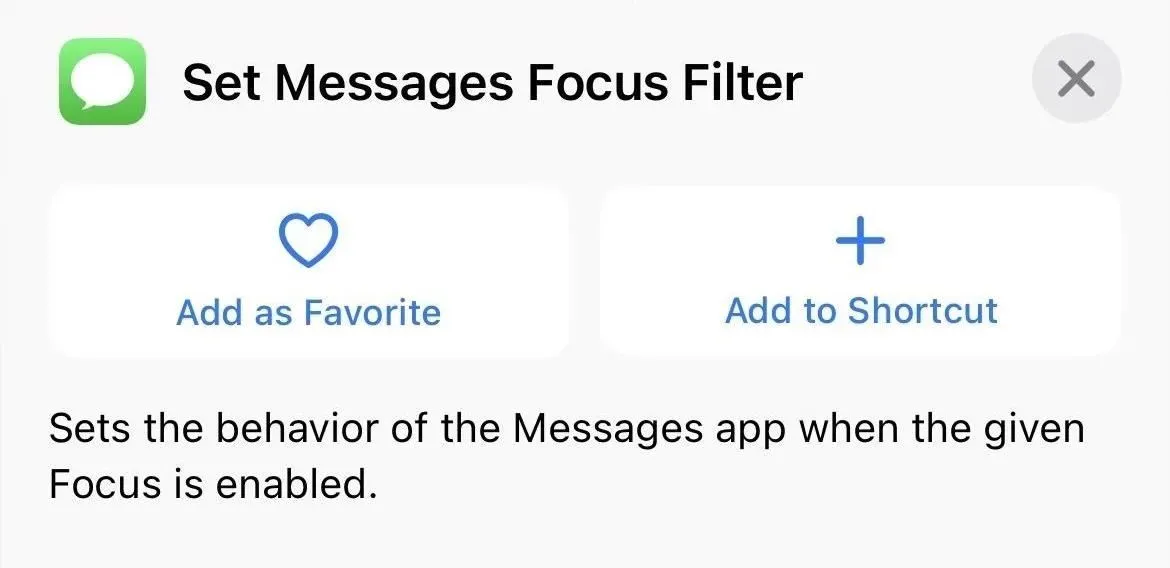
23. W notatkach jest jeszcze 14 akcji
- Dodaj tagi do notatek
- Zmień ustawienia notatki
- Utwórz folder
- Utwórz tag
- Usuń foldery
- Usuń notatki
- Usuń tagi
- Przenieś notatki do folderu
- Otwórz folder
- Otwórz konto Notes
- Otwórz widok notatek
- Otwórz tag
- Notatki kontaktowe
- Usuń tagi z notatek
W programie Notes wprowadzono również kilka drobnych zmian nazw:
- Akcja „Pokaż notatkę” dla notatek to teraz „Otwórz notatkę”.
- Akcja „Pokaż folder notatek” dla programu Notes to teraz „Otwórz folder”.
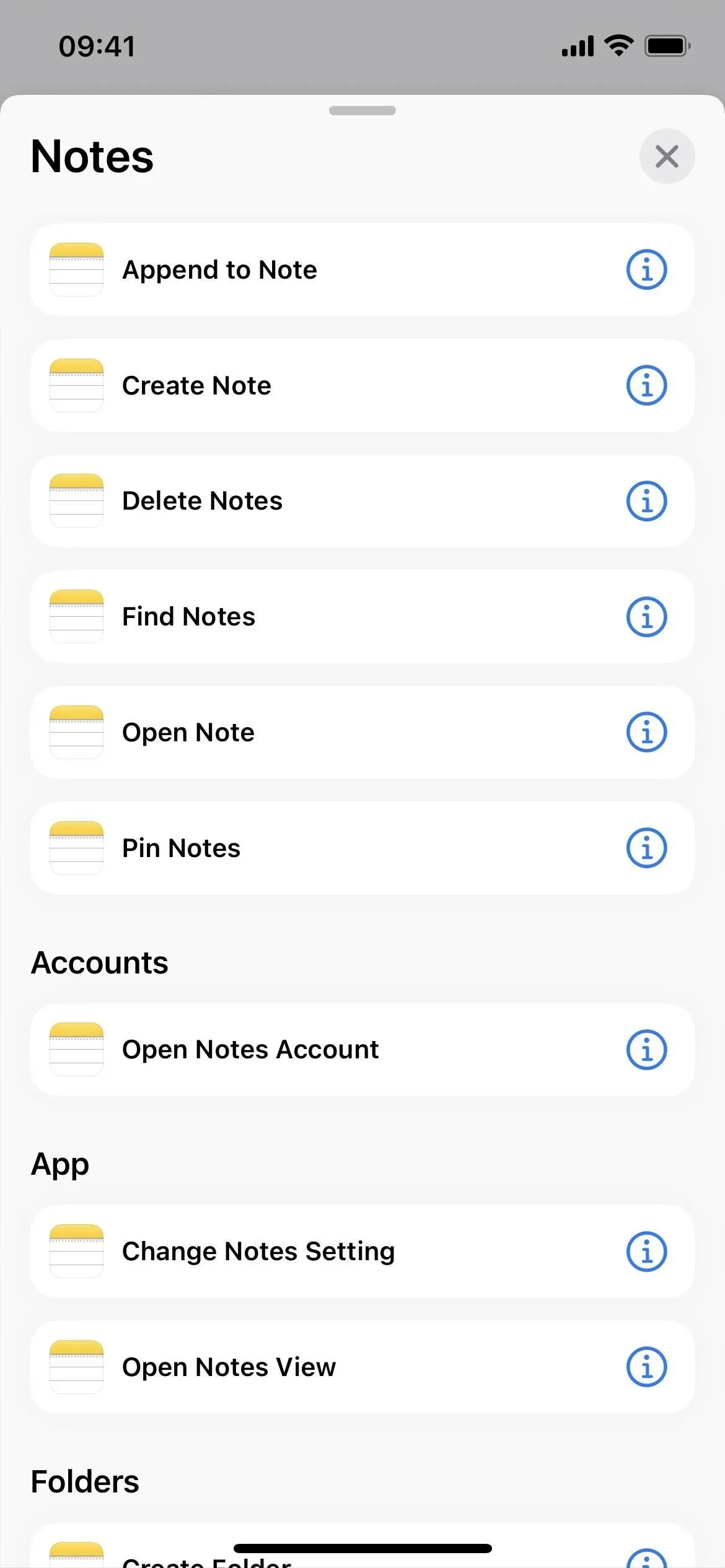
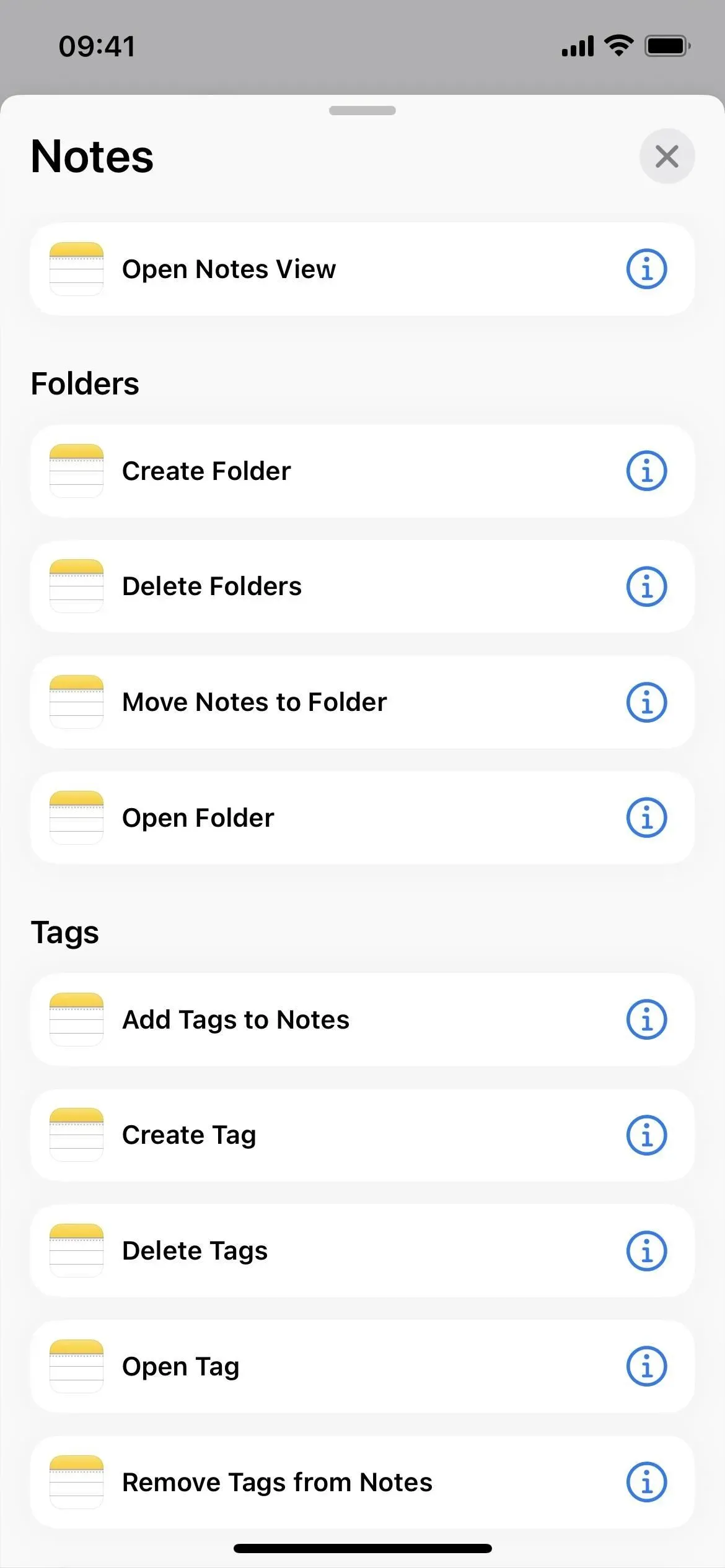
24. Przypomnienia mają jeszcze 2 akcje
- Sporządzać listę
- Szukaj w Przypomnieniach
Jest też jedna drobna zmiana nazwy dla przypomnień:
- Akcja „Pokaż listę przypomnień” dla przypomnień to teraz „Otwórz listę przypomnień”.

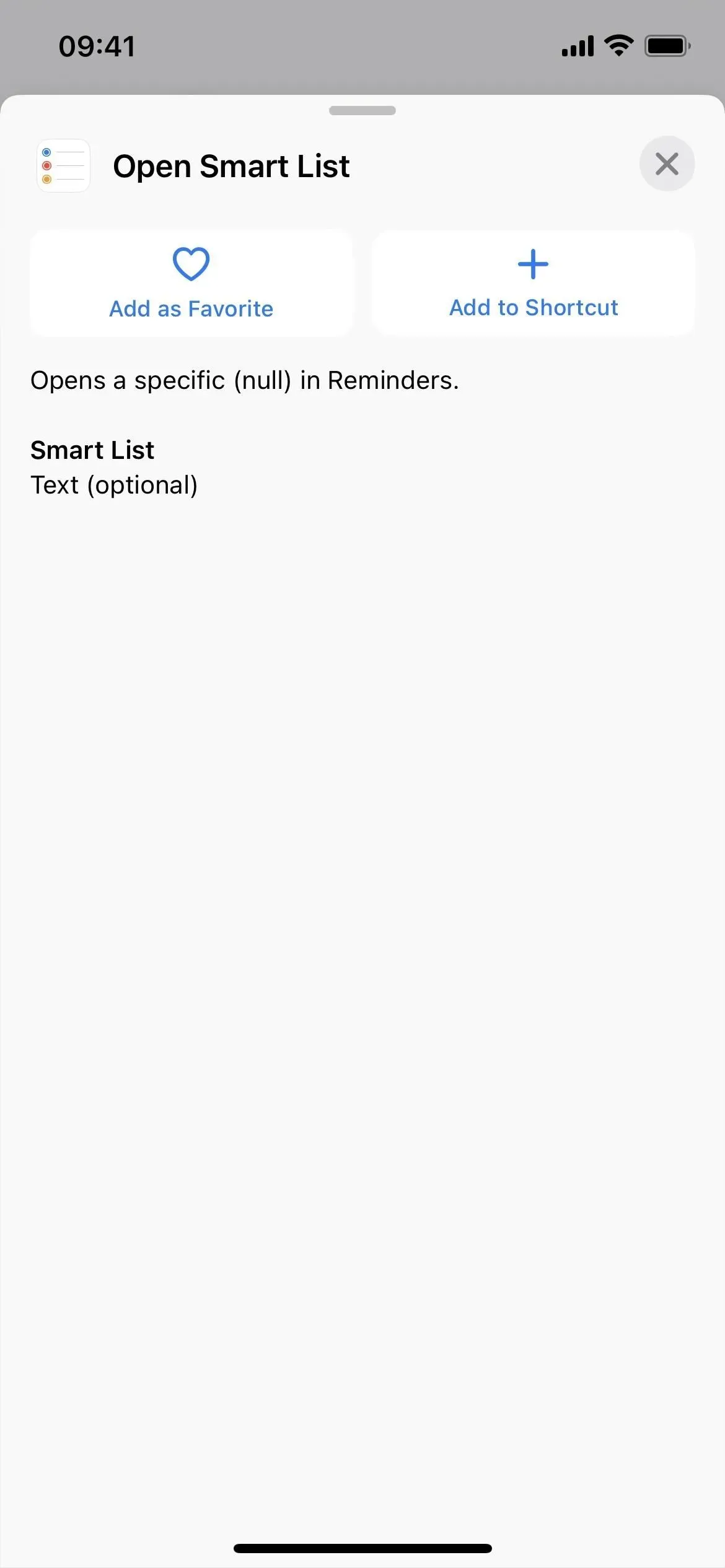
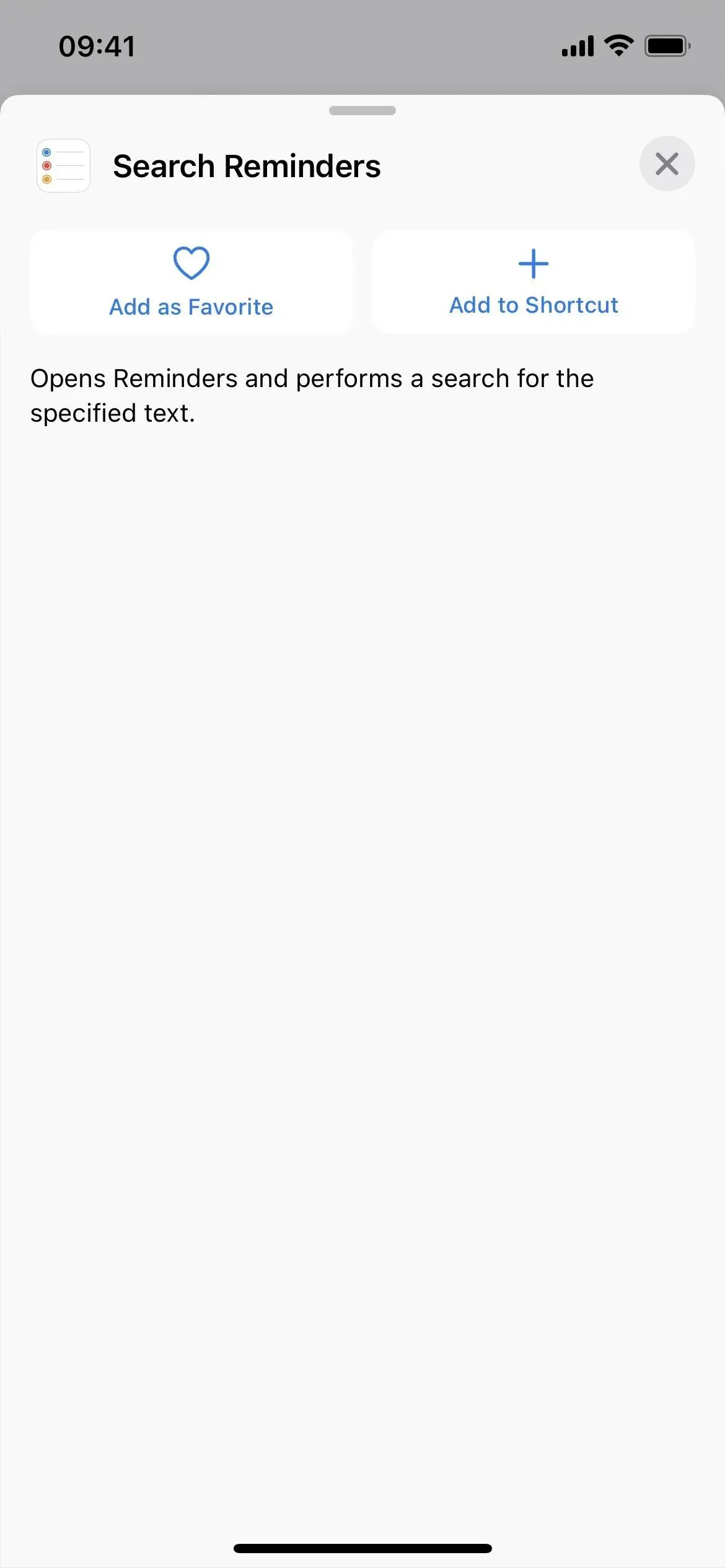
25. W Safari jest jeszcze 15 akcji
- zamknij kartę
- Utwórz nową prywatną kartę
- Utwórz nową kartę
- Utwórz grupę kart
- Znajdź zakładki
- Znajdź elementy listy czytelniczej
- Znajdź grupy kart
- Znajdź zakładki
- Otwórz zakładkę
- Otwórz element listy czytelniczej
- Otwórz kartę
- Otwórz grupę kart
- otwarty widok
- Zainstaluj filtr Safari Focus
- Pokaż/ukryj czytnik w Safari
Jest też jedna drobna zmiana nazwy dla Safari:
- Akcja Pokaż stronę internetową w przeglądarce Safari nosi teraz nazwę Pokaż widok internetowy.
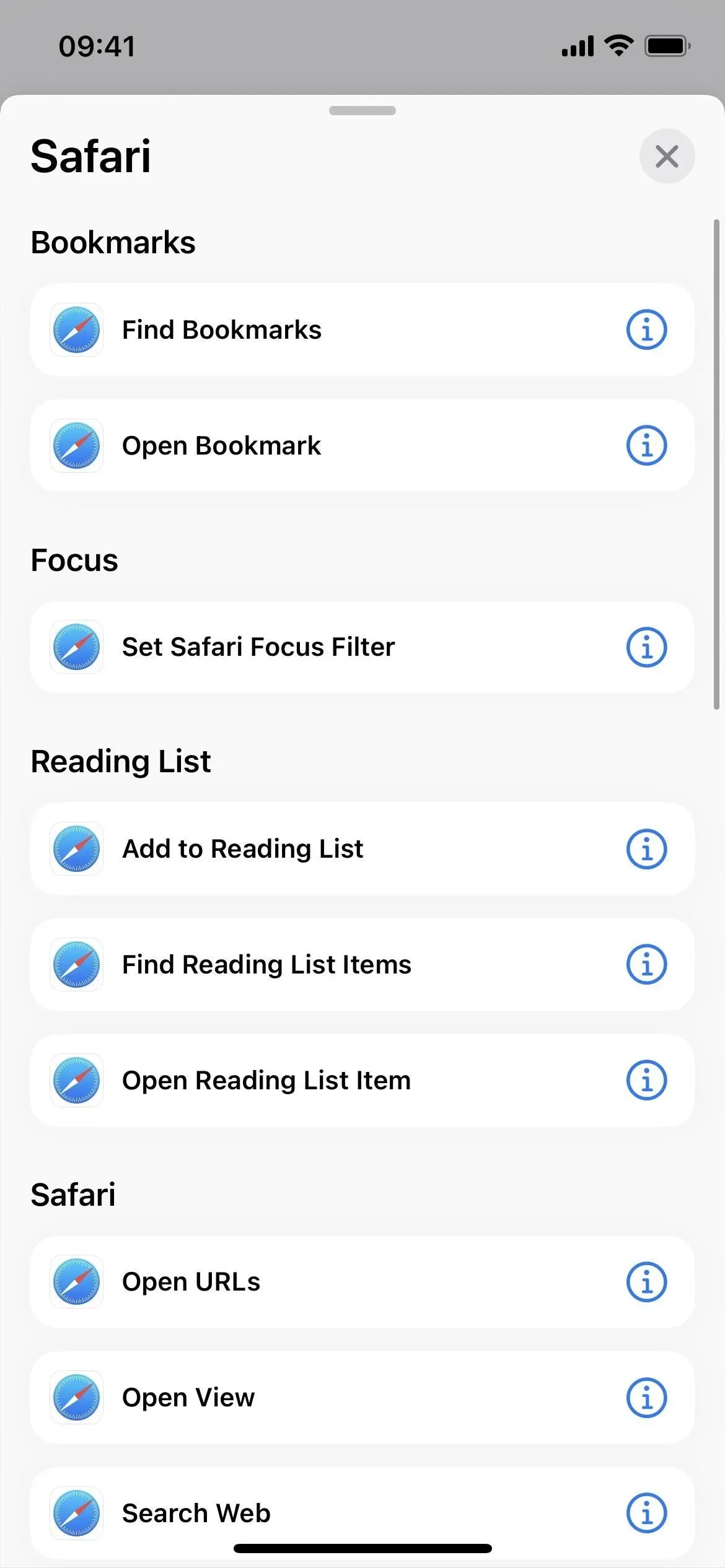
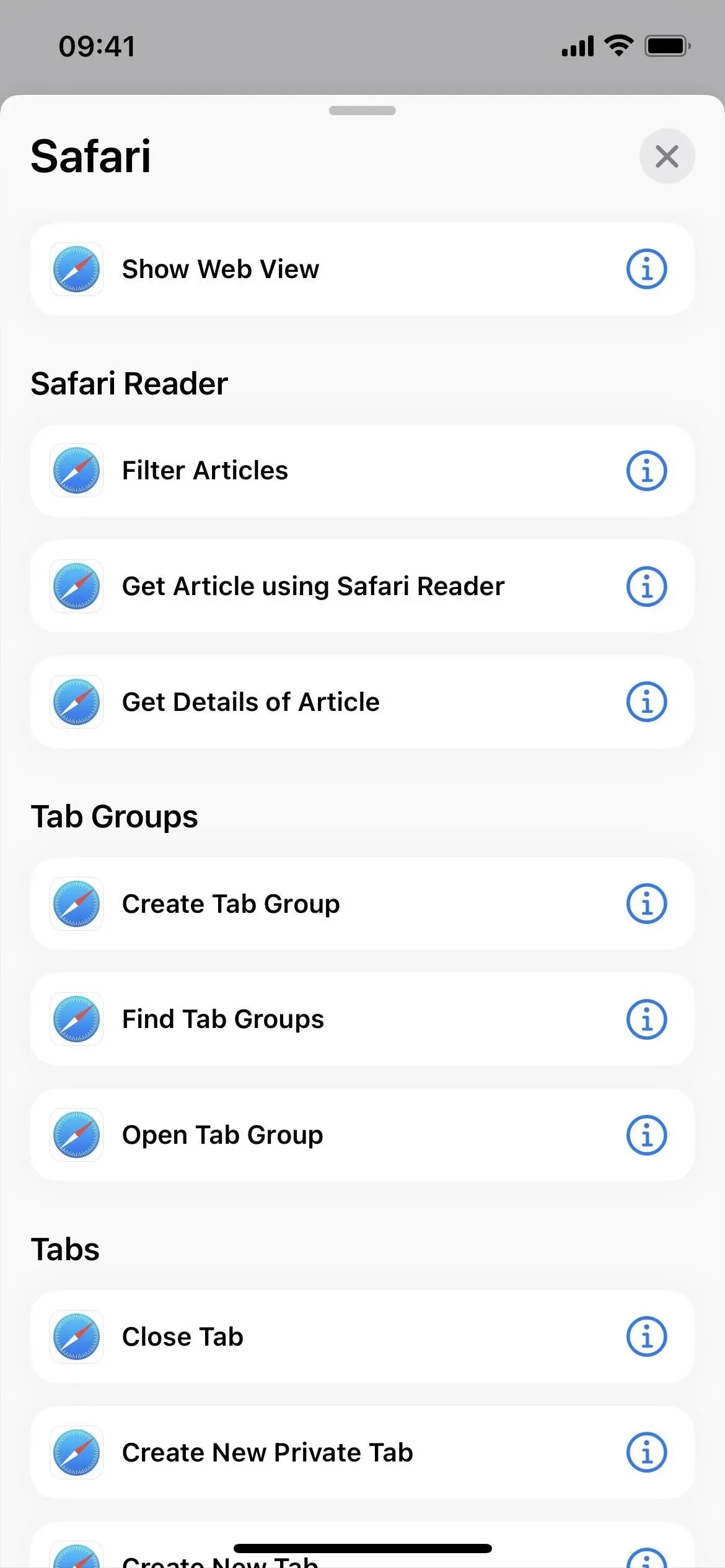
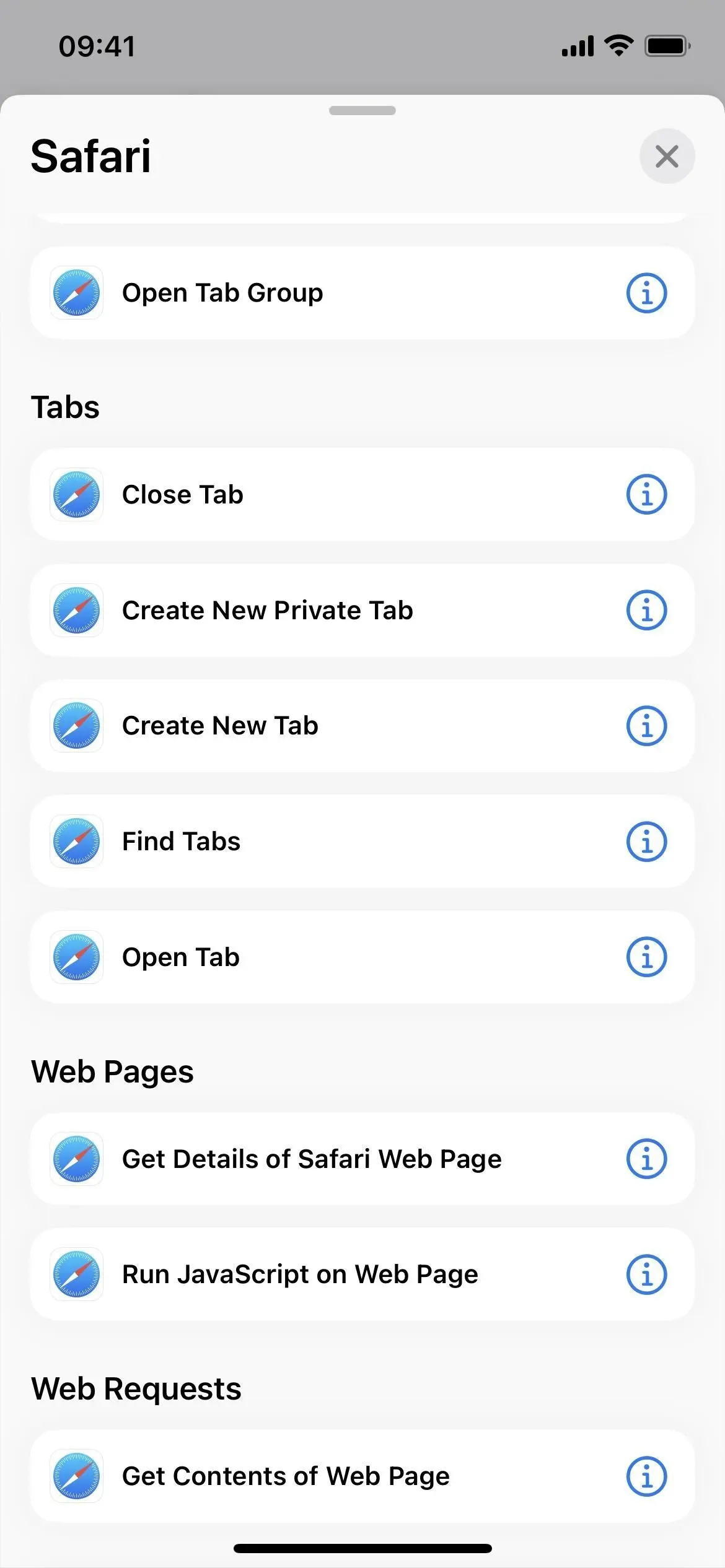
26. Skróty mają 4 dodatkowe akcje
- Utwórz skrót
- Usuń skróty
- Otwórz folder

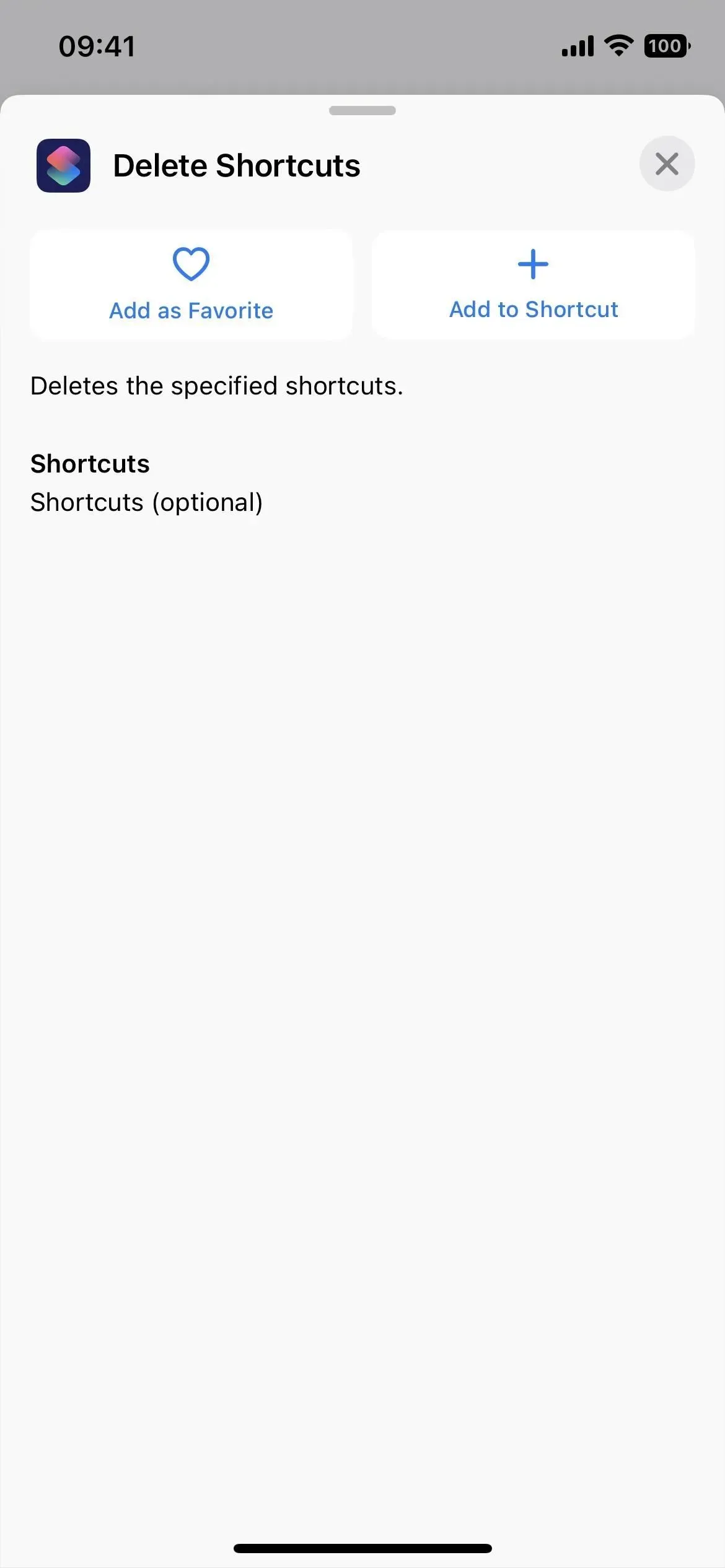
27. Notatki głosowe mają jeszcze 9 akcji
- Zmień ustawienia odtwarzania
- Utwórz folder
- Utwórz wpis
- Usuń foldery
- Usuń wpisy
- Otwórz folder
- Odtwórz nagranie
- Wyszukaj notatki głosowe
- Wybierz wpis
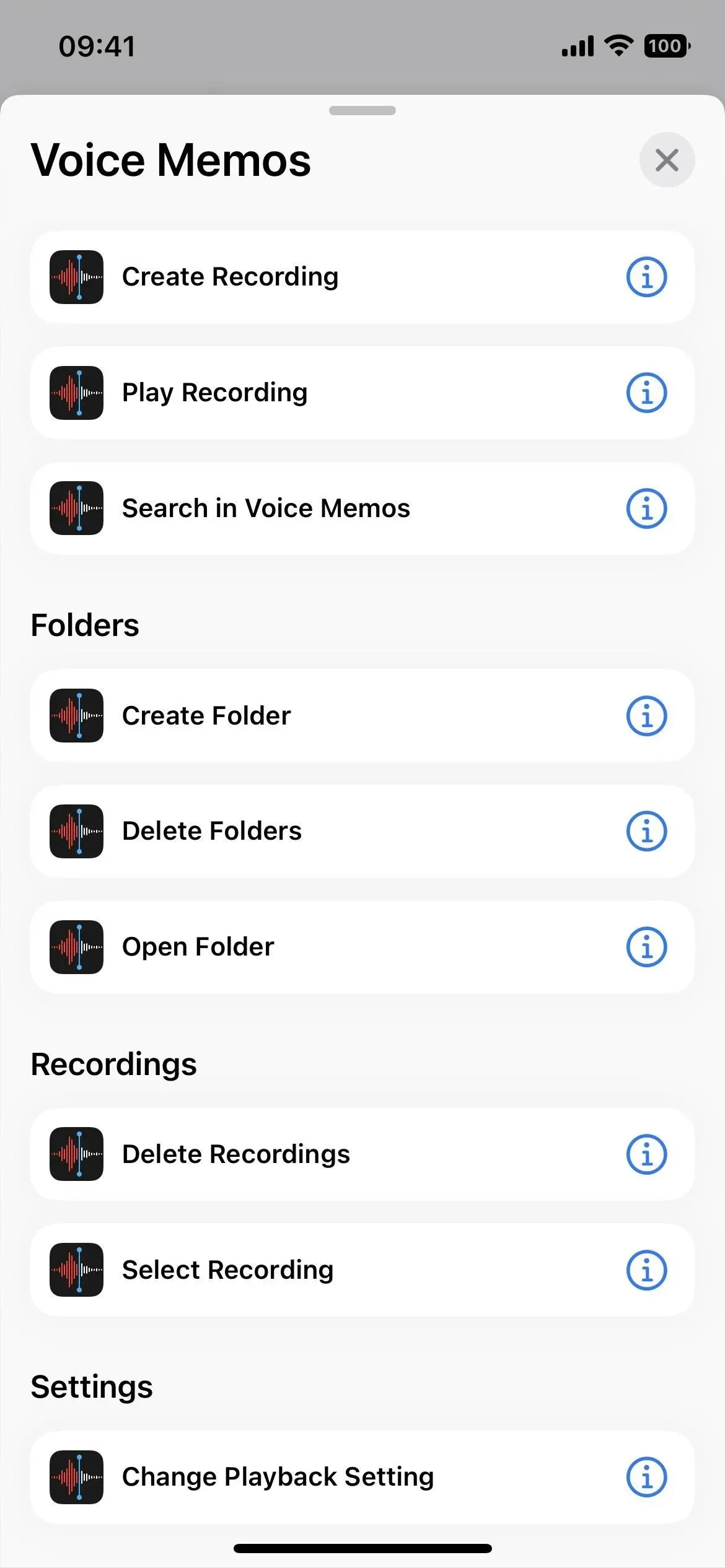
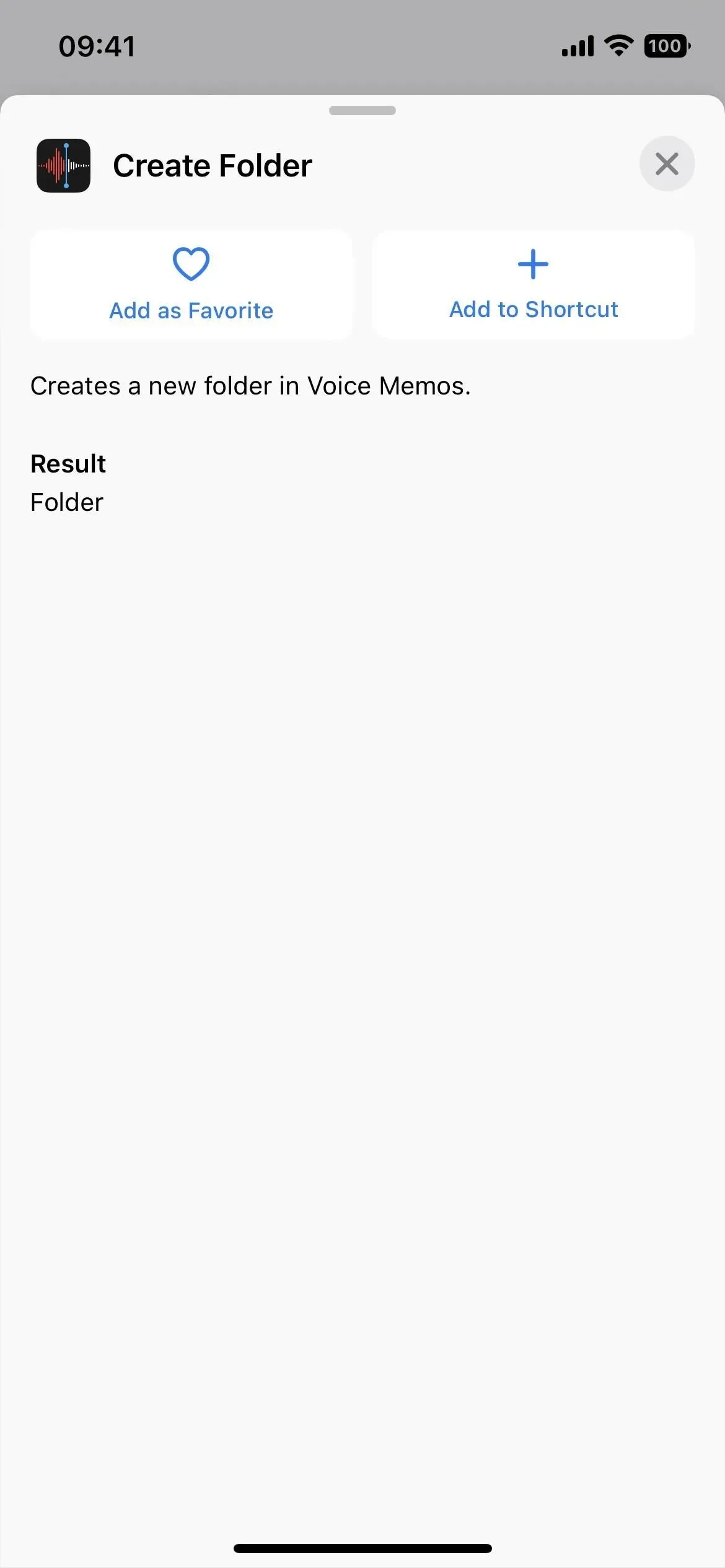
28. Jest więcej akcji
Poza powyższymi aplikacjami warto wspomnieć o jeszcze kilku akcjach:
- Ustaw osobisty punkt dostępu (skrypt)
- Usuń tło obrazu (multimedia)
- Optymalizacja rozmiaru pliku PDF (dokumenty)
- Ustaw filtr fokusu kalendarza (Kalendarz)
- Otwórz kartę (aplikacja Zegar)
- Wyszukiwanie plików (aplikacja Pliki)
I kolejna zmiana nazwy:
- Akcja „Pokaż w kalendarzu” dla kalendarza to teraz „Otwórz w kalendarzu”.
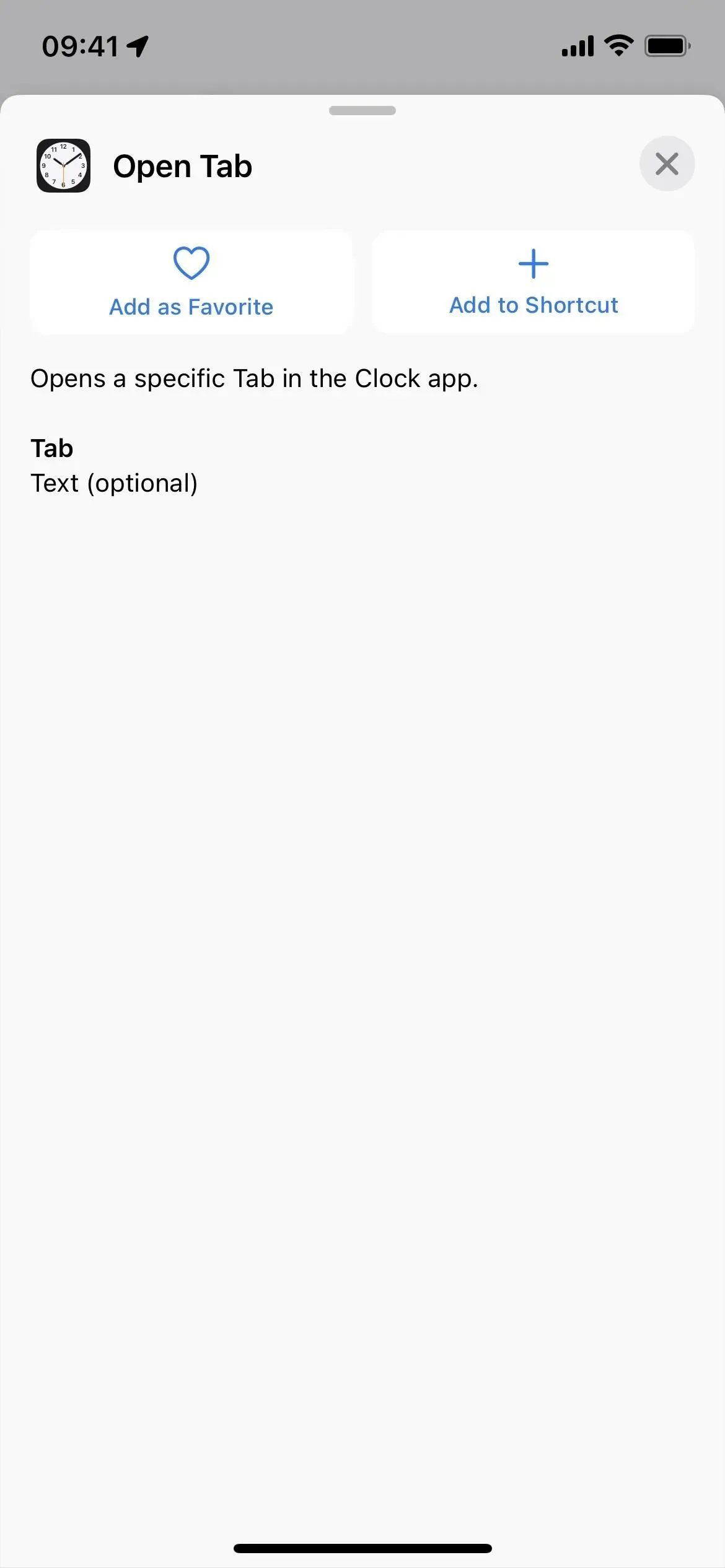
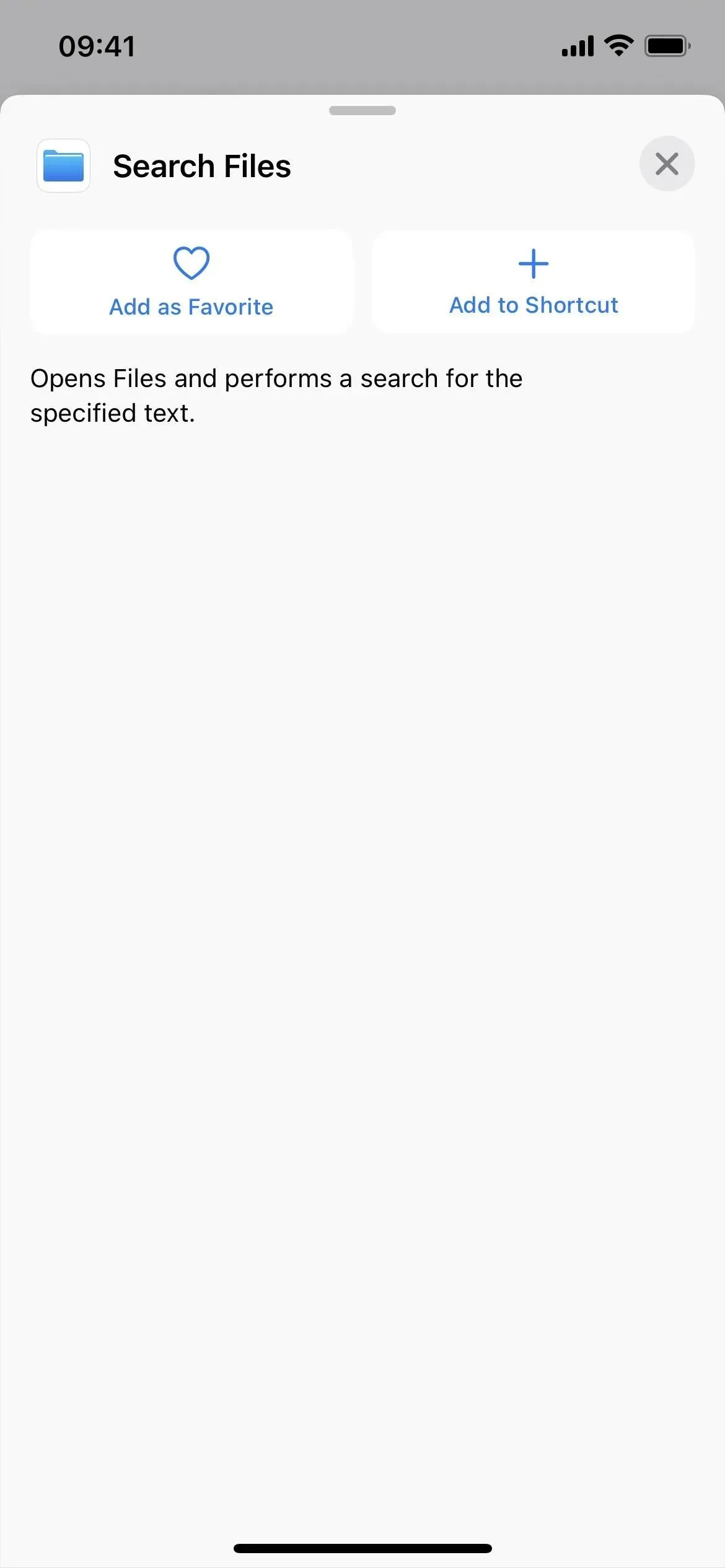

29. Nowa ikona aplikacji Kalendarz
Ikona aplikacji Kalendarz w skrótach wyświetla teraz bieżącą datę zamiast obrazu kalendarza. Odpowiada to ikonie aplikacji na ekranie głównym.
Czy wkrótce zobaczymy więcej aktualizacji?
Wcześniej jedynymi akcjami Apple Books były Dodaj PDF do książek i Play, ale starsza wersja beta iOS 16 miała również Zmień motyw, Otwórz książkę, Otwórz kolekcję, Otwórz kartę, Edytuj rozmiar tekstu, wyszukiwanie książek i przełączanie. Strona. Zostały one usunięte w ostatecznej wersji iOS 16, ale być może wkrótce je zobaczymy. Aplikacja Wiadomości miała również akcję Usuń wiadomości, która nie została wycięta, a Skróty miały skróty wyszukiwania, których teraz brakuje.
Dodaj komentarz