Jak korzystać z inteligentnych folderów w notatkach na iPhonie, iPadzie i komputerze Mac
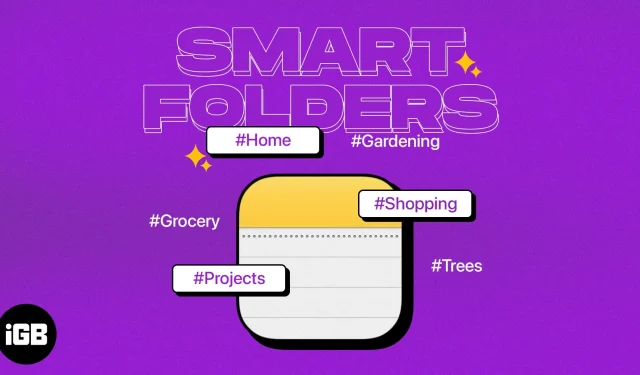
Masz problem z uporządkowaniem lub znalezieniem odpowiednich notatek? Dzięki inteligentnym folderom w Apple Notes możesz skonfigurować foldery, które automatycznie zawierają określone notatki. To świetny sposób na zachowanie porządku i uzyskiwanie najbardziej potrzebnych notatek. Zobaczmy więc, jak możesz tworzyć i używać inteligentnych folderów na iPhonie, iPadzie i komputerze Mac.
- Czym są inteligentne foldery w programie Notes?
- Jak utworzyć inteligentny folder w Notatkach na iPhonie i iPadzie
- Jak utworzyć inteligentny folder w Notatkach na komputerze Mac
Czym są inteligentne foldery w programie Notes?
Jak wspomniano, możesz utworzyć inteligentny folder, który automatycznie zawiera określone notatki. Aby to zrobić, skonfiguruj filtr (warunek), taki jak tag, data lub zablokowana notatka. Gdy warunek jest spełniony dla konkretnej notatki, pojawia się ona w inteligentnym folderze. Zapewnia to wygodne miejsce na szybki dostęp do potrzebnych notatek.
Korzystanie z inteligentnych folderów w aplikacji Notatki
- Zobacz wszystkie notatki z bieżącego dnia, każdego dnia tygodnia.
- Zobacz przypięte notatki zawierające określone tagi.
- Zbieraj notatki utworzone lub edytowane w określonym zakresie dat.
- Dostęp do notatek, które udostępniasz określonym kontaktom.
- Przeglądaj notatki z określonymi typami załączników, takimi jak zdjęcia, filmy lub dokumenty.
- Zbieraj notatki zawierające listy kontrolne, w tym zaznaczone lub niezaznaczone pozycje.
Jeśli jesteś gotowy do stworzenia własnego inteligentnego folderu, zaczynajmy!
Jak utworzyć inteligentny folder w Notatkach na iPhonie i iPadzie
- Uruchom aplikację Notatki na swoim iPhonie.
- Wybierz konto i dotknij ikony Nowy folder w lewym dolnym rogu.
- Nadaj folderowi nazwę i wybierz Utwórz w inteligentnym folderze.
- Obok „Włącz dopasowywanie notatek” z rozwijanej listy wybierz „Wszystkie” lub „Dowolne” w zależności od tego, czy chcesz dopasować wszystkie filtry, czy tylko niektóre z nich.
- W sekcji „Wybierz filtry” kliknij „Wyłącz” po prawej stronie typu filtra, którego chcesz użyć, i wybierz warunek. Na przykład, jeśli wybierzesz „Załączniki”, możesz wybrać typ. A jeśli wybierzesz „Utworzono”, możesz wybrać czas.
- Jako przykład wybierzemy „Ogólne” i „Z określonymi osobami”. U góry, pod włączonymi filtrami, zobaczysz opcję „Wybierz osoby”.
- Możesz dołączyć dowolną liczbę filtrów. Zapamiętaj tylko swój poprzedni wybór u góry, aby spełnić dowolne lub wszystkie warunki.
- Kliknij „Gotowe” w prawym górnym rogu, kiedy skończysz i ponownie, aby zapisać inteligentny folder.
Zobaczysz wtedy inteligentny folder na swojej liście, abyś mógł wybrać i wyświetlić jego zawartość.
Konwertowanie normalnego folderu na inteligentny folder na iPhonie i iPadzie
Być może masz normalny folder w Notatkach, który chcesz przekształcić w inteligentny folder. Po przekonwertowaniu folderu zobaczysz, że wszystkie notatki w środku zawierają znacznik z nazwą folderu.
Pamiętaj, że nie możesz przekonwertować folderu inteligentnego na zwykły folder, dlatego przed wykonaniem tych kroków upewnij się, że chcesz zmienić typ folderu.
- Otwórz prosty folder i kliknij trzy kropki u góry.
- Wybierz Konwertuj na inteligentny folder.
- Potwierdź, wybierając „Konwertuj” na dole lub „Anuluj”, jeśli zmienisz zdanie.
- Jak wspomniano, zobaczysz każdą notatkę w inteligentnym folderze oznaczonym nazwą folderu.
Edytuj inteligentny folder na iPhonie i iPadzie
Jeśli chcesz zmienić swój inteligentny folder, możesz go łatwo edytować. Obejmuje to foldery konwertowane na inteligentne foldery.
- Wybierz folder i dotknij trzech kropek u góry.
- Następnie możesz posortować lub pogrupować notatki w folderze lub wybrać Edytuj folder inteligentny, aby wprowadzić inne zmiany poniżej.
- Aby zmienić nazwę folderu, po prostu wprowadź nową nazwę.
- Aby skonfigurować filtry, wybierz Zarządzaj inteligentnymi folderami, wprowadź zmiany i kliknij Gotowe, aby je zapisać.
- Wybierz ponownie „Gotowe” w prawym górnym rogu, aby zapisać i wyjść z trybu edycji.
Usuń inteligentny folder na iPhonie i iPadzie
Możesz usunąć folder inteligentny, którego już nie używasz w programie Notes. Notatki w folderze nie są usuwane, ale pozostają w swoich oryginalnych lokalizacjach. Usuwany jest tylko kontener folderów inteligentnych.
- Na głównym ekranie folderów przesuń nazwę folderu od prawej do lewej i stuknij ikonę Usuń (Kosz) lub naciśnij i przytrzymaj folder i wybierz Usuń.
- Potwierdź, klikając „Usuń inteligentny folder” u dołu.
Jak utworzyć inteligentny folder w Notatkach na komputerze Mac
Podobnie jak na iPhonie lub iPadzie, możesz łatwo utworzyć inteligentny folder w Notatkach na Macu, choć z kilkoma modyfikacjami.
- Uruchom aplikację Notatki na komputerze Mac.
- Wybierz konto i wybierz Plik → Nowy inteligentny folder z paska menu. Alternatywnie możesz kliknąć ikonę Nowy folder na pasku bocznym programu Notes i zaznaczyć pole wyboru Utwórz w inteligentnym folderze.
- Nadaj swojemu inteligentnemu folderowi nazwę u góry wyskakującego okienka. Powinieneś zobaczyć pole wyboru „Utwórz w inteligentnym folderze”.
- Obok Włącz dopasowywanie notatek, z rozwijanej listy wybierz Wszystkie lub Dowolne.
- W sekcji filtrów na dole wybierz typ filtra z pierwszej listy rozwijanej. Na Macu zobaczysz te same opcje, co na iPhonie i iPadzie.
- Po wybraniu typu filtra zobaczysz, że pola po prawej stronie są dostosowane zgodnie z tym typem. Na przykład, jeśli wybierzesz „Data utworzenia”, możesz wybrać „Dzisiaj”, „Wczoraj”, liczbę dni lub zakres dat. Lub, jeśli wybierzesz „Foldery i dołącz”, następnie wybierz nazwy folderów.
- Aby zakończyć ustawienia filtra, kliknij przycisk plusa po prawej stronie.
- Po skonfigurowaniu wszystkiego kliknij OK, aby zapisać inteligentny folder.
Konwertuj folder na inteligentny folder na komputerze Mac
Jeśli masz zwykły folder, który chcesz przekształcić w folder inteligentny, wystarczy kilka kliknięć.
- Zacznij od jednego z poniższych:
- Wybierz trzy kropki po prawej stronie nazwy i wybierz Konwertuj na inteligentny folder.
- Kliknij folder prawym przyciskiem myszy i wybierz opcję Konwertuj na inteligentny folder.
- Wybierz Plik → Konwertuj folder na inteligentny folder z paska menu.
- Gdy zobaczysz wyskakujące okienko z prośbą o potwierdzenie tej czynności, wybierz „Konwertuj”, aby kontynuować.
- Zobaczysz wtedy, że każda notatka w folderze zawiera nazwę inteligentnego folderu jako znacznik.
Edytuj inteligentny folder na komputerze Mac
Po utworzeniu inteligentnego folderu możesz wprowadzać w nim zmiany tak samo, jak na iPhonie lub iPadzie.
Kliknij prawym przyciskiem myszy lub wybierz trzy kropki po prawej stronie nazwy folderu. Następnie możesz zmienić nazwę folderu, posortować lub pogrupować jego zawartość.
Aby edytować filtry dla folderu inteligentnego, wybierz opcję Edytuj folder inteligentny. Następnie wprowadź zmiany i kliknij OK, aby je zapisać.
Usuń inteligentny folder na komputerze Mac
Jeśli nie chcesz już używać utworzonego inteligentnego folderu, możesz go łatwo usunąć. Należy pamiętać, że nie powoduje to usunięcia notatek z folderu.
- Wykonaj jedną z następujących czynności:
- Wybierz trzy kropki po prawej stronie nazwy i wybierz Usuń folder.
- Kliknij folder prawym przyciskiem myszy i wybierz Usuń folder.
- Wybierz Edycja → Usuń folder z paska menu.
- Potwierdź tę akcję w wyskakującym oknie, wybierając Usuń. W przeciwnym razie wybierz opcję Anuluj.
Pracuj mądrzej dzięki inteligentnym folderom w Apple Notes!
Zaletą inteligentnych folderów w Notatkach, oprócz szybkiego dostępu do potrzebnych notatek, jest to, że wszystko odbywa się bez wysiłku. Poświęcając kilka minut na utworzenie inteligentnego folderu z wyprzedzeniem, możesz uporządkować swoje notatki bez kiwnięcia palcem.
Tobie! Teraz, gdy wiesz, jak korzystać z Inteligentnego folderu w Notatkach na iPhonie, iPadzie i komputerze Mac, czy zamierzasz go utworzyć, czy już go utworzyłeś?
Dodaj komentarz