Jak zmienić nazwę kont e-mail w aplikacji Mail na iPhonie, iPadzie i komputerze Mac
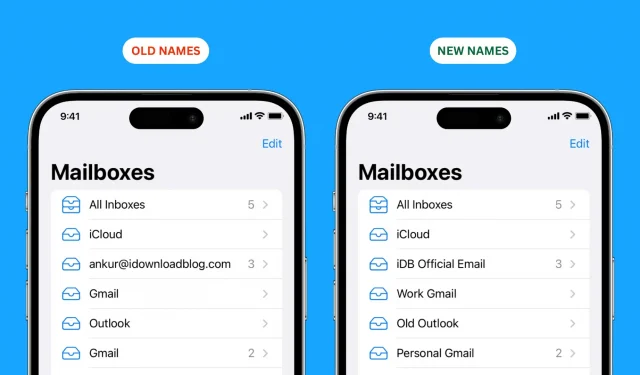
Gdy przejdziesz do ekranu „Skrzynki pocztowe” aplikacji Apple Mail, zobaczysz wszystkie konta e-mail, które dodałeś z różnych usług, takich jak iCloud, Gmail, Outlook, Yahoo itp. Możesz zmienić nazwy tych kont, aby uprościć każdy. identyfikować się i odróżniać od innych. W tym samouczku pokażemy, jak to zrobić na iPhonie, iPadzie i komputerze Mac.
Notatka. Czy próbujesz zmienić nazwę nadawcy swojego konta e-mail? Na przykład, czy chcesz, aby wysyłane przez Ciebie e-maile były wyświetlane jako pochodzące od Anthony’ego (nazwa Twojego obecnego konta), ale chcesz to zmienić na Anthony Smith? Jeśli tak, zapoznaj się z naszym przewodnikiem dotyczącym zmiany nazwy wyświetlanej w e-mailu.
Zmień nazwy skrzynek pocztowych w aplikacji Mail
Te zmiany są specyficzne dla urządzenia i nie są synchronizowane przez iCloud. Będziesz więc musiał osobno zmienić nazwy skrzynek pocztowych na różnych urządzeniach Apple.
Na iPhonie i iPadzie
- Otwórz aplikację Ustawienia i dotknij Poczta.
- Przejdź do „Kont” i wybierz jedno z dodanych kont.
- Stuknij kafelek Konto.
- Wprowadź nazwę nowej niestandardowej skrzynki pocztowej w polu Opis i kliknij przycisk Zakończ.

Możesz powtórzyć powyższe kroki dla wszystkich dodanych kont e-mail.
Następnie wymuś zamknięcie aplikacji Mail i otwórz ją ponownie. Po wyświetleniu ekranu skrzynek pocztowych zobaczysz odzwierciedlenie nowych nazw.
Ważne: nie możesz zmienić nazwy swojej skrzynki pocztowej iCloud. Dotyczy to podstawowego konta Apple ID iCloud, a także każdego drugiego lub trzeciego konta e-mail iCloud dodanego do iPhone’a lub iPada. Ale możesz zmienić nazwę skrzynki pocztowej iCloud na komputerze Mac (niestety ta nazwa nie jest synchronizowana z iPhonem ani iPadem).
na Macu
- Otwórz aplikację Poczta i naciśnij jednocześnie klawisze Command + przecinek (,). Możesz także kliknąć Poczta > Preferencje lub Preferencje po lewej stronie górnego paska menu.
- Przejdź do sekcji Konta.
- Wybierz konto e-mail dodane z lewej strony.
- Wprowadź żądaną nazwę w polu Opis i naciśnij klawisz Enter na klawiaturze.

Możesz powtórzyć te kroki dla innych dodanych kont, w tym konta iCloud.
Kiedy skończysz, powinieneś zobaczyć nazwy swoich nowych skrzynek pocztowych po kliknięciu strzałki (>) dla „Wszystkie skrzynki odbiorcze”, aby wyświetlić wszystkie konta e-mail.
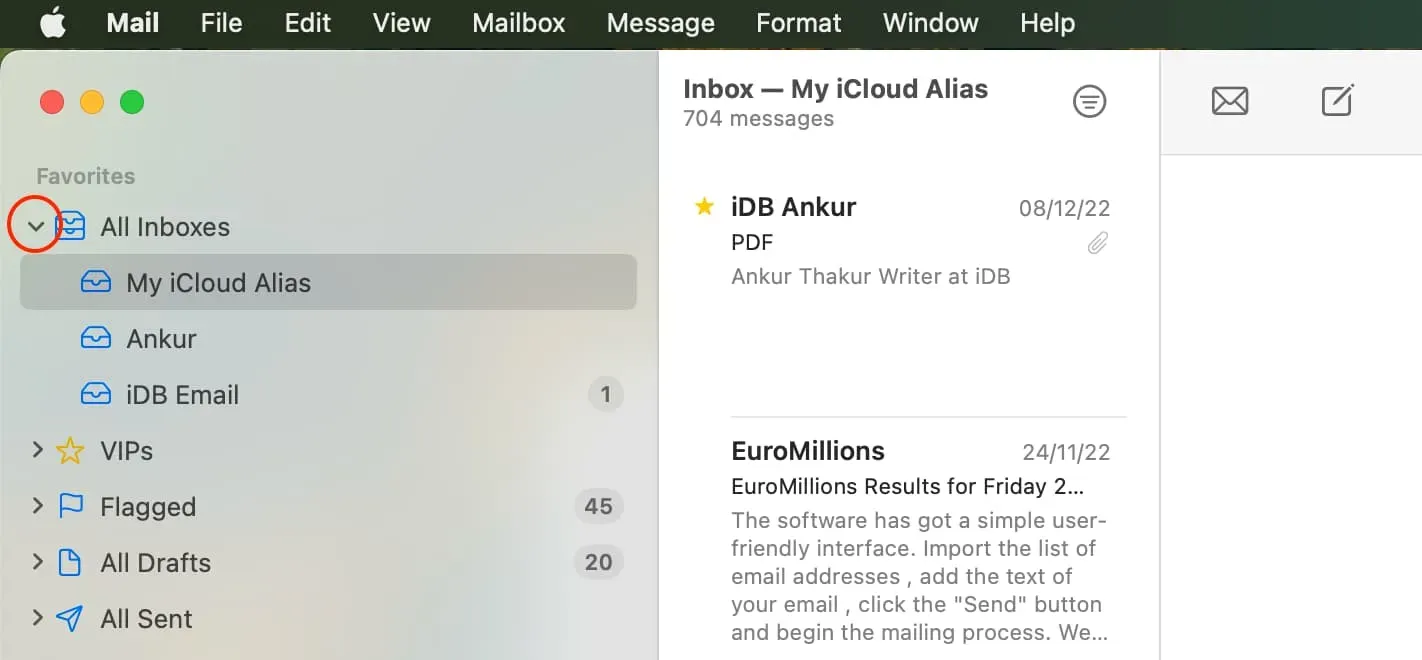
Dodaj komentarz