Jak zrobić zrzut ekranu na laptopie?
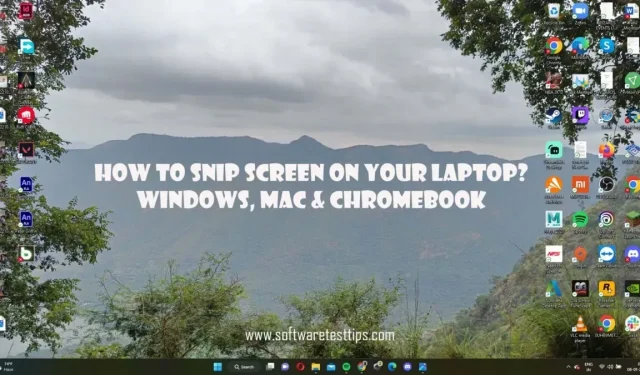
Wykonanie zrzutu ekranu nie jest trudnym procesem. Wszyscy znamy przynajmniej jeden sposób, aby to zrobić. Istnieje jednak kilka sposobów na przechwycenie ekranu w celu uzyskania ramki.
Stworzyliśmy ten artykuł, aby pokazać Ci różne sposoby przechwytywania ekranów. Jeśli jesteś użytkownikiem systemu Microsoft Windows lub Apple iOS, zapoznaj się z tym artykułem, aby poznać różne sposoby robienia zrzutów ekranu na swoim laptopie.
Jak zrobić zrzut ekranu na laptopie w systemie Windows?
Istnieją cztery unikalne sposoby wykonania zrzutu ekranu na komputerach z systemem Windows 10 i 11. Następujące narzędzia systemu Windows pozwolą Ci zrobić zrzut ekranu całego ekranu lub jego części.
- Narzędzie do przycinania systemu Windows
- Sitodruk
- Skrót ekranu drukowania (H4)
- Kopia ekranu do schowka (H4)
- Zapisywanie wydrukowanego ekranu (H4)
- Pasek gier Xbox
- Nakładki aplikacji
Narzędzie do przycinania systemu Windows
System Windows ma wbudowane narzędzie do przycinania ekranu. Nie tylko możesz zrobić migawkę całego ekranu, ale możesz także zrobić migawkę w dowolnym kształcie za pomocą narzędzia Windows Snip & Sketch. Ta funkcja jest bardzo przydatna, jeśli próbujesz przechwycić określoną część ekranu.
Narzędzie Wycinanie może wykonywać cztery różne typy zrzutów ekranu:
- Prostokątny
- Dowolna forma
- Otwórz okno
- pełny ekran
Opcje te można wybrać w oknie głównym narzędzia Nożyczki.
Jeśli jesteś użytkownikiem systemu Windows 10 lub Windows 11, możesz uzyskać dostęp do tej funkcji.
- Naciśnij klawisze Windows + Shift + S na klawiaturze. Spowoduje to automatyczne otwarcie narzędzia Snip obejmującego cały ekran. U góry ekranu zobaczysz nakładkę.
- Alternatywnie możesz znaleźć narzędzie Wycinanie i kliknąć opcję + Nowy, gdy pojawi się okno.
- Przy włączonym narzędziu Wycinanie zacznij od kliknięcia i przeciągnięcia kursora, aby je wybrać. Bądź bardzo precyzyjny, ponieważ zdjęcie palca z przycisku spowoduje jego zapisanie.
- Jeśli chcesz edytować obraz, kliknij pasek powiadomień. Jest to dostępne w prawym rogu paska zadań.
- Najnowsze powiadomienie będzie obrazem, który wyciąłeś. Kliknij powiadomienie, aby otworzyć narzędzie do szkicowania, które umożliwia edycję obrazu.
W tym oknie będziesz mógł zapisać lub skopiować ten obraz. Dostępne są również opcje drobnej edycji, takie jak używanie pędzli i markerów. Jeśli zdecydujesz się skopiować obraz do schowka, zostanie on zapisany w folderze Obrazy w Eksploratorze plików.
Sitodruk
Metoda sitodruku jest zdecydowanie najpopularniejszym sposobem wykonania zrzutu ekranu komputera z systemem Windows. Chociaż wiele osób wie, że może użyć przycisku PrntScrn, aby zrobić pełny zrzut ekranu, dobrze jest również znać jego małe odmiany.
Printscreen dla okna
Jeśli próbujesz zrobić zrzut ekranu okna do jego granic, naciśnij Alt + PrtScn. Będziesz musiał osadzić zrzut ekranu na nośniku obsługującym wstawione na nim pliki multimedialne. Kopiuj-wklej nie działa z Eksploratorem plików.
Skopiuj ekran do schowka
- Upewnij się, że znajdujesz się na stronie lub oknie, które chcesz sfotografować.
- Naciśnij klawisz Print Screen na klawiaturze. Zwykle znajduje się w prawym górnym rogu panelu klawiatury. Ta czynność automatycznie kopiuje zrzut ekranu do schowka.
- Teraz otwórz nośnik, na którym możesz zapisać zrzuty ekranu. Może to być edytor tekstu lub grafiki, taki jak Microsoft Word, Dokumenty Google, a nawet MS Paint.
Notatka. Jeśli chcesz zobaczyć obraz w schowku, możesz nacisnąć klawisz Windows + V.
Zapisywanie wydrukowanego ekranu
Wykonanie zrzutu ekranu i zapisanie go jest bardzo proste. Wystarczy nacisnąć jednocześnie klawisze Windows i Prt Scn. Zrzut ekranu będzie sygnalizowany nagłym spadkiem jasności ekranu.
Kiedy skończysz, będziesz mógł znaleźć zrzut ekranu w tym katalogu −
C:\Users\(UserName)\OneDrive\Pictures
Notatka. Jeśli to ustawienie jest włączone, kopie zapasowe zrzutów ekranu będą również tworzone w chmurze OneDrive.
Pasek gier Xbox
Pasek Xbox Game Bar służy przede wszystkim do sterowania grą i optymalizacji wizualnej. Użytkownicy mogą otrzymać tę bezpłatną nakładkę interfejsu użytkownika wraz z instalacją i aktywacją systemu operacyjnego Windows. Nie tylko będziesz mógł robić zrzuty ekranu, ale także nagrywać rozgrywkę w systemie Windows 10 i Windows 11.
- Uruchom aplikację Ustawienia systemu Windows za pomocą klawisza Windows i przycisku I.
- Przejdź do ustawień gry i poszukaj opcji paska gier Xbox.
- Włącz ten przełącznik, aby otworzyć nakładkę.
- Naciśnij klawisze Windows + G, aby uruchomić nakładkę Game Bar.
- Kiedy się pojawi, kliknij przycisk „Przechwyć” w sekcji „Przechwyć”.
- Teraz kliknij ikonę aparatu, aby zrobić zrzut ekranu.
Obrazy są zapisywane w tym katalogu −
C:\Users\(UserName)\Videos\Captures
Nakładki aplikacji
Istnieje kilka aplikacji innych firm do robienia zrzutów ekranu i nagrywania ekranu. Narzędzia te można pobrać z Internetu. Jeśli jednak masz laptopa z dedykowaną kartą graficzną NVIDIA, masz szczęście. Nakładka NVIDIA GeForce Experience umożliwia wykonywanie zrzutów ekranu w tej samej rozdzielczości i jakości.
Użytkownicy procesorów graficznych NVIDIA wykonaj następujące kroki:
- Najpierw pobierz aplikację GeForce Experience.
- Kliknij pulpit prawym przyciskiem myszy i wybierz Panel sterowania NVIDIA.
- Na karcie Zarządzaj ustawieniami 3D kliknij kartę Opcje programu.
- Rozwiń opcję „Wybierz program do skonfigurowania” i znajdź aplikację, dla której chcesz zrobić zrzut ekranu.
- Po wybraniu użyj menu rozwijanego, aby zmienić preferowany GPU. Powinien być ustawiony na „Procesor NVIDIA o wysokiej wydajności”.
- Zapisz te zmiany i zamknij okno Panelu sterowania NVIDIA.
- Otwórz okno aplikacji, z którego chcesz zrobić zrzut ekranu.
- Naciśnij klawisze Alt i F1, aby zrobić zrzut ekranu.
Zobaczysz małe wyskakujące okienko wskazujące, że zrzut ekranu został zrobiony w prawym górnym rogu ekranu. Obrazy przechwycone za pomocą nakładki GeForce są dostępne w folderze Wideo w Eksploratorze plików.
Robienie zrzutów ekranu na MacBooku
MacBooki różnią się od laptopów z systemem Windows oprogramowaniem i sprzętem. Oznacza to również, że metody robienia zrzutów ekranu są również różne.
Istnieją cztery różne skróty klawiaturowe do robienia różnych zrzutów ekranu.
Skróty do robienia zrzutów ekranu na MacBooku
Cmd + Shift + 3
Ten skrót jest najłatwiejszym poleceniem do robienia zrzutów ekranu. Jednoczesne naciśnięcie tej kombinacji przycisków spowoduje wykonanie zrzutu ekranu całego ekranu.
Cmd + Shift + 4
Jednoczesne naciśnięcie klawiszy Command, Shift i 4 umożliwi użytkownikowi komputera Mac wykonanie zrzutu ekranu w dowolnej formie. Gdy te przyciski zostaną wciśnięte razem, zauważysz, że kursor zmienia się w celownik. Użytkownik musi tylko wybrać obszar, aby uchwycić wybraną część.
To nie koniec tutaj; Istnieją inne opcje, z których użytkownik może skorzystać w szczególności.
Spacja
Po jednokrotnym naciśnięciu spacji krzyż hXzV6XBMJ8Vair staje się małą ikoną aparatu. Gdy ta kamera porusza się nad otwartym oknem, można jej użyć tylko do uchwycenia tego okna. Ta czynność jest wskazywana przez małą białą ramkę wokół okna.
Naciśnij i przytrzymaj spację
Przytrzymanie spacji zablokuje prostokątny obszar przycięcia. Będziesz jednak mógł wybrać część ekranu, z której chcesz zrobić zrzut ekranu. Może się to przydać, gdy próbujesz uniknąć małych fragmentów pikseli.
Kiedy użytkownik przytrzymuje klawisz Shift, wybrany obszar pozostaje niezmieniony po zaznaczeniu go kursorem krzyżykowym. Możesz po prostu przesunąć mysz w górę lub w dół, aby zmienić położenie obszaru zaznaczenia. Aby dostosować prawą stronę zaznaczonego obszaru, naciśnij raz przycisk Shift.
Cmd + Shift + 5
Skrót Cmd + Shift + 5 jest odpowiednikiem narzędzia Windows Snipping w systemie macOS. Otrzymasz nie tylko możliwość zrobienia zrzutu ekranu, ale także nagrania ekranu. Jeśli chodzi o zrzuty ekranu, istnieją trzy opcje:
- Zrzut ekranu na pełnym ekranie
- Wybrane okno
- Niestandardowy obszar wyboru na ekranie
Możesz skonfigurować ustawienia, takie jak katalog przechowywania obrazów i ustawić opóźnienie czasowe. Tę nakładkę można przesuwać po ekranie, w przeciwieństwie do paska narzędzi Wycinanie.
Cmd + Shift + 6 (tylko modele Macbook Pro)
Użytkownicy MacBooka Touch Bar mogą również zrobić zrzut ekranu. Naciśnięcie Cmd + Shift + 6 na klawiaturze przechwyci go. Otrzymasz długi, cienki zrzut ekranu touchpada zapisany na twoim urządzeniu.
Użytkownicy mogą znaleźć inne narzędzia do zrzutów ekranu innych firm, aby robić zrzuty ekranu swoich ekranów. Jeśli masz dodatkowe pytania, możesz skontaktować się z pomocą techniczną Microsoft Windows lub macOS, aby uzyskać więcej informacji.
Dodaj komentarz