Jak usunąć wszystkie e-maile jednocześnie w aplikacji Mail na iPhonie i iPadzie
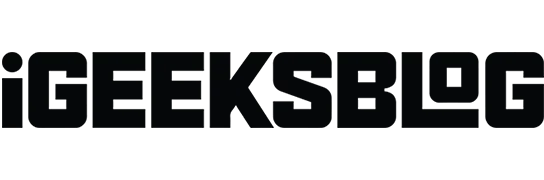
Aplikacja Mail to jedna z najcenniejszych aplikacji na iPhonie lub iPadzie. Dzięki temu możesz czytać i zarządzać wszystkimi e-mailami w jednym miejscu. Jednak aplikacja nie pozwala użytkownikom usunąć wszystkich e-maili jednym kliknięciem. W tym artykule dowiesz się, jak usunąć wszystkie e-maile jednocześnie z aplikacji Mail na iPhonie lub iPadzie.
Jak usunąć wszystkie e-maile jednocześnie na iPhonie i iPadzie
- Uruchom aplikację Mail na swoim iPhonie.
- Wejdź do swojej skrzynki odbiorczej → kliknij Edytuj.
- Kliknij „Wybierz wszystko”, jeśli chcesz usunąć wszystkie swoje e-maile. Alternatywnie możesz po prostu wybrać e-maile, które chcesz usunąć.
- Kliknij „Usuń” w prawym dolnym rogu → wybierz „Usuń wszystko”, aby potwierdzić wybór.
Jeśli w prawym dolnym rogu widzisz „Archiwum” zamiast „Usuń”, wykonaj poniższe czynności, aby zmienić domyślne ustawienie w skrzynce odbiorczej.
Ustaw „Usuń” jako domyślną opcję w swojej skrzynce odbiorczej.
- Uruchom aplikację Ustawienia na swoim iPhonie.
- Przewiń w dół i kliknij Poczta → wybierz Konta.
- Teraz wybierz dostawcę usług pocztowych. Tutaj wybieram Gmaila.
- Kliknij „Konto”→ wybierz „Więcej”.
- Wybierz „Zdalna skrzynka pocztowa” w sekcji „Przenieś odrzucone wiadomości do”.
To wszystko! Teraz zobaczysz „Usuń” zamiast „Archiwizuj” w swojej skrzynce odbiorczej i możesz wygodnie usuwać wiadomości.
Notatka. Nie zapomnij wybrać konkretnego identyfikatora e-mail, z którego chcesz usunąć e-maile, jeśli masz wiele kont Gmail.
3 alternatywne sposoby usuwania wiadomości e-mail z aplikacji Mail na iPhonie lub iPadzie
Istnieje kilka innych sposobów usuwania wiadomości e-mail w aplikacji Mail na iPhonie lub iPadzie. Oto lista.
Przesuń, aby usunąć
- Otwórz aplikację Poczta → dotknij Edytuj.
- Wybierz e-maile, które chcesz usunąć. Możesz także kliknąć „Wybierz wszystko”, jeśli chcesz usunąć wszystkie swoje e-maile.
- Stuknij „Przenieś” u dołu.
- Kliknij „Kosz”, aby przenieść wszystkie wybrane e-maile do kosza naraz.
Przesuń, aby usunąć wiadomości e-mail na iPhonie i iPadzie
Ta metoda ma zastosowanie tylko wtedy, gdy chcesz usunąć jeden konkretny e-mail na raz.
- Przesuń palcem w lewo na określonym e-mailu, aby usunąć wpis.
- Jeśli jednak chcesz mieć większą kontrolę nad tą pocztą, przesuń palcem w lewo do połowy i wybierz jedną z opcji, takich jak Więcej, Oflaguj lub Usuń.
Naciśnij i przytrzymaj, aby usunąć pocztę w aplikacji Mail
Ta metoda może stać się bardzo irytująca, jeśli chcesz usunąć wiele wiadomości e-mail. Zasugerowałem więc użycie innych metod wymienionych powyżej.
Często zadawane pytania
Wszystkie usunięte wiadomości e-mail są przenoszone do folderu Bin. W międzyczasie zarchiwizowana wiadomość e-mail jest przekazywana do folderu Archiwum, do którego można uzyskać dostęp w dowolnym momencie w przyszłości.
Przejdź do folderu Kosz i wybierz wiadomości e-mail, które chcesz trwale usunąć. Następnie kliknij Edytuj → Wybierz wszystko → Usuń. Te kroki spowodują trwałe usunięcie wszystkich wiadomości e-mail z Twojego iPhone’a.
Usunięte e-maile pozostaną w koszu przez 30 dni. Jeśli wiadomości e-mail zostaną usunięte z kosza lub wygasły, nie można ich odzyskać.
Ukończenie…
Usuwanie wszystkich e-maili jednocześnie w aplikacji Mail to prosty proces, który można wykonać w zaledwie kilku krokach, jak wspomniano powyżej. Mam nadzieję, że ten artykuł pomógł Ci ulepszyć zarządzanie pocztą e-mail i zwolnić miejsce na urządzeniu.
Jeśli masz dodatkowe pytania, daj mi znać w komentarzach! chętnie pomogę.
Dodaj komentarz