Jak wyłączyć przycisk czatu Bing w przeglądarce Microsoft Edge
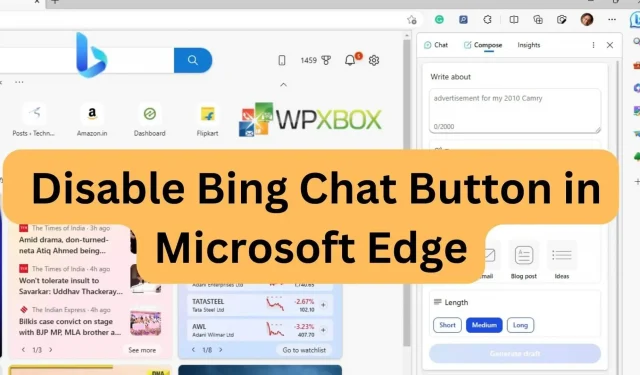
Microsoft Edge jest wyposażony w przycisk czatu Bing, dzięki czemu jest wygodny dla tych, którzy chcą korzystać z asystenta opartego na ChatGPT. Jednak pasek boczny nie tylko zajmuje mało miejsca, ale także nie ukrywa się automatycznie. Przycisk znajduje się obok przycisku menu w prawym górnym rogu. Jeśli to cię rozprasza, oto jak wyłączyć przycisk czatu Bing w przeglądarce Microsoft Edge, gdy go nie potrzebujesz.
Jak wyłączyć przycisk czatu Bing w przeglądarce Microsoft Edge
Poniżej znajdują się trzy proste metody wyłączania przycisku Bing w przeglądarce Microsoft Edge:
- Wyłącz przycisk Bing za pomocą Edytora rejestru
- Wyłącz przycisk Bing za pomocą przeglądarki Edge
- Wyłącz przycisk Bing za pomocą argumentu wiersza poleceń
Niektóre z tych metod wymagają konta administratora.
1] Wyłącz przycisk Bing za pomocą Edytora rejestru
Ta metoda użyje Edytora rejestru do wyłączenia przycisku Bing w przeglądarce Microsoft Edge. Pamiętaj o utworzeniu punktu przywracania systemu.
- Otwórz Edytor rejestru
- W oknie Edytora rejestru przejdź do następującej ścieżki:
HKEY_LOCAL_MACHINE\Программное обеспечение\Политики\Майкрософт
- Rozwiń klucz Microsoft i sprawdź, czy klucz Edge już istnieje. Jeśli nie, kliknij prawym przyciskiem myszy klucz Microsoft i wybierz Nowy > Klucz. Nazwij nowy klucz Edge.
- Naciśnij klawisz Edge, kliknij prawym przyciskiem myszy w prawym okienku i wybierz Nowy> Wartość DWORD (32-bitowa).
- Zmień nazwę nowo wygenerowanej wartości na HubsSidebarEnabled.
- Kliknij dwukrotnie HubsSidebarEnabled, ustaw wartość na 0 i kliknij OK.
- Otwórz Microsoft Edge i wprowadź edge://policy w polu adresu po wykonaniu powyższego kroku.
- Kliknij przycisk Aktualizuj zasady, a przycisk Bing zniknie.
- Zmiany można cofnąć, usuwając wartość HubsSidebarEnabled dodaną do rejestru.
2] Wyłącz przycisk Bing w przeglądarce Edge
Ta metoda ma zastosowanie tylko do Edge 113 lub nowszej. Oto jak wyłączyć przycisk Bing w przeglądarce Edge:
- Otwórz przeglądarkę Edge i naciśnij Alt + F, aby otworzyć menu Edge. Przewiń w dół i kliknij Ustawienia.
- W lewym okienku kliknij opcję Pasek boczny.
- W sekcji Ustawienia aplikacji po prawej stronie kliknij Wykryj.
- Na następnej stronie wyłącz opcję „Pokaż wykrywanie”.
Więc oto jest! Możesz przywrócić zmiany w dowolnym momencie, włączając właśnie wyłączoną funkcję.
3] Wyłącz przycisk Bing z argumentem wiersza poleceń
Wersje wcześniejsze niż Edge 113 mogą korzystać z tej metody. W tej metodzie możesz wprowadzać zmiany w skrócie na pulpicie Edge. Oto jak to zrobić:
- Naciśnij Alt + F, aby otworzyć menu w przeglądarce Microsoft Edge. Przejdź do opcji „Ustawienia” i kliknij ją.
- W lewym okienku znajdź opcję System i wydajność i kliknij ją. Po prawej stronie znajdziesz opcję Boost Startup w sekcji System. Wyłącz go i zamknij przeglądarkę Edge.
- Przejdź do menu Start, wpisz Microsoft Edge, kliknij prawym przyciskiem myszy i wybierz opcję Otwórz lokalizację pliku z menu kontekstowego.
- Kliknij prawym przyciskiem myszy opcję Microsoft Edge i wybierz opcję Właściwości.
- Obok pola Cel dodaj następujący argument wiersza polecenia po pliku msedge.exe:
--disable-features=msUndersideButton
Notatka. Pamiętaj, aby umieścić pojedynczą spację po msedge.exe i dołączyć argument wiersza poleceń.
- Aby zapisać zmiany, kliknij Zastosuj. Otrzymasz wiadomość informującą, że musisz przyznać uprawnienia administratora do zmiany tych ustawień. Kliknij przycisk Kontynuuj, a następnie kliknij OK.
Zamknij wszystkie otwarte okna Edge i uruchom je ponownie. Przekonasz się, że przycisk Bing jest wyłączony.
Wniosek
Więc oto jest! Te metody szybko pozbędą się przycisku Bing, który mógł powodować dyskomfort. Te metody dotyczą wszystkich wersji przeglądarki Microsoft Edge. Ponadto nie potrzebujesz żadnych aplikacji innych firm, ponieważ możesz łatwo wyłączyć przycisk Bing za pomocą wbudowanych funkcji systemu Windows. Mam więc nadzieję, że ten artykuł pomoże!
Dodaj komentarz