Jak wysłać wiadomość głosową na iPhone’a
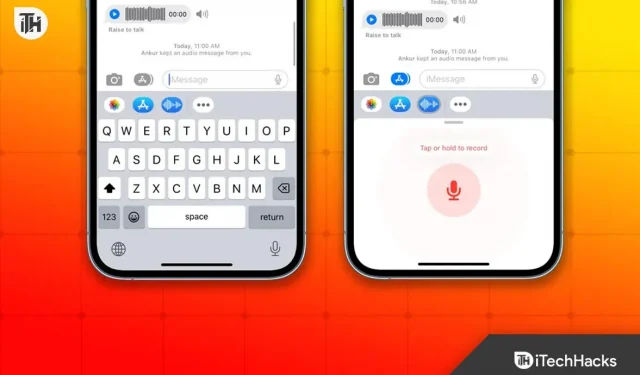
Wysyłanie wiadomości głosowej na iPhonie to świetny sposób komunikowania się z przyjaciółmi i rodziną. Najlepszą rzeczą w wysyłaniu wiadomości głosowej jest to, że nie musisz pisać i brudzić sobie rąk. W rezultacie, wraz z rozwojem rynku iPhone’ów, nowi użytkownicy chcą wiedzieć, jak mogą wysyłać wiadomości głosowe na swoich iPhone’ach. Oto nasz przewodnik, który pokaże Ci, jak to zrobić.
Po co wysyłać wiadomość głosową?
Użytkownik może się zastanawiać, po co wysyłać komuś wiadomość głosową, skoro można już pisać serdecznie? Cóż, wiadomość głosowa jest zwykle wygodną opcją, zwłaszcza gdy jedna z ważnych rąk jest zajęta.
Na przykład jesz lunch i nagle pojawia się ważny tekst. Nie możesz umyć rąk wystarczająco szybko, żeby odpowiedzieć. W tym czasie wiadomości głosowe mogą uratować życie Twojemu iPhone’owi. Teraz, gdy już wiesz, jak ważne są wiadomości głosowe, oto jak je wysłać.
Jak wysłać wiadomość głosową na iPhone’a?
W tym przewodniku krok po kroku zebraliśmy wszystko, co musisz wiedzieć, aby wysłać wiadomość głosową na iPhone’a. Upewnij się, że postępujesz zgodnie z instrukcjami.
Krok 1: Otwórz aplikację Wiadomości.
Jeśli chcesz wysłać wiadomość głosową, pierwszą rzeczą, którą musisz zrobić, to otworzyć aplikację wiadomości.
Krok 2: Wybierz nadawcę
Po otwarciu aplikacji wiadomości musisz wybrać osobę, do której chcesz wysłać wiadomość głosową. Może to być każdy, twój kolega z klasy, współlokator, przyjaciel, a nawet członek rodziny.
Krok 3: Naciśnij i przytrzymaj ikonę mikrofonu
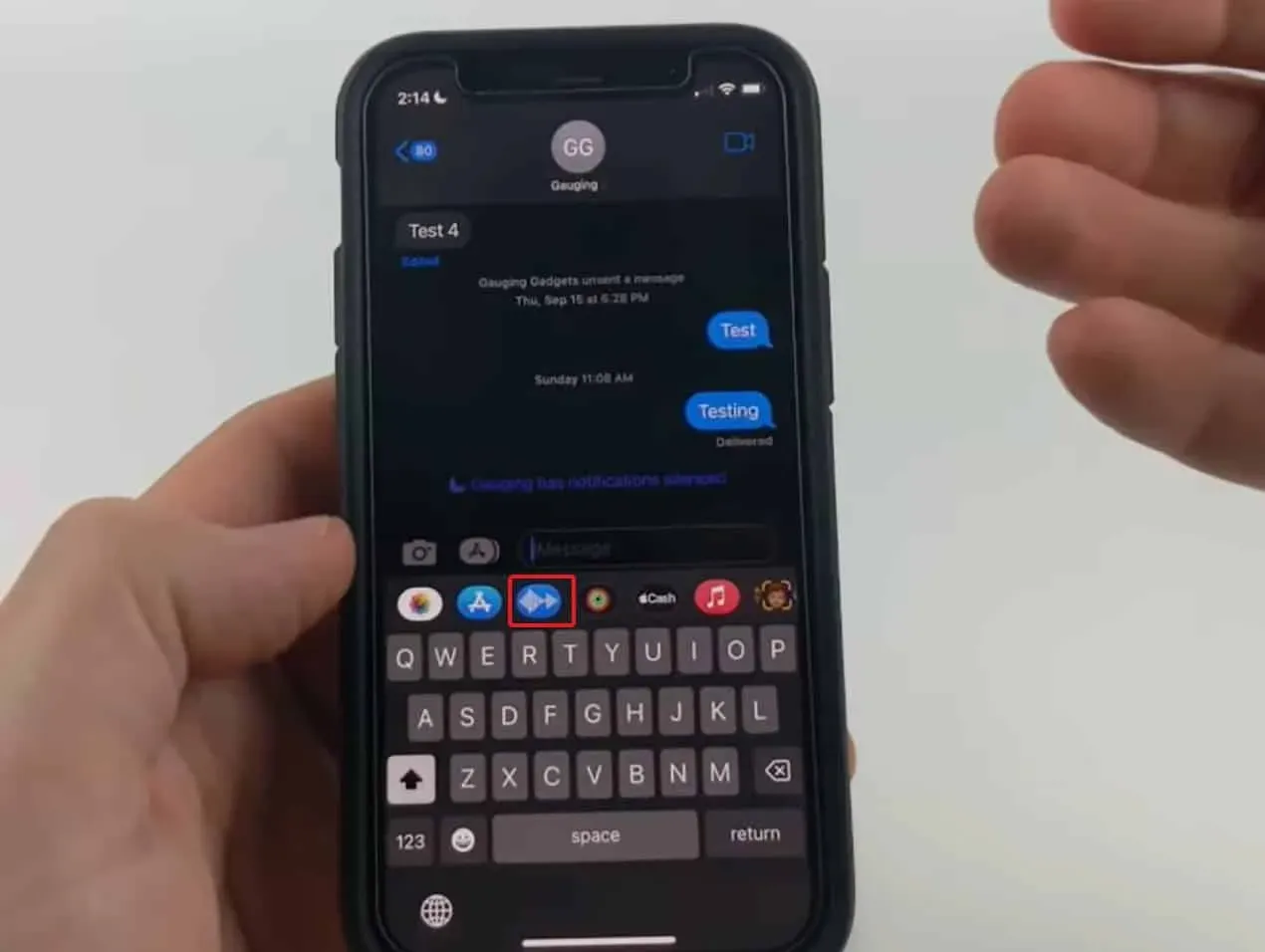
Po wybraniu nadawcy następnym krokiem jest naciśnięcie i przytrzymanie przycisku Audio. Po dotknięciu i przytrzymaniu ikony mikrofonu obok wiadomości pojawi się fala. Naciskając i przytrzymując przycisk mikrofonu, wypowiedz wiadomość.
Krok 4: Zwolnij przycisk mikrofonu
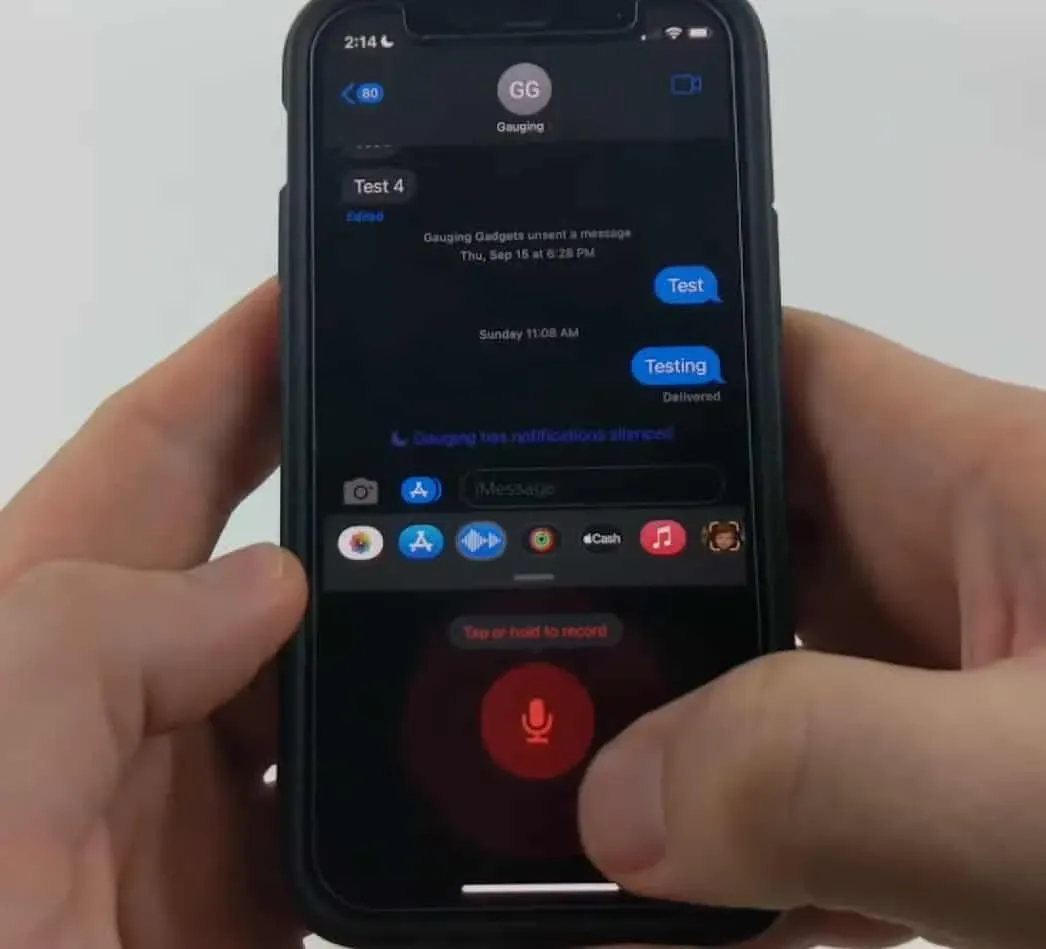
Po zakończeniu wypowiadania wiadomości głosowej możesz opuścić przycisk mikrofonu. Zobaczysz, że wpis jest zakończony, gdy tylko go opuścisz. Wiadomość zostanie wysłana, gdy tylko zwolnisz przycisk mikrofonu.
Krok 5: Odsłuchaj wiadomość
Czasami wysyłamy wiadomość głosową, nie słysząc jej, co może wyglądać brzydko. Zaleca się słuchanie własnego głosu po wysłaniu wiadomości dźwiękowej i upewnienie się, że jest on wyraźny i ma mniej szumów w tle.
Co zrobić, jeśli nie widzisz ikony mikrofonu?
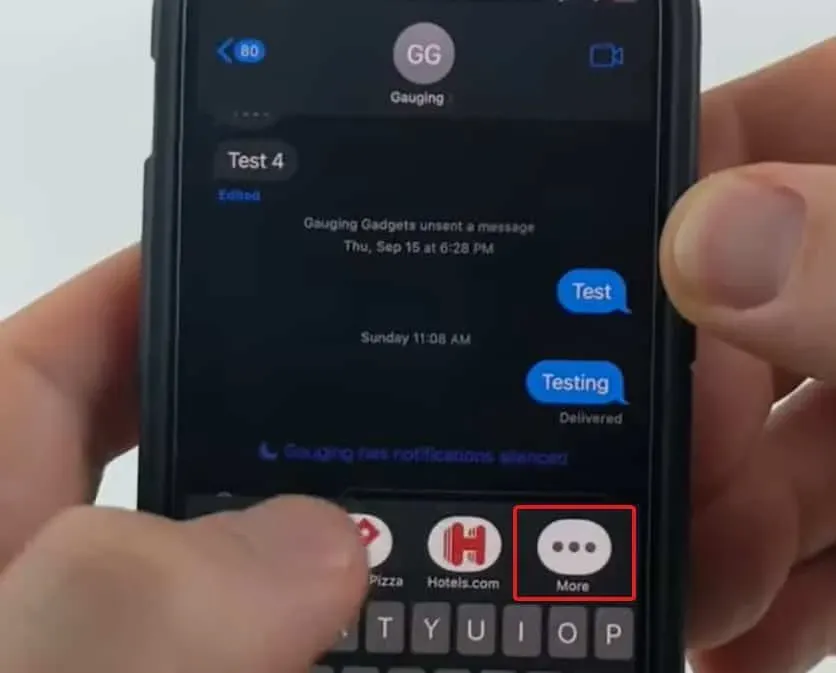
Jeśli nie widzisz ikony mikrofonu nad klawiaturą, jest to normalne w przypadku urządzeń z systemem iOS 16. Wystarczy przesunąć ten pasek w lewo, aż zobaczysz trzy poziome kropki reprezentujące „Więcej”. Kliknij te kropki i wybierz Mikrofon.
Jak używać Siri do wysyłania wiadomości audio na iPhone’a?
Jeśli nie chcesz wykonywać powyższych czynności, możesz także użyć Siri do wysyłania wiadomości głosowych na iPhone’a. Wystarczy powiedzieć: „Hej, Siri, wyślij wiadomość głosową do (imię osoby). Siri uruchomi wtedy okno iMessage, a teraz musisz mówić, gdy tylko zobaczysz ikonę mikrofonu. Gdy tylko przestaniesz mówić, wiadomość zostanie wysłana. To najłatwiejszy sposób wysyłania wiadomości głosowych na iPhone’a.
Inne sposoby wysyłania wiadomości głosowych
Czy wiesz, że możesz również wysłać notatkę głosową jako wiadomość audio? Tak. Jest to szczególnie przydatne, jeśli chcesz wysłać długą wiadomość głosową, na przykład o nagranym spotkaniu lub dyktowaniu listu.
Aby to zrobić, potrzebujesz aplikacji Voice Memo na swoim iPhonie i naciśnij czerwony przycisk nagrywania. Nie musisz go naciskać i przytrzymywać. Więc kiedy go klikniesz, powiedz, co chcesz lub napisz coś.
Teraz kliknij kwadratowy czerwony przycisk, czyli stop. Teraz kliknij trzy kropki obok tytułu swojego posta i kliknij „Udostępnij”. Teraz z wyświetlonej listy wybierz osobę, do której wysyłasz wiadomość głosową, a zostanie ona wysłana.
Ta opcja jest przydatna podczas przesyłania długich wpisów, ponieważ Dyktafon iMessage domyślnie zatrzymuje się po 1 minucie.
dolna linia
Cóż, to wszystko, co mamy na temat nagrywania i wysyłania wiadomości głosowych na iPhonie. Mamy nadzieję, że wiesz już, jak wysyłać wiadomości głosowe na swoim iPhonie. Jeśli nadal nie możesz tego zrobić lub masz jakiekolwiek wątpliwości, koniecznie skomentuj poniżej.
Dodaj komentarz