15 poprawek dla telewizora Samsung, który nie łączy się z Wi-Fi

Czy wszyscy chcieliście obejrzeć mecz piłki nożnej ze znajomymi na telewizorze Samsung LED lub obejrzeć kilka seriali w serwisie Netflix, ale telewizor Samsung nie łączy się z Wi-Fi pomimo wielu prób?
Samsung stał się jedną z największych międzynarodowych południowokoreańskich firm na świecie i jest coraz bardziej znany ze swojej szerokiej gamy produktów domowych i biurowych, od przenośnych kuchenek mikrofalowych, przez drukarki laserowe i pralki, po wydajne scentralizowane systemy klimatyzacji.
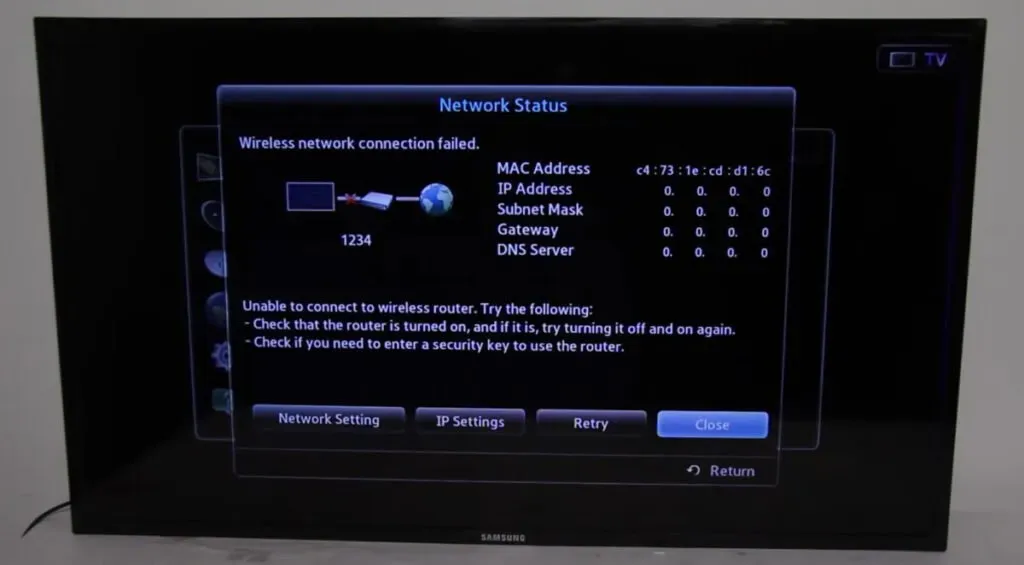
Telewizory Samsung Smart TV przodują w świecie technologii dzięki dużym ekranom OLED, smukłej konstrukcji, szybszej obsłudze i natychmiastowej wielopasmowej łączności z Internetem przez Wi-Fi i kabel Ethernet.
Ale ostatnio pojawiło się wiele raportów użytkowników z gospodarstw domowych na całym świecie, zgłaszających powszechny błąd, który powoduje, że telewizor Samsung nie łączy się z routerami Wi-Fi.
Ten problem z połączeniem występuje tylko w modelu telewizora Samsung z bezprzewodowym układem scalonym. W tym artykule przedstawiliśmy różne domyślne poprawki, którym towarzyszy przewodnik krok po kroku dotyczący pomocy w autodiagnostyce.
Ale najpierw musimy dowiedzieć się, co powoduje problem „Telewizor Samsung nie łączy się z Wi-Fi”.
Dlaczego mój telewizor Samsung nie łączy się już z Wi-Fi?
Może być kilka powodów, dla których telewizor Samsung nie łączy się z otaczającymi go sieciami Wi-Fi. Może to zależeć od urządzenia, dostawcy usług internetowych lub obu. Poniżej wymieniliśmy niektóre z możliwych przyczyn:
- Typowe błędy: Ustawienia telewizora lub ustawienia routera Wi-Fi mogą powodować ten problem z połączeniem Wi-Fi. Proste ponowne połączenie lub przywrócenie ustawień fabrycznych naprawia kilka typowych błędów w urządzeniu.
- Nieaktualne oprogramowanie układowe: oprogramowanie układowe kontroluje wewnętrzne działanie urządzeń inteligentnych, a problem z połączeniem Wi-Fi zależy od oprogramowania układowego telewizora Samsung. Aktualizacja przestarzałego oprogramowania układowego może rozwiązać ten problem z Wi-Fi.
- Błędy DNS. Wstępnie skonfigurowane ustawienia DNS w telewizorze Samsung Smart TV mogą powodować konflikt z ustawieniami IP dostarczonymi przez usługodawcę internetowego. W takim przypadku serwer DNS należy zmienić ręcznie.
- Blokowanie adresów Mac: Każdy dostawca usług internetowych ma zarejestrowany adres MAC (głównie router) powiązany z każdym zapewnianym przez nich połączeniem internetowym. Gdy różne urządzenia próbują korzystać z Internetu, dostawca usług internetowych ogranicza dane, ponieważ adres Mac powiązany z adresem IP zmienia się losowo. Jeśli poskarżysz się im na ten problem, może to pomóc w rozwiązaniu tego problemu.
- Problem z nieprawidłowym hasłem: jeśli ktoś zmienił hasło routera, a telewizor zachował poprzednie, to za każdym razem, gdy próbuje połączyć się z Wi-Fi, napotkasz błąd „Telewizor Samsung nie połączy się z Wi-Fi”. Tylko rozwiązanie do resetowania sieci może pomóc w usunięciu tego błędu.
Jak rozwiązać problem z telewizorem Samsung, który nie łączy się z siecią Wi-Fi?
Po zidentyfikowaniu różnych powodów, dla których telewizor Samsung nie może połączyć się z Wi-Fi, możesz spróbować je naprawić. Konkretne kroki będą się różnić w zależności od pierwotnej przyczyny problemu, więc postępuj zgodnie z metodami w zależności od problemów mieszanych.
Zacznijmy od podstawowych kroków, które należy wykonać, aby przeprowadzić autodiagnostykę urządzenia i rozwiązać problem z połączeniem Wi-Fi w telewizorze Samsung.
- Uruchom ponownie lub wyłącz i włącz ponownie telewizor Samsung.
- Uruchom ponownie połączenie internetowe
- Sprawdź, czy hasło routera Wi-Fi jest poprawne
- Tymczasowo przełącz się na inne połączenie internetowe
- Zresetuj ustawienia sieci bezprzewodowej
- Wykonywanie aktualizacji oprogramowania sprzętowego w oprogramowaniu sprzętowym telewizora Samsung Smart TV
- Zmień konfiguracje serwerów DNS
- Sprawdź, czy siła sygnału Wi-Fi jest słaba
- Edytuj różne ustawienia telewizora Samsung
- Przełącz na połączenie kablowe Ethernet (dla telewizorów Samsung z portem Ethernet)
- Zainstaluj repeater Wi-Fi, aby zwiększyć zasięg
- Włącz UPnP w ustawieniach routera
- Przywróć router do ustawień fabrycznych
- Skontaktuj się z pomocą techniczną firmy Samsung
- Skontaktuj się z usługodawcą internetowym
1. Uruchom ponownie lub wyłącz i włącz telewizor Samsung.
Przed przystąpieniem do innych złożonych procedur ponowne uruchomienie urządzenia jest pierwszym krokiem, który każdy powinien wykonać.
Telewizor Samsung nie połączy się z urządzeniami Wi-Fi w pobliżu, ponieważ ustawienia sieciowe zostaną uszkodzone, jeśli telewizor zostanie wyłączony pilotem i pozostawiony w tym stanie na dłużej niż 15 minut.
W takim przypadku proste ponowne uruchomienie może zresetować ustawienia i rozwiązać problem. Wykonaj poniższe czynności, aby ponownie uruchomić telewizor Samsung Smart TV:
Metoda 1:
- Upewnij się, że telewizor Samsung jest włączony.
- Znajdź i przytrzymaj przycisk zasilania na pilocie.
- Naciskaj i przytrzymaj przycisk zasilania, aż logo Samsung pojawi się na ekranie.
- Po kilku sekundach czerwona dioda LED zacznie migać.
- Spróbuj ponownie połączyć się z siecią Wi-Fi po ponownym uruchomieniu telewizora.
Metoda 2:
- Włącz telewizor Samsung.

- Telewizor powinien być włączony przez około 5-10 minut przed odłączeniem kabla zasilającego od gniazdka ściennego (nie wyłączaj najpierw telewizora za pomocą pilota).
- Odczekaj około 30 minut przed ponownym włączeniem telewizora.
- Jeśli problem z połączeniem nadal występuje, przejdź do następnego kroku.
2. Uruchom ponownie połączenie internetowe.
Routery Wi-Fi często napotykają problem polegający na tym, że wydają się działać poprawnie (nawet dioda LED miga), ale sieć Wi-Fi jest odłączona od wszystkich urządzeń.
W takich sytuacjach ważne jest, aby zresetować ustawienia sieciowe, po prostu ponownie uruchamiając połączenie internetowe. Wykonaj następujące kroki, aby ponownie uruchomić sieć bezprzewodową:
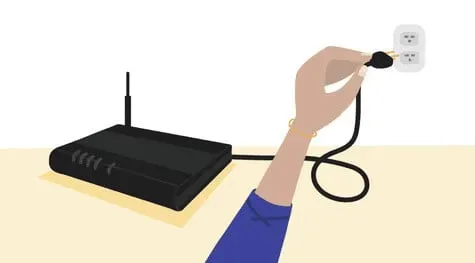
- Wyłącz router internetowy, odłączając kabel zasilający od gniazdka elektrycznego.
- Odczekaj 10-15 minut przed ponownym włączeniem zasilania.
- Po włączeniu odczekaj kilka sekund, aż wskaźnik połączenia z Internetem zmieni kolor na zielony. Teraz powinno być możliwe podłączenie telewizora Samsung do sieci Wi-Fi.
3. Sprawdź, czy hasło routera Wi-Fi jest poprawne.
Twój telewizor Samsung zapisuje hasło Wi-Fi, dzięki czemu nie musisz go wprowadzać za każdym razem, gdy łączysz się z Internetem, aby coś obejrzeć.
Ktoś z Twojej rodziny mógł zmienić hasło Wi-Fi, nie informując Cię o tym, przez co Twój telewizor Samsung nie połączy się z już zapisaną siecią Wi-Fi.
W takim przypadku możesz wykonać poniższe czynności, aby poprawić zapisane hasło:
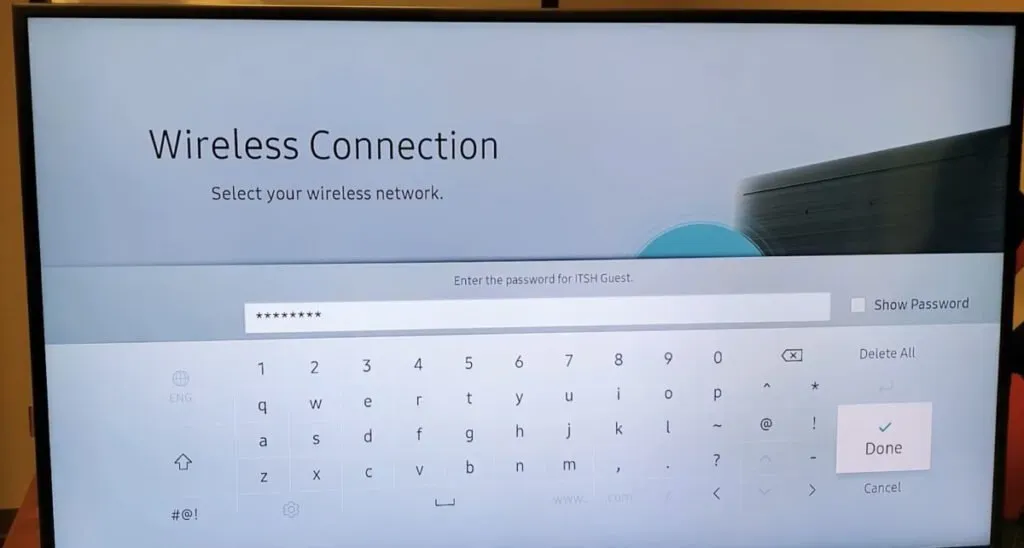
- Weź pilota do ręki i naciśnij przycisk Home.
- W menu telewizora Samsung przejdź do opcji w następującej kolejności: Ustawienia > Ogólne > Sieć > Otwórz ustawienia sieci > Bezprzewodowe.
- Wybierz nazwę sieci bezprzewodowej, z którą zwykle się łączysz.
- Wprowadź ostatnio używane hasło. Kliknij „Pokaż hasło”, aby upewnić się, że wprowadziłeś prawidłowe hasło.
- Kliknij przycisk Połącz. Jeśli mówi, że hasło jest nieprawidłowe, dowiedz się, kto zmienił hasło routera i znajdź prawidłowe. Wprowadź nowe hasło w telewizorze Samsung, a natychmiast zostaniesz połączony.
- Jeśli hasło jest prawidłowe, ale telewizor Samsung nadal nie łączy się z siecią Wi-Fi, wypróbuj inne metody poniżej.
4. Tymczasowo przełącz się na inne połączenie internetowe.
Jeśli Twój telewizor Samsung nie łączy się z sieciami Wi-Fi zapisanymi w jego pamięci, możesz spróbować połączyć go z inną siecią bezprzewodową, o której nie wie.
Możesz utworzyć mobilny hotspot na dowolnym przenośnym urządzeniu z Androidem lub iPhonie z dobrym połączeniem internetowym i spróbować podłączyć do niego telewizor Samsung.
Jeśli ta metoda się powiedzie, telewizor Samsung jest w porządku, a problem dotyczy routera Wi-Fi lub ustawień usługodawcy internetowego, ponieważ komputer Mac jest zablokowany. Wykonaj następujące kroki, aby uzyskać odpowiednie poprawki:
- Otwórz urządzenie z systemem Android lub iPhone i włącz mobilny hotspot lub udostępnianie Wi-Fi.
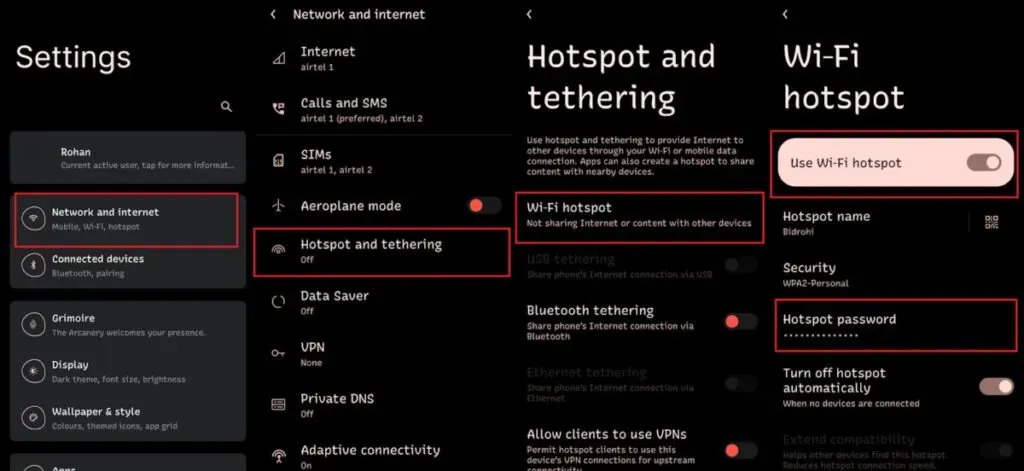
- W systemie Android przejdź do Ustawienia -> Sieć i Internet -> Hotspot i tethering -> Wi-Fi Hotspot i włącz opcję Użyj Wi-Fi Hotspot.
- W przypadku iPhone’a przejdź do Ustawienia -> Sieć komórkowa -> Osobisty hotspot i kliknij Zezwól innym na dołączenie.
- Zanim zalogujesz się do telewizora Samsung, upewnij się, że znasz hasło do mobilnego hotspotu. Można go znaleźć w ustawieniach punktu dostępowego.
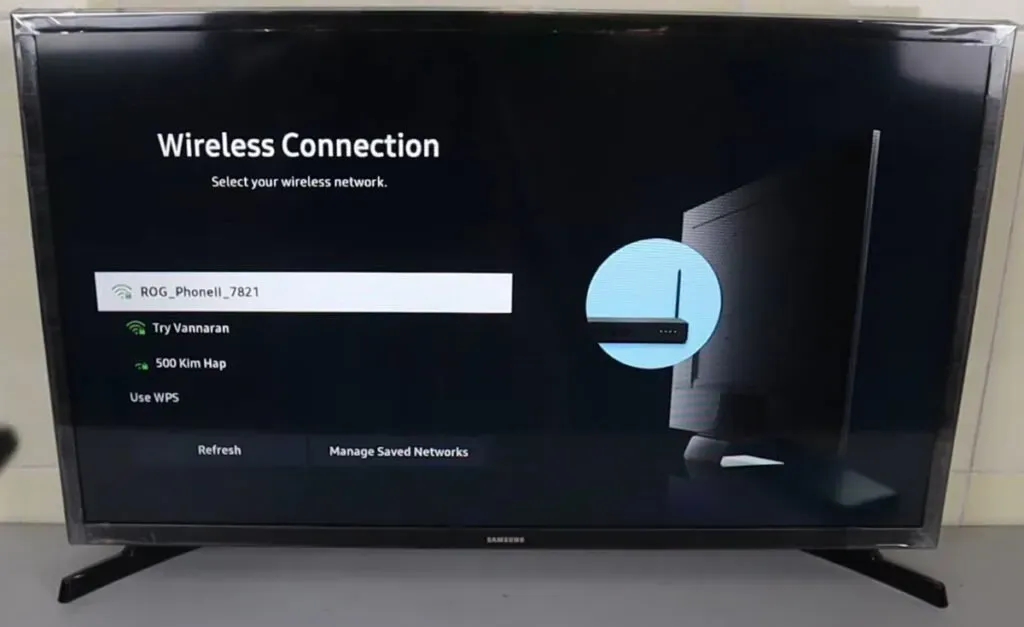
- Gdy nazwa punktu dostępu urządzenia mobilnego pojawi się na liście dostępnych połączeń bezprzewodowych, połącz się z nim i sprawdź, czy problem nadal występuje.
- Jeśli telewizor jest prawidłowo podłączony do mobilnego hotspotu, adres Mac telewizora jest najprawdopodobniej blokowany przez router internetowy.
- Możesz skontaktować się z usługodawcą internetowym, aby odblokować adres Mac telewizora.
- Przejdź do następnej metody, aby zresetować ustawienia sieciowe telewizora Samsung, jeśli nie możesz połączyć się z mobilnym hotspotem.
5. Zresetuj ustawienia sieci bezprzewodowej
Jeśli telewizor Samsung nie może połączyć się z punktem dostępu innym niż zwykła domowa sieć bezprzewodowa, musi występować problem z ustawieniami sieciowymi używanymi przez telewizor Samsung po podłączeniu do dowolnej sieci.
Problem z wykrywaniem sieci bezprzewodowej można rozwiązać, resetując ustawienia sieci, wykonując następujące czynności:
- Jeśli oglądasz kanał na telewizorze Samsung, przejdź do ekranu głównego, naciskając przycisk Home na pilocie.
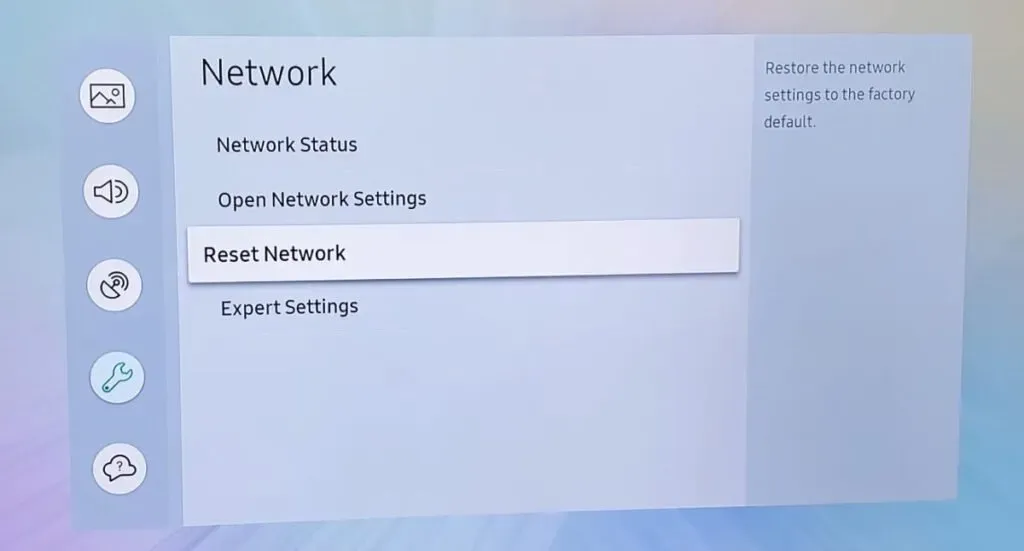
- Przejdź do menu „Resetuj ustawienia sieciowe” wybierając następujące opcje: „Ustawienia”->„Ogólne”->„Sieć”->„Resetuj sieć”.
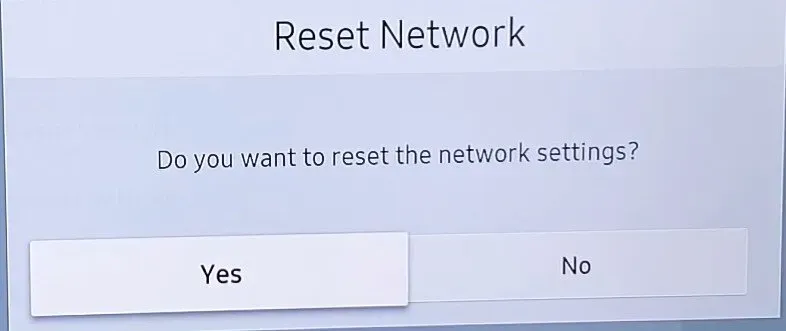
- W wyskakującym oknie, które pojawi się z prośbą o potwierdzenie, wybierz „Tak” i naciśnij przycisk „Enter”.
- Zostaniesz powiadomiony, że operacja się powiodła i możesz połączyć się z siecią bezprzewodową lub przewodową, klikając opcję Ustawienia sieci.
6. Wykonaj aktualizację oprogramowania sprzętowego w oprogramowaniu Samsung Smart TV.
Aktualizacja starszego oprogramowania układowego jest wymagana, aby Twój telewizor Samsung był na bieżąco z najnowszymi aktualizacjami oprogramowania i poprawkami błędów. Należy zaktualizować oprogramowanie układowe urządzenia zgodnie z modelem i regionem telewizora.
Jeśli oprogramowanie układowe nie jest aktualne, wystąpią problemy z połączeniem z Internetem. Będziemy używać komputera do pobrania niezbędnego oprogramowania układowego dla Twojego urządzenia, ponieważ nie możesz uzyskać dostępu do Internetu za pośrednictwem telewizora. Postępuj zgodnie z poniższymi instrukcjami, aby dowiedzieć się więcej:
- Najpierw musimy znać model telewizora Samsung i zainstalowaną wersję oprogramowania układowego.
- Włącz telewizor i wejdź do menu, naciskając przycisk Home na pilocie.
- Przejdź do menu „Ustawienia” (ikona koła zębatego). I wybierz Wsparcie z lewego panelu.
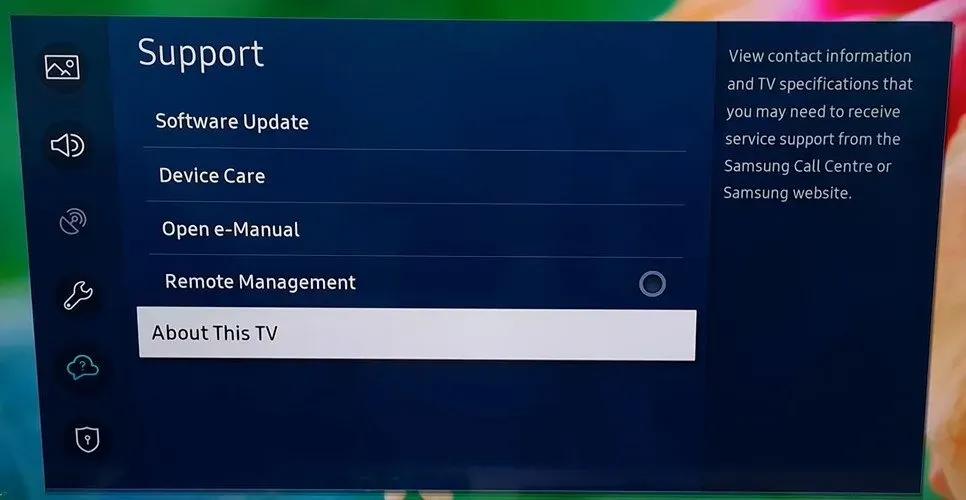
- Kliknij opcję „Informacje o telewizorze”, a pojawi się wyskakujące okienko z kodem modelu, numerem seryjnym i wersją oprogramowania. Kliknij ich obraz i dołącz je osobno.
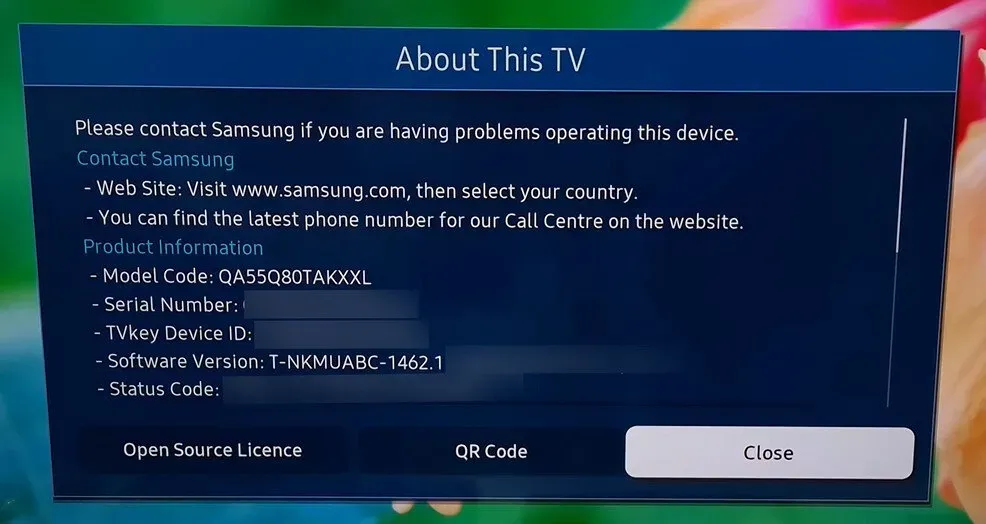
- Przejdź do komputera z połączeniem internetowym, otwórz przeglądarkę i przejdź do tego łącza pomocy technicznej dla telewizorów Samsung .
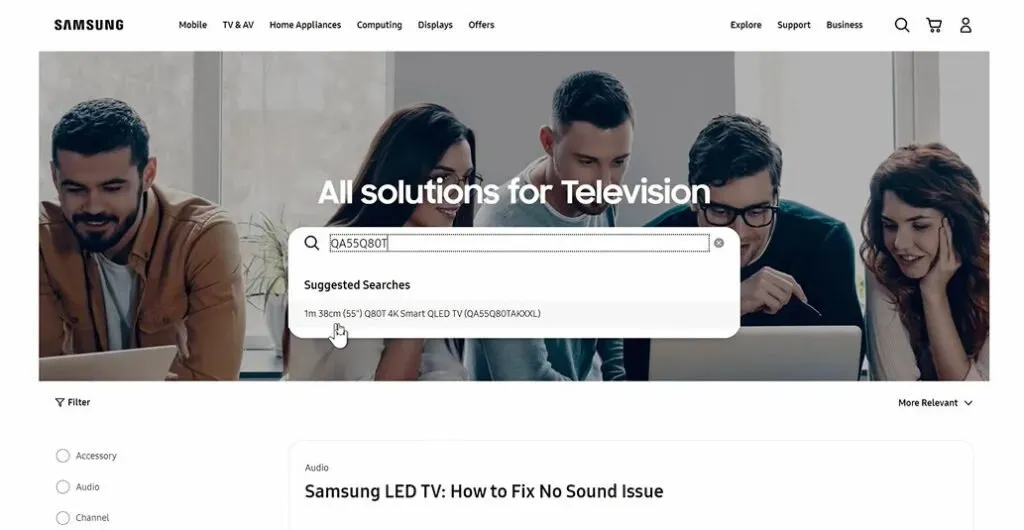
- Wprowadź numer modelu telewizora Samsung w pasku wyszukiwania, a Twój telewizor zostanie tam wymieniony. Kliknij go, aby go otworzyć.
- W lewym panelu kliknij Firmware/Software. Przewiń w dół, a zobaczysz plik aktualizacji (typ USB).
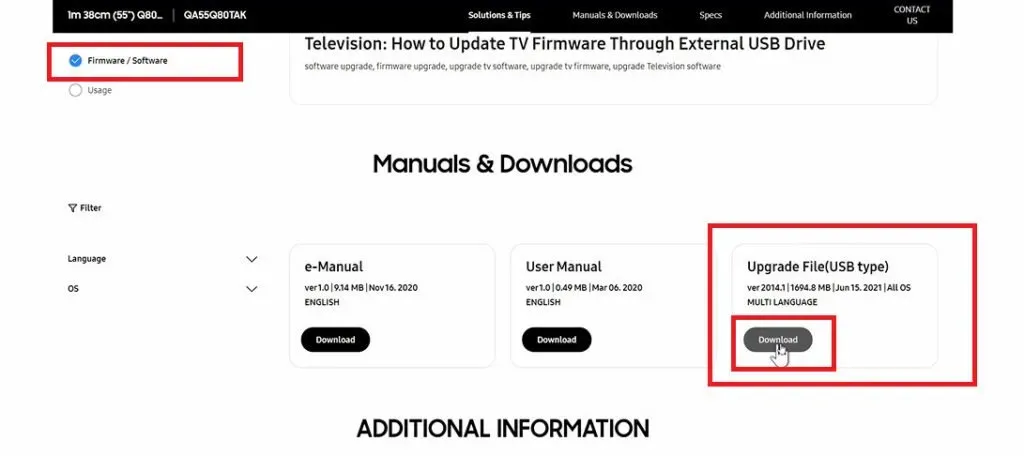
- Jeśli wersja oprogramowania układowego jest nowsza niż wersja Twojego telewizora, kliknij przycisk Pobierz.
- Otwórz pobrany plik zip i rozpakuj wszystko na pamięć USB.
- Podłącz złącze USB do zewnętrznego portu USB telewizora.
- Telewizor Samsung wykryje nowe urządzenie. Kliknij Anuluj.
- Przejdź do Menu (przycisk Home) -> Ustawienia -> Wsparcie -> Aktualizacja oprogramowania -> Aktualizuj teraz.
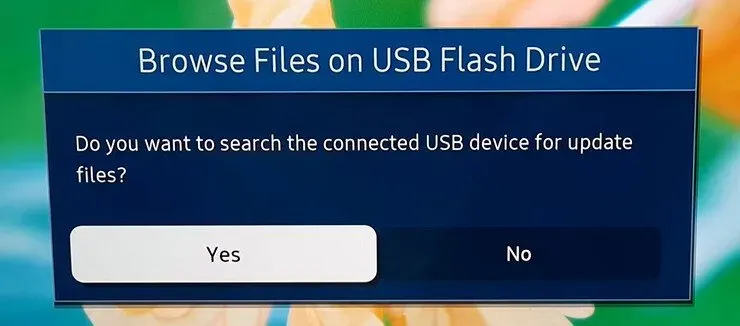
- W menu Wyświetl pliki USB kliknij Tak.
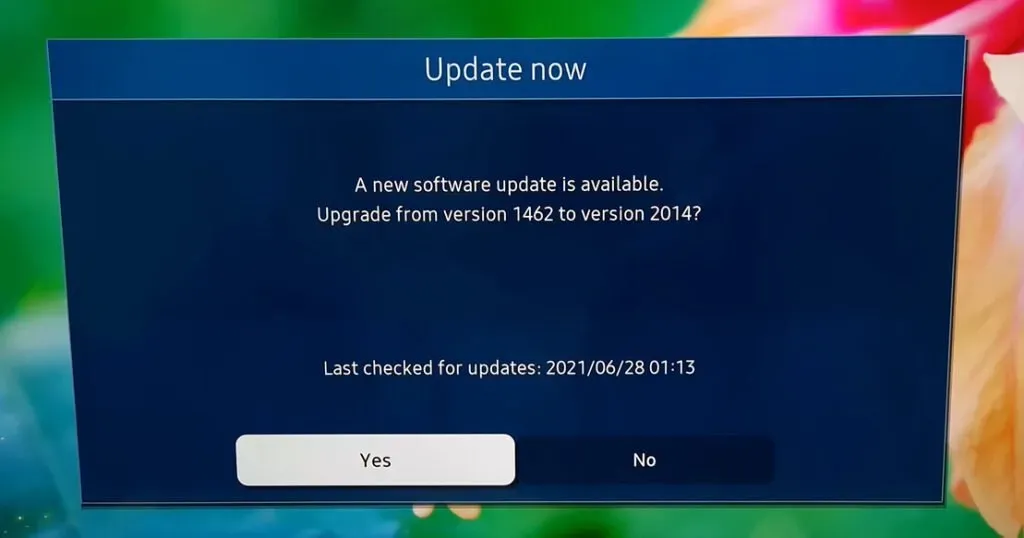
- Kliknij ponownie „Tak” w oknie „Aktualizuj teraz”.
- Telewizor uruchomi się ponownie po zakończeniu aktualizacji oprogramowania układowego i będzie można sprawdzić, czy problem nadal występuje.
7. Zmień konfiguracje serwera DNS
Jeśli otrzymujesz Internet od operatora, który zapewnia statyczny adres IP, istnieje duże prawdopodobieństwo, że ma on również oddzielny serwer DNS, bez którego router internetowy nie może połączyć się z Internetem.
Aby pomóc telewizorowi Samsung połączyć się z routerami Wi-Fi, musisz wprowadzić ten adres DNS po zmianie trybu DNS na ręczny. Wykonaj poniższe czynności, aby zmienić tryb DNS i ręcznie wprowadzić ustawienia DNS:
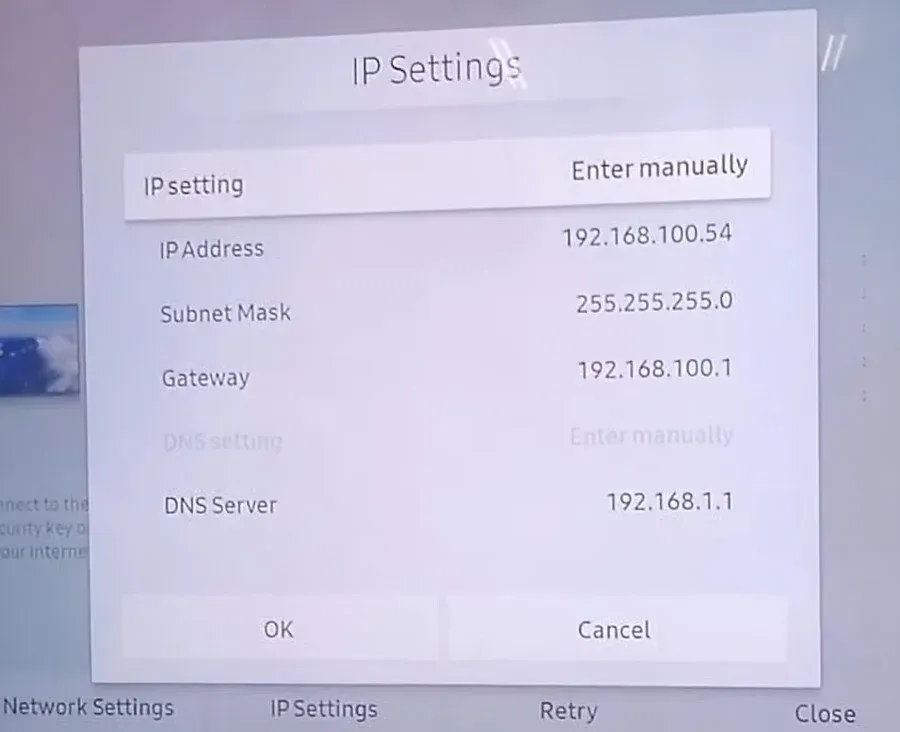
- Na pilocie naciśnij przycisk Menu, a następnie przycisk Ustawienia.
- Wybierz Sieć, a następnie Ustawienia sieci.
- Wybierz „Ustawienia IP” z menu Start.
- Teraz wybierz Tryb DNS, upewnij się, że zielony znacznik wyboru jest ustawiony na Ręczny i kliknij OK.
- Wprowadź preferowany serwer DNS i kliknij OK.
- Jeśli problem był związany z ustawieniami DNS, powinieneś mieć teraz połączenie z Internetem i możesz użyć przycisku Samsung Smart Hub do automatycznej zmiany ustawień podłączonych urządzeń.
8. Sprawdź, czy siła sygnału Wi-Fi jest słaba.
Sprawdź stan Wi-Fi telewizora Samsung Smart TV, jeśli ciągle traci połączenie z Internetem. Połączenie jest najprawdopodobniej niestabilne.
- Jeśli sieć bezprzewodowa pokazuje tylko kilka kresek lub stale migocze, urządzenie może nie mieć stabilnego połączenia.
- Najłatwiejszym sposobem rozwiązania tego problemu jest oczyszczenie obszaru, w którym znajduje się router.
- Umieść go w widocznym miejscu w domu, z dala od ścian i mebli, które mogą zakłócać sygnał bezprzewodowy.
- Jeśli nie masz innego wyjścia, jak zainstalować router w pomieszczeniu z wieloma przeszkodami, zalecamy użycie kabli Ethernet do podłączenia urządzeń zamiast WiFi.
9. Edytuj różne ustawienia telewizora Samsung
Jeśli problem będzie się powtarzał, telewizor Samsung może być nieprawidłowo skonfigurowany (zwłaszcza jeśli nie łączy się nawet z hotspotem telefonu). Kilku użytkowników odniosło sukces z następującymi ustawieniami. Należy pamiętać, że instrukcje każdego użytkownika będą się znacznie różnić.
Wyłącz Samsung Instant Start
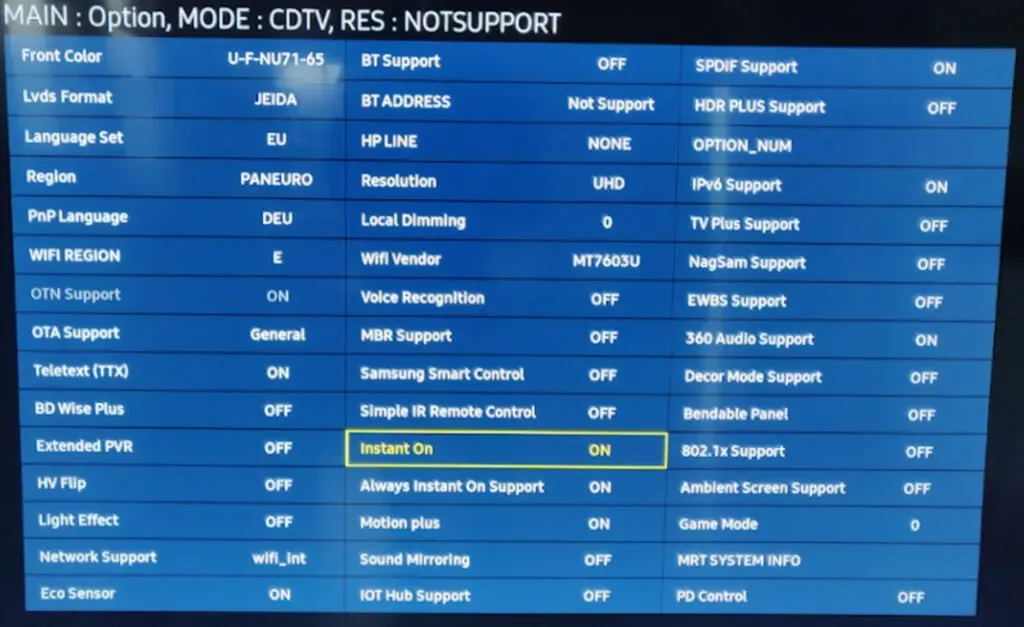
- Naciśnij przycisk „Menu” na pilocie i otwórz „Ustawienia”.
- Przewiń w dół i wybierz Ogólne w lewym okienku.
- Znajdź Samsung Instant On po prawej stronie i wyłącz go.
- Uruchom ponownie telewizor Samsung.
Wyłącz Autorun Last App i Autorun Smart Hub
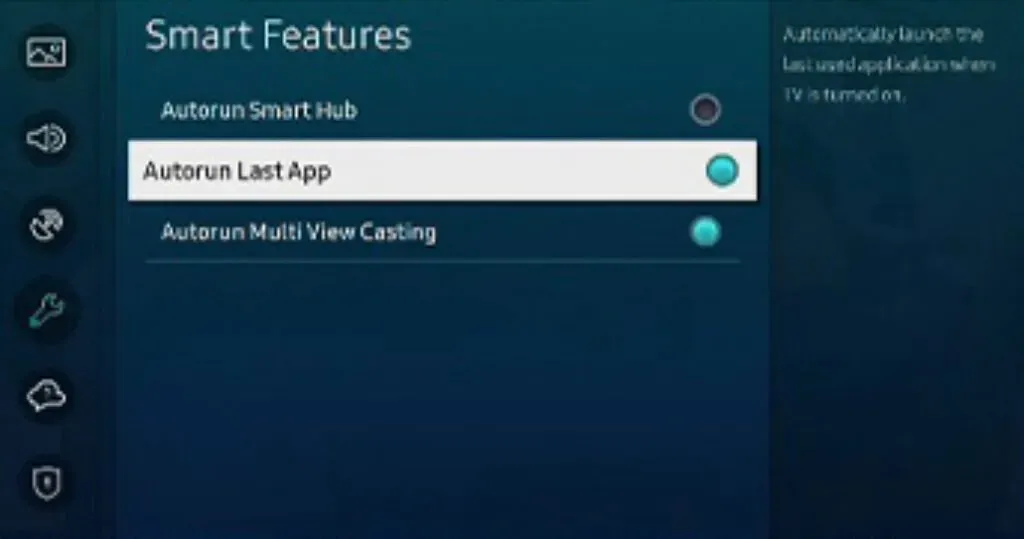
- Otwórz sekcję „Ogólne” w menu „Ustawienia” telewizora.
- Otwórz ostatnią aplikację Autorun w inteligentnych funkcjach.
- Wyłącz ją i uruchom ponownie telewizor, aby sprawdzić, czy problem został rozwiązany.
- Jeśli nie, przejdź do opcji Inteligentne funkcje (kroki 1-2).
- Wyłącz automatyczne uruchamianie Smart Hub i sprawdź Wi-Fi.
Zmień tryb użytkowania

- Otwórz stronę ustawień na telewizorze i wybierz opcję „Wsparcie”.
- W prawym okienku rozwiń Tryb użytkowania i wybierz opcję Użytek domowy.
- Użyj domyślnego kodu PIN 0000, jeśli telewizor Samsung o to poprosi.
- Uruchom ponownie telewizor i sprawdź, czy połączenie Wi-Fi działa prawidłowo.
Funkcja „Wyłącz przez urządzenie mobilne”.
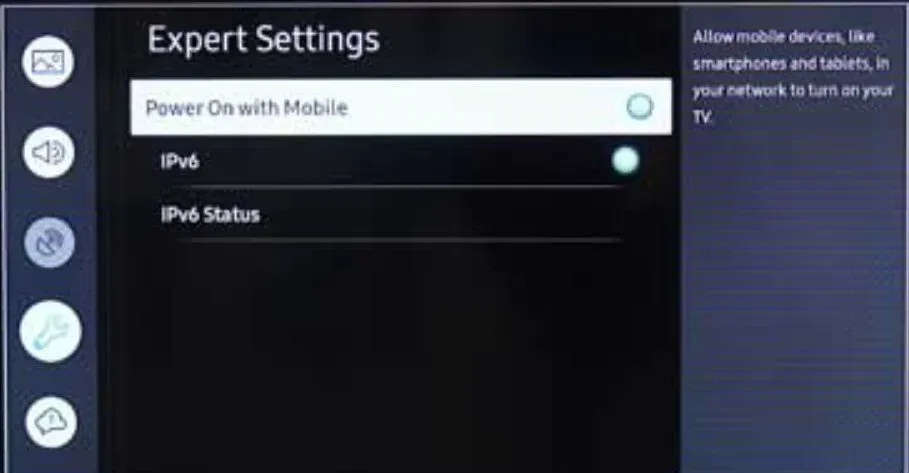
- Otwórz menu „Ogólne” w oknie „Ustawienia” telewizora.
- Wybierz Sieć, a następnie Ustawienia eksperta.
- Następnie dezaktywuj Power on With Mobile (potem aplikacja mobilna Smart Things nie będzie działać).
- Uruchom ponownie telewizor i sprawdź, czy problem z Wi-Fi został rozwiązany.
Zmień nazwę telewizora Samsung
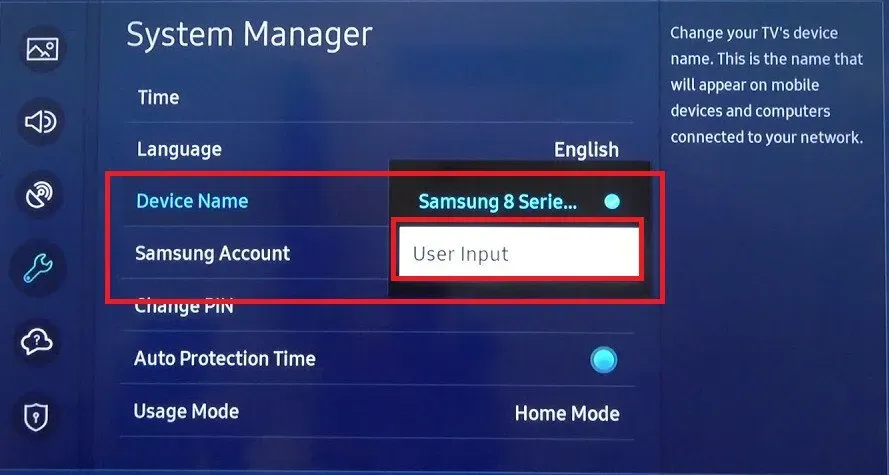
- Otwórz menu ustawień za pomocą przycisku Ustawienia pilota.
- Przejdź do zakładki „Sieć”, wybierz „Nazwa urządzenia” i wprowadź nową nazwę telewizora.
- Upewnij się, że nowa nazwa nie pasuje do nazw innych urządzeń w pobliżu.
- Uruchom ponownie telewizor i sprawdź, czy problem został rozwiązany.
Zaktualizuj zasoby Smart Hub
- Wybierz „Źródło” w Smart Hub na pilocie telewizora.
- Teraz naciśnij przycisk „A” (czerwony) na pilocie, aby wymusić odświeżanie źródeł, a następnie sprawdź, czy problem został rozwiązany, otwierając dowolną aplikację (taką jak Netflix lub YouTube).
Zmień region Wi-Fi i zresetuj SVC
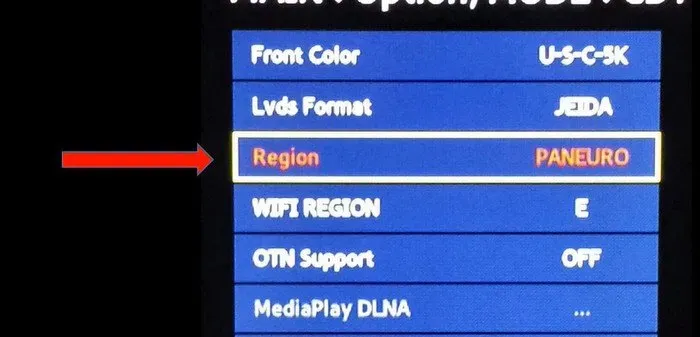
- Wyłącz telewizor i przełącz go w tryb „Tajny (lub Serwisowy)” przed ponownym użyciem (należy zachować ostrożność przy zmianach trybu serwisowego, ponieważ może to trwale uszkodzić telewizor). Naciśnij następujące przyciski na pilocie w następującej kolejności: (>> to przycisk szybkiego przewijania do przodu)
- Informacje >> Menu >> Wycisz >> 1 >> 8 >> 2 >> Zasilanie.
- W menu serwisowym otwórz „Zarządzanie”-> „Opcja podrzędna”-> i zmień „Region WiFi” na A.
- Kliknij „Zastosuj” i uruchom ponownie telewizor.
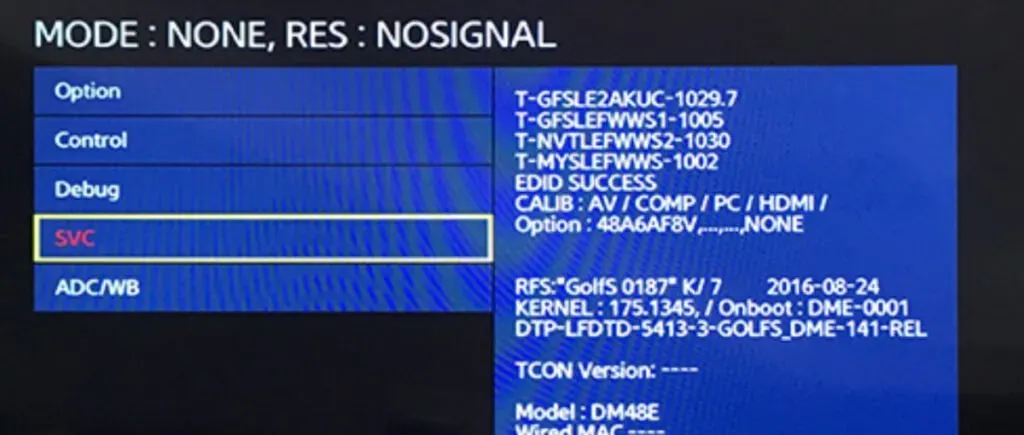
- Jeśli zmiana regionu Wi-Fi nie rozwiązała problemu, uruchom telewizor w trybie serwisowym i wybierz SVC.
- Naciśnij SVC Reset, a telewizor automatycznie uruchomi się ponownie.
Zmień ustawienia kraju w telewizorze
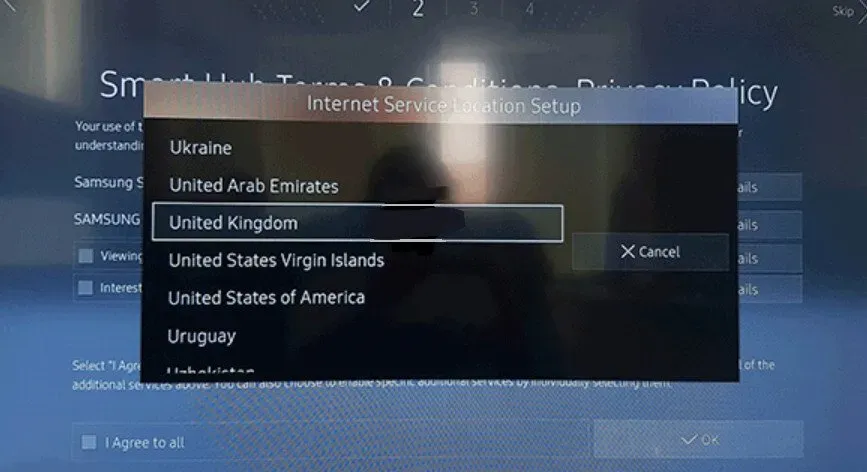
- Uruchom Smart Hub na telewizorze i naciśnij następującą kombinację klawiszy na pilocie: (>> i << to odpowiednio klawisze szybkiego przewijania do przodu i do tyłu)
- >> 2 8 9 <<
- W oknie „Ustawienie lokalizacji usługi internetowej” zmień kraj na inny niż aktualnie ustawiony i zaakceptuj Warunki korzystania z usługi Samsung.
- Uruchom ponownie telewizor i sprawdź, czy problem z Wi-Fi został rozwiązany.
Zaloguj się do swojego konta telewizora Samsung
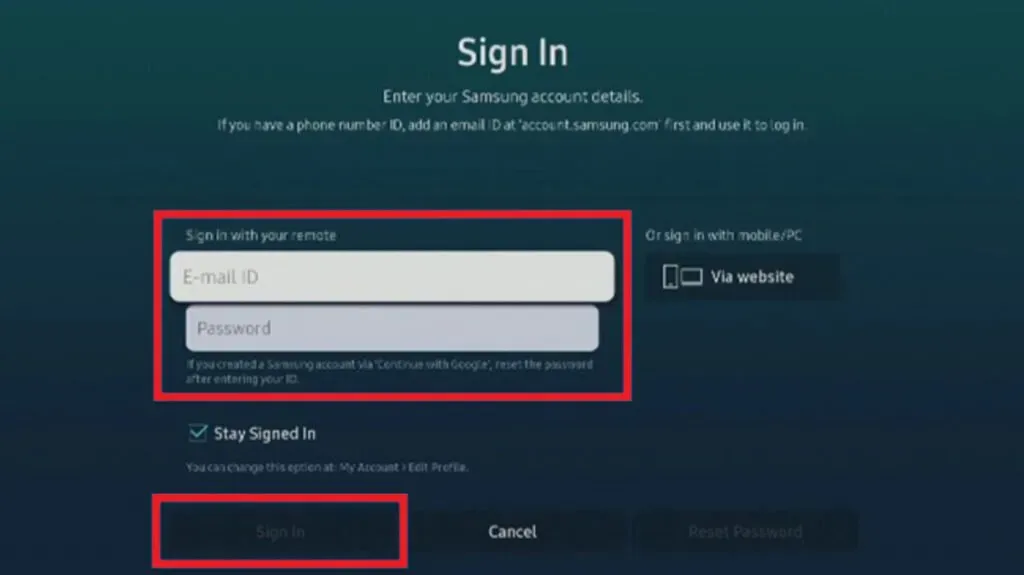
- Przejdź do zakładki Smart Hub w menu ustawień.
- Wybierz opcję Konto Samsung i zaloguj się do swojego konta Samsung lub wprowadź ponownie swoje dane uwierzytelniające.
Zresetuj Samsung TV Smart Hub do ustawień domyślnych
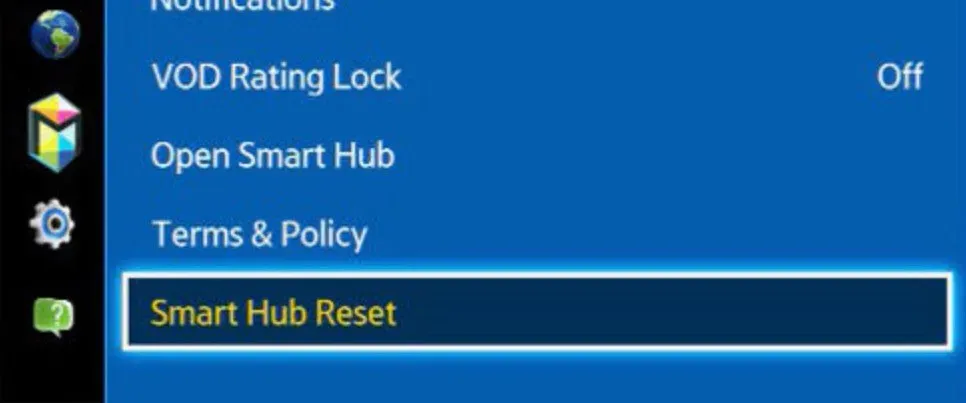
- Otwórz menu „Ustawienia”, przejdź do strony „Wsparcie”, otwórz „Autodiagnostyka” i wybierz „Resetuj Smart Hub”.
- Wprowadź domyślny kod PIN 0000 i naciśnij Enter, aby potwierdzić.
- Poczekaj na zakończenie procedury resetowania i sprawdź, czy problem został rozwiązany.
Wyłącz miękki AP

- Uruchom „Ustawienia” telewizora Samsung i przejdź do zakładki „Sieć”.
- Wybierz opcję Soft AP i naciśnij przycisk OFF, aby ją wyłączyć.
- Uruchom ponownie telewizor i sprawdź, czy problem nadal występuje.
Ustaw ręcznie adres IP i ustawienia DNS
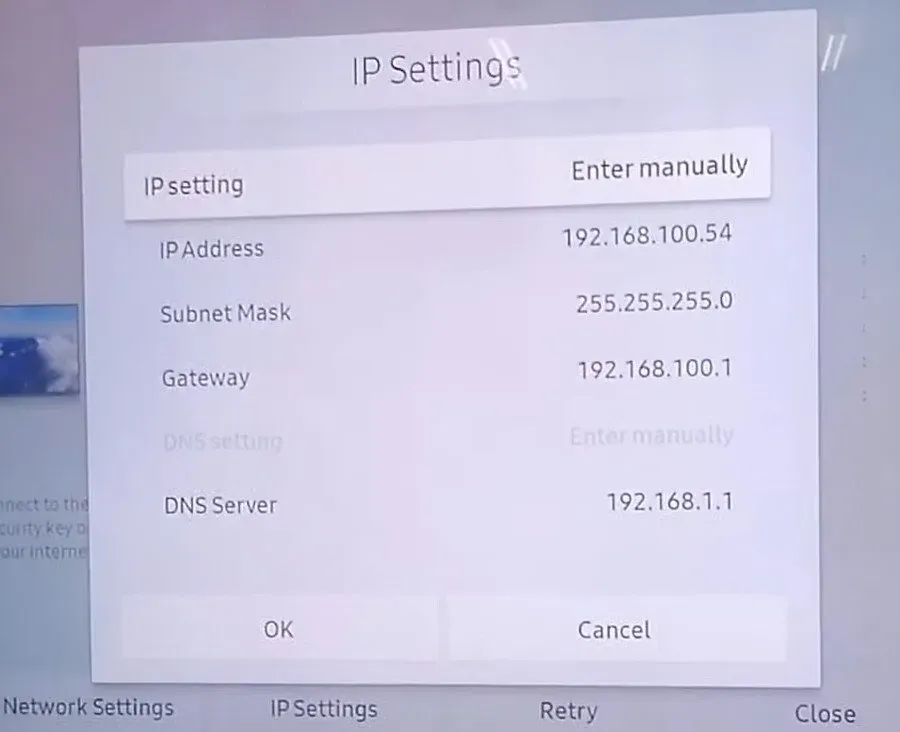
- Przejdź do sekcji „Sieć” w ustawieniach telewizora.
- Wybierz „Stan sieci”, otwórz „Ustawienia IP” i zmień na „Ręczny”.
- Po skontaktowaniu się z usługodawcą internetowym wprowadź prawidłowy adres IP, maskę podsieci i adres IP bramy domyślnej.
- Wprowadź wartości DNS dostarczone przez usługodawcę.
- Wybierz Połącz po zmianie wartości.
- Sprawdź, czy problem z Wi-Fi nadal występuje.
Zmień strefę czasową telewizora
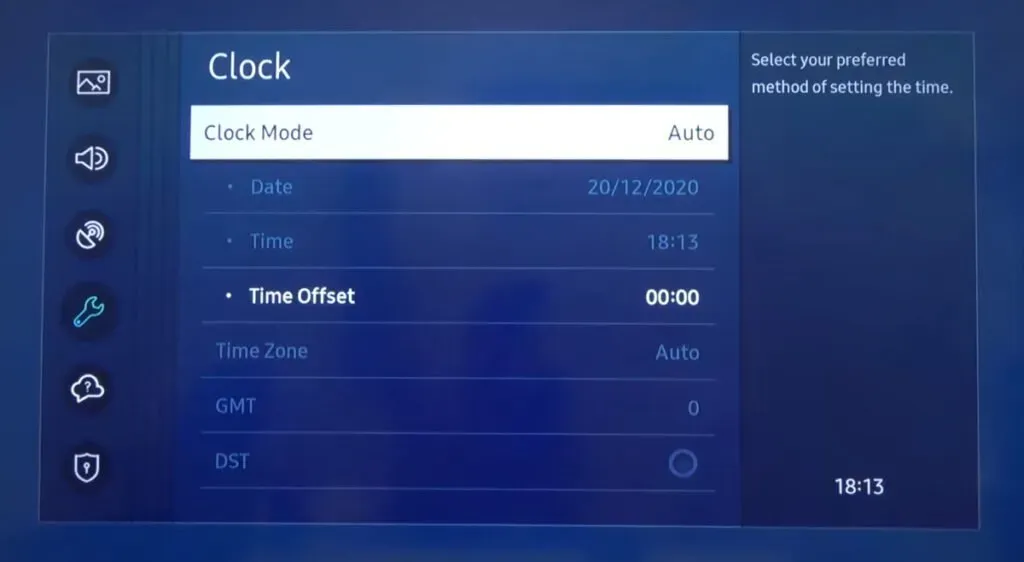
- Uruchom okno ustawień TV i otwórz Ogólne.
- Wybierz „Menedżer systemu” i kliknij „Czas”.
- Otwórz Zegar i zmień strefę czasową telewizora. Jeśli nie jest aktywny, zmień tryb zegara na ręczny.
- Uruchom ponownie telewizor i sprawdź, czy problem został rozwiązany.
Wyłącz Smart TV AnyNet+
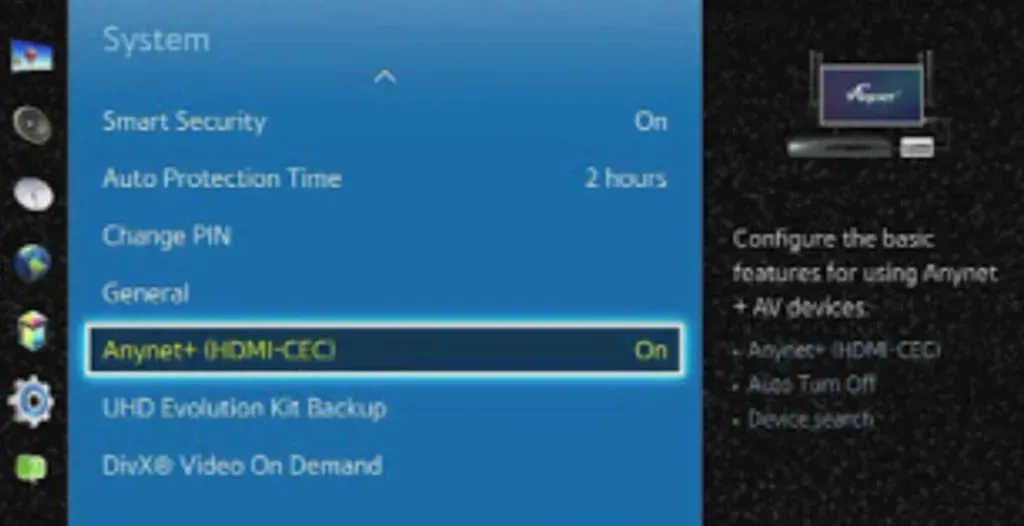
- Uruchom ustawienia telewizora Samsung i przejdź do karty Ogólne.
- Wybierz opcję Menedżer urządzeń zewnętrznych i wybierz opcję AnyNet+.
- Wyłącz go i sprawdź, czy problem z Wi-Fi został rozwiązany.
10. Przełącz na połączenie kablowe Ethernet (dla telewizorów Samsung z portem Ethernet)
Jeśli Twój model telewizora Samsung jest wyposażony w port Ethernet z tyłu, możesz podłączyć kabel internetowy routera bezpośrednio do tego portu. Bezpośrednie połączenie jest bardziej niezawodne i szybsze niż przy użyciu routera, a także umożliwia szybkie rozwiązywanie problemów z połączeniem internetowym. Postępuj zgodnie z poniższymi instrukcjami, aby dowiedzieć się więcej:
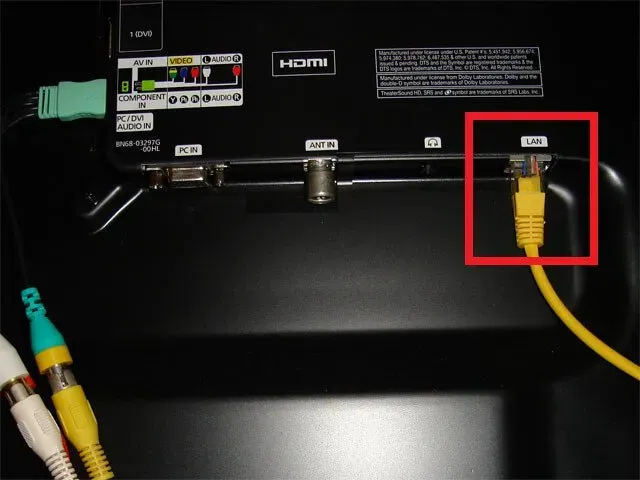
- Wyciągnij szary przewód LAN bezpośrednio z portu Ethernet routera.
- Ustaw go tak, aby przewód mógł łatwo dotrzeć do telewizora.
- Podłącz kabel Ethernet do odpowiedniego portu w telewizorze Samsung.
- Jeśli otrzymasz powiadomienie o skonfigurowaniu połączenia LAN, wprowadź poprawny adres IP i ustawienia DNS.
11. Zainstaluj repeater WiFi, aby zwiększyć zasięg

Twój telewizor Samsung może nie znaleźć routera Wi-Fi na liście dostępnych połączeń, ponieważ sygnał Wi-Fi jest zbyt słaby, aby dotrzeć do modemu bezprzewodowego w telewizorze.
Aby rozwiązać ten problem z połączeniem Wi-Fi, zalecamy zainstalowanie wzmacniacza Wi-Fi w pobliżu telewizora, aby rozszerzyć i zwiększyć zasięg Wi-Fi w domu lub biurze.
12. Włącz UPnP w ustawieniach routera.
UPnP jest domyślnie włączone na routerach. Ze względu na prywatność niektórzy użytkownicy wolą ją dezaktywować. UPnP ułatwia wykrywanie i podłączanie urządzeń. Telewizory Samsung mogą mieć problemy z łączeniem się z sieciami Wi-Fi, jeśli ta funkcja jest wyłączona, co powoduje automatyczne wyłączenie.
W rezultacie musisz upewnić się, że w routerze jest włączona funkcja UPnP, wykonując następujące czynności:

- Otwórz stronę administracyjną routera (zwykle 192.168.0.1) na podłączonym do niego komputerze.
- Zaloguj się przy użyciu domyślnej nazwy użytkownika i hasła.
- Kliknij Więcej > Zaawansowana konfiguracja/sieć > UPnP.
- Włącz ustawienie UPnP.
- Kliknij Zastosuj, a router uruchomi się ponownie raz.
13. Resetowanie routera do ustawień fabrycznych.
Jeśli nie udało Ci się osiągnąć pożądanego rezultatu przez zresetowanie telewizora, a podłączenie kabla Ethernet bezpośrednio do telewizora Smart TV działa bez problemów, router może powodować ciągłe rozłączanie telewizora Samsung z Internetem. W takim przypadku wykonaj poniższe czynności, aby zresetować router do ustawień fabrycznych:
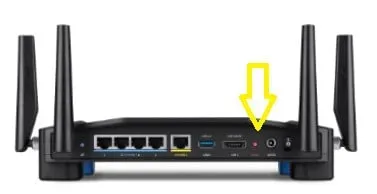
- Za routerem znajduje się mały okrągły przycisk z napisem RESET. Starsze modele mogą mieć również mały otwór, który można wcisnąć spinaczem do papieru, aby zresetować router.
- Przytrzymaj wciśnięty przycisk, aż zgasną światła routera. Zwolnij go, a zaczną ponownie migać.
- Po zakończeniu twardego resetu należy skonfigurować router ze wszystkimi ustawieniami IP i hasłami Wi-Fi.
14. Skontaktuj się z pomocą techniczną firmy Samsung.
Jeśli wszystkie powyższe rozwiązania problemu z telewizorem Samsung, który nie łączy się z Wi-Fi, nie zadziałały, w ostateczności możesz spróbować skontaktować się z pomocą techniczną Samsung. Możesz:
- Odwiedź ich centrum serwisowe
- Skontaktuj się z nimi online lub porozmawiaj z nimi przez WhatsApp
- Skontaktuj się z nimi, aby uzyskać pomoc zdalną
- Skorzystaj z usług napraw gwarancyjnych
15. Skontaktuj się z usługodawcą internetowym
Możesz nie mieć połączenia z Internetem na swoim telewizorze Samsung, ponieważ dostawcy usług internetowych przeprowadzają prace konserwacyjne w Twojej okolicy, tymczasowo zablokowali Twój adres MAC lub Twój pakiet wygasł i nie został automatycznie odnowiony.
Jedynym możliwym sposobem rozwiązania tych problemów jest skontaktowanie się z pomocą techniczną dostawcy usług internetowych lub operatorów i grzeczne zapytanie ich, czy takie problemy występują.
Wniosek
Mam nadzieję, że ten artykuł na temat rozwiązywania problemu z telewizorem Samsung łączącym się z Wi-Fi pomógł ci przywrócić normalny telewizor. Zostaw komentarz poniżej, aby poinformować nas, która metoda okazała się skuteczna w twoich wysiłkach i podać informacje o innych poprawkach tego problemu.
Często zadawane pytania
Dlaczego mój telewizor Samsung nie pozwala mi połączyć się z Wi-Fi?
Telewizor Samsung uniemożliwia połączenie z Wi-Fi z wielu powodów, takich jak słabe połączenie Wi-Fi, niezgodność ustawień DNS, blokowanie adresów MAC, przestarzałe oprogramowanie sprzętowe telewizora Samsung, problemy z usługami internetowymi itp. Przeczytaj nasz artykuł, aby dowiedzieć się więcej jak rozwiązać ten poważny problem.
Dlaczego mój telewizor nie łączy się już z Wi-Fi?
Jeśli Twoja sieć Wi-Fi została zapisana w telewizorze Samsung i nie będzie już łączyć się z tym samym Internetem, sprawdź router i zresetuj ustawienia sieciowe telewizora Samsung. Postępuj zgodnie z tym artykułem, aby dowiedzieć się więcej o poprawkach dla tego konkretnego błędu.
Jak sprawić, by telewizor Samsung rozpoznał moją sieć Wi-Fi?
Możesz sprawić, by telewizor Samsung rozpoznawał Twoją sieć Wi-Fi, ręcznie zmieniając serwer DNS i adres IP telewizora, resetując ustawienia sieciowe telewizora lub przeprowadzając aktualizację oprogramowania sprzętowego. Aby uzyskać inne poprawki umożliwiające rozwiązanie tego problemu z połączeniem Wi-Fi, postępuj zgodnie z tym artykułem.
Co zrobić, jeśli telewizor Samsung Smart TV nie łączy się z Wi-Fi?
Jeśli Twój telewizor Samsung nie łączy się z Wi-Fi, musisz najpierw ustalić, czy przyczyną tego błędu jest telewizor czy router. Po znalezieniu winowajcy możesz spróbować ponownie uruchomić urządzenie, zmienić jego ustawienia sieciowe lub zadzwonić do pomocy technicznej producenta urządzenia.
Dodaj komentarz