3 najlepsze sposoby formatowania USB na komputerze Mac

Każdy nowy dysk USB jest sformatowany w określonym formacie, takim jak FAT32, exFAT, APFS, NTFS itp. W zależności od formatowania dysk USB może być używany z systemami danych w laptopach i komputerach stacjonarnych z systemem Windows lub Mac.
Ponieważ Windows jest najpopularniejszym i najczęściej używanym systemem operacyjnym na świecie, wiele dysków flash USB jest sformatowanych w systemie FAT32. Jednak te pamięci USB nie są bardzo kompatybilne z systemem macOS. Będą nadal borykać się z problemami.
Dlatego przed ich użyciem ważne jest, aby sformatować USB na laptopach Mac z formatami kompatybilnymi z Mac, takimi jak APFS, exFAT lub Mac OS Extended.
Dlaczego musisz sformatować USB na komputerze Mac
Dwa najpopularniejsze systemy operacyjne to Mac i Windows. Te systemy operacyjne mają różne systemy plików, a tylko kilka z nich jest wzajemnie kompatybilnych.
System plików to system używany przez system operacyjny do przechowywania, pobierania i identyfikowania plików w systemie. Bez niego system operacyjny nie będzie mógł przechowywać, pobierać ani identyfikować żadnych plików.
Używamy dysków USB do przechowywania informacji w postaci plików. Po podłączeniu do systemu system operacyjny pobiera, zapisuje lub identyfikuje pliki na dyskach USB przy użyciu systemu plików, w którym dysk USB jest sformatowany.
Ogólnie rzecz biorąc, większość dysków flash USB jest sformatowana jako FAT32, system plików Windows. W związku z tym wielu użytkowników zgłosiło, że czasami zgłasza błędy podczas łączenia się z systemem macOS.
Dlatego ważne jest, aby sformatować dysk USB, aby system plików był zgodny z systemem macOS.
Jaki jest najlepszy format dysku USB na komputerze Mac?
Istnieje kilka systemów plików, w których można sformatować USB na komputerze Mac. Formatowanie najczęściej stosowane w systemie macOS:
APFS (system plików Apple)
Domyślnym systemem plików zaprojektowanym dla systemu macOS 10.13 i nowszych jest APFS. Nadaje się do SSD. Ponieważ system plików jest zgodny tylko z najnowszą wersją systemu macOS, nie będzie można używać dysków USB sformatowanych w tym formacie w starszych wersjach systemu macOS.
Mac OS X Extended (kronikowany) i Mac OS X Extended (rozróżniana wielkość liter, kronikowany)
Domyślny system plików dla systemu macOS 10.12 i wcześniejszych to HFS+ lub macOS X Extended. Największą zaletą systemu plików HFS+ jest to, że nie ogranicza rozmiaru pliku, który można zapisać na dysku.
Format pliku jest częściowo zgodny z systemem operacyjnym Windows, ponieważ może być odczytywany przez system Windows, ale nie zapisywany. Ponadto, jeśli planujesz używać dysku USB do tworzenia kopii zapasowych wehikułu czasu, wymaganym formatem jest Mac OS X Extended.
Mac OS X Extended (kronikowany, szyfrowany) i Mac OS X Extended (wielkość liter jest rozróżniana, kronikowany, szyfrowany)
Oba te formaty są podobne do poprzednich, z wyjątkiem tego, że musisz wprowadzić hasło, aby podłączyć dysk USB do komputera Mac, ponieważ zostanie on zaszyfrowany.
MS-DOS (pogrubiony)
FAT lub FAT32 to najszerzej kompatybilny system plików, który jest odpowiedni zarówno dla systemu macOS, jak i systemu operacyjnego Windows i może być używany do przesyłania danych między tymi dwoma systemami operacyjnymi. Jednak przed sformatowaniem USB do FAT32 należy mieć świadomość, że system plików nie zezwala na pliki o długich nazwach, a rozmiar pliku nie może przekraczać 4 GB.
ExFAT
Rozszerzony FAT lub ExFAT to ulepszona wersja FAT32, która zapewnia więcej miejsca i większe pliki. Format jest również zgodny między systemami Windows i macOS.
Jak sformatować USB na Macu?
Po przeszukaniu różnych forów użytkowników przygotowaliśmy ten przewodnik opisujący różne metody formatowania USB na komputerze Mac do różnych systemów plików, takich jak FAT32, exFAT i NTFS.
- Jak sformatować USB na FAT32 na Macu?
- narzędzie dyskowe
- Linia poleceń terminala
- Jak sformatować USB do ExFAT na komputerze Mac?
- Jak sformatować USB na NTFS na Macu?
1. Jak sformatować USB do FAT32 na komputerze Mac?
FAT32 to bardzo elastyczny format zarówno dla komputerów Mac, jak i Windows. Może być odczytywany i zapisywany przez oba systemy operacyjne, dlatego jest bardzo popularny. Każdy dysk sformatowany w FAT32 może być skanowany i nagrywany przez macOS.
Dyski USB możemy sformatować do FAT32 na komputerze Mac na dwa sposoby:
- narzędzie dyskowe
- Linia poleceń terminala
1. Narzędzie dyskowe
- Zacznij od włożenia dysku USB do portu USB komputera Mac i pozwól systemowi operacyjnemu go przeskanować i wyświetlić jego ikonę na ekranie.
- Wybierz „Wyszukaj” w prawym górnym rogu i wpisz „Narzędzie dyskowe”. Wybierz opcję „Narzędzie dyskowe”.
- Przejdź do lewej strony i wybierz dysk USB z menu rozwijanego. Teraz kliknij „Wymaż” wskazane u góry.
- Wprowadź nazwę dysku i wybierz format, w którym chcesz sformatować dysk.
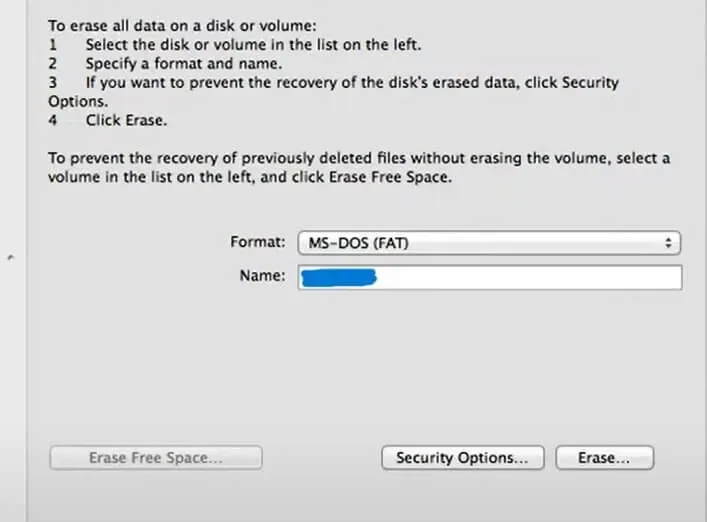
- Kliknij wymaż. Możesz sprawdzić postęp formatowania na pasku postępu. Po zakończeniu procesu kliknij Gotowe.
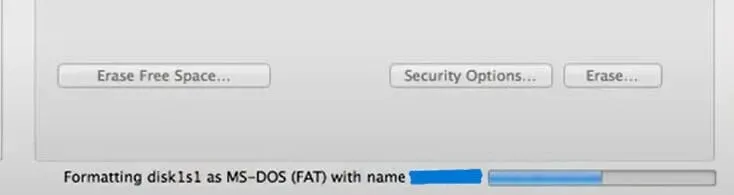
- Wyjdź z Narzędzia dyskowego.
Po zakończeniu procesu dysk USB zostanie sformatowany do FAT32. Ten proces usunie wszystkie dane z dysku, więc pamiętaj, aby gdzieś wykonać kopię zapasową.
2. Linia poleceń terminala
Użytkownicy, którzy nie mogą sformatować swoich urządzeń USB za pomocą Narzędzia dyskowego, mogą to zrobić za pomocą wiersza poleceń terminala na komputerze Mac. Wykonaj poniższe czynności, aby sformatować USB na komputerze Mac do FAT32 za pomocą terminala.
- Zacznij od włożenia dysku USB do portu USB komputera Mac i pozwól systemowi operacyjnemu go przeskanować i wyświetlić jego ikonę na ekranie.
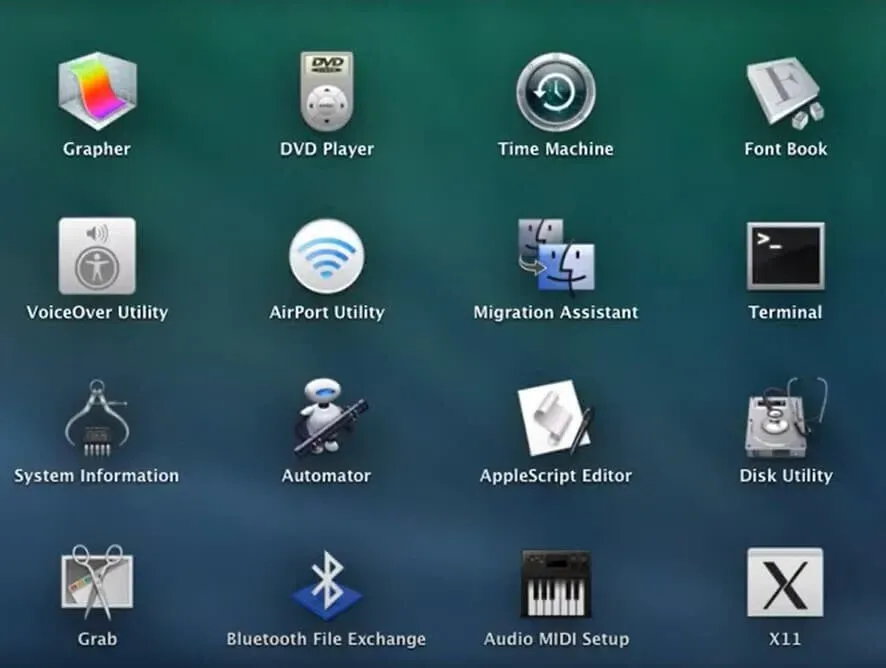
- Ciągle naciskaj spację, polecenie i wpisz Terminal. Naciśnij klawisz Enter.
- W wierszu polecenia Mac Terminal wpisz diskutil list, aby wyświetlić listę wszystkich urządzeń peryferyjnych podłączonych do komputera Mac.
- W następnym wierszu polecenia wpisz sudo diskutil eraseDisk FAT32 MBRFormat /dev/disk2. Spowoduje to sformatowanie pamięci USB (dysk 2) do systemu plików FAT32.
Po zakończeniu procesu dysk USB zostanie sformatowany do FAT32. Ten proces usunie wszystkie dane z dysku, więc pamiętaj, aby gdzieś wykonać kopię zapasową.
2. Jak sformatować USB do ExFAT na komputerze Mac?
W przeciwieństwie do FAT32, rozszerzony FAT lub ExFAT zapewnia użytkownikom więcej miejsca do przechowywania i umożliwia przechowywanie plików o większych rozmiarach. Ponadto dyski USB sformatowane w systemie FAT32 stwarzają problemy podczas podłączania do komputera Mac.
- Zacznij od włożenia dysku USB do portu USB komputera Mac i pozwól systemowi operacyjnemu go przeskanować i wyświetlić jego ikonę na ekranie.
- Przejdź do aplikacji w menu Findera i otwórz Narzędzie dyskowe.
- Przejdź do opcji Zewnętrzny i wybierz dysk USB z menu rozwijanego. Teraz kliknij „Wymaż” wskazane u góry.
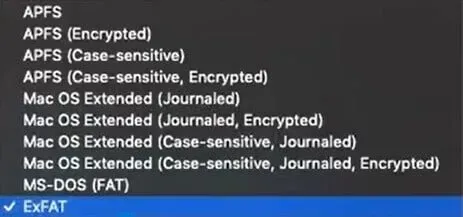
- Wprowadź nazwę dysku i wybierz system plików ExFAT, za pomocą którego chcesz sformatować dysk.

- Teraz wybierz domyślną mapę partycji GUID (GPT).
- Kliknij wymaż. Możesz sprawdzić postęp formatowania na pasku postępu. Po zakończeniu procesu kliknij Gotowe.
Po zakończeniu procesu dysk USB zostanie sformatowany do ExFAT. Ten proces usunie wszystkie dane z dysku, więc pamiętaj, aby gdzieś wykonać kopię zapasową.
3. Jak sformatować USB na NTFS na komputerze Mac?
Format NTFS jest najbardziej odpowiedni dla komputerów z systemem Windows, dlatego jeśli chcesz sformatować USB na komputerze Mac na NTFS do użytku w systemie Windows, musisz zainstalować sterownik NTFS w swoim systemie.
- Zacznij od włożenia dysku USB do portu USB komputera Mac i pozwól systemowi operacyjnemu go przeskanować i wyświetlić jego ikonę na ekranie.
- Wielu użytkowników przeglądało sterowniki, takie jak Tuxera NTFS dla komputerów Mac, NTFS dla Mac OS X 8.0, dowolne oprogramowanie typu open source, NTFS-3G lub dowolna dostępna forma Tuxera NTFS.
- Zainstaluj pobrany sterownik NTFS na komputerze Mac.
- Przejdź do aplikacji w menu Findera i otwórz Narzędzie dyskowe.
- Przejdź do opcji Zewnętrzny i wybierz dysk USB z menu rozwijanego. Teraz kliknij „Wymaż” wskazane u góry.
- Wprowadź nazwę dysku i wybierz system plików NTFS, w którym chcesz sformatować dysk.
- Kliknij wymaż. Możesz sprawdzić postęp formatowania na pasku postępu. Po zakończeniu procesu kliknij Gotowe.
Odzyskaj utracone dane ze sformatowanego dysku USB
Podczas formatowania dysku flash USB istnieje prawdopodobieństwo utraty danych. Aby odzyskać utracone dane ze sformatowanych dysków USB, musisz przestać używać urządzenia i użyć narzędzi do odzyskiwania innych firm, takich jak Tenorshare 4DDiG .
Oprogramowanie pozwala użytkownikom odzyskać utracone pliki z urządzeń zewnętrznych, takich jak dyski USB, karty SD, aparaty fotograficzne i dyski twarde. Jest obsługiwany przez macOS Monterey, Big Sur, Catalina i inne starsze wersje.
Często zadawane pytania (FAQ)
Jaki jest najlepszy format dysku USB na komputerze Mac?
Istnieje kilka systemów plików, za pomocą których można sformatować dysk USB na komputerze Mac, na przykład APFS (Apple File System), Mac OS X Extended (kronikowany) i Mac OS X Extended (wielkość liter jest rozróżniana, kronikowany). Mac OS X Extended (kronikowany, szyfrowany) i Mac OS X Extended (z rozróżnianiem wielkości liter, kronikowany, szyfrowany), MS-DOS (FAT) i ExFAT.
Jak sformatować USB na FAT32 na Macu?
– Zacznij od włożenia pamięci USB do portu USB komputera Mac i pozwól systemowi operacyjnemu ją przeskanować i wyświetlić jej ikonę na ekranie. – W prawym górnym rogu wybierz Szukaj i wpisz Narzędzie dyskowe. Wybierz opcję „Narzędzie dyskowe”. Przejdź do lewej strony i wybierz dysk USB z menu rozwijanego. Teraz kliknij „Wymaż” wskazane u góry. – Wprowadź nazwę dysku i wybierz format, w jakim chcesz sformatować dysk. – Kliknij „Wymaż”. Możesz sprawdzić postęp formatowania na pasku postępu. Po zakończeniu procesu kliknij Zakończ. Wyjdź z Narzędzia dyskowego.
Dlaczego nie ma opcji FAT32?
Możliwe, że FAT32 nie jest dostępny dla twojego napędu USB. Ponieważ system Windows zezwala tylko na partycje dysków FAT32 na dyskach o pojemności 32 GB lub mniejszej, jeśli partycja jest większa niż 32 GB, opcja FAT32 nie będzie dostępna.
Czy ExFAT to to samo co format FAT?
Rozszerzony FAT lub ExFAT to ulepszona wersja FAT32, która zapewnia więcej miejsca i większe pliki.
Dodaj komentarz