10 poprawek: Eksplorator Windows nie odpowiada
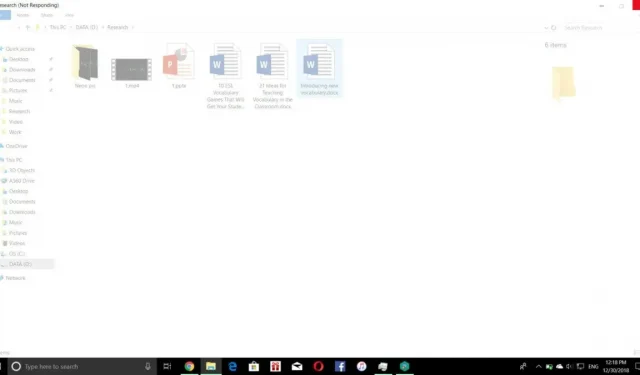
Wielu użytkowników systemu Windows często skarży się, że Eksplorator Windows nie odpowiada.
Tak więc, jeśli Eksplorator Windows nie reaguje na kliknięcia i polecenia, wiele narzędzi ułatwia zdiagnozowanie niereagującego Eksploratora Windows.
A oto przewodnik krok po kroku dotyczący rozwiązywania problemów, którego można użyć do rozwiązywania problemów z awariami i zawieszania się Eksploratora Windows, a także do uzyskania odpowiedzi na pytanie, dlaczego Eksplorator Windows nie działa.
Wyrusz w tę podróż, w której przeprowadzimy Cię przez najprostsze i najskuteczniejsze narzędzia oraz pokażemy, jak z nich korzystać.
Rozwiązania naprawiające brak odpowiedzi Eksploratora Windows
- Zmień układ wyświetlacza komputera
- Użyj Menedżera zadań, aby ponownie uruchomić Eksploratora Windows
- Użyj wiersza polecenia, aby ręcznie ponownie uruchomić Eksplorator plików
- Wyczyść historię eksploratora
- Sprawdź, czy nie ma uszkodzonych plików systemowych
- Utwórz nowe konto użytkownika
- Przeskanuj komputer w poszukiwaniu złośliwego oprogramowania lub wirusów
- Sprawdź Menedżera urządzeń pod kątem aktualizacji
- Sprawdź problemy z pamięcią
- Wykonaj pełne przywracanie systemu
Co powoduje ten błąd na twoim komputerze?
Eksplorator Windows to podstawowa opcja i ikona, gdy chcesz nawigować po komputerze. Jest to domyślne narzędzie do zarządzania większością urządzeń z systemem Windows firmy Microsoft.
Ma swoje wzloty i upadki, jak każdy inny system. A kiedy spada, stary, to frustrujące. To sprawia, że zastanawiasz się, dlaczego to się dzieje z tobą; no to moze byc odpowiedz na twoje pytanie
- Twoja historia menedżera plików musi zostać usunięta
- Ustawienia wyświetlacza wpływają na funkcjonalność
- Wersja systemu Windows nieaktualna
- Niewystarczająco miejsca
- Awarie oprogramowania
Eksplorator Windows nie odpowiada 10 sposobów rozwiązania problemu –
1. Zmień układ wyświetlacza komputera.
Niedawna zmiana ustawień wyświetlania przez użytkownika często powoduje ten problem na jego komputerze. Niewielkie zmiany, takie jak zmiana rozmiaru czcionki, mogą powodować awarie Eksploratora Windows. Może to być przyczyną awarii Eksploratora Windows. Więc zanim przejdziemy do skomplikowanych metod, wyrzućmy tę przez okno, zanim przejdziemy dalej.
- Kliknij prawym przyciskiem myszy przycisk Start systemu Windows na komputerze.
- Kliknij ustawienia
- Kliknij „System” na lewym pasku bocznym.
- Z opcji w obszarze System wybierz Wyświetlanie.
- Na wyświetlaczu zmień wszystko na zalecany punkt lub rozmiar
Wejdź i sprawdź, czy Eksplorator Windows odpowiada.
2. Użyj Menedżera zadań, aby ponownie uruchomić Eksploratora Windows.
Jest to łatwy sposób na rozpoczęcie procesu. Oto jak możesz to zrobić-
- Na klawiaturze komputera PC naciśnij ctrl+shift+esc
- Twój komputer uruchomi się z menedżerem zadań, który wygląda jak ten na powyższym obrazku.
- Kliknij prawym przyciskiem myszy kafelek z napisem „Eksplorator Windows”.
- Otrzymasz rozwijane menu
- Wybierz zadanie końcowe
- Kliknij plik znajdujący się w lewym górnym rogu.
- Wybierz Uruchom nowe zadanie.
- W wyświetlonym oknie wpisz explorer.exe i kliknij OK.
Użycie tej metody spowoduje szybkie ponowne uruchomienie Eksploratora Windows, a teraz możesz przejść i sprawdzić, czy problem został rozwiązany, czy nie. Jeśli nie, mamy wiele metod, które czekają, aż je wypróbujesz.
3. Użyj wiersza poleceń, aby ręcznie ponownie uruchomić Eksplorator plików.
Niewiele osób wie, że ich komputery mają wiersze poleceń, za pomocą których można ponownie uruchomić Eksplorator plików. Ta metoda jest dla Ciebie, jeśli nie możesz otworzyć Eksploratora Windows w normalny sposób.
Możesz to zrobić w ten sposób:
- W oknie Windows Cortana na komputerze wprowadź.
cmd. - Kliknij najlepsze dopasowanie, aby otworzyć okno wiersza polecenia.
- W oknie wiersza polecenia na ekranie wpisz
'taskkill /f /im explorer.exe„ - Naciśnij Enter, aby kontynuować.
Po tym laptop powróci do normalnego ekranu. Sprawdź, czy ta metoda zadziałała u Ciebie.
4. Wyczyść historię eksploratora
Wiele razy historia eksploratora plików staje się problemem podczas próby otwarcia Eksploratora Windows na pulpicie.
Samo wyczyszczenie tej historii sprawia, że Eksplorator Windows znów działa dla co najmniej 80% osób, które pozytywnie oceniają tę metodę.
Oto jak możesz wyczyścić historię menedżera plików na swoim komputerze:
- Wyszukaj „Kontrola” w polu wyszukiwania.
- Otwórz panel sterowania
- Zobaczysz kilka opcji eksploratora.
- Znajdź Opcje Eksploratora plików.
- Kliknij „Wyczyść”, a następnie „OK”, aby wyczyścić historię wyszukiwania.
Następnie spróbuj otworzyć Eksploratora Windows, aby sprawdzić, czy ta metoda zadziałała.
5. Sprawdź, czy nie ma uszkodzonych plików systemowych
Czasami masz uszkodzone pliki na komputerze, cały czas tuż pod nosem i nawet tego nie zauważasz, dopóki nie napotkasz takich awarii. Na szczęście system Windows ma wbudowany system, który umożliwia użytkownikom sprawdzanie takich plików.
Możesz sprawdzić te uszkodzone pliki i naprawić je w następujący sposób:
- Ponownie otwórz pole wyszukiwania na komputerze.
- Ponownie wyszukaj „cmd” i poproś o otwarcie.
- Teraz umieść dane wejściowe, które wyglądają jak
sfc / scannow - naciśnij enter
Po zakończeniu skanowania komputera uruchom ponownie komputer. Sprawdź, czy problem został rozwiązany na Twoim komputerze.
6. Utwórz nowe konto użytkownika
Zalogowanie się na konto nowego użytkownika lub gościa może przywrócić funkcjonalność laptopa. Powinieneś także wypróbować tę metodę, wykonując następujące kroki:
- Uruchom ustawienia systemu Windows na swoim komputerze
- Przejdź do nagłówka Konta
- Kliknij opcję „Zaloguj się przy użyciu konta lokalnego”.
- Kliknij Następny
- Twój komputer poprosi o potwierdzenie: „Czy na pewno chcesz przełączyć się na konto lokalne?”
- Wprowadź klucz bezpieczeństwa systemu Windows, aby potwierdzić
- Postępuj zgodnie z instrukcjami wyświetlanymi na ekranie
Idź i sprawdź, czy Eksplorator Windows odpowiada.
7. Przeskanuj komputer w poszukiwaniu złośliwego oprogramowania lub wirusów
Jeśli na komputerze jest zainstalowane oprogramowanie antywirusowe lub chroniące przed złośliwym oprogramowaniem, należy raz przeskanować komputer. Eliminuje to możliwość zakłócenia pracy laptopa przez wirusa.
Możesz nawet użyć Kontrolera plików systemowych Windows Defender, aby zabić wszelkie możliwe złośliwe oprogramowanie lub wirusy.
8. Sprawdź dostępność aktualizacji w Menedżerze urządzeń.
Aktualizacja komputera do najnowszej wersji ma kluczowe znaczenie. Pomaga rozwiązywać istniejące problemy i zapewnia lepszą ochronę oraz bardziej innowacyjne funkcje komputera.
Jeśli używasz starszej wersji w czasie, gdy została już wydana nowsza wersja, problem może zostać rozwiązany przez aktualizację systemu Windows.
Oto szybki sposób sprawdzenia dostępności nowych aktualizacji:
- Otwórz aplikację Ustawienia na komputerze za pomocą paska wyszukiwania.
- Kliknij „Windows Update” lub „Aktualizacja i zabezpieczenia” w zależności od wersji komputera.
- Sprawdź aktualizacje
Jeśli znajdziesz aktualizacje do zainstalowania, zainstaluj je. Jeśli nie, przejdź do innych opcji.
9. Sprawdź problemy z pamięcią i przechowywaniem
Jeśli komputer działa z pełną pamięcią, może to mieć wpływ na działanie Eksploratora Windows.
Musisz spojrzeć na to, co zajmuje pamięć na twoim komputerze i usunąć zawartość, która nie jest już potrzebna. Wykonaj to zadanie, zwolnij trochę miejsca w Koszu i sprawdź, czy ta metoda działa dla Ciebie. Jeśli nie, mamy dla Ciebie ostatnią opcję.
10. Wykonaj pełne przywracanie systemu
Jeśli Przywracanie systemu jest aktywne na twoim komputerze, możesz wypróbować tę opcję. Korzystając z tej funkcji, będziesz mógł przywrócić system Windows 10 do czasu, gdy działał płynnie. Tak, jak wehikuł czasu!
Oto jak możesz to zrobić-
- Uruchom okno dialogowe na swoim komputerze.
- Znajdź „Utwórz przywracanie systemu”.
- Wybierz najlepszą opcję na swoim komputerze, która otworzy właściwości systemu.
- Kliknij ochronę systemu.
- Klikając opcję ochrony ekranu, zobaczysz menu.
- Kliknij Przywracanie systemu.
- Postępuj zgodnie z instrukcjami wyświetlanymi na ekranie.
- Zostaniesz poproszony o wybranie punktu przywracania, więc wybierz datę, kiedy komputer działał poprawnie.
Wniosek
Eksplorator Windows jest główną częścią interfejsu pulpitu. Korzysta z przeglądania plików i umożliwia manipulowanie plikami. Jeśli przestanie odpowiadać, mogą wystąpić problemy z korzystaniem z komputera.
A naprawienie braku odpowiedzi Eksploratora Windows może być prostą poprawką lub bardzo trudnym zadaniem w innych przypadkach. Ale nie martw się, ten blog pokazał ci wszystkie możliwe sposoby naprawy różnych wersji Eksploratora plików, które nie odpowiadają.
Często zadawane pytania
Co powinienem zrobić, jeśli Eksplorator plików systemu Windows ulegnie awarii lub zawiesi się?
Aby rozwiązać problem, możesz zastosować następujące metody: – Wyłączenie panelu podglądu – Wyłączenie miniatur – Tymczasowe wyłączenie UAC – Wyłączenie Dep i monitorowanie wyniku – Uruchomienie folderu Windows w osobnym procesie. – Sprawdź zainstalowane dodatki.
Co się stanie, jeśli zamkniesz Eksploratora Windows w tym Menedżerze zadań?
Nigdy nie należy próbować zamykać Eksploratora Windows. Zrób to przypadkowo lub celowo. Należy pamiętać, że zamknięcie Eksploratora Windows spowoduje zamknięcie wszystkich otwartych okien Eksploratora na komputerze i uniemożliwi korzystanie z menu Start, paska zadań i zasobnika systemowego. Jednak ponowne uruchomienie Eksploratora może pomóc.
Polecenie SFC nie działa na moim komputerze; Co ja robię?
W takich przypadkach istnieją alternatywy dla SFC. W takich przypadkach można uruchomić DISM. Otwórz wiersz polecenia i uruchom go jak poprzednio, a następnie uruchom te polecenia jeden po drugim i sprawdź, czy któreś z nich pomogło. DISM /Online /Cleanup-image /Scanhealth DISM /Online /Cleanup-image /Restorehealth sprawdź, czy jakikolwiek obraz został oznaczony jako uszkodzony, a następnie automatycznie naprawi błędy.
Żadna z tych opcji nie działała dla mnie; Co powinienem zrobić dalej?
Możesz także wypróbować inne metody, jeśli nie działają, takie jak wyłączenie ostatnich plików lub folderów, zresetowanie paska zadań, wykonanie czystego rozruchu lub przywrócenie ustawień domyślnych.
Dodaj komentarz