Jak korzystać z grup kart Safari na komputerze Mac
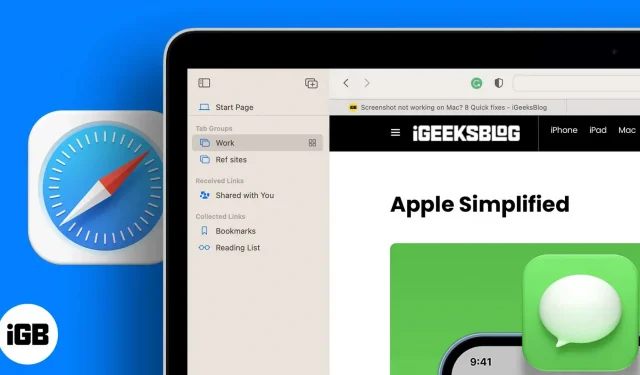
Czy kiedykolwiek znalazłeś się w sytuacji, w której pracujesz nad wieloma zadaniami w tym samym czasie i śledzenie wszystkich otwartych kart wymyka się spod kontroli? Dzieje się tak częściej, niż myślisz, a większość z nas ma trudności ze śledzeniem wszystkich otwartych kart. Rozwiązaniem tego problemu jest uporządkowanie tych zakładek. Możesz to zrobić, tworząc grupy kart w Safari.
Jeśli nie wiesz, jak grupować karty w Safari, nie martw się, pomogę ci. Przeczytaj i dowiedz się, jak grupować karty oraz poznaj inne porady i wskazówki dotyczące tego samego.
Jak dostosować grupę kart Safari na komputerze Mac
Jeśli dopiero zaczynasz, zalecamy utworzenie pustej grupy kart. Możesz jednak również utworzyć grupę kart, w której wszystkie otwarte strony internetowe będą przechowywane w jednej grupie kart. Poniżej wymieniono kroki zarówno tworzenia pustej grupy kart, jak i tworzenia grupy kart przez wybranie wszystkich aktywnych kart.
Utwórz pustą grupę kart
- Otwórz Safari na Macu.
- Kliknij małą ikonę rozwijaną w lewym górnym rogu ekranu obok ikony paska narzędzi.
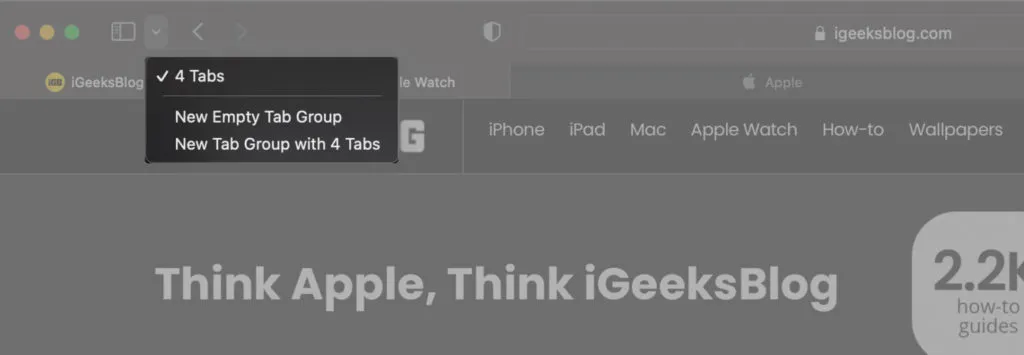
- Wybierz opcję Nowa pusta grupa kart.
- Zmień nazwę grupy kart.
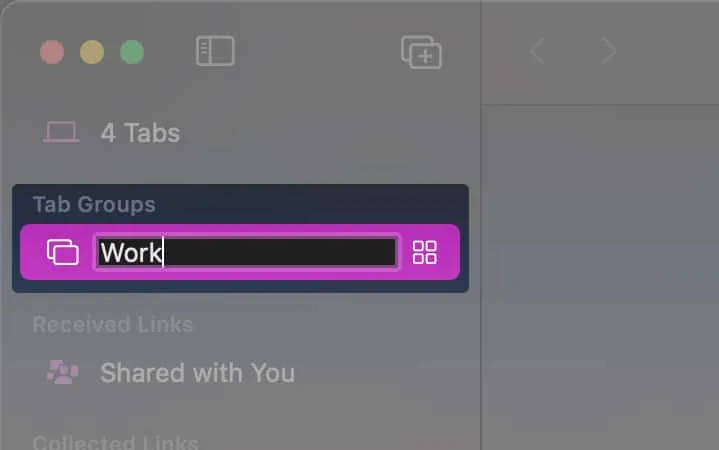
Gotowy. Właśnie utworzyłeś nową pustą grupę kart. Możesz utworzyć kilka takich grup kart, aby ułatwić sobie pracę.
Utwórz grupy kart ze wszystkich aktywnych kart
- Otwórz Safari na Macu.
- Kliknij małą ikonę rozwijaną w lewym górnym rogu ekranu obok ikony paska narzędzi.
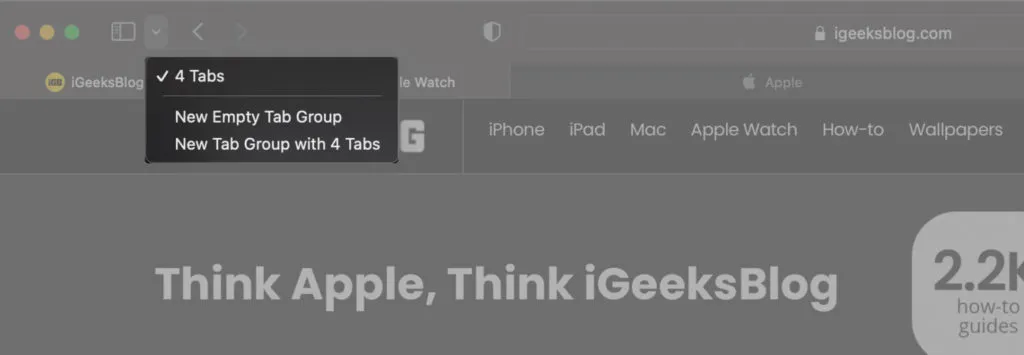
- Wybierz opcję Nowa grupa kart z 4 kartami.
- Zmień nazwę grupy kart.
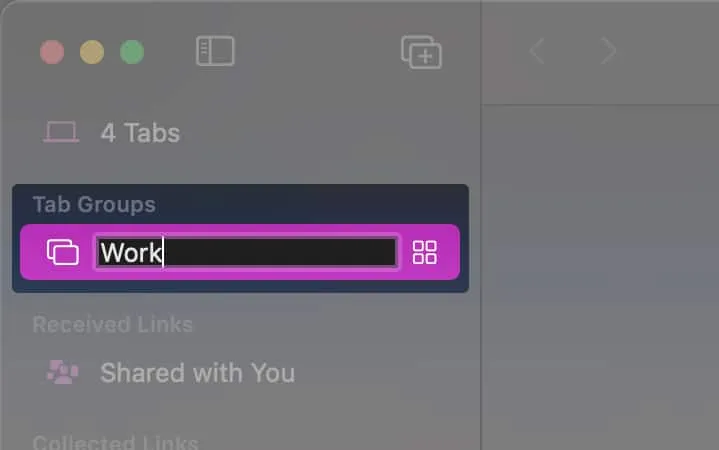
Gotowy. Wszystkie Twoje aktywne karty zostały przeniesione do tej samej grupy kart. Jeśli chcesz wysłać jedną kartę do innej grupy kart, czytaj dalej.
Jak przenieść kartę do innej grupy kart
Przenoszenie kart z jednej grupy kart do drugiej jest tak proste, jak ABC. Po prostu wykonaj poniższe czynności i jestem pewien, że nikt z was nie będzie miał problemów z przeniesieniem aktywnej karty z jednej grupy kart do drugiej.
- Otwórz Safari na Macu.
- Kliknij prawym przyciskiem myszy/kliknij z wciśniętym klawiszem Control kartę, którą chcesz przenieść do innej grupy kart.
- Wybierz opcję Przenieś do grupy kart.
- Teraz wybierz grupę kart, do której chcesz wysłać bieżącą kartę.

Gotowy. Wysłałeś aktywną kartę do innej grupy kart. Możesz przełączyć się do grupy kart i kontynuować tam pracę.
Wyświetlaj, otwieraj i edytuj grupy kart w Safari na Macu
Właśnie utworzyłeś grupy kart, ale nie wiesz, jak uzyskać dostęp do wszystkich utworzonych grup kart? okryłem cię. Czytaj razem.
Istnieją dwa sposoby otwierania grup kart. Dzięki tej drugiej metodzie możesz nie tylko uzyskać dostęp do grup kart, ale także kopiować łącza, zmieniać kolejność, zmieniać nazwy, usuwać itp. grupy kart.
Metoda 1:
- Otwórz Safari na Macu.
- Kliknij małą ikonę rozwijaną w lewym górnym rogu ekranu obok ikony paska narzędzi. Menu rozwijane będzie zawierało wszystkie utworzone grupy kart.
- Wybierz grupę kart, do której chcesz przejść.
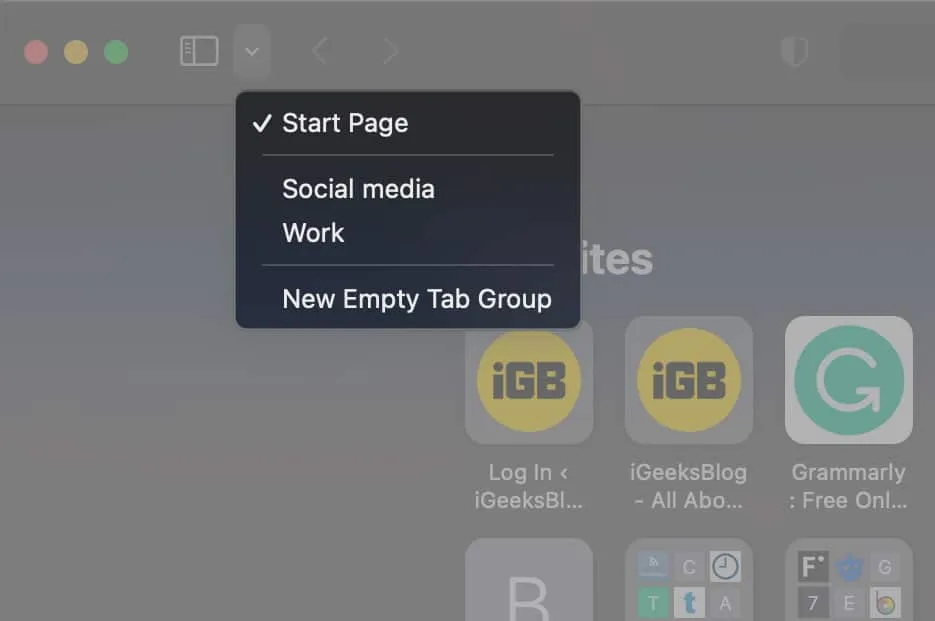
Metoda 2:
- Otwórz Safari na Macu.
- Kliknij ikonę paska narzędzi obok przycisków sterujących oknami.
- W sekcji Grupy kart możesz znaleźć wszystkie utworzone przez siebie grupy kart.
- Kliknij prawym przyciskiem myszy/kliknij z wciśniętym klawiszem Control grupę kart, aby zmienić nazwę lub usunąć grupę kart, lub też skopiować łącza kart w grupie kart.
- Stuknij, przytrzymaj i przeciągnij grupę kart, aby zmienić kolejność grup kart według własnego uznania.
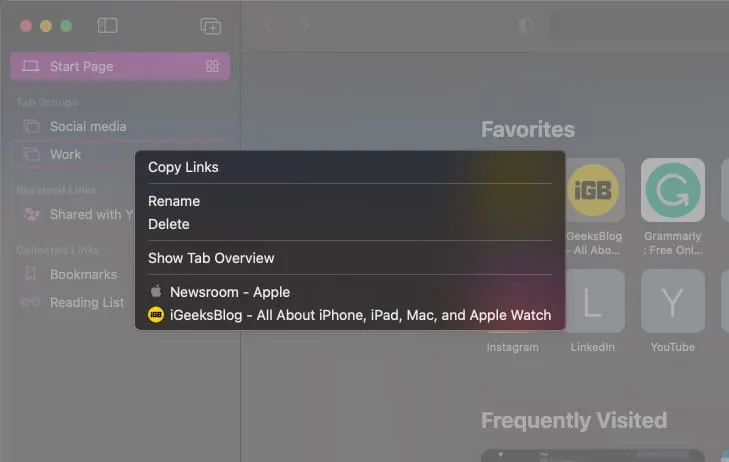
Synchronizuj grupy kart na różnych urządzeniach
Wszystkie karty otwarte na komputerze Mac w przeglądarce Safari będą synchronizowane na wszystkich urządzeniach Apple, takich jak iPhone, iPad itp. Aby włączyć synchronizację kart na wszystkich urządzeniach, wykonaj czynności podane poniżej,
- Upewnij się, że jesteś zalogowany na wszystkich swoich urządzeniach Apple przy użyciu tego samego Apple ID.
- Włącz Safari w ustawieniach iCloud .
- Włącz także uwierzytelnianie dwuskładnikowe na wszystkich swoich urządzeniach Apple.
Często zadawane pytania
Kliknij ikonę na pasku narzędzi → Przytrzymaj klawisz Control i kliknij grupę kart → kliknij Zmień nazwę → Zakończ.
Kliknij ikonę paska narzędzi → Kliknij prawym przyciskiem myszy/kliknij z wciśniętym klawiszem Control Usuń → Gotowe.
Kliknij ikonę paska narzędzi → Kliknij prawym przyciskiem myszy/kliknij z wciśniętym klawiszem Control Kopiuj łącza → Gotowe. (Lista zawierająca wszystkie łącza kart grup zostanie skopiowana do schowka)
I to wszystko, czego potrzebujesz, aby tworzyć grupy kart i poruszać się po nich w Safari. Jeśli masz inne wątpliwości dotyczące grup kart w Safari na Macu, zostaw komentarz poniżej, a postaram się pomóc Ci znaleźć rozwiązanie.
Dodaj komentarz