Why is my iPhone battery draining so fast? 30 real fixes!

In this post, I have provided proven solutions for people who find that their iPhone battery is draining quickly and not holding a charge for a long time.
It’s not uncommon for iPhone owners to wonder why their phone’s battery is draining so quickly for no apparent reason. If your iPhone battery is draining fast and you’re wondering why it’s draining so fast for no apparent reason, you’ve come to the perfect place.
iPhone batteries very rarely run out overnight, leaving users unable to get through the day without recharging their smartphones. I’ve heard a lot of complaints from iPhone 6 battery owners saying, “My iPhone’s battery life is suddenly draining fast.”
If for some reason your iPhone battery is draining quickly, try the methods listed below, which have been proven to work in most situations.
However, before trying the suggested solutions to quickly drain your iPhone battery or “iPhone won’t store a charge”, it’s a good idea to first follow Apple’s general performance guidelines that apply to all iOS devices, including the iPad:
1. Extreme temperatures should be avoided. An ambient temperature of 0° to 35° C (32° to 95° F) is ideal for iPhone, iPad, iPod and Apple Watch. The recommended storage temperature is -20° to 45° C (-4° to 113° F). Do not expose your smartphone to temperatures above 35° C (95° F), as this may permanently reduce battery capacity.
2. While charging, remove the smartphone from the case. If you charge your gadget while it is in a case, it may generate too much heat, which reduces battery capacity.
3. Ambient temperature and battery level when off for storage can affect the overall health of your battery if your device is stored for an extended period of time.
As a result, it is proposed
1. You do not fully charge or discharge your device’s battery when stored for a long time. In such cases, charge the battery to approximately 50% capacity. When you hold your gadget with a dead battery, the battery can go into a deep discharge state, making it unable to hold a charge. On the other hand, if you leave it fully charged for a long time, the battery may lose capacity, resulting in shortened battery life.
2. Turn off the gadget to save battery power;
3. Store the device in a cool, dry place below 32° C (90° F).
4. Charge your smartphone 50% every six months if you want it to last more than six months.
Why is my iPhone battery draining so fast?
When your iPhone battery is draining fast, there are only two options. Perhaps the battery is failing or something in the system is drawing much more power than usual.
You will need to examine the hardware and software elements of your device in order to resolve the issue. We’ll start with the software component because troubleshooting hardware-related issues usually requires the help of an iPhone specialist.
I’ve sketched out the most common culprits to give you some feedback on what aspects to rule out, and they are:
- Updates: You’ve heard complaints about people losing their batteries after installing new updates. Rapid battery drain is, in fact, one of the most common problems that iPhone users face after updating. The problem appears to be caused by software defects in this scenario. Apple has usually addressed this issue by releasing a subsequent update with a dedicated patch. Consider this the root of the problem if your phone starts to run out of battery quickly after installing a new update.
- Rogue Apps: Stable programs are more likely to become rogue. Programs start to go haywire and cause a lot of problems, including power depletion. Apps that don’t work properly often become outdated, especially when a new version of iOS is downloaded. Some programs run in the background, forcing the CPU to keep running. As a result, electricity consumption remains constant.
- Incorrectly configured settings. The way you customize your iPhone settings, especially on the iPhone display, notifications, location services, wireless services, and other battery draining iOS features, is one of the factors that can cause your iPhone battery to drain quickly. As a result, it is highly recommended to optimize and tune these settings in a way that reduces power consumption.
When troubleshooting an iPhone battery drain problem, these are the main items to consider and rule out.
Why is your iPhone, iPad or iPod battery draining so fast?
These are the main causes of battery drain in Apple products.
- Push mail
- Turn off unnecessary location services
- Don’t send iPhone analytics
- Close your apps
- Notifications: use only the ones you need
- Disable Widgets You Don’t Use
- Turn off your phone once a week
- update background apps
- Keep your iPhone cool
- Make sure auto-lock is on
- Disable unnecessary visual effects
- Turn on optimized battery charging
- Turn off 5G
- Enable dark mode
- Enable Frame Rate Limiting
- Have you updated your iPhone recently?
- Restore from iCloud, not iTunes
- Erase your iPhone and set it up like new
- You may have a hardware problem
- Stick to Safari
- Turn on low power mode
- Turn on airplane mode in areas with poor signal
- Disable automatic downloads and updates
- Setting auto-lock options
- Prevent apps from using Bluetooth
- Restart your iPhone
- Use WiFi
- Customize your podcast settings
- Reset factory settings
- Stop using third party cables and chargers
Let’s go through the issues and fixes one by one:
1. Push mail
When you set up your mail to be sent, your iPhone maintains a permanent connection to your mail server, allowing the server to send a message to your iPhone as soon as it arrives.
When your iPhone is set to send, it constantly asks the server, “His mail?”according to Apple’s Leading Genius. Is there a post office here? Have a mail? because this constant stream of information is causing your battery to die soon? The worst offenders are Exchange servers, but anyone can benefit from tweaking this setting.
Solution:
We will switch your iPhone from send mode to checkout mode to fix this issue. You’ll save a lot of battery life if you set your iPhone to check for new mail every 15 minutes instead of all the time. When you launch the Mail app on your iPhone, it always checks for new mail.
1. Go to Accounts -> Settings -> Mail.
2. Get New Data is a button that can be used to get new data.
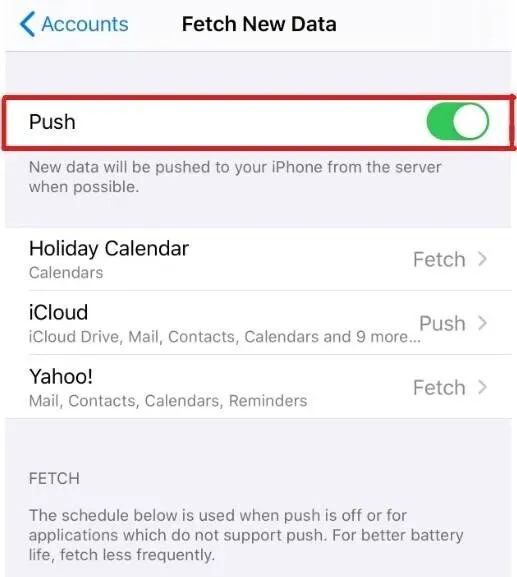
3. Tap the top of the screen to turn it off.
4. In the “Choice”section, go to the very bottom and select “Every 15 minutes”.
5. If possible, click on each email account and convert it to Fetch.
Most people think that waiting for an email for a few minutes is worth the massive increase in your iPhone’s battery life.
2. Turn off unnecessary location services
Because location services are such an important part of what makes the iPhone such an amazing device, most of them aren’t in favor of turning them off entirely.
I’ll show you the secret services that regularly drain your battery, and I’m willing to assume that you’ve never heard of most of them. Given the huge power consumption and personal privacy risks that come with your iPhone right out of the box, I feel like you have to choose which apps and services will have access to your location.
Solution:
1. To access Location Services, go to Settings -> Privacy -> Location Services.
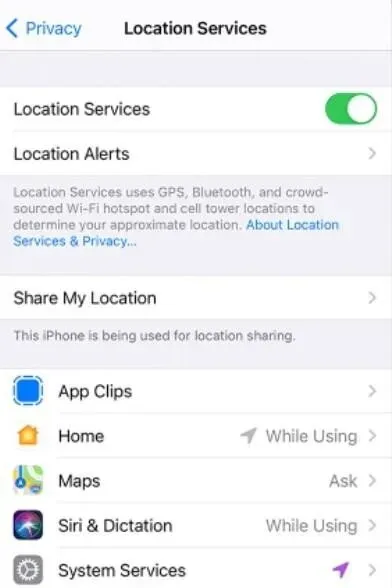
2. To share your location, click Share My Location. Leave this enabled if you want to be able to report your location to your family and friends through the Messages app, but be careful; so someone can track you.
3. Scroll down the page and select System Services. Let’s start with a common misconception: most of the options are for transferring data to Apple for marketing and research purposes. Your iPhone will continue to work normally even after we turn it off.
- Disable everything on the page except Emergency SOS, Find My iPhone, and Motion Calibration & Distance. Your iPhone will continue to work normally. The compass will still work and you will still be able to connect to cell towers; the only thing is that Apple will not receive data about your actions.
- Important places must be clicked. Have you realized that your iPhone follows you around the house? You can imagine the additional load on the battery because of this. In my opinion, important places should be disabled. To return to the main System Services menu, touch System Services.
- Turn off all product enhancement toggles. They only provide data to Apple to help them improve their products, not to make your iPhone run faster.
- Scroll down the page and turn on the status bar icon. When a small arrow appears next to the battery, you will know that your location is being used. There is probably something wrong if this arrow is always on. To return to the main Location Services menu, tap Location Services.
4. For apps that don’t need to know where you are, disable location services.
- What you should know: If an app has a purple arrow next to it, it is currently accessing your location. A gray arrow indicates that it has used your location in the previous 24 hours, and a purple-outlined arrow indicates that it is using geofencing (more on geofencing later).
- Watch for apps with purple or gray arrows next to them. Do these apps require your location to work? If they do, that’s fine – just ignore them. If it doesn’t, tap the app’s name and select “Never”to prevent the app from consuming your power unnecessarily.
3. Don’t send iPhone analytics
Here’s a battery saving tip: Go to Settings -> Privacy, scroll down to the Analytics & Improvements section, and click it.
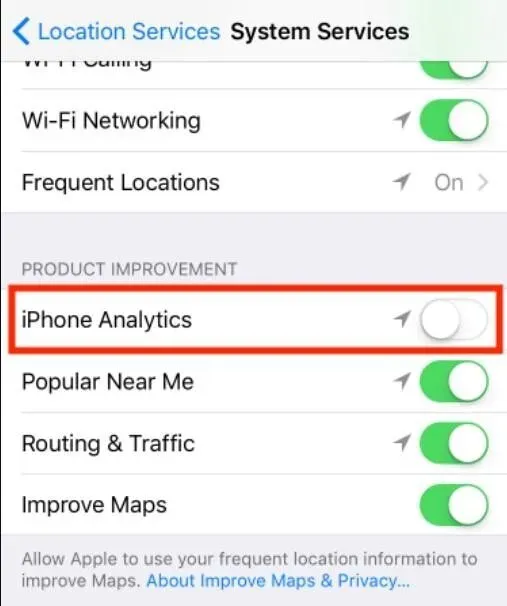
To prevent iPhone from automatically sharing data with Apple about how you use it, turn off the switch next to Share iPhone Analytics and Share iCloud Analytics.
4. Close your apps
It is recommended to turn off apps once or twice a day. You would never have to do this in an ideal world, and most Apple employees would never tell you that you should. However, the iPhone world is not perfect; otherwise you wouldn’t be reading this.
Solution
To access the iPhone app switcher, double-tap the Home button (iPhone without Face ID) or swipe up from the bottom of the screen (iPhone with Face ID).
The app switcher lets you see all the apps stored on your iPhone. Swipe left or right to move through the list. You will be shocked at how many apps are open right now.
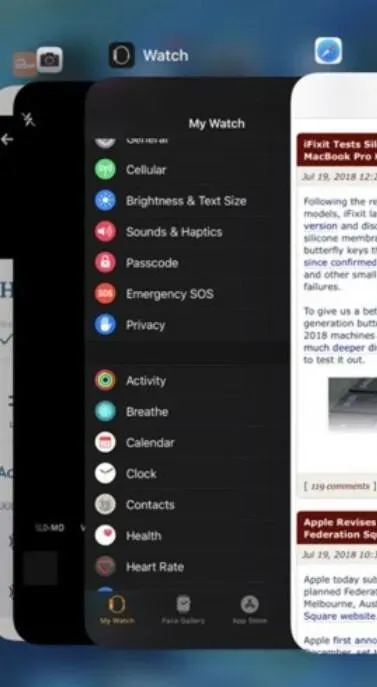
To close an app, swipe up and push it away from the top of the screen with your finger. You have effectively closed the app, which means it can no longer drain your battery in the background. Closing your applications does not erase data and does not have any negative consequences.
5. Notifications: Only use the ones you need
When we first launched the app, we all saw the question “The app would like to send you push notifications”and we all chose “OK”or “Don’t allow”. Few realize how important it is to be selective about the apps you give permission to.
When you give an app permission to send you push notifications, you give that app permission to run in the background so that if something important happens (like a text message or your favorite team wins a game), that app can send you an alert.
Notifications are useful, but they drain your battery. When we receive text messages we need to be notified, but we also need to choose which other apps can give us alerts.
Solution
You will find a list of all your apps under Settings -> Notifications.
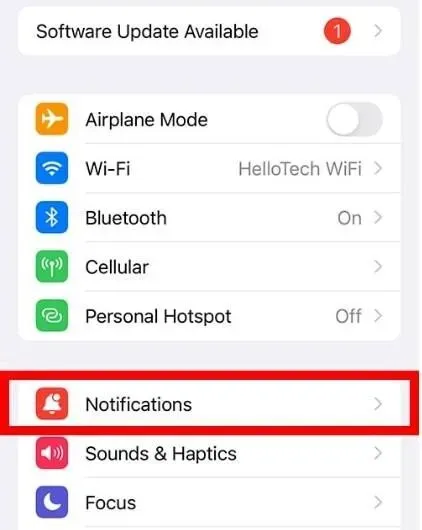
You will see “Off”or the type of alerts the app is allowed to issue under the app name: Icons, Sounds, or Banners. Ignore apps that are marked “Off”and browse through the list instead.
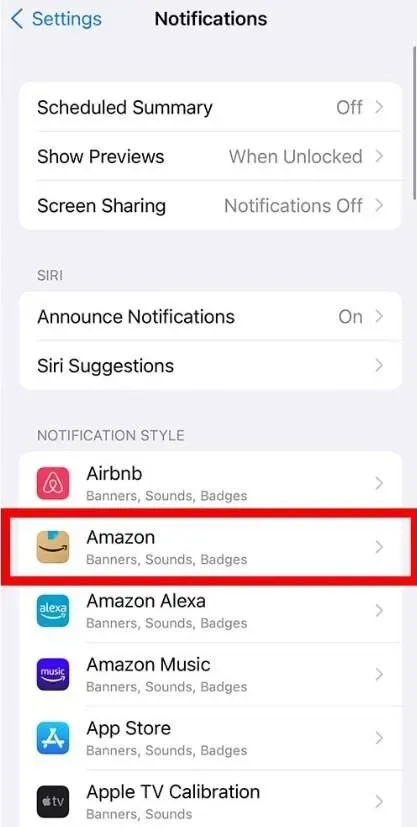
To turn off notifications, tap the app name and turn off the “Allow Notifications”toggle. There are other alternatives available, but they don’t affect your iPhone’s battery life. It doesn’t matter if alerts are enabled or not.
6. Disable Widgets You Don’t Use
Widgets are small mini apps that run in the background on your iPhone and give you quick access to current information from your favorite apps. Disabling unused widgets will significantly save battery power. You can turn them all off if you never use them.
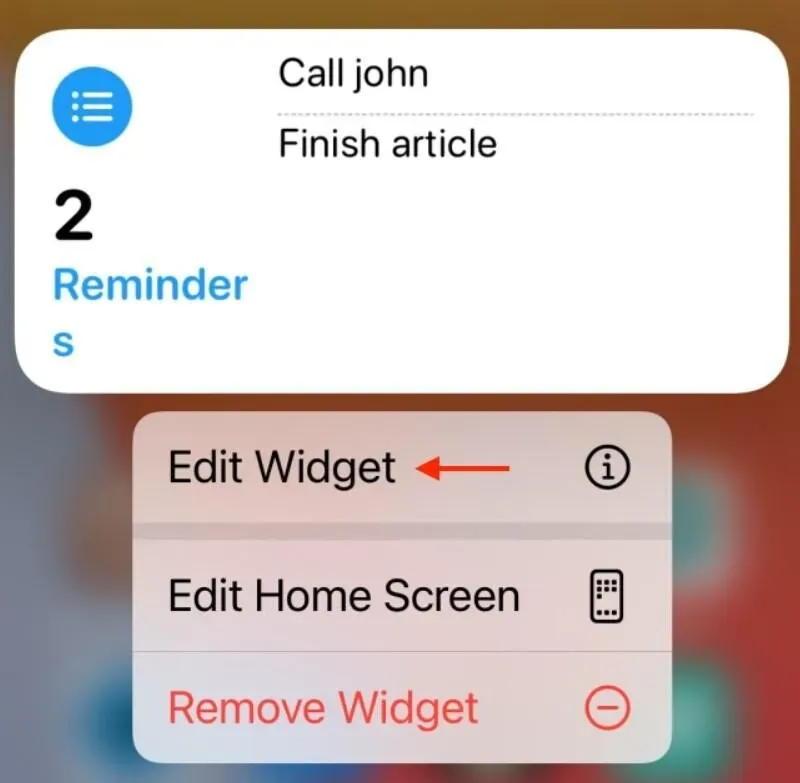
Tap and hold on the widget you want to remove on your iPhone with iOS 14 or later, then tap Remove Widget -> Remove.
If your iPhone is running iOS 13 or earlier, swipe from left to right on the home screen until you get to widgets. After that, scroll down and tap the round “Edit”icon to view a list of widgets that you can add or remove from your iPhone. Click the red minus button to the left of a widget to remove it.
7. Turn off your phone once a week
It’s a simple suggestion: Turn your iPhone off and on again once a week to fix hidden battery life issues that build up over time. Apple will never tell you this because it won’t work on the Utopia iPhone.
In the real world, turning off your iPhone can help you resolve app crashing issues or other, more technical issues that you might experience after your computer has been turned on for an extended period of time.
Solution
Press and hold the power button on your iPhone until “Slide to Power Off”appears. If your iPhone supports Face ID, press and hold the side button and volume button at the same time.
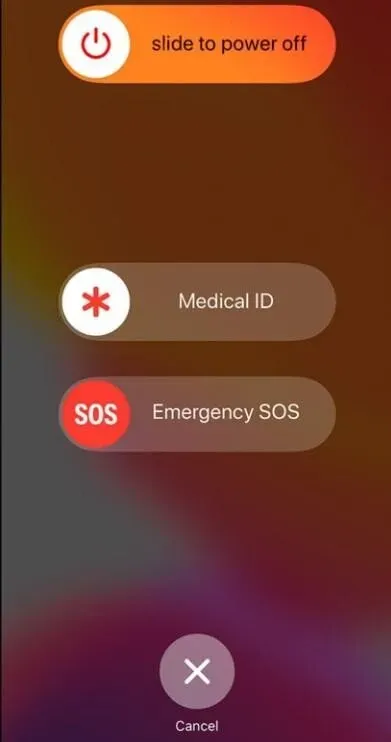
Wait for your iPhone to turn off by swiping the screen with the round power symbol. The procedure usually takes several minutes. Then turn your iPhone back on by pressing and holding the power button or side button until the Apple logo appears.
8. Background App Refresh
Even when you’re not using your iPhone, some apps are allowed to use your Wi-Fi or cellular data connection to download fresh content. Limiting the number of apps that can use this feature, which Apple calls Background App Refresh, can help you save a lot of battery life.
Solution
To update the background app, go to Settings -> General -> Background App Update.
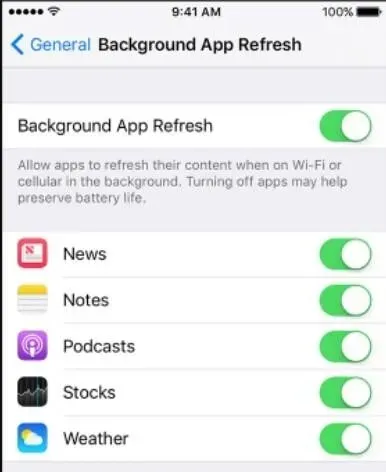
At the top, you’ll see a toggle button that disables background app refresh entirely. I don’t advise you to do this because background app refresh might benefit some apps. If you’re anything like me, you’ll be able to turn off pretty much every app on the list.
9. Keep your iPhone cool

Apple claims that the iPhone, iPad, and iPod are designed to operate in temperatures between 32 and 95 degrees Fahrenheit (0 to 35 degrees Celsius). They don’t often tell you that exposing your iPhone to temperatures in excess of 95°F can permanently destroy a battery.
Don’t worry if it’s a hot day and you’re going for a walk; you’ll be fine. We are talking about prolonged exposure to high temperatures.
Cold temperatures do not harm the iPhone battery, but they do have the effect that the colder it gets, the faster the battery drains. Your iPhone may stop working completely if the temperature drops low enough, but your iPhone and battery levels should return to normal after it warms up again.
10. Make sure auto-lock is on
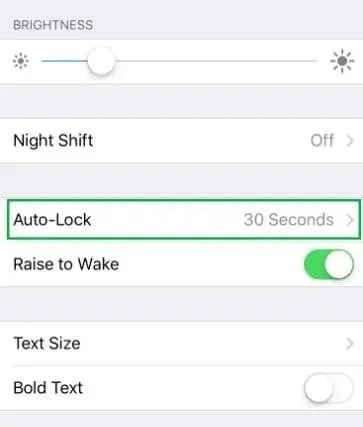
Turning on auto-lock is an easy way to prevent your iPhone battery from draining. Tap “Screen & Brightness”-> “Auto-Lock”in the Settings app. Then select any other option than Never! This is the maximum amount of time the iPhone can be left on before going to sleep.
11. Turn off unnecessary visual effects
From hardware to software, iPhones are amazing. We understand the basic concept of manufacturing physical components, but how can software produce such amazing images? A small piece of technology called a graphics processing unit (or GPU) built into the logic board inside your iPhone gives it the ability to create dazzling visual effects.
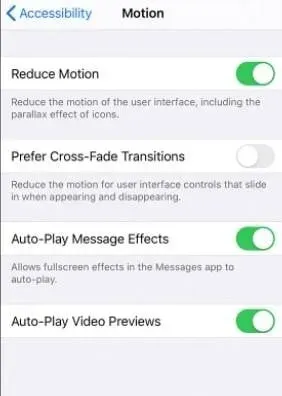
The problem with GPUs has always been their power consumption. The battery drains faster as the visuals become more complex. We can significantly extend your iPhone’s battery life by reducing the need for its GPU.
Solution
Turn on the Reduce Motion option in Settings -> Accessibility -> Motion -> Reduce Motion.
You won’t notice any difference except for the parallax effect on the home screen and save a lot of battery life.
12. Turn on optimized battery charging
Optimized Battery Charging lets your iPhone know your charging patterns, which helps extend battery life. This feature must be enabled if you want to use your iPhone battery longer.
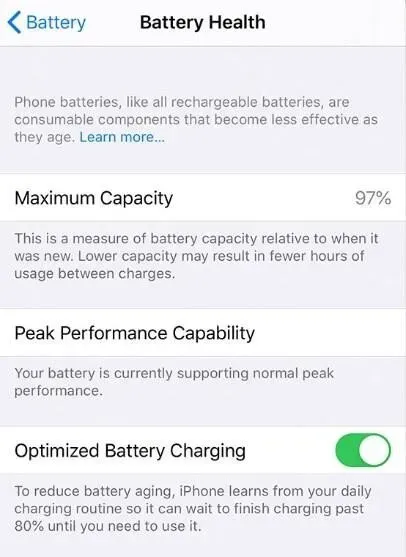
Open “Settings”and select “Battery”-> “Battery Health”from the drop-down menu. Then, next to Optimized Battery Charging, turn on the toggle.
13. Disable 5G
If you have an iPhone 12 or later, you can extend your battery life by turning off 5G. The 5G iPhone (and most Android phones) have non-5G processors. Instead, a single 5G chip consumes a lot of power.
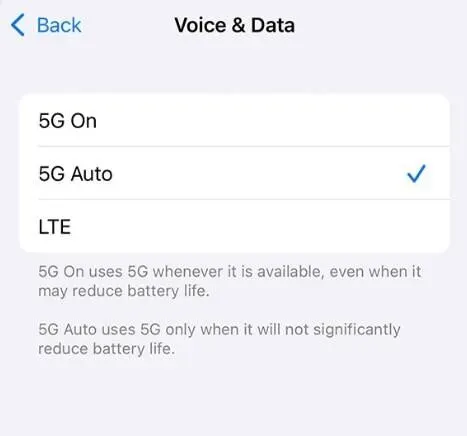
In addition, 5G infrastructure is still in its early stages. Compared to LTE, your iPhone often needs more power to connect and stay connected to 5G.
Tap Cellular -> Cellular Options -> Voice & Data in Settings. To disable 5G, tap LTE. When there is a check mark next to LTE, you know that 5G is disabled.
14. Turn on dark mode
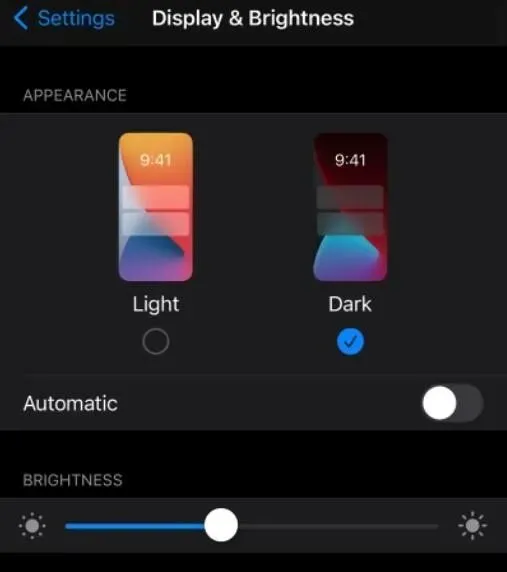
iOS 13 eventually introduced dark mode. It looks great and can also help you save battery because darker colored pixels use less power than lighter colored pixels.
Open Settings and select Display & Brightness from the drop-down menu. In the Appearance section, click Dark at the top of the menu. Dark mode will be enabled immediately.
15. Enable Frame Rate Limiting
iPhone 13 Pro and 13 Pro Max are the first phones with ProMotion technology, which allows you to change the refresh rate up to 120 Hz. While this will improve the look of your display, it can also improve battery life.
When you enable “Frame Rate Limit”, your iPhone’s maximum frame rate is 60Hz. Most people won’t notice the change.
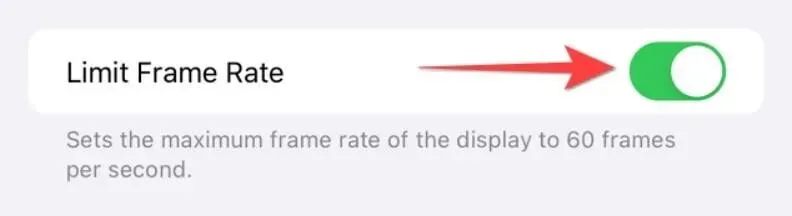
Open “Settings”and select “Accessibility”-> “Movement”from the drop-down menu. Frame rate limiting is activated by turning on the switch next to it.
16. Have you updated your iPhone recently?
Your iPhone runs background processes to reindex its databases and caches after updating to a new version of iOS. This can take up to 48 hours, according to Apple. Because these background processes reduce battery life, you may notice an increase in power consumption right after you update your iPhone.
If your iPhone starts dying faster after the update, try waiting. In a day or two everything should be back to normal.
If battery drain persists, go to Settings -> General -> Software Update and check for a new update. When an iOS update creates a widespread problem, Apple often releases an additional update to address the issue.
17. Restore from iCloud, not iTunes
You’ve waited a day and your battery life hasn’t improved. It’s time to bring your iPhone back to life. If possible, restore from an iCloud backup after the restore is complete.
To be clear, yes, you must restore your iPhone using iTunes – there is no other option. We are talking about how to restore your iPhone data after factory reset.
Some people are not sure if it is possible to disconnect iPhone from PC. It’s perfectly safe to unplug your iPhone when you see the “Hi”screen on iPhone or “Set up iPhone”in iTunes. Then connect to Wi-Fi and restore from iCloud backup using your phone options.
18. Erase your iPhone and set it up like new
If you’ve done everything and still can’t get your iPhone to work, you may have a serious software issue that can only be fixed by factory resetting your iPhone and setting it up as if it were brand new.
However, not everything is so terrible. When you set up your iPhone, you’ll add your iCloud accounts and other email accounts. Since your contacts, calendars, notes, reminders, and bookmarks are often stored in such accounts, everything should be restored.
You’ll need to reinstall apps, set up Wi-Fi and other settings, and transfer pictures and music to iPhone. It doesn’t take much effort, but it does take time to get everything back on track.
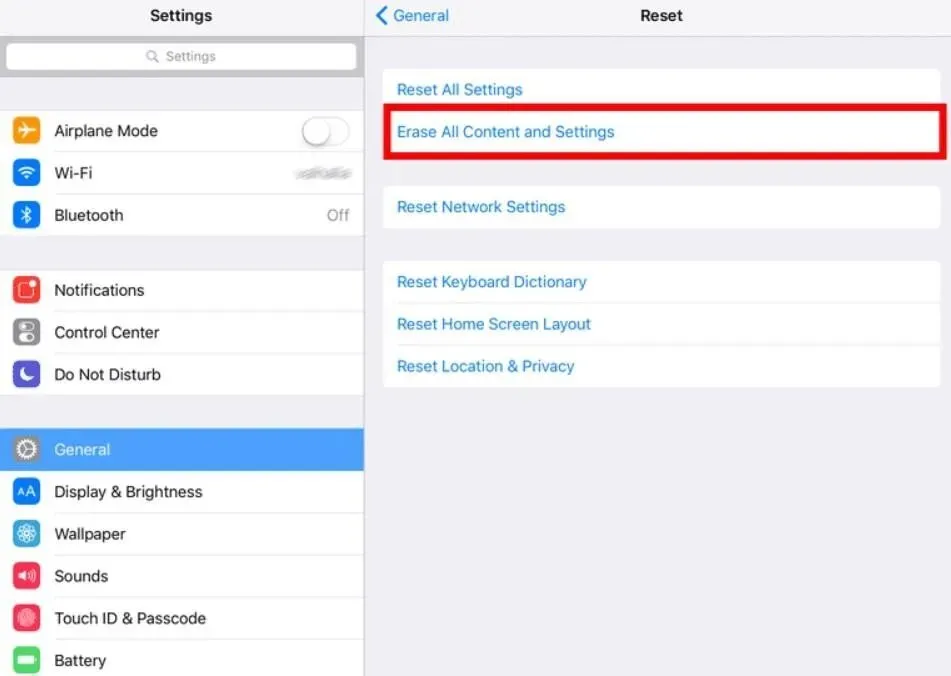
Go to Settings -> General -> Reset -> Erase All Content and Settings to reset your iPhone to factory settings. Open Settings and tap on General -> Transfer or reset iPhone -> Erase all content and settings if your iPhone is running iOS 15 or later.
To confirm your choice, enter your passcode and click Erase iPhone.
19. You Might Have a Hardware Problem
At the start of this blog, I stated that software is to blame for most iPhone battery life issues, and I stand by that claim. There are a few cases where a hardware problem can create problems, but the battery is almost always not the problem.
Drops and spills can damage internal components involved in charging or maintaining a charge on your iPhone. The battery is extremely durable, as if punctured, it could almost explode.
20. Stick to Safari
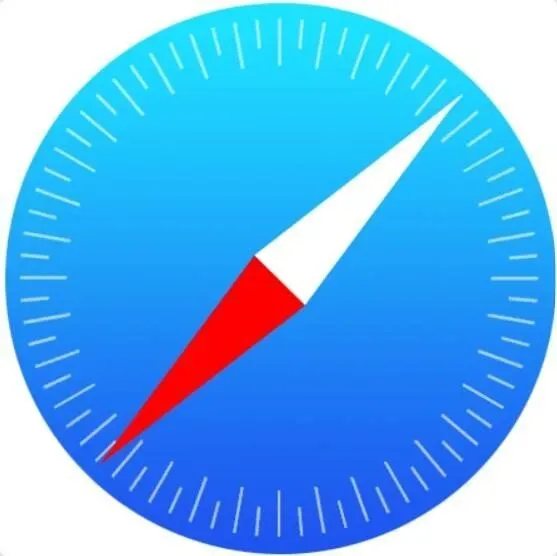
Chrome consumes a lot of power from any device, even your iPhone. I understand that being able to sync everything from your other devices is handy, but if you want to keep your iPhone’s battery from draining too quickly, you should use Safari instead.
Apple apps perform better on your iPhone than third-party apps, on average.
21. Turn on low power mode
When your iPhone’s battery life reaches 20%, you’ll be prompted to put it into low power mode, giving you one to three hours before turning it off.
However, you can activate the power saving mode at any time. When this setting is enabled, receiving mail, Hey Siri, and other battery-consuming features are disabled.
Go to the “Battery”section of the “Settings”menu and turn on the power saving mode.

Power saving mode can be turned on and off from the Control Center after iOS 11. Turn it on and off effortlessly by sliding the Control Center up.
22. Turn on airplane mode in areas with poor signal
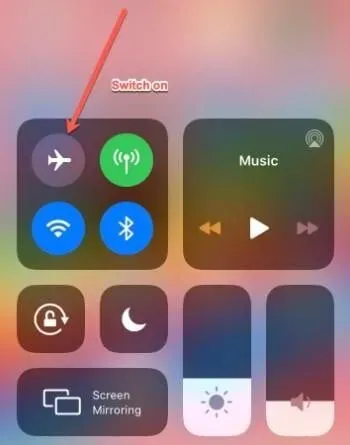
When you’re in an area with poor service, your iPhone consumes battery power in search of a stronger signal.
Airplane mode can be accessed through Settings or Control Center.
23. Disable automatic downloads and updates
If you enable it, automatic downloads will occur if you purchase the app on another device. You can also choose whether apps update automatically, which is usually best off if you’re worried about battery life.
To access the App Store, go to Settings -> App Store.
To prevent both of these features from happening automatically, turn off Apps and App Updates.
24. Customize Auto-Lock Options
After a certain time, Auto-Lock turns off the screen. You burn your battery by leaving the screen on if it is off or set for a longer period of time. Your iPhone’s battery will last longer if you choose a shorter screen lock period.
Go to the “Display & Brightness”section in the “Settings”menu. Set the time by pressing Auto-Lock.
25. Prevent apps from using Bluetooth
Many apps use Bluetooth for location-based marketing, but you probably don’t know about it. If you’re not using any Bluetooth peripherals, such as headphones or an Apple Watch, you can probably disable Bluetooth entirely to save battery life.
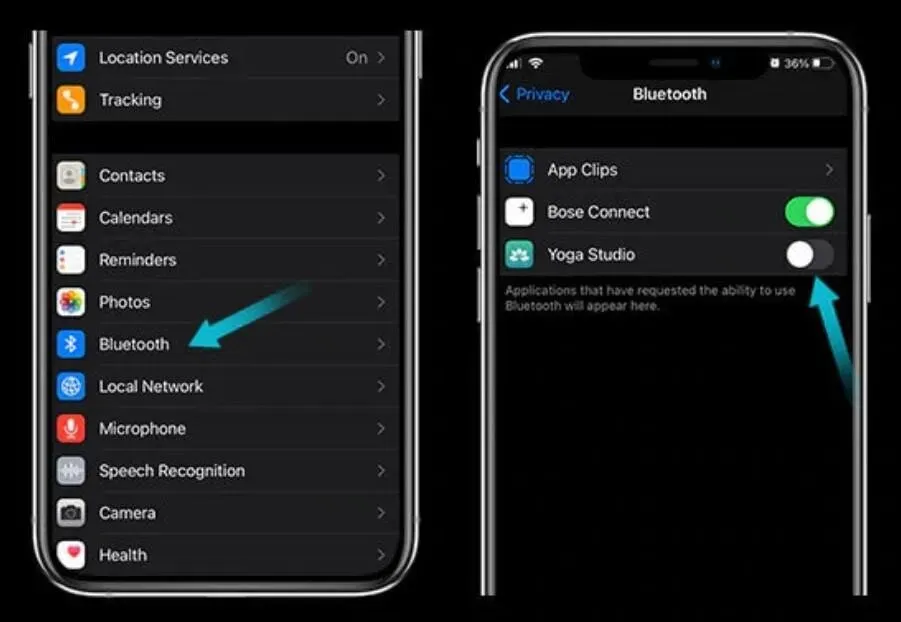
If it doesn’t, go to Settings -> Privacy -> Bluetooth and disable all apps that don’t require Bluetooth to work. You can click “Don’t Allow”in the future if the app is looking for a Bluetooth connection that you think is strange.
26. Restart iPhone
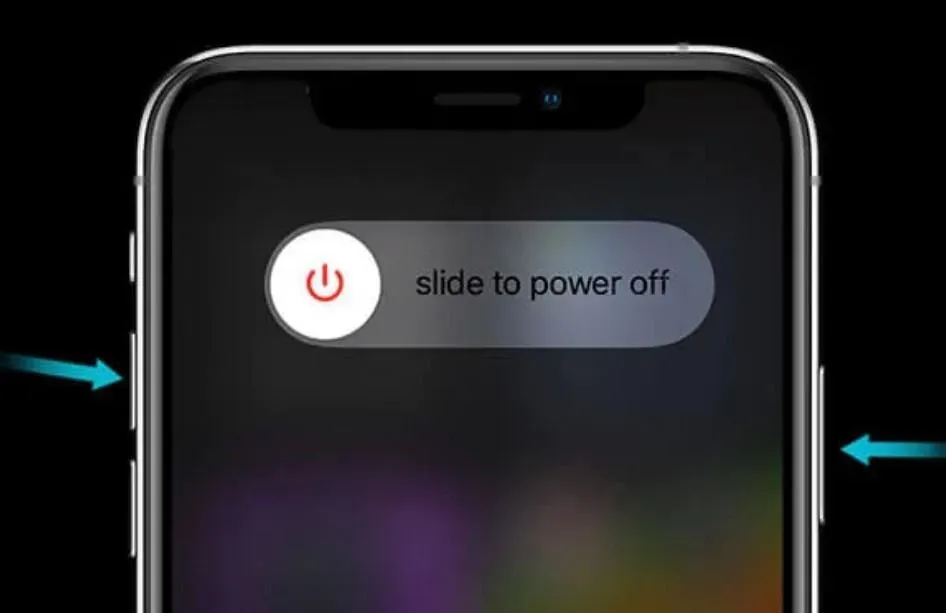
Many problems with your iPhone can be fixed by resetting it, including a rapidly draining battery.
Suppose you have iPhone X/XS/XS Max/XR or iPhone 11/11 Pro/11 Pro Max or iPhone 12/mini/12 Pro/Pro Max or iPhone 13/13 Pro/Pro Max while holding the side button and either the volume up or down button until the shutdown screen appears on your iPhone. Swipe to turn off iPhone.
Hold the side button for a minute before restarting.
Hold down the side button on iPhone 6/6S/6S Plus, iPhone 7/7 Plus, iPhone 8/8 Plus, or iPhone SE (2nd generation) until a slider appears. To turn it off, drag the slider. Wait a minute before pressing the side button again to restart.
27. Use WiFi
A WiFi connection consumes less power than a cellular connection. Connect to Wi-Fi whenever possible to prevent your iPhone battery from draining too quickly and save your data.
28. Customize Your Podcast Options
Podcasts, like Mail, update in the background and download new episodes as they become available.
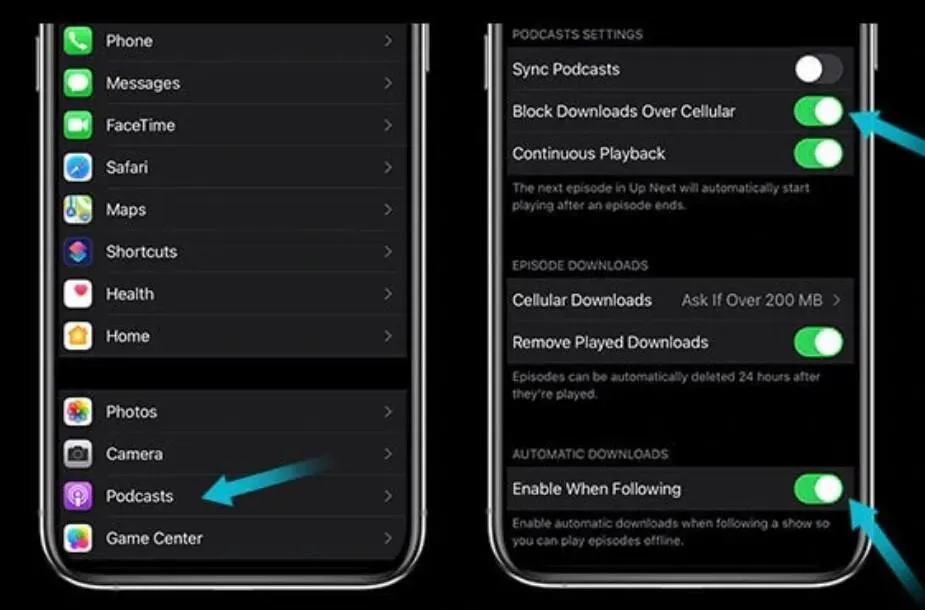
Go to the “Podcasts”section in the “Settings”menu.
To prevent your phone from downloading new releases, disable background app refresh.
You can also turn off automatic downloads by turning off the “Enable with Subscription”option, which will only allow you to manually download episodes when you have access to your charger.
Finally, since Wi-Fi conserves battery power, avoid downloading episodes over cellular data. Cellular download blocking is enabled.
29. Factory reset
If you recently upgraded to the new iOS and are experiencing battery issues, you should reset all settings.
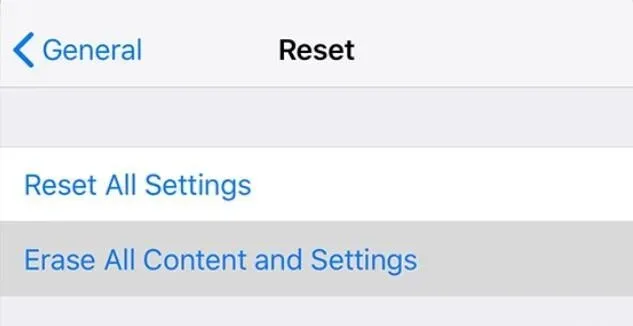
This does not remove any data or content from your phone; instead, it resets network, privacy, and location settings.
You will have to go back and change settings when your iPhone restarts. Reset your device by going to Settings -> General -> Reset. Then click the Reset All Settings button.
30. Stop using non-MFi cables and chargers
MFi, which stands for “Made for iPhone, iPod, or iPad,”is a licensing scheme that allows third parties to create accessories for Apple devices. Many people don’t worry and these fakes can damage your battery causing your iPhone’s battery to drain quickly.
Conclusion
All in all, there are a few things customers can do to improve battery life. Apple has created a durable battery that can withstand extended use. Typically, software problems are to blame for batteries dying before the end of the day. Users can dramatically increase battery life by monitoring their phone, allowing them to stay connected all day long.
FAQ
Why is my iPhone battery draining fast?
You may be wondering why you are noticing that your iPhone battery is draining quickly. There could be two reasons for this. Either your battery is draining or something in the system is draining your battery faster than normal. Examine the hardware and software elements of your device to resolve the issue and apply the tools recommended in this article.
How long do iPhone batteries last?
According to Apple, a fully charged iPhone 5 can provide up to eight hours of 3G talk and internet usage, ten hours of Wi-Fi internet usage, ten hours of video streaming or forty hours of audio playback, and 225 hours. reserve time. Battery life in earlier versions will of course be different.
How do I know if my iPhone’s battery is bad?
If your iPhone battery is draining quickly and doesn’t hold a charge as long as it used to, check your iOS settings. To do this, go to Settings > Battery. If it’s in a terrible state, a message will appear at the top of the screen telling you that your battery needs service.
Leave a Reply