Why does my iPhone keep dimming? 11 best fixes

You’ll be forgiven if you missed out on every new feature as it’s revealed, no matter how often the iPhone (and other Apple products) get updated. If you’re wondering why my iPhone keeps dimming, it’s probably due to features that change screen colors or brightness based on ambient light levels or battery capacity.

The auto-brightness setting on your phone is often the source of screen dimming. After the iOS 14 update, some customers reported that their iPhone’s brightness changed on its own or that their iPhone’s screen dimmed when auto-brightness was turned off.
If you’re wondering why my iPhone screen keeps dimming, you’ve come to the right place. You have landed in the right place. In this post, we provide some simple strategies or ways to restore iPhone brightness that is constantly changing.
10 Possible Reasons “Why Does My iPhone Keep Dimming?”
As mentioned above, there could be several reasons why your iPhone might keep dimming. So, here are ten powerful ones among them.
- auto brightness
- true tone
- Night shift
- Automatic blocking
- Dark Mode
- Attention
- Low Power Mode
- Overheat
- Reduce white point
- Hardware problems
auto brightness
Auto-brightness is a software feature on modern smartphones that uses the ambient light sensor to change screen brightness as needed, especially when you’re outdoors.
By default, your iPhone adjusts the screen brightness based on your surroundings. For example, if you are outside on a sunny day, it will be in full swing.
Your iPhone’s screen will automatically dim when you go from a brightly lit environment to a dimly lit one. When this happens, auto-brightness is the most likely cause. Luckily, turning off auto-brightness is a relatively simple process.
- Select “Settings”from the drop-down menu.
- Select “Availability”.
- Now select Display and Text Size from the drop-down menu.
- Scroll down until you find the “Auto Brightness”option.
- To turn it off, turn off the toggle switch next to it.
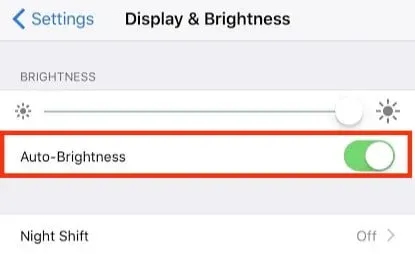
These steps will turn off auto-brightness mode on your iPhone.
true tone
The light in your environment also affects the colors. Colors, for example, appear more yellow in warm lighting. Recent iPhone models (iPhone 8 and up) can adjust the color temperature and intensity of their displays based on ambient light.
Disable True Tone so that the display image remains flat and does not move. For this:
- Go to settings
- Select “Screen and Brightness”from the drop-down menu.
- Then click the switch next to “True Tone”to turn it off.
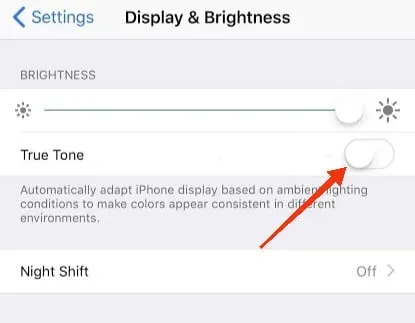
Night shift
Night Shift, another iPhone feature, can contribute to your iPhone’s dull screen. This process is handy for using your phone at night, as it heats up the display a bit and reduces eye strain. However, it darkens the normally bright colors of the phone, so some users may want to turn it off completely.
To do this, go to Settings -> Display & Brightness and select Night Shift from the drop-down menu. If you have Night Shift set to “Manually enabled until tomorrow”on your phone, that means it’s enabled. By clicking on the switch, your phone will disable Night Shift completely and keep the phone at full brightness at all times.
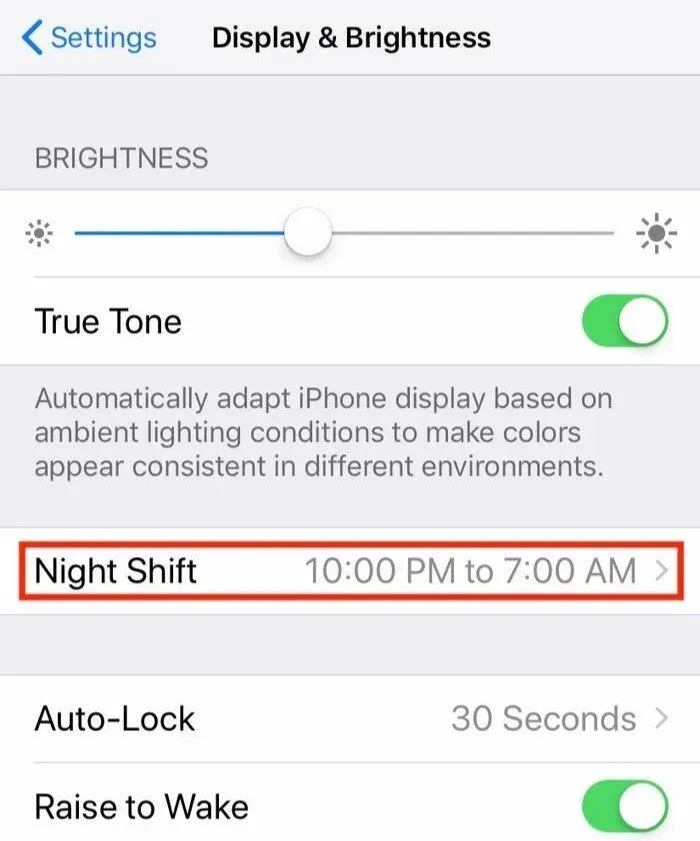
Automatic blocking
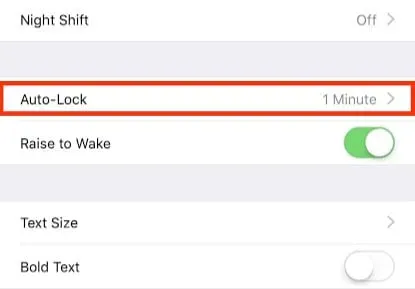
The intermittent dimming of your iPhone’s screen may be due to the auto-lock feature. It is designed to lock your iPhone after a certain period of inactivity, say 30 seconds, to prevent others from accessing it.
As a result, the screen goes dark after just a few seconds of inactivity (indicating that the phone is about to lock). When the timer expires, iPhone will automatically close.
However, if your screen dims too frequently, you can increase the time it takes to lock your iPhone.
- Tap Auto-Lock under Settings > Display & Brightness.
- Select a new “Auto-Lock”time period from the option that opens. If you never want your iPhone to lock itself, you can select the “Never”option.
After that, your issue should be resolved.
Dark Mode
By changing the background color scheme to black and dark gray, this feature darkens many of the bright menus, buttons, and backgrounds of your iPhone. While dark mode doesn’t affect the brightness of the iPhone, it can make it darker.
You can turn it off by going to Settings > Display & Brightness. Alternatively, you can use the Night Shift option to schedule it for the night. This will allow you to keep your screen bright during the day and dim it in the evening.
Attention
Your smartphone will detect if you are looking at it and dim the screen accordingly if you are not. If this feature is not enabled, your iPhone screen will dim even if you look straight ahead. It can help with the brightness issue if you turn it on.
Auto-Lock and Attention Aware features work in tandem. If you set automatic lock for one minute, iPhone will be locked after this period. Attention Aware means that if you look at the screen, even if you haven’t touched it, your iPhone won’t lock up after a set amount of time.
Low Power Mode
Your iPhone has a “Low Power Mode”that you’ll be prompted to turn on when your phone’s battery level drops below 20%. Power Saver mode disables settings such as receiving mail, Hey Siri, brightness, and other features that consumers often change to extend the time between charging their iPhones.
As a result, this can be another reason why your iPhone dims from time to time.
- To customize controls, go to Settings > Control Center > Customize Controls.
- To add a switch to Control Center, tap the + symbol to the left of Low Power Mode, then tap and drag it to the desired location.
- To turn Low Power Mode on or off, swipe up from the bottom of the screen and tap the battery-shaped button.
Overheat
One of the most common iPhone problems is overheating. This issue is most likely to occur if your phone’s battery is defective. Not only that, but using too many apps on your iPhone at the same time can cause it to overheat.
Unfortunately, excessive heat can cause your iPhone’s screen to dim. This will happen whether or not your phone’s auto-brightness feature is enabled.
Reduce white point
This setting is designed to reduce the intensity of colors on the screen. If you activate it, your screen may appear dim. If you have it turned on, turn it off to see if your iPhone’s colors and brightness improve.
On the other hand, the Reduce White Point feature does not work if it is not enabled. So it’s possible that it’s not to blame for the random dimming.
To reduce the white dot on your iPhone, do the following:
- Tap Accessibility in the Settings app.
- From the drop-down menu, select Show fixtures.
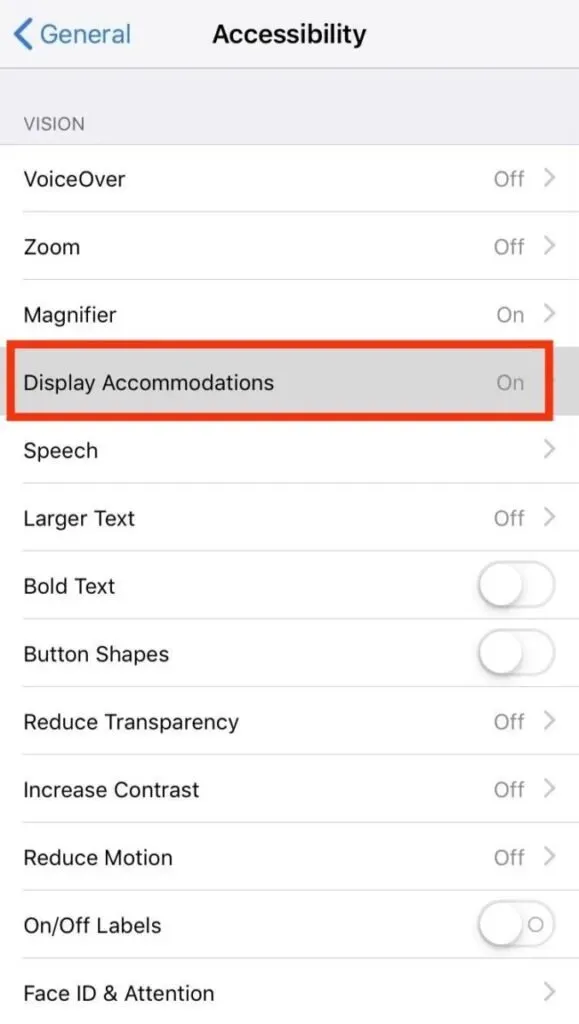
- Turn on Reduce White Point by scrolling down and tapping the toggle.
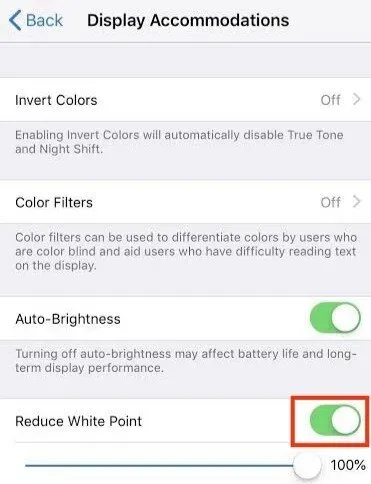
- Increase or decrease the white point level with the white point slider.
Hardware problems
Even after Auto-Brightness, Night Shift, and Low Power Mode have been disabled, your iPhone may become darker. If your iPhone keeps dimming, it could be due to a software or hardware issue. Finally, as a final option, you can try:
- Restarting your iPhone can fix the problem by resetting some features.
- Perform a hard reset on your iPhone.
If none of these work, you should contact Apple Support or a third party technician to check and fix your iPhone hardware.
How to solve iPhone display dimming problem?
Now that you know why your iPhone keeps dimming, let’s look at some quick fixes as no one likes a dim iPhone display.
- Restart your iPhone
- Update your iPhone software
- Set brightness levels manually
- Disable features that require attention
- Disable True Tone option
- Disable night shift
- Disable screen scaling
- Increase your iPhone auto-lock speed
- Disable low power mode
- Reset All iPhone Settings
- Contact Apple Support
Restart your iPhone
It’s entirely possible that the reason your screen is auto-dimming has nothing to do with a software feature that’s working correctly. iOS can dim your iPhone’s screen at will.
From our experience with the iPhone, we have found that a quick reboot can help resolve situations like this. The iPhone model determines the method you use to restart your iPhone.
For an iPhone model with Face ID, follow these steps:
- Press Volume up or down while holding the Power button.
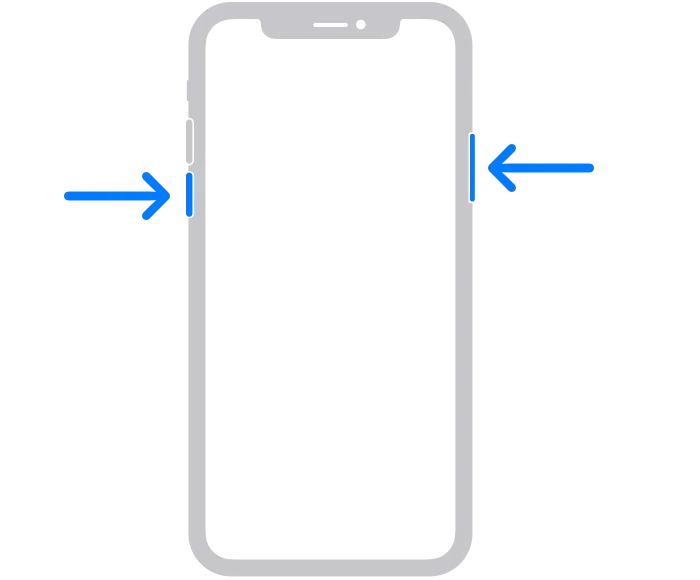
- Hold down the buttons until a slider appears on the screen. Drag it in the indicated direction.
- The iPhone will turn off after 30 seconds.
- Press and hold the side button until the screen turns off.
- When the Apple logo is displayed in the center of the screen, iPhone resumes.
For iPhone 6-8 series and SE 2nd generation, follow these instructions:
- Hold down the side button until the off slider appears.
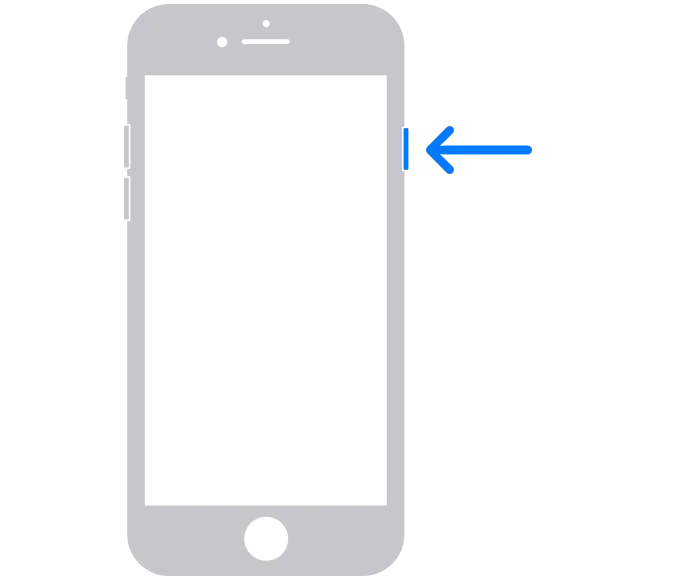
- Return the slider to its original position and wait 30 seconds.
- When the screen goes blank, the iPhone turns off.
- Hold down the power button until you see the Apple logo.
For all iPhone models up to iPhone 6:
- Press the top button down.
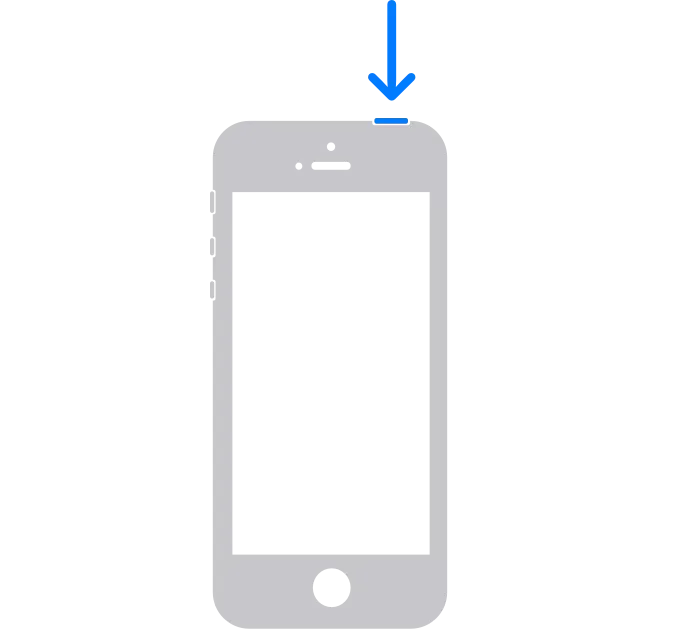
- Return the slider to its original position.
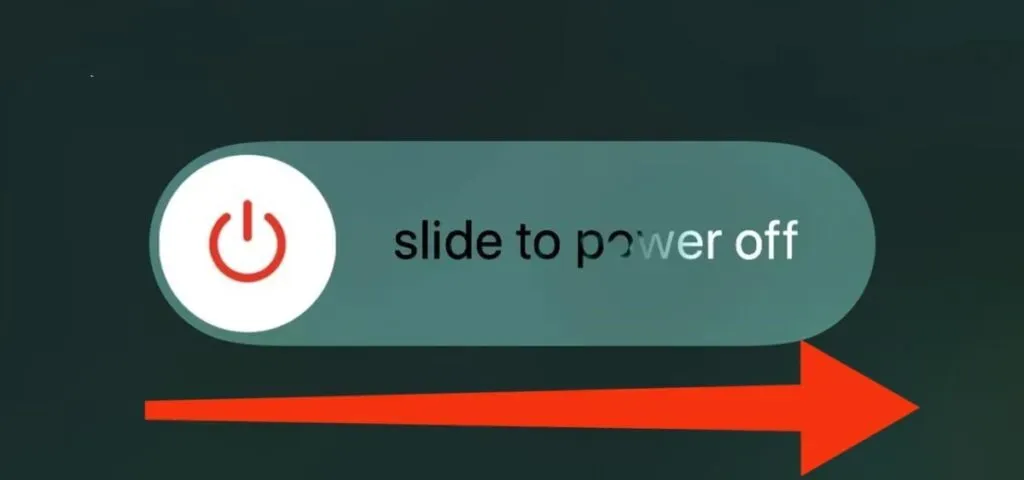
- The iPhone should turn off after 30 seconds.
- Press the top button when the screen turns off. When the iPhone resumes, the Apple logo appears.
Check if the problem is gone. If not, try the next solution.
Update your iPhone software
As one of the most respected companies, Apple is committed to providing the most satisfying service to its consumers. They provide regular updates to keep iPhone up to date; newer updates include improved functionality and bug fixes found in earlier versions! So after updating your iPhone, you can fix the screen dimming issue!
From the Settings menu, you can quickly update your iPhone. However, before you start, back up your apps and settings.
Follow these steps to back up to iCloud:
- Launch “Settings”when connected to WiFi.
- To access your Apple ID settings, tap your name at the top of the menu.
- You must select “iCloud”.
- Select “iCloud Backup”from the drop-down menu.
- To start the procedure, click “Back Up Now”.
After you have made a backup, you can start the update procedure. Before you begin, make sure your phone is connected to a charger.
- Select “Settings”from the drop-down menu.
- Select General.
- Select “Software Update”from the drop-down menu.
- In some cases, more than one option may be available. Choose the one you want to use.
- Click “Install Now”or “Download and Install”to start the OS update.
Set brightness levels manually
The auto-brightness feature of your iPhone or iPad automatically dims the screen and makes it brighter in low light.
While this feature can be handy, it can also result in significant power consumption.
You can turn off the auto-brightness feature on your iPhone or iPad by going to the Settings > Accessibility page. You can also change the settings manually using the Control Center or Settings.
Using the Settings app:
- On your iPhone or iPad, open the Settings app.
- Select “Screen and Brightness”from the drop-down menu.
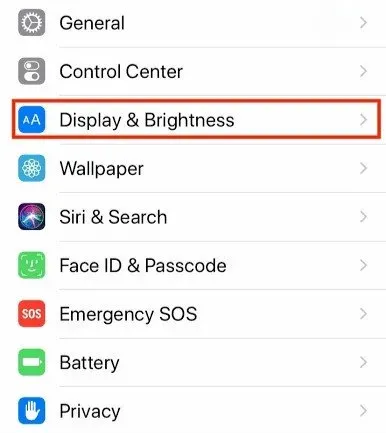
- Move the slider to the right to make the screen brighter, or to the left to decrease it in the Brightness section of the page.
Using the Control Center:
- Swipe down from the top right corner of your iPhone or iPad to access the Control Center.
- Swipe up or down on the brightness bar (denoted by the sun icon) in Control Center to make the screen brighter or darker.
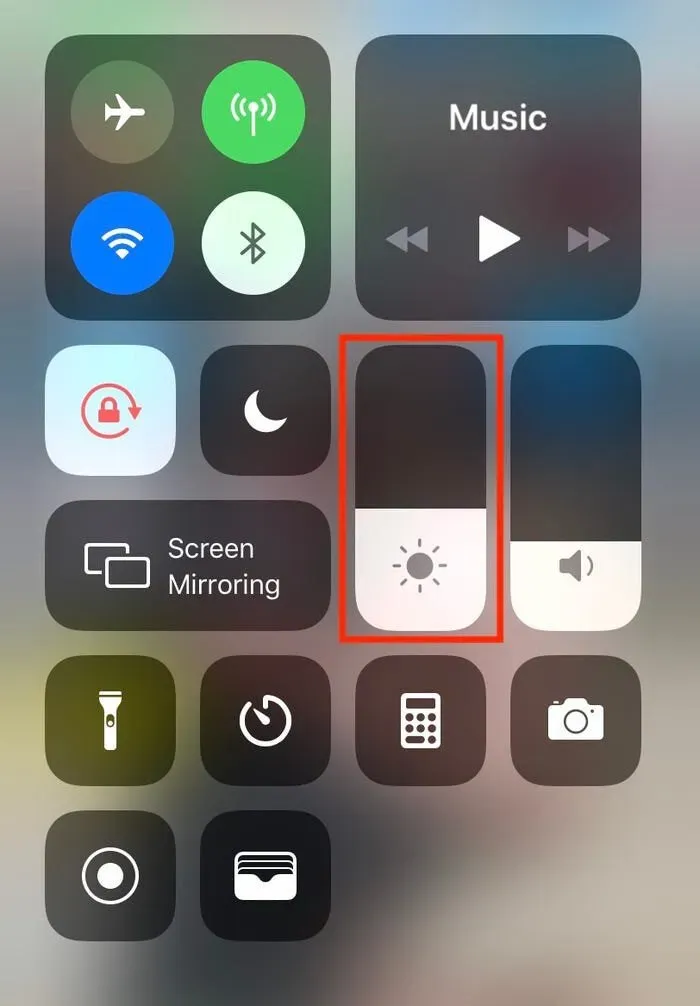
Disable features that require attention
If you have an iPhone with Face ID, your phone may dim the screen to save battery when it detects that you’re not looking at it. Try disabling this smart feature for a day to make sure it doesn’t affect your phone’s screen brightness.
- On your iPhone, open the Settings app.
- Scroll down to the Face ID & Passcode section.
- Enter your password here.
- Scroll down to see features that are aware of your presence.
- A switch will appear to turn it off.
Disable True Tone option
Recent iPhone models (iPhone 8 and up) can adjust the color temperature and intensity of their displays based on ambient light. It’s called True Tone. However, this can be random, especially if you are always on the move.
Disable True Tone to keep the display consistent and prevent it from shifting. To do this, go to Settings and select Display & Brightness from the drop-down menu. Then click the switch next to “True Tone”to turn it off.
Disable night shift
Another setting that can affect screen brightness is Night Shift. It makes the colors on the screen warmer, so at night they are more pleasing to the eye. However, your phone screen may appear darker than usual when this takes effect.
You can try disabling Night Shift to see if that fixes your phone’s brightness issues. Tap Night Shift under Settings > Display & Brightness.
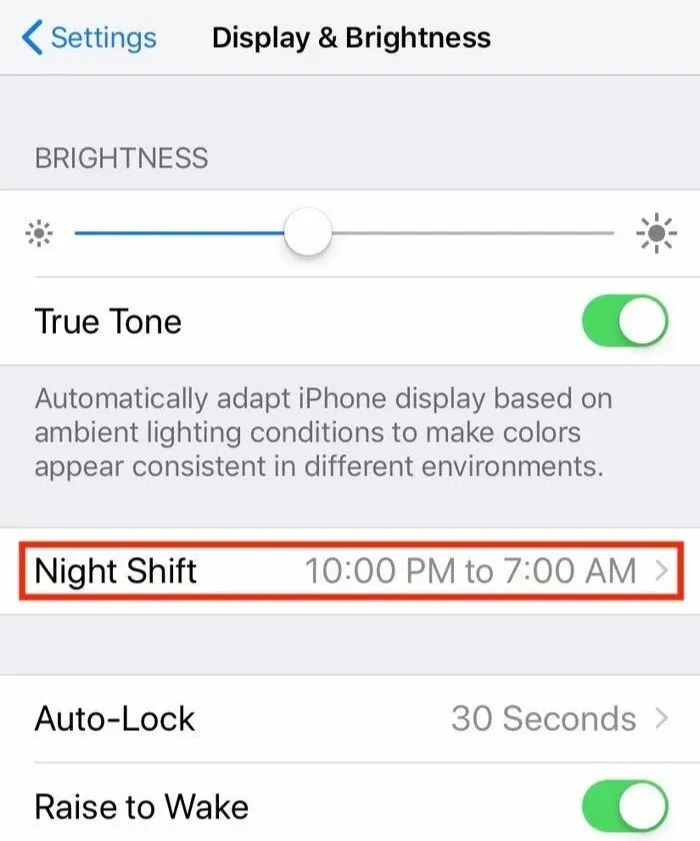
To opt out of Night Shift, turn off the switch next to Scheduled in the Night Shift options.
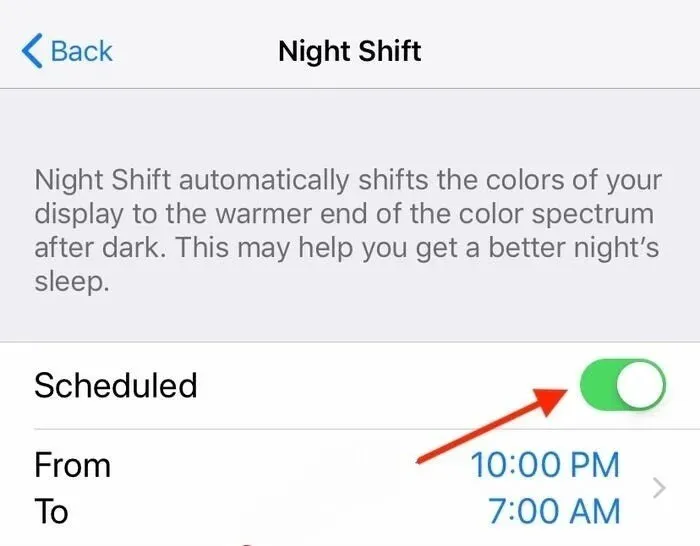
Disable screen scaling
If you have the screen zoom turned on, this may result in blackout. To fix this, go to iPhone Settings > Accessibility. After that, click Zoom to turn it off.
Increase your iPhone auto-lock speed
Your iPhone turns off the screen and locks up when not in use to save battery. Your screen starts dimming to let you know it’s about to turn off as soon as it’s ready to do so.
You can adjust or decrease the default screen timeout settings if they are too long or too short for you. Luckily, iOS allows users to change their auto-lock settings, allowing them to choose their preferred iPad or iPhone screen timeout.
However, if your screen dims too frequently, you can increase the time it takes to lock your iPhone.
Tap Auto-Lock under Settings > Display & Brightness.
Disable low power mode
Your iPhone’s display also dims when power saving mode is enabled due to low battery. This function is activated when the battery level reaches a critical level. The low power mode changes various settings, including screen brightness, to save battery life. You can disable this option in the battery settings or charge your phone by plugging it in.
Reset All iPhone Settings
Finally, if nothing else works, try resetting all settings. It will remove all your personal settings. Everything will return to its previous state. Your data such as apps, pictures, videos, music, etc. will not be affected.
- Click “General”in the “Settings”menu.
- Click “Reset”at the bottom of the screen.
- Continue by clicking Reset All Settings.
- Once completed, check if the dim screen issue is resolved.
Contact Apple Support
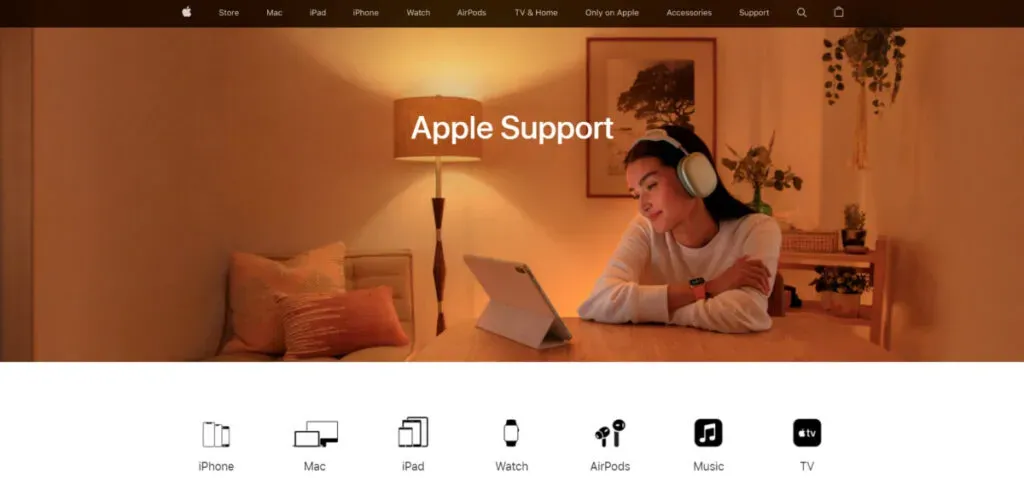
While unlikely, your iPhone display may be dimming due to a display hardware issue. Make an appointment at your local Apple Store and bring your iPhone, especially if you have AppleCare+. The genius will be able to analyze the damage and determine if repairs are needed.
Conclusion
iPhones, like all other electrical gadgets, are prone to malfunction. Here are some simple fixes if your iPhone screen keeps dimming. We hope that after following the troubleshooting procedures above, you will no longer experience the problem.
Frequently Asked Questions (FAQ)
Why is my iPhone display randomly dimming?
Answer: Since auto-brightness is on, your iPhone will dim almost all the time. Auto Brightness is a feature that automatically changes the brightness of your iPhone’s screen based on lighting conditions.
Why does my iPhone’s brightness keep changing even when auto-brightness is disabled?
Answer: The explanation is simple: the screen of the gadget dims when it gets too hot or warm. If this happens, let your iPhone rest or cool down and the screen will return to its original brightness settings.
Why does my screen go dark when it’s on full brightness?
Answer: Power saving mode is the most common cause of permanent screen dimming, provided that your display is not broken. When your smartphone’s battery is almost empty, it can turn off various background tasks and adjust the display so that it consumes less power.
What is Night Shift mode on iPhone?
Answer: Night Shift mode on Apple iPhone makes it easier to use your smartphone in low light conditions. Your display colors are automatically adjusted to the warmer end of the spectrum when you use Night Shift.
Leave a Reply