Prevent AutoCorrect Crashes With This Hidden iPhone Trick
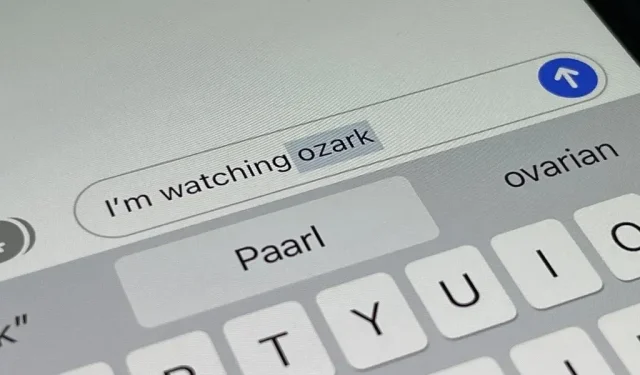
Autocorrect has only gotten better over time, but after 15 years of Apple’s continuous development, it’s still far from perfect on the iPhone. However, a few hidden features in iOS can help avoid or mitigate future AutoCorrect crashes, one of which warns you every time it’s about to change a word.
It may shock you, but the little-known feature I’m talking about has been around since iOS 3 in 2009. It was before iOS was called “iOS”when Apple used the longer “iPhone OS”for its mobile operating system. The secret tool remains in iOS 15 and will likely be available in future software updates.
Okay, history lesson aside, the feature that can help prevent autocorrect in Messages, Mail, Twitter, and anywhere else you can type is a long way from keyboard settings. If you go to Settings -> General -> Keyboard, you won’t find it. Instead, go to accessibility settings at:
- Settings -> Accessibility -> Conversational content -> Feedback input
The Typing Feedback menu has various tools to help you when typing on iPhone. There is “Speak in words”which is redundant as it will speak whatever you type. “Retention Prediction”is cool, but mostly it’s only useful when you’re not sure about the spelling of a word, but you know how to pronounce it. You want Speak AutoText, so turn that toggle on.
This guide assumes that you already have “Autocaps”and “AutoCorrect”enabled in Settings -> General -> Keyboard. At least one or the other must be enabled in order to use Speak AutoText.
Change speech rate and voice (optional)
Before you test out the new AutoCorrect capabilities, you might want to adjust the speed at which iOS speaks a word out loud. If you’re typing very slowly, the default speed is likely to be fine. For those who type a little fast, you can increase the speech speed so that it doesn’t slow you down too much.
Go back to the main Conversational Content settings and adjust the Conversation Speed slider accordingly. Your setting will be applied to Speak AutoText and other Speak Screen and Speak Selection options. This will not affect the speech speed of VoiceOver or Siri.
You can even change the voice your iPhone says to you. In the “Spoken content”settings, click on “Voices”, select your language and select a voice. Before you can save your selection, you may need to first download the voice file, which can be over 100MB in size. Changing your voice here affects all Screen Speak and Speech Options, but not VoiceOver or Siri.
Make sure you can hear your iPhone talking
To use the Speak AutoText feature, you must hear what it says. If your iPhone is in silent mode, it won’t do you much good. Make sure the Ring/Silent switch on the side of your iPhone is set to Ring, and then turn up the media volume on your headphones or built-in speakers.
Test the Speak Auto-Text Tool
To test this, type as usual. Whenever autocorrect has a word suggestion, it speaks it out loud until you press space, return, punctuation, etc. to have the suggestion take the place of what you actually typed. If you’re a fast typist, you’ll need to slow down a bit so your iPhone has enough time to say the AutoCorrect suggestion before you accidentally confirm it.
It will pronounce the word or automatically capitalize it whenever a word is selected in the Predictive text field. If you have the predictive text input panel disabled, it will speak whatever appears in the autocorrect bubble. Below are a few examples of when it would be nice to hear when auto-correction fails you, and these are just a few of what is possible.
Leave a Reply