Phone app not working on iPhone? How to fix it
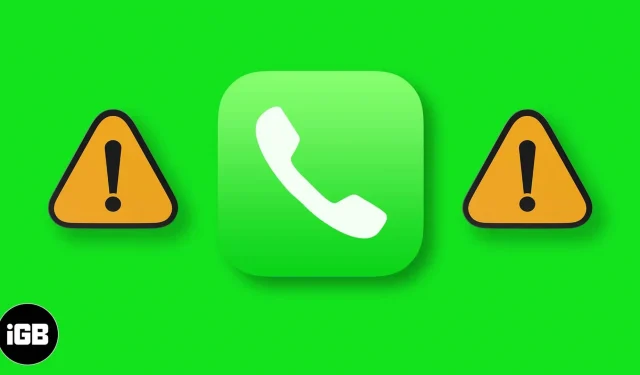
The Phone app is one of the essential apps on your iPhone or any mobile phone. It allows you to make calls, see who called you, whose call you missed, access your voice mail, etc. Therefore, it can be disastrous when this important application freezes, won’t start, misbehaves, or can’t make calls. However, this is not a significant problem and can be easily fixed.
This article will guide you on how to fix the Phone app not working on iPhone. But first, let’s understand why this happens!
Why doesn’t the My Phone app work on iPhone?
Making and receiving calls is the main function, and usually there are no problems with it. However, the Phone app may stop ringing your iPhone in rare cases such as iOS bugs, lack of carrier support, and other network issues.
Sometimes the Phone app can be affected due to glitches in other apps. If you haven’t restarted your iPhone for a long time, you may have problems using some iPhone settings and apps (including this one).
Now that you have a rough idea of why this problem occurs, let’s look at simple solutions to fix it.
What to do if the Phone app doesn’t work on iPhone?
1. Force quit and restart the Phone app.
- Open all open apps on your iPhone.
- On an iPhone with Face ID, swipe up from the bottom of the screen and hold.
- On an iPhone with a Home button, double-click the Home button.
- Drag the Phone app up to force close it.
- After 5-10 seconds, tap the Phone app icon again to launch it. You should be able to use it.
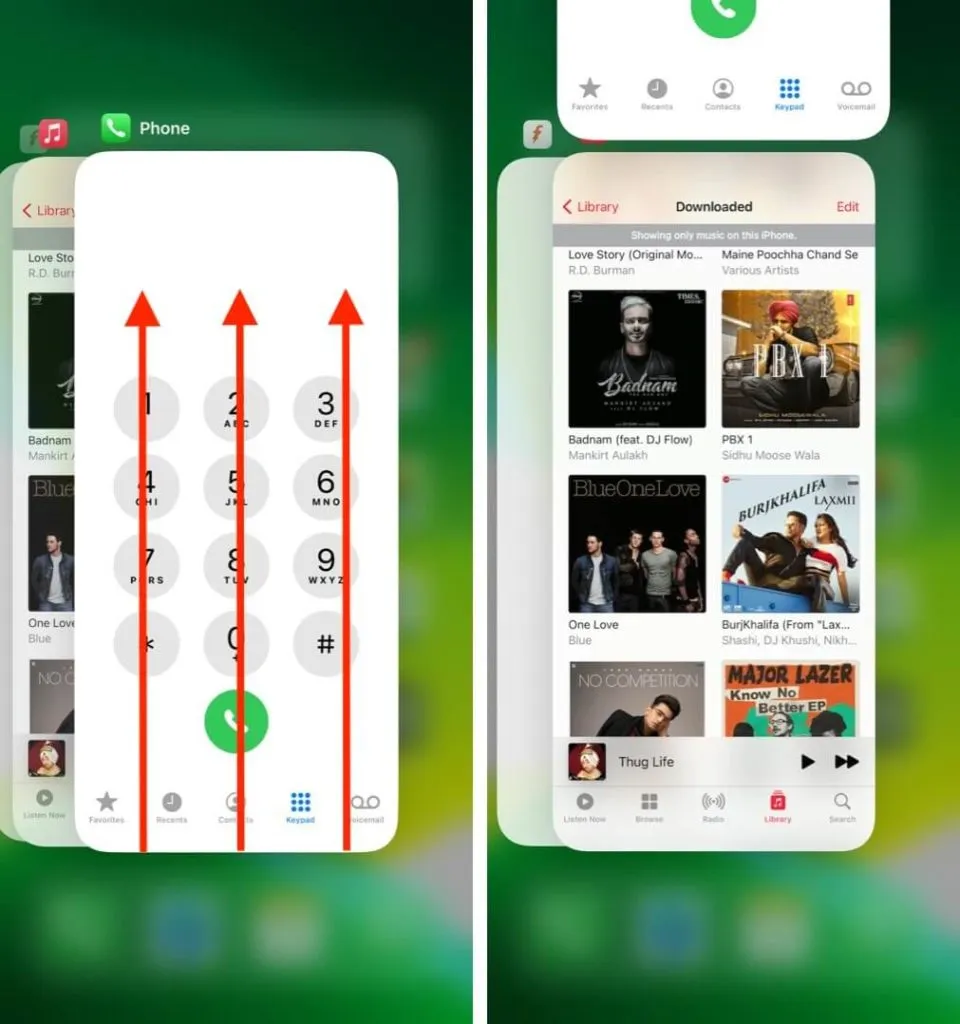
2. Enable and disable Airplane mode
You can do this from the Control Center.
- Open Control Center.
- Swipe down from the top right on an iPhone with Face ID.
- Swipe up from the bottom of the screen to access the Control Center.
- Then tap the airplane icon.
- After 15-30 seconds, tap the same icon to turn it off.
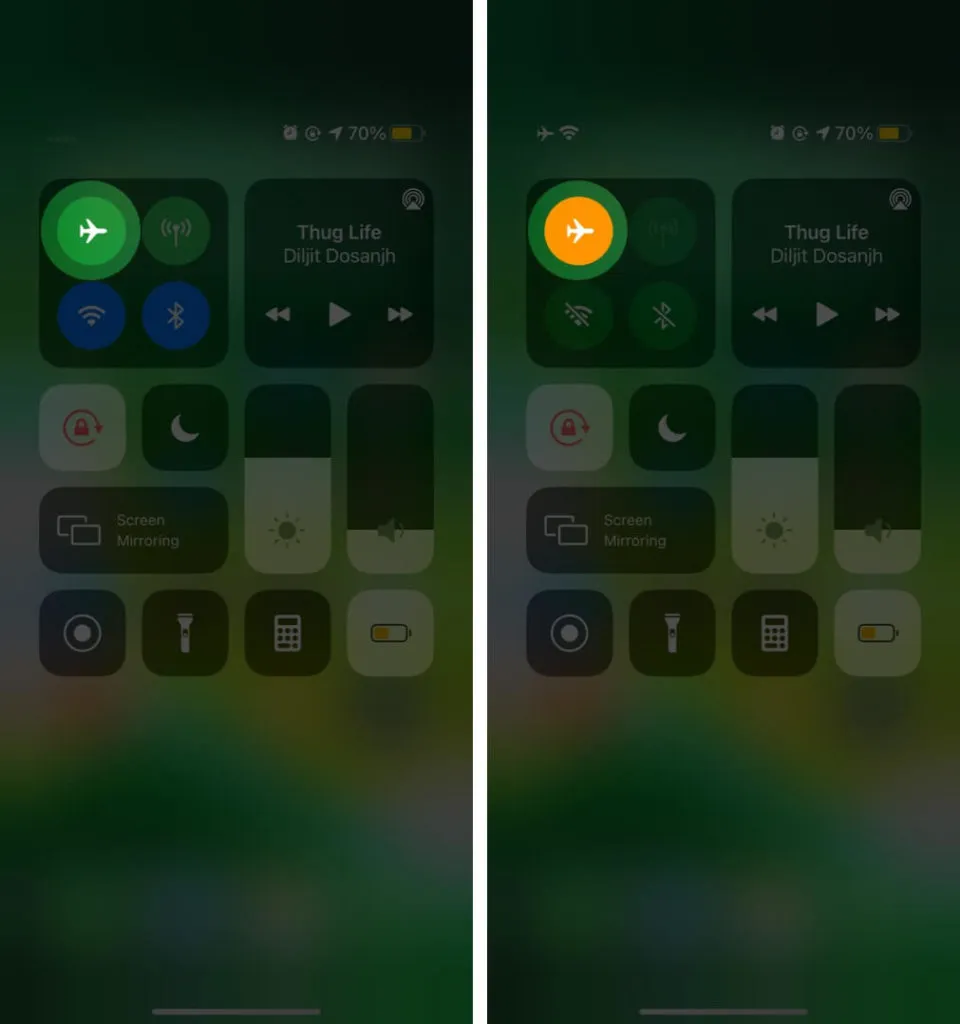
Alternatively, you can do the same by launching the Settings app → turning on Airplane mode. Turn it off after a few seconds.
3. Enable Cellular Data
In some cases, when you can’t make or receive calls, turning on mobile data helps. To do this, open the Control Center and tap on the antenna icon (next to the aircraft icon).
You can also open Settings → tap Cellular → enable Cellular Data. If you’re having trouble using mobile data on your iPhone, check out our explanation on how to fix this problem.
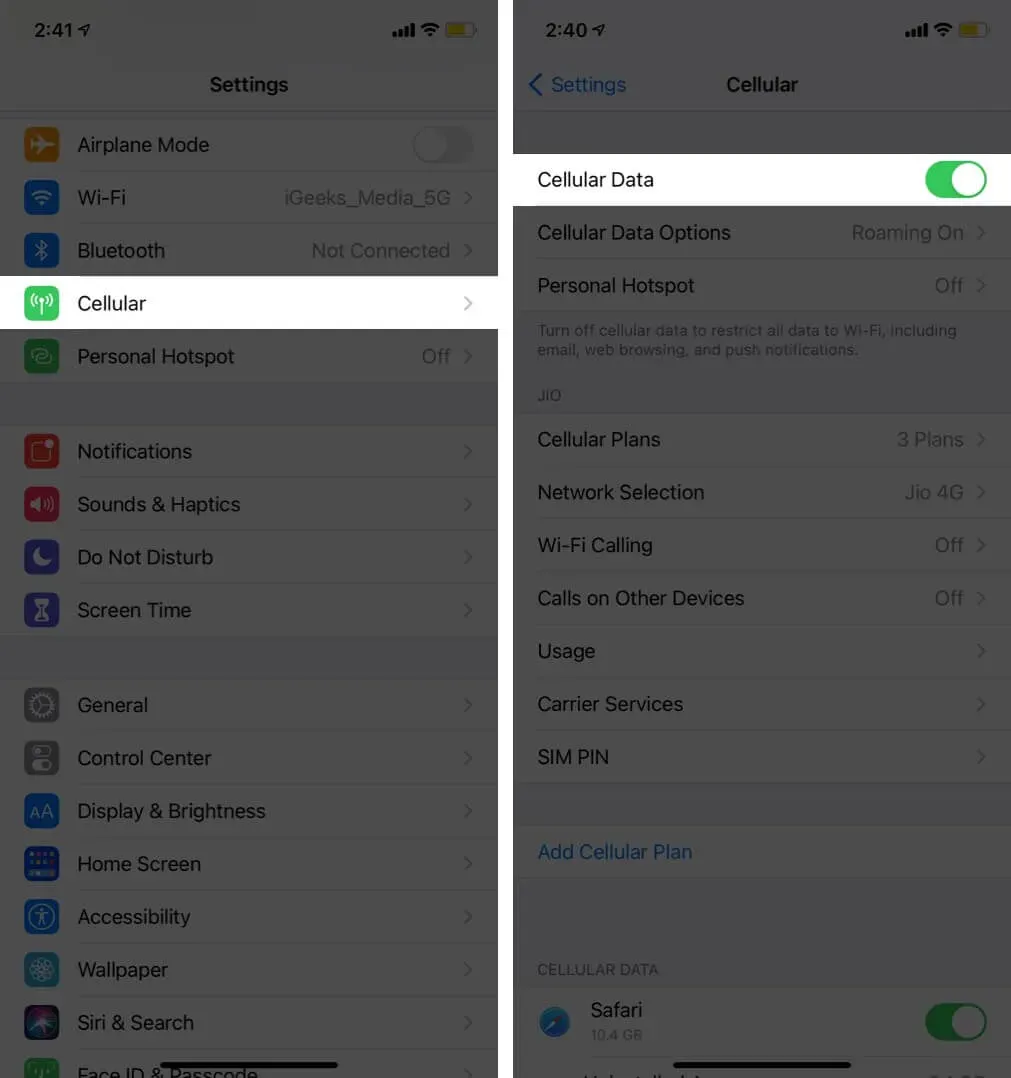
4. Restart your iPhone
This is a very effective solution for a lot of problems, including freezing and unresponsive apps on your phone. You can use the physical buttons on your iPhone to turn it off and on again.
You can do the same in Settings → General → Turn Off. Now, after a minute, use the button to turn on the device. Or connect your phone to the charger and it will turn on automatically.
If you are new to this, we have a separate guide that tells you how to reset your iPhone.
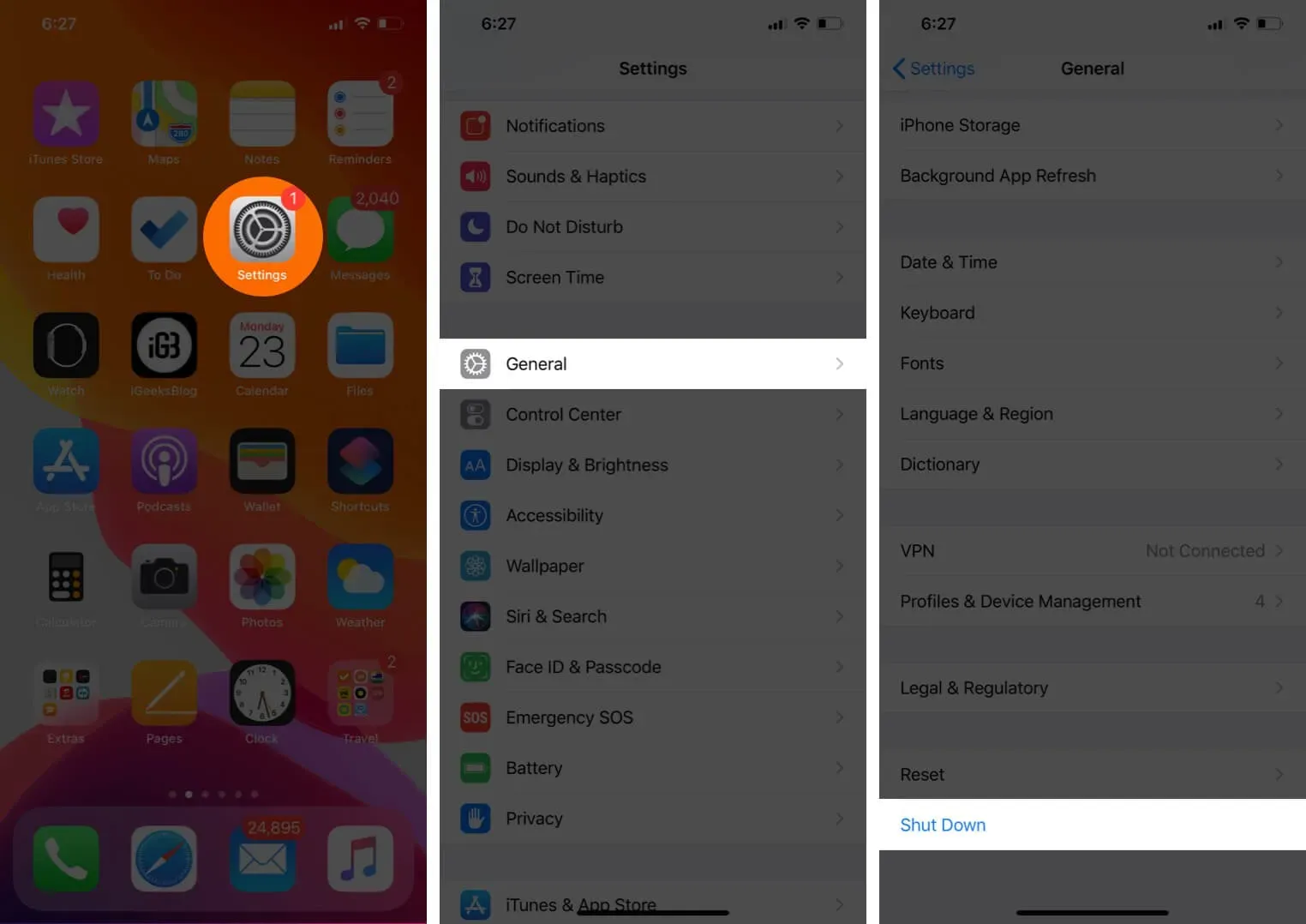
After the reboot, I’m pretty sure that the stuck or non-functional Phone app will start working like clockwork again. If it’s still not the case, learn how to force restart your iPhone.
5. Check your data roaming settings
To avoid high roaming charges, you may have disabled data roaming. But if you’re having issues with the Phone app, or if you’re actually in a different state/country, you should turn it on. This will ensure uninterrupted communication when calling and transferring data.
- Go to Settings → Cellular → Cellular Options.
- Turn on data roaming.
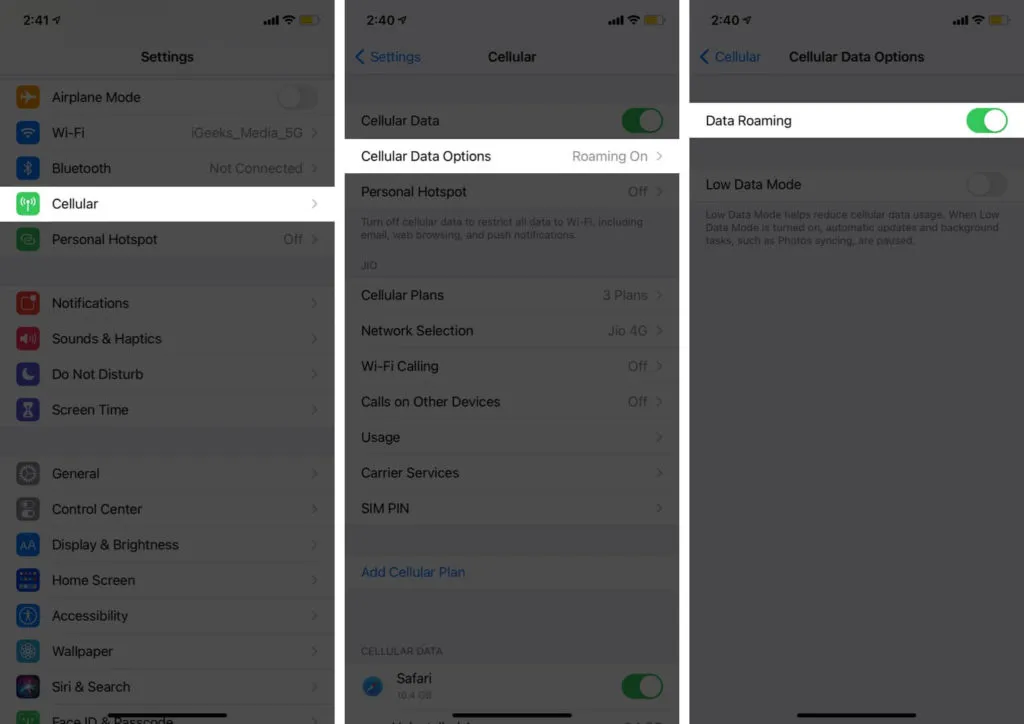
- If you see this option: Tap Voice & Data and make sure VoLTE or 4G is turned on.
6. Check the date and time
Several network functions require the correct date and time. One easy way to ensure this is to set up the device automatically. Here’s how.
- Open settings.
- Touch General.
- Touch Date & Time.
- Turn on “Install automatically”. After enabling, also make sure that the displayed time zone is correct.
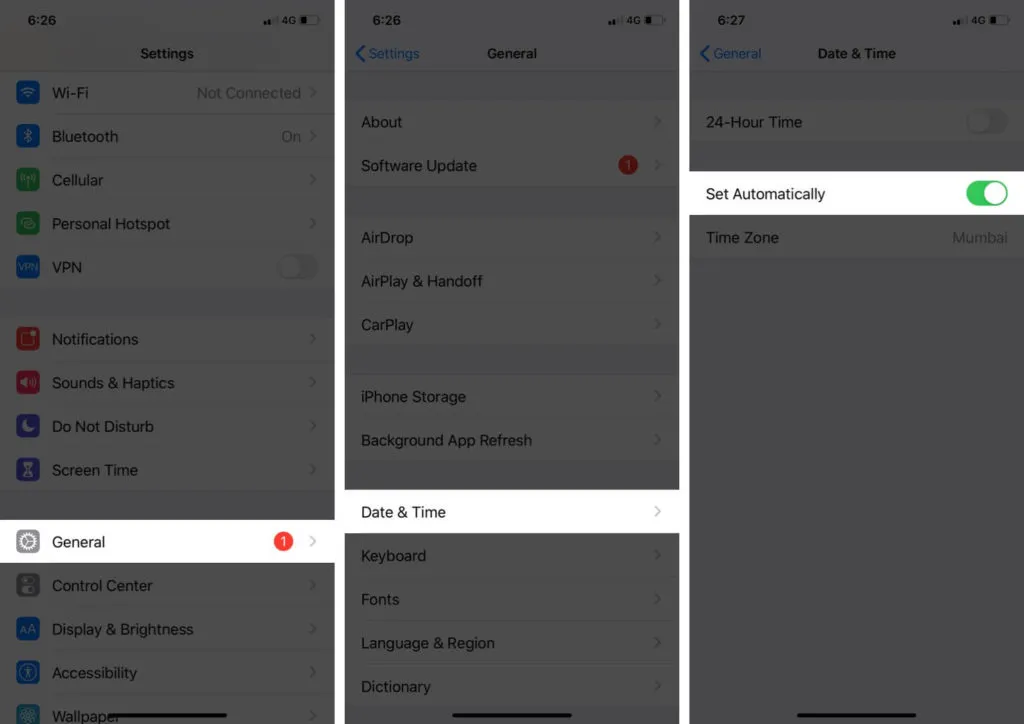
7. Recheck Unpaid Bills
I use multiple SIM cards. And it often happens that my second and third phones cannot ring. Then I realized that I forgot to pay the bill. So I would ask you to use your carrier’s unique code or app and make sure there are no pending bills and you have enough credits to make the call.
8. Remove and reinsert the SIM card.
Use the SIM eject tool that came with your iPhone. If you don’t have one, feel free to use a similar pin. You will now see the SIM tray on the right side of the iPhone. Insert a pin into the hole to remove the card. Now wipe it with a very soft dry cloth and place it back in the SIM tray to insert it.
9. Check for carrier updates
Just like iOS updates, your carrier also releases updates. Usually you see a popup on the home screen or in the settings for them. However, it’s important to double-check if you missed it. So, head over to our quick guide that shows you how to update your carrier settings on your iPhone.
10. Update your iPhone
For optimal performance, your iPhone must be running the latest version of iOS. Apple makes it easy to update your device. Open “Settings”→ tap “General”→ “Software Update”. Download and install if you see a pending update.
11. Reset iPhone network settings
- Open settings.
- Touch General.
- Scroll down and click Reset.
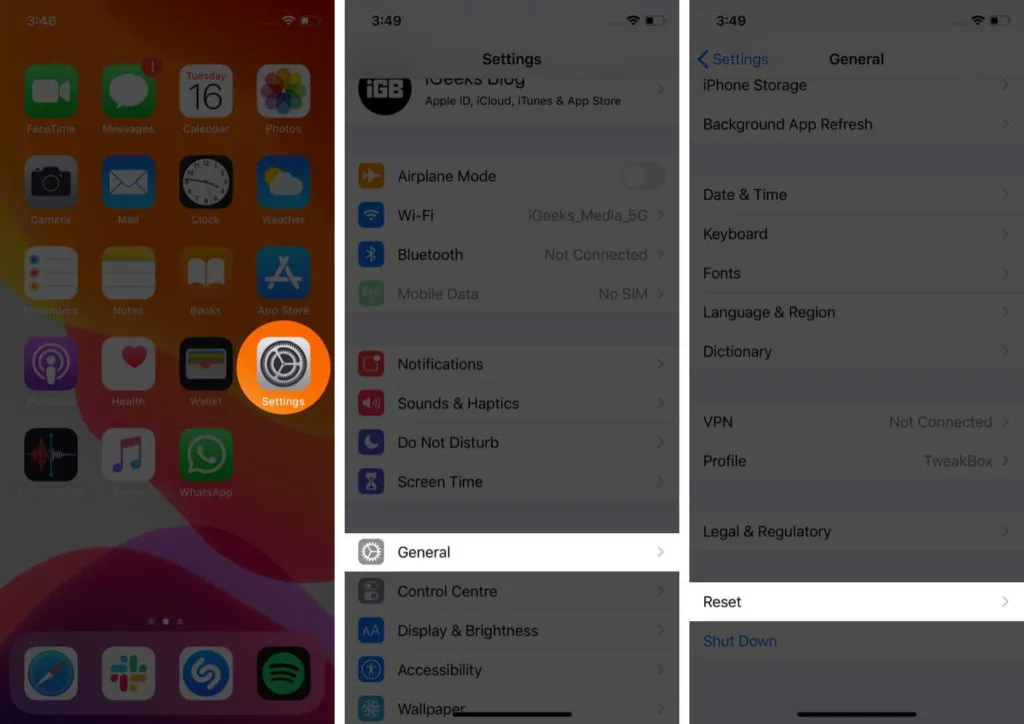
- Now click “Reset network settings”.
- Enter your iPhone passcode if prompted and continue.
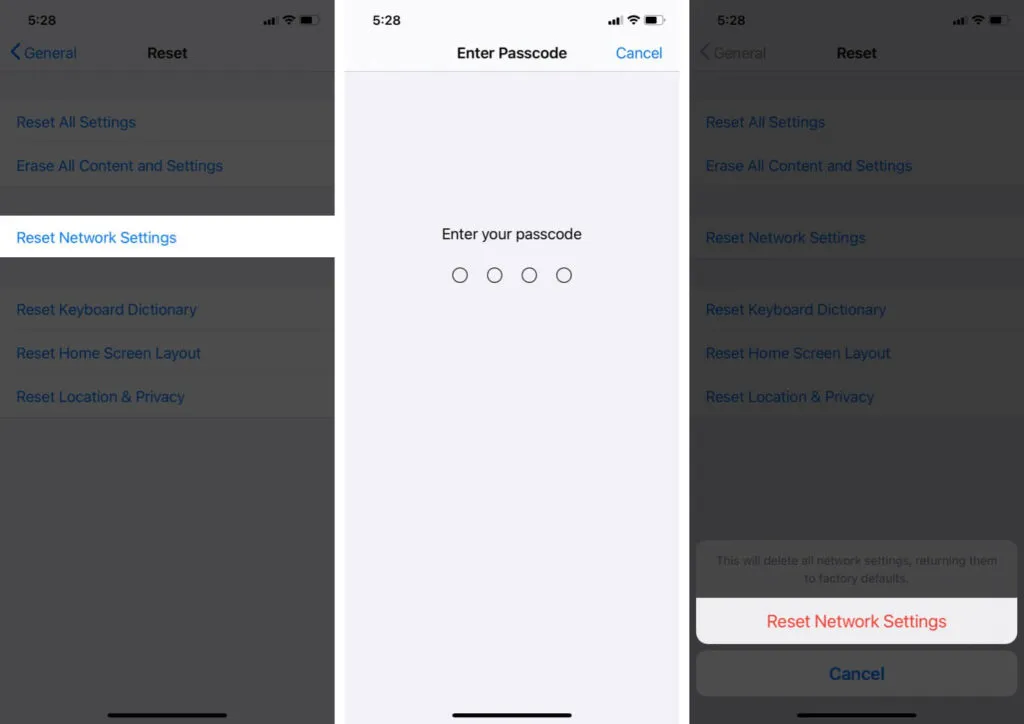
I hope the above solutions fixed the phone app issue. Sometimes it also happens that you can connect a Bluetooth device or put your iPhone into Do Not Disturb mode and forget. This causes your iPhone’s speaker to not output sound, or you can’t hear your phone ring during incoming calls. Thus, make sure you disable them.
Are there any other questions? Share them in the comments below.
Leave a Reply