The Contacts app on your iPhone just got its biggest update ever
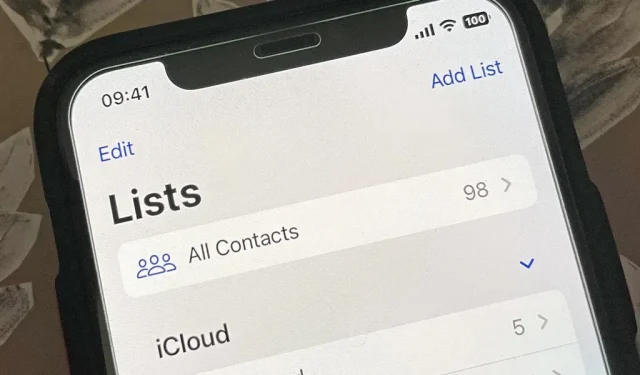
Apple’s Contacts app just got its biggest update ever. Since the release of the first iPhone in 2008, there have been only minor updates here and there to how you manage and interact with your contacts. This changes with iOS 16.
The last major feature Contacts got was emergency contacts that could break through Do Not Disturb, and that was in iOS 10. Prior to that, iOS 7 gave us the ability to use AirDrop contacts and add social profiles for them; iOS 6 allows you to search all fields and set individual vibrations for each contact in text messages; and iOS 5 added family relationship fields. None of these updates compare to the one below.
These changes are also coming to iPadOS 16 for iPad, which is still in beta.
1. Simplified merging of duplicate contacts
The Contacts app in macOS has had a feature for finding and merging duplicate contacts for some time, at least since Mac OS X Tiger in 2005, when Contacts was still called Address Book. And now, the new iOS 16 update is finally bringing it to the iPhone.
When your iPhone detects multiple entries for the same contact across all of your accounts, you’ll see a new “Duplicates Found”section at the top of the “All Contacts”list with the number of duplicates found. Click “View Duplicates”and you can merge all contacts at once or select each contact to view the information first and then merge them individually.
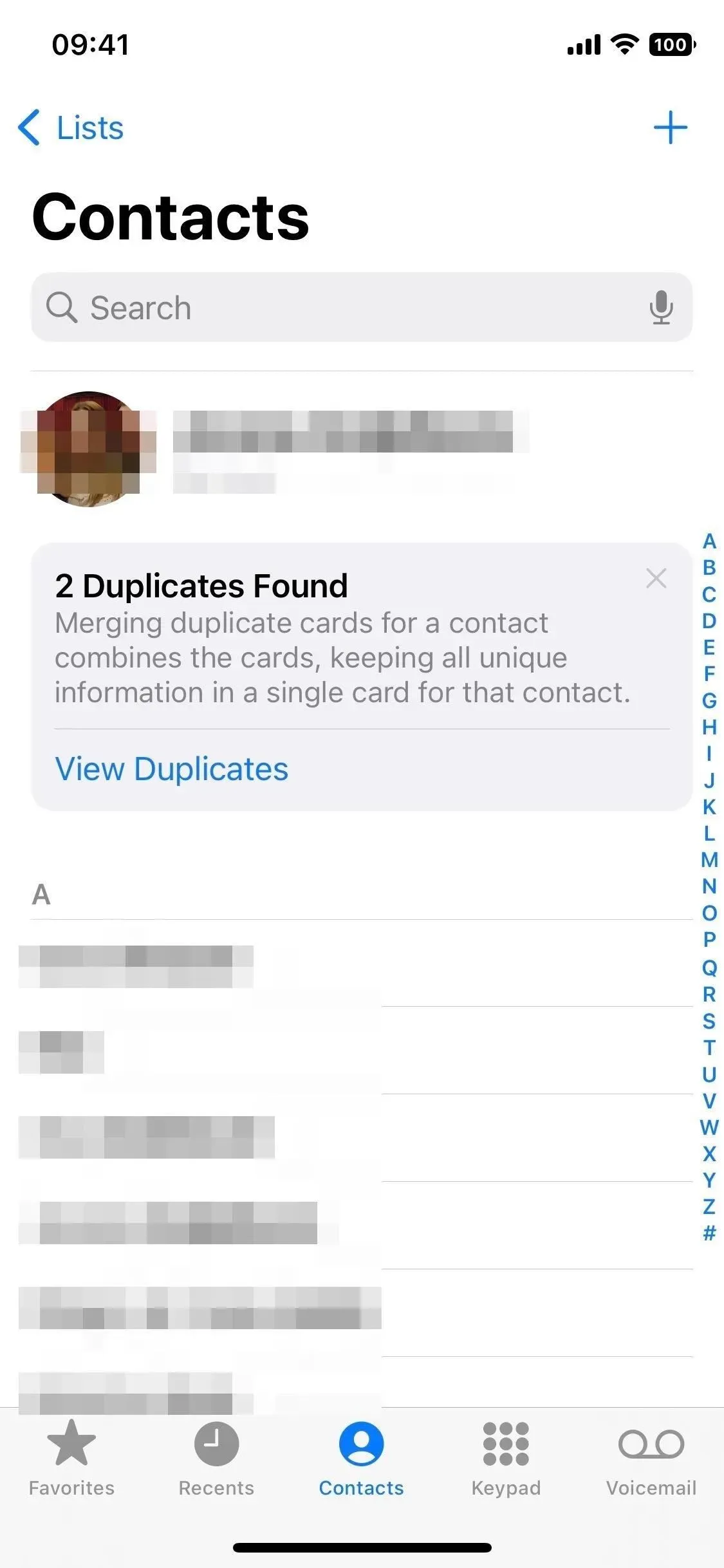
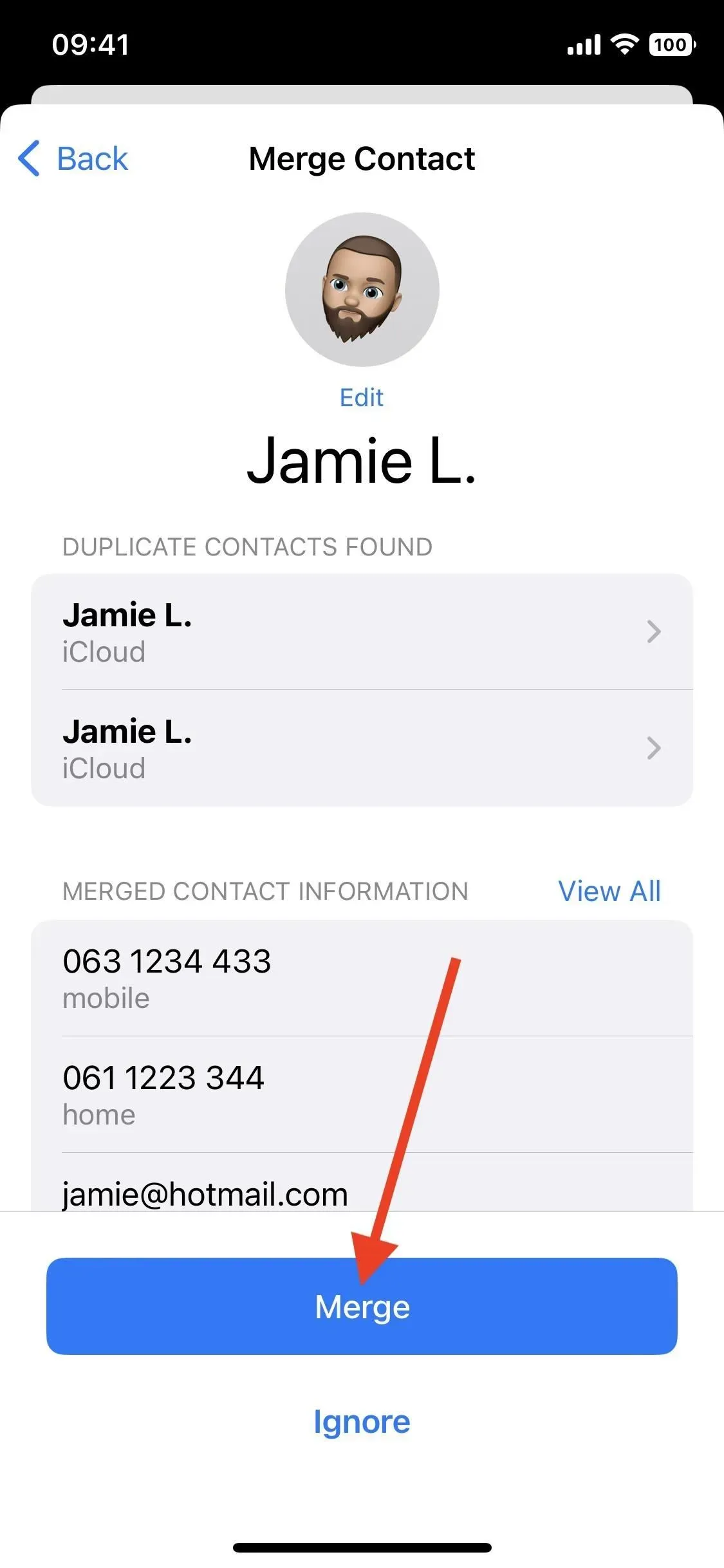
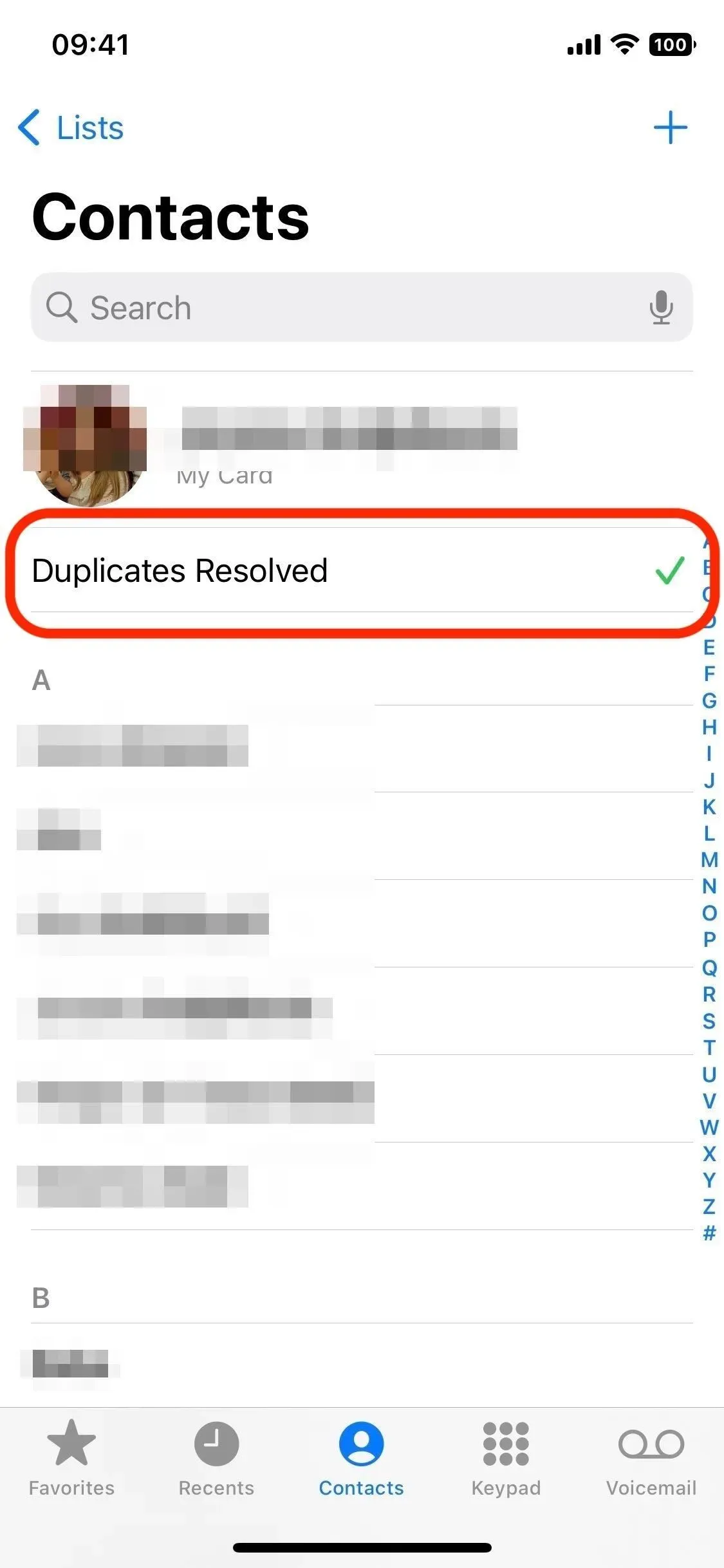
2. Create and manage contact lists
Perhaps the most important addition to the Contacts app in iOS 16 is group management, which has seemingly always been available in macOS and iCloud. While you could view the groups on your iPhone, you couldn’t do much other than hide or show entire groups.
Now you have full control over contact groups. You can create, delete, and rename lists in accounts such as iCloud and Gmail, and add and remove contacts from lists. There’s actually a lot to show for working with contact lists, so check out our complete guide to contact lists for all the details.
- Complete Guide: Your iPhone Just Got a Massive iCloud Feature and Macs Been Forever
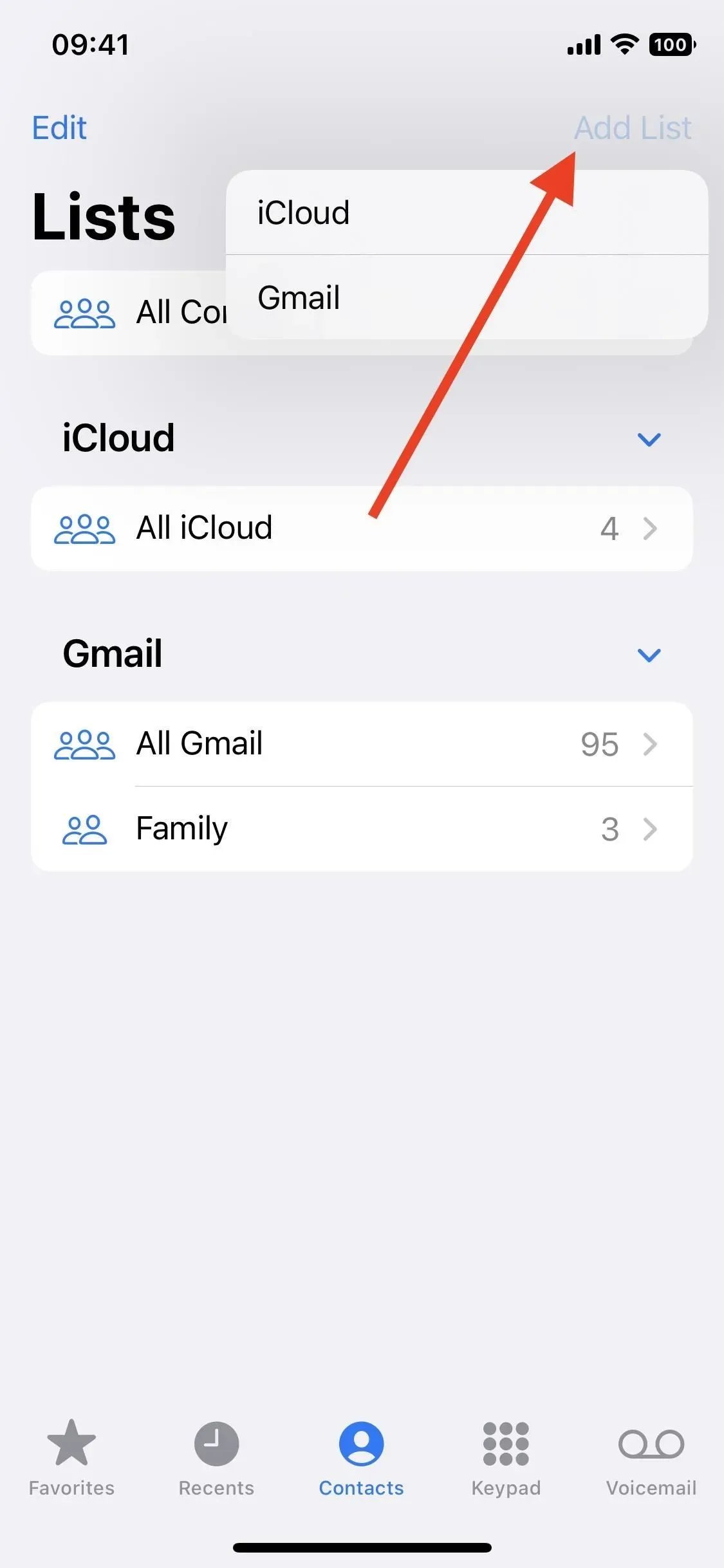
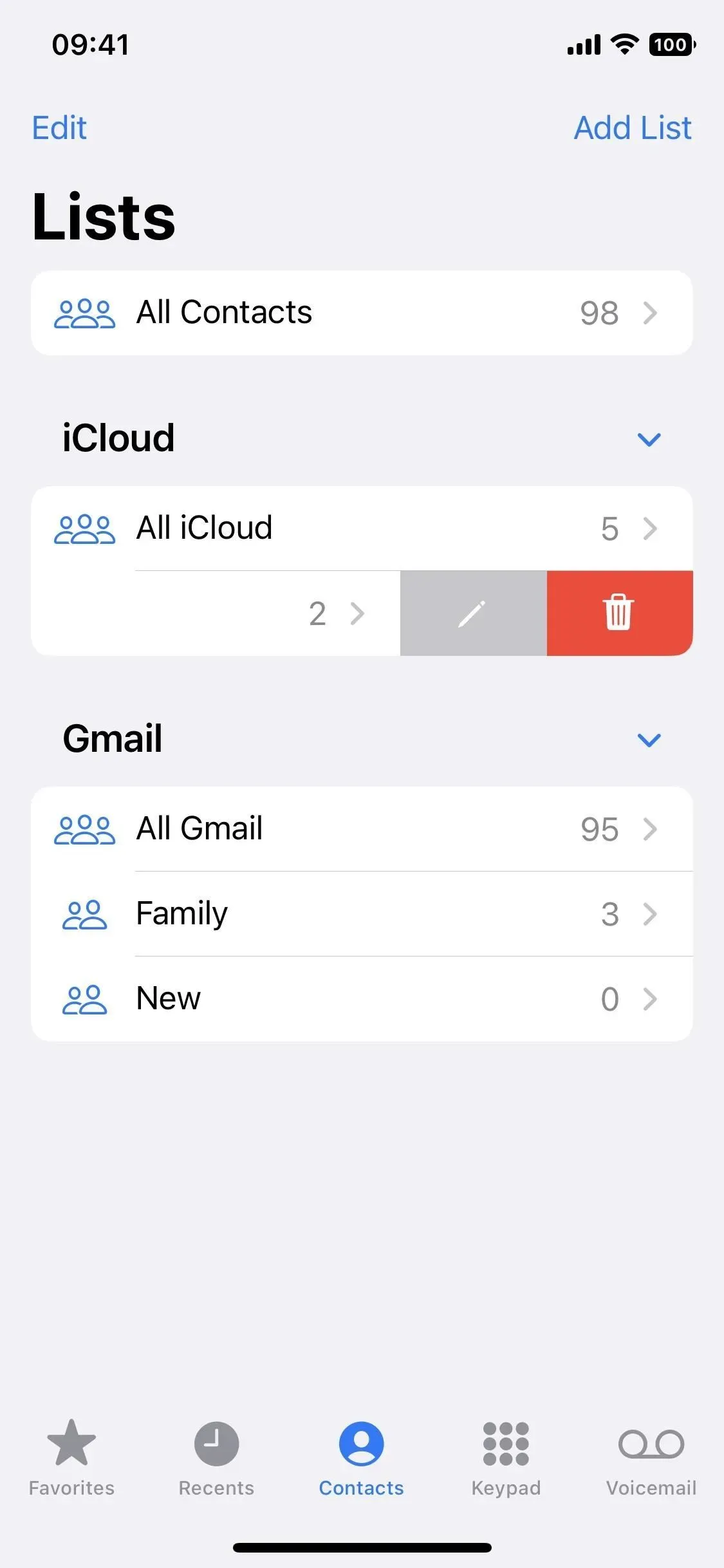
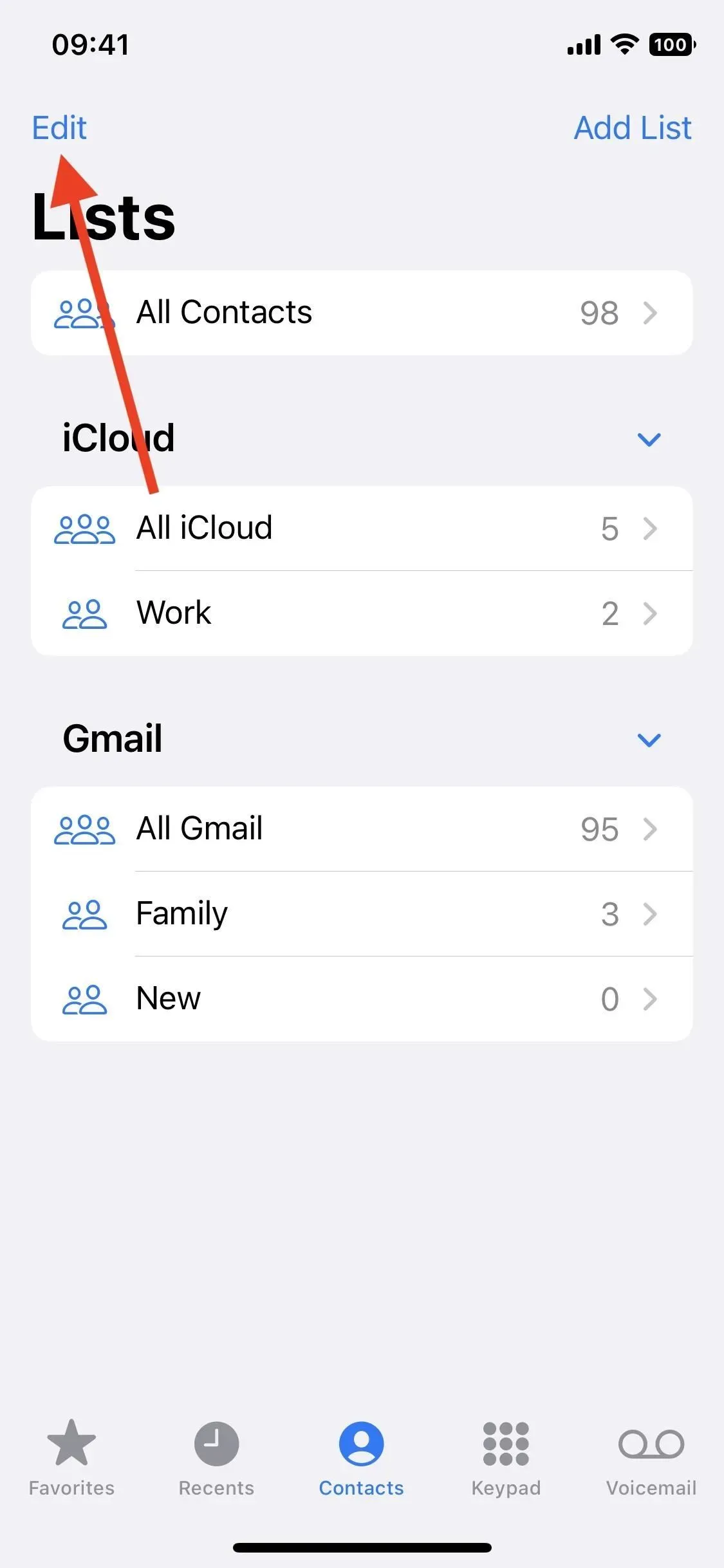
3. Email or message contact lists
Previously, you could send messages to entire groups of contacts from the Mail app, but you couldn’t start a message from Contacts. Now you can, and you can also create a group conversation in the Messages app. Tap the mail icon in a list to start an email, or tap and hold on a list name in the Lists view and select Email All or Notify All. You can also swipe right on the list name and tap the mail or message icon.
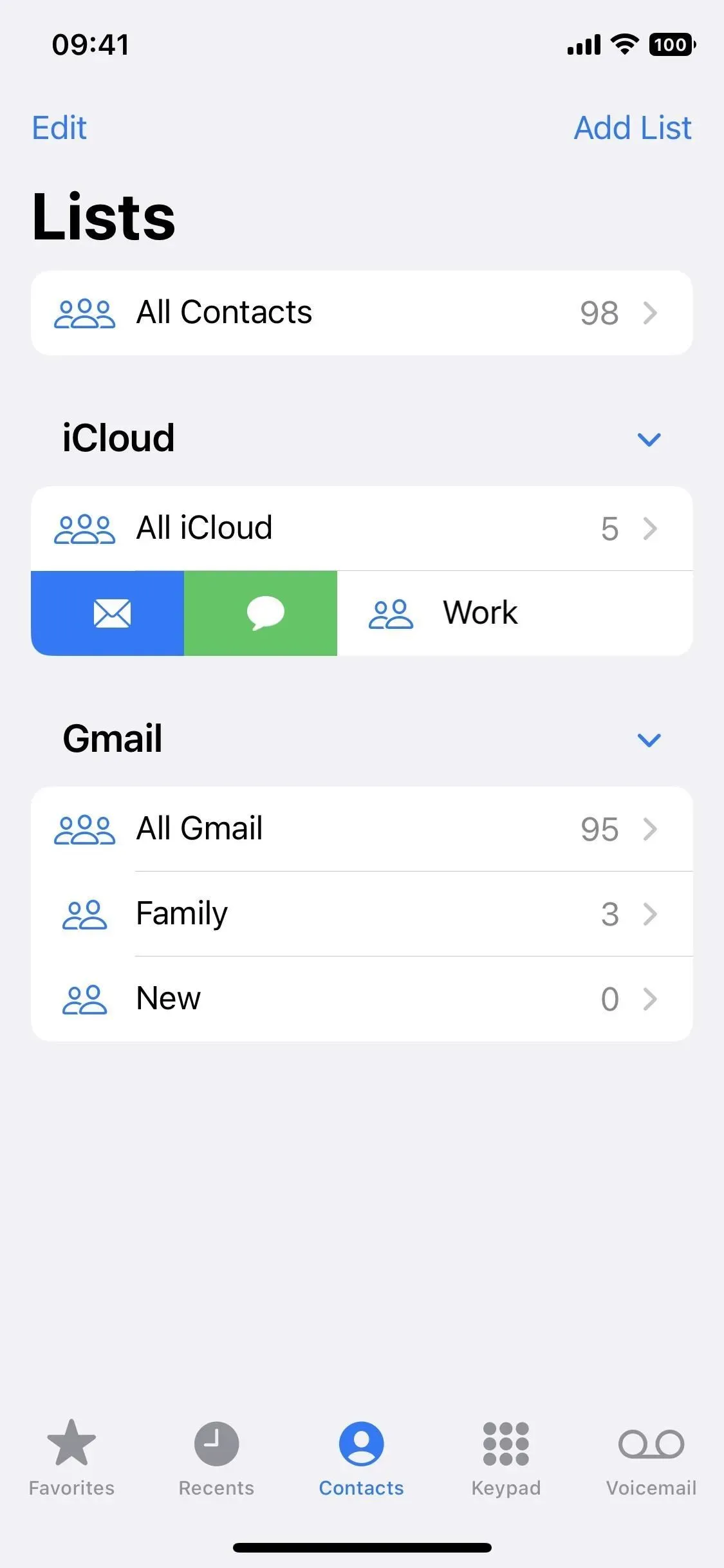
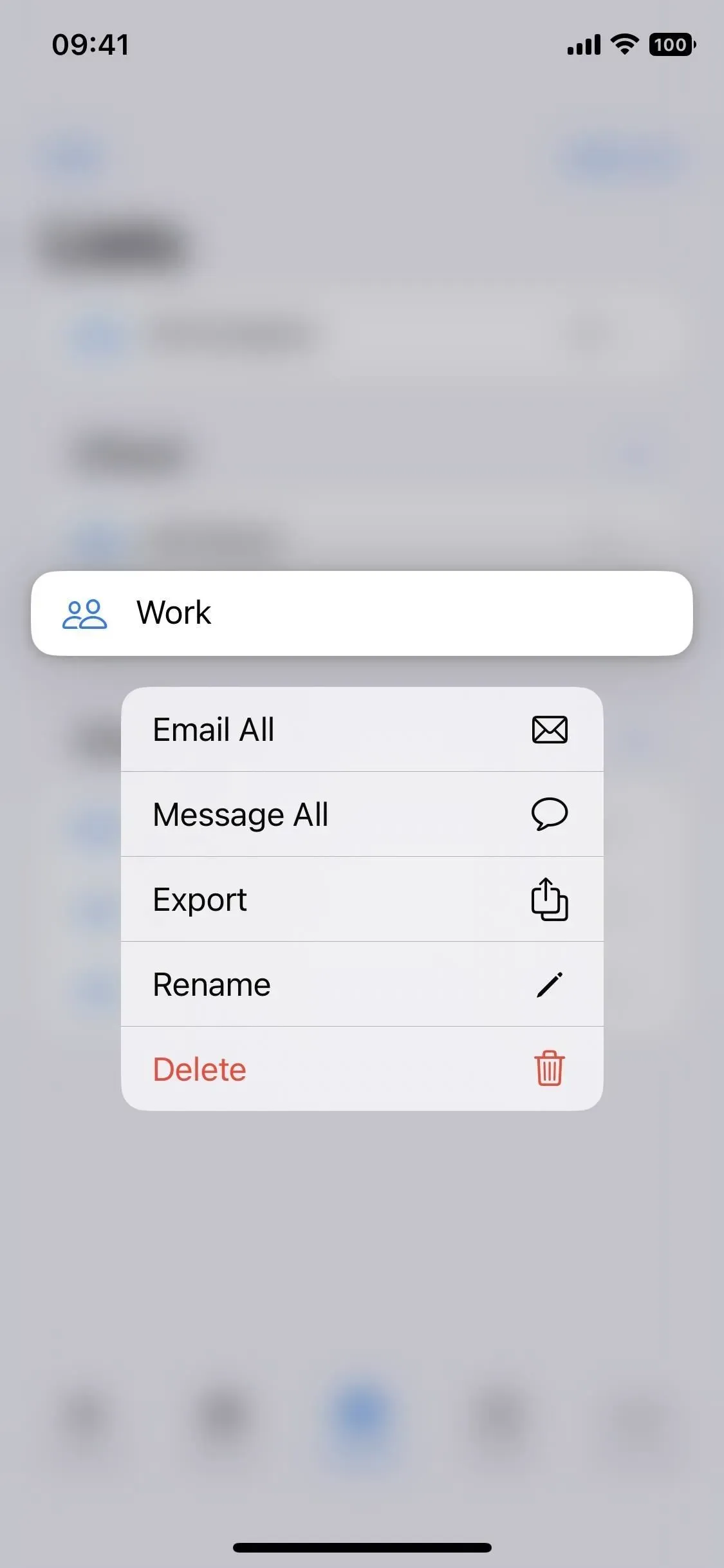
4. Export contact lists
As you can see above, when you long press a contact’s name, there are quick actions that allow you to email them, send them all a message, rename the list, and delete the list. There is also another new “Export”list feature. You can share it through all the usual channels, add it to a note, or save it to your files.
5. Drag contacts
There are many ways to add a contact to the list, but drag and drop does not use the traditional menus that are used in other ways. Previously, you couldn’t drag a contact from any list, but now you can drag it to any other list or any other application.
When you click and drag a contact from the list, it turns into a floating contact card. You can then open another app like Messages and drop it where you want it, or drag it onto the Lists button, wait for the Lists view to open, and then drop it into the list.

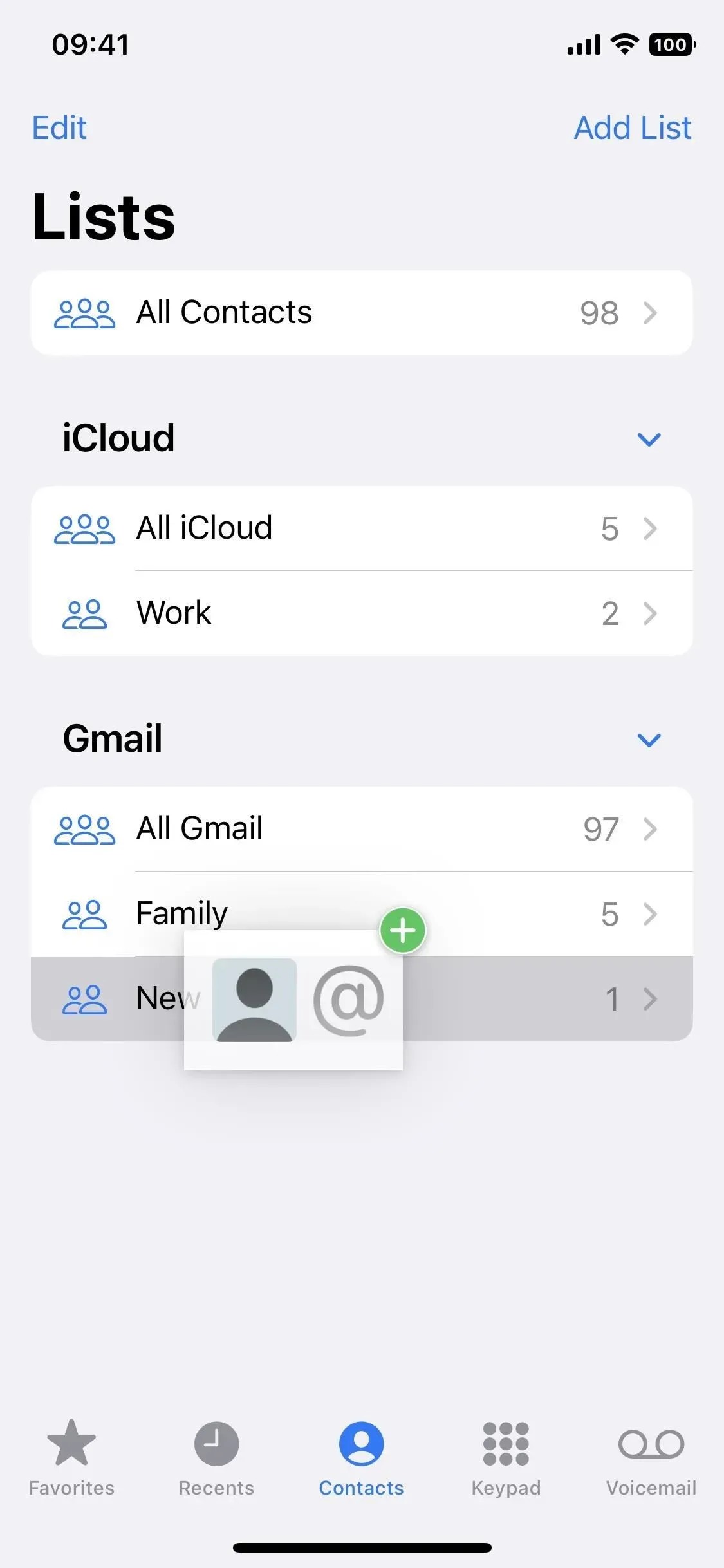
6. Unread Messages/Missed Call Alerts in Widget
In iOS 15, you could tap on a person in the Contacts widget to see lots of information about them, and this is still the case in iOS 16. There are quick links to messages, FaceTime, or email; most recent emails and messages from them; quick access to shared links and files, photos shared with you, shared calendar events, and more.
What’s new is that the Contacts widget will tell you by itself if you have unread messages or missed FaceTime calls or phone calls from them.
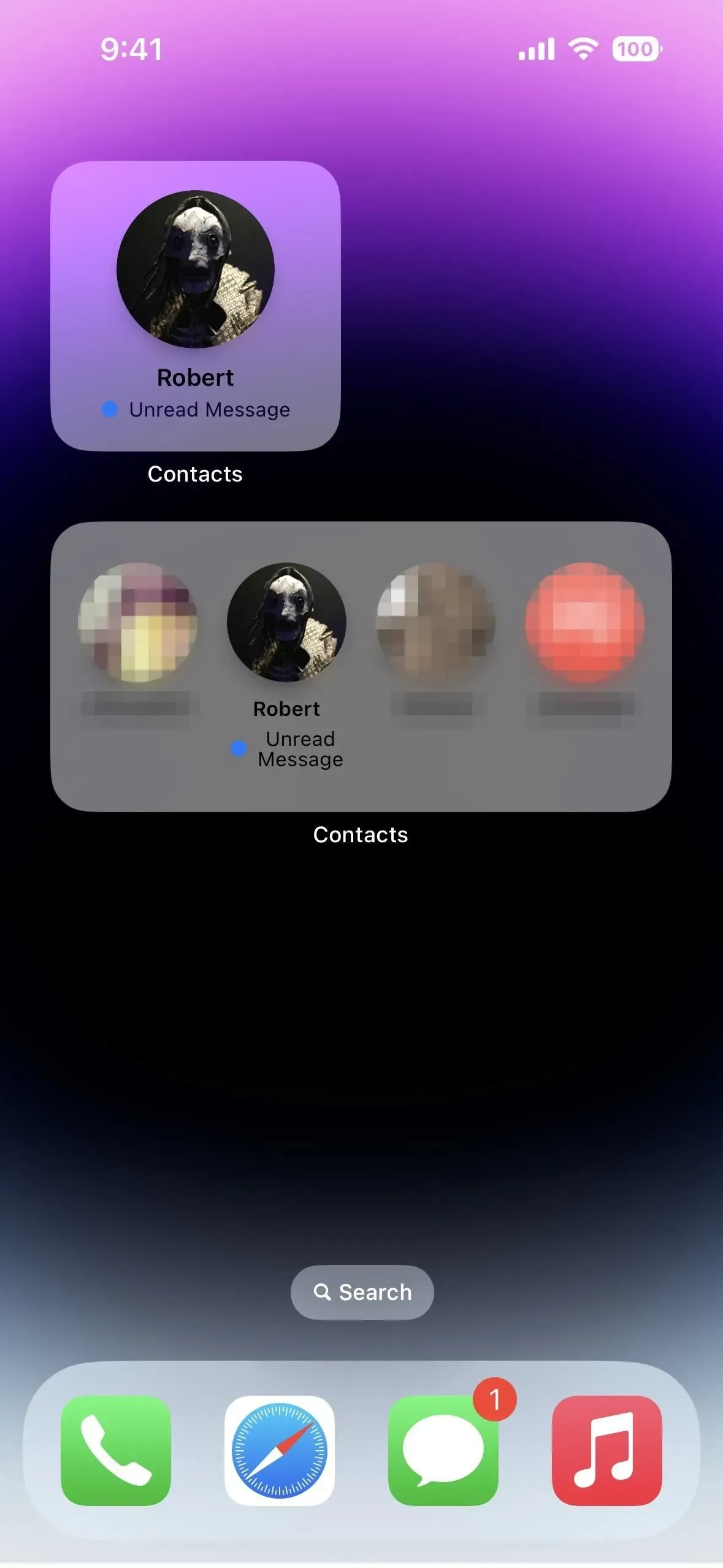
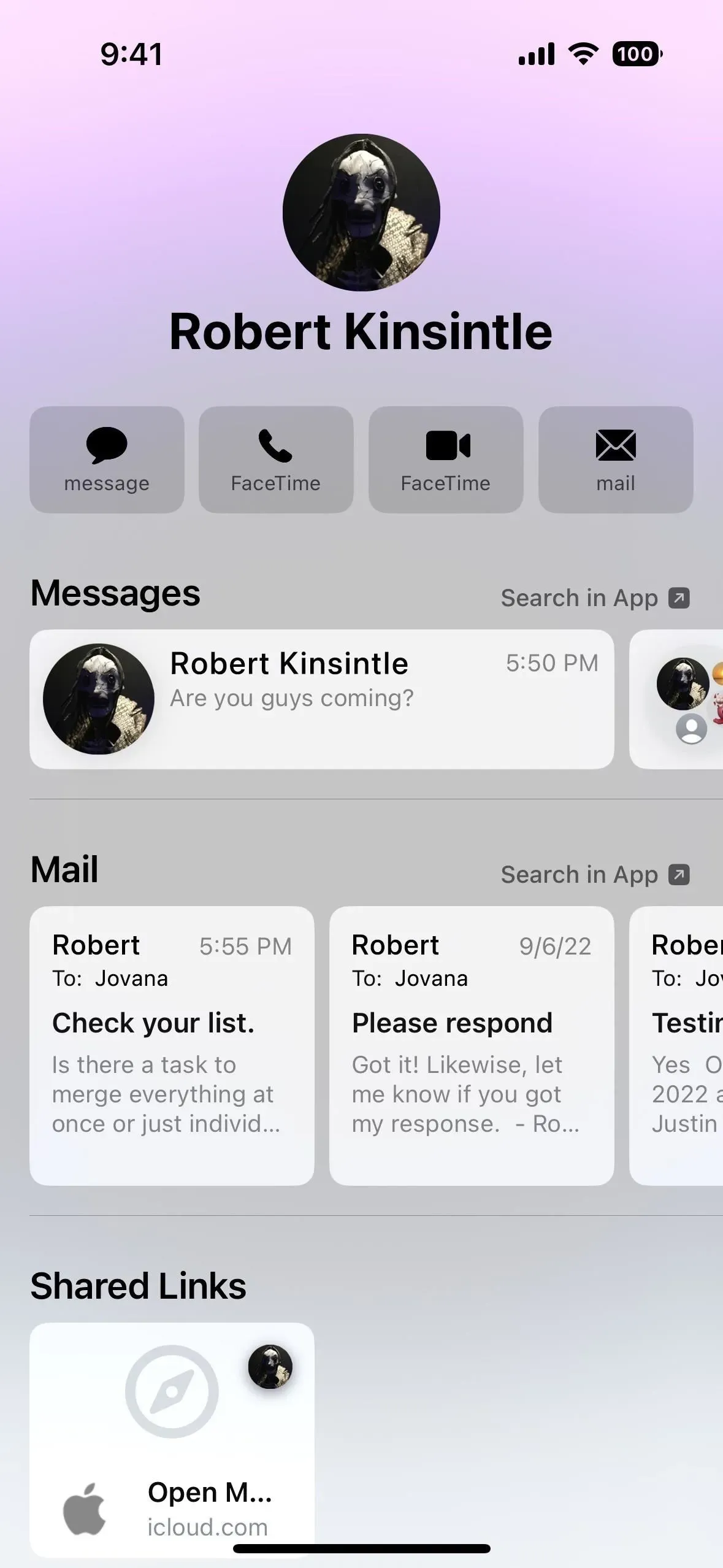
7. Filter fields when sharing contacts
When you want to share someone’s phone number or email address without revealing any other personal information that you have stored in Contacts, such as their birthday, social profiles, home address, full name, nickname, other phone numbers, other addresses email, etc. – now you can filter this information.
When you open the share sheet for a contact, you’ll find a new “Filter Fields”button below their name at the top. Tap it and you’ll see each piece of data on the contact card as a checklist. You can mark or unmark each item until there is nothing left that you want to share.


8. More Memoji Stickers and Contact Poses
You could already choose a Memoji sticker for a contact picture, but you were limited to 12 poses or a custom pose using the front camera. Apple is opening it up on iOS 16 for any Memoji sticker, not just a select few. There are even three brand new poses just for contact photos.
To set a Memoji as a contact’s photo, open the contact’s card in Contacts, Phone, Messages, or any other app where you can view your contacts. Select Edit, then Edit or Add Photo below the contact’s picture or monogram. Select the sticker you want, click Next, move and scale it, click Select, and save it with Done.
- Additional Info: Big Memoji Update Contains 40 New Looks and Changes You Need to Know About
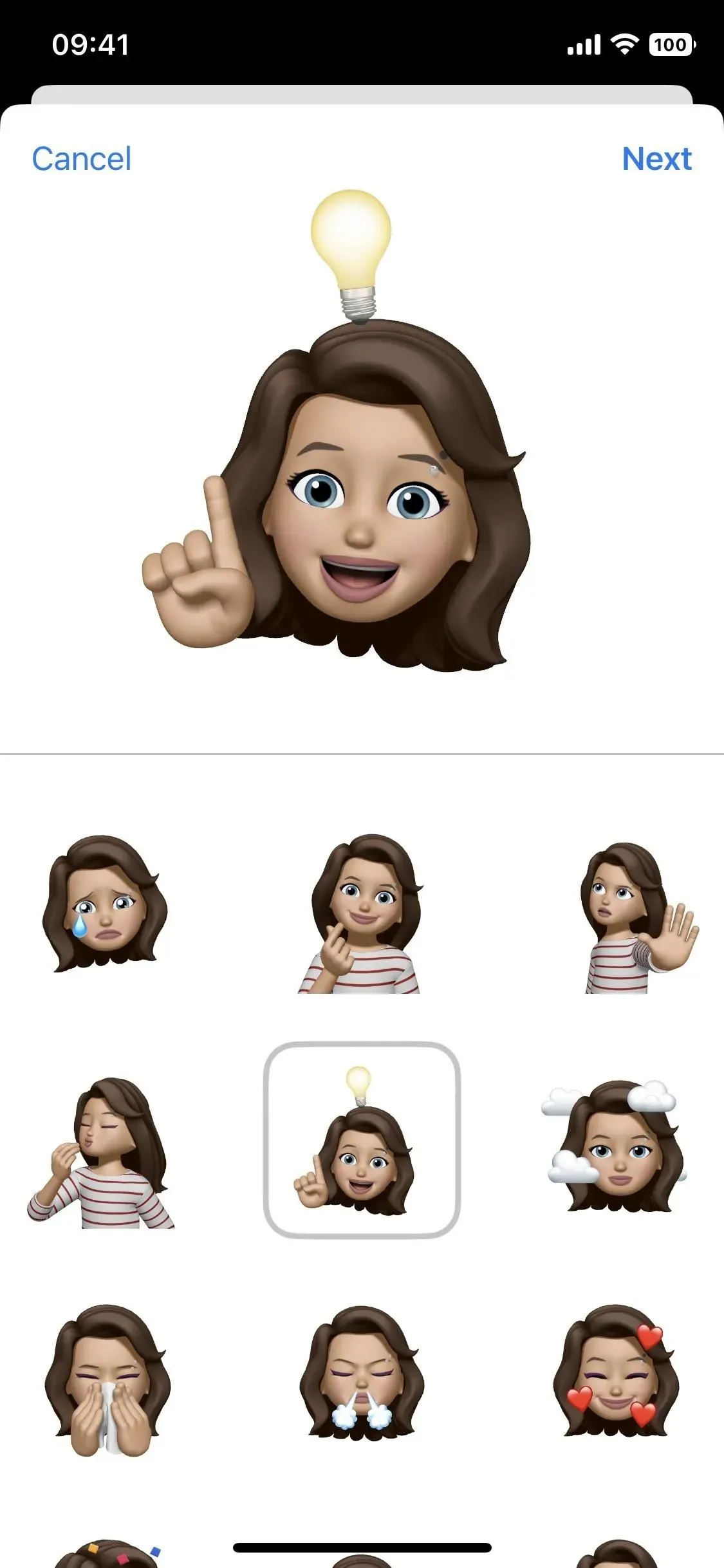
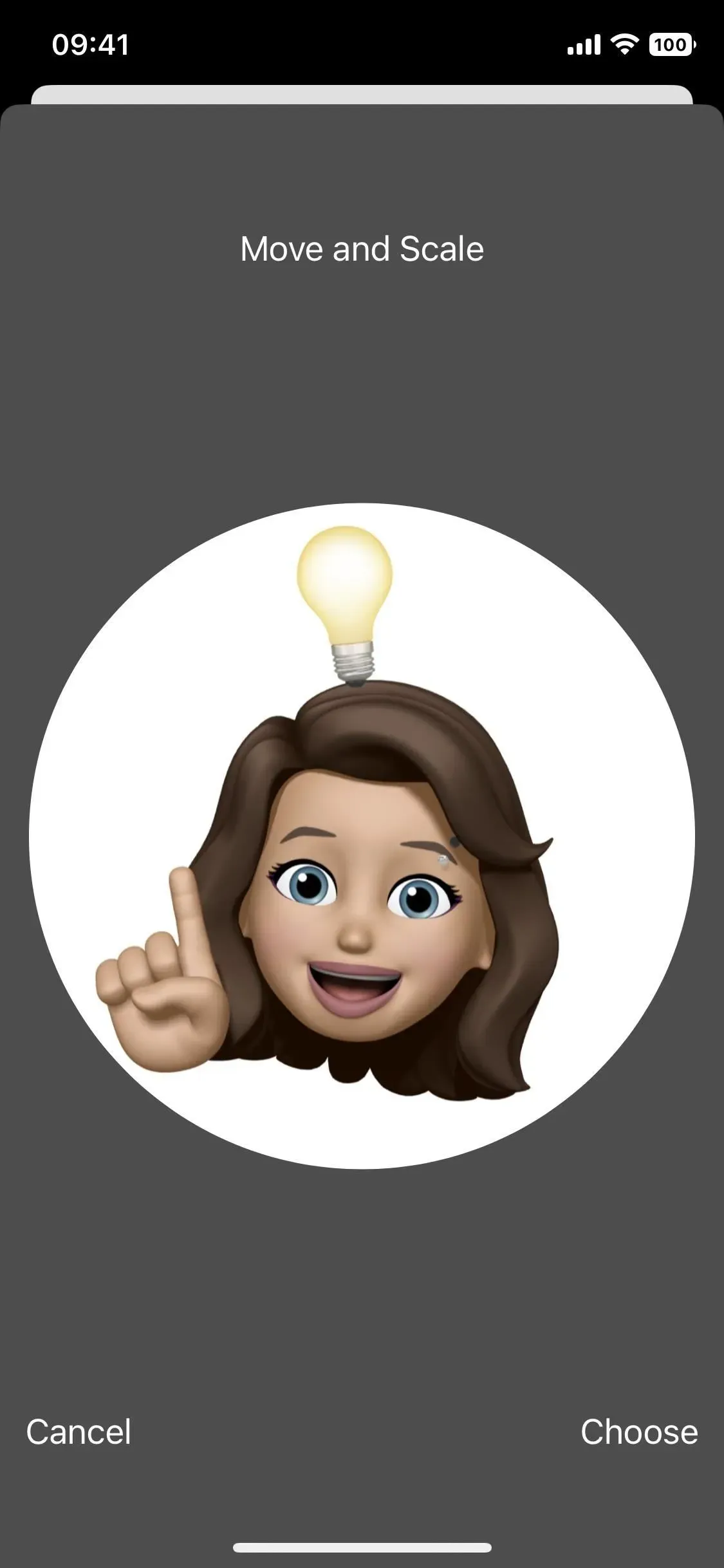
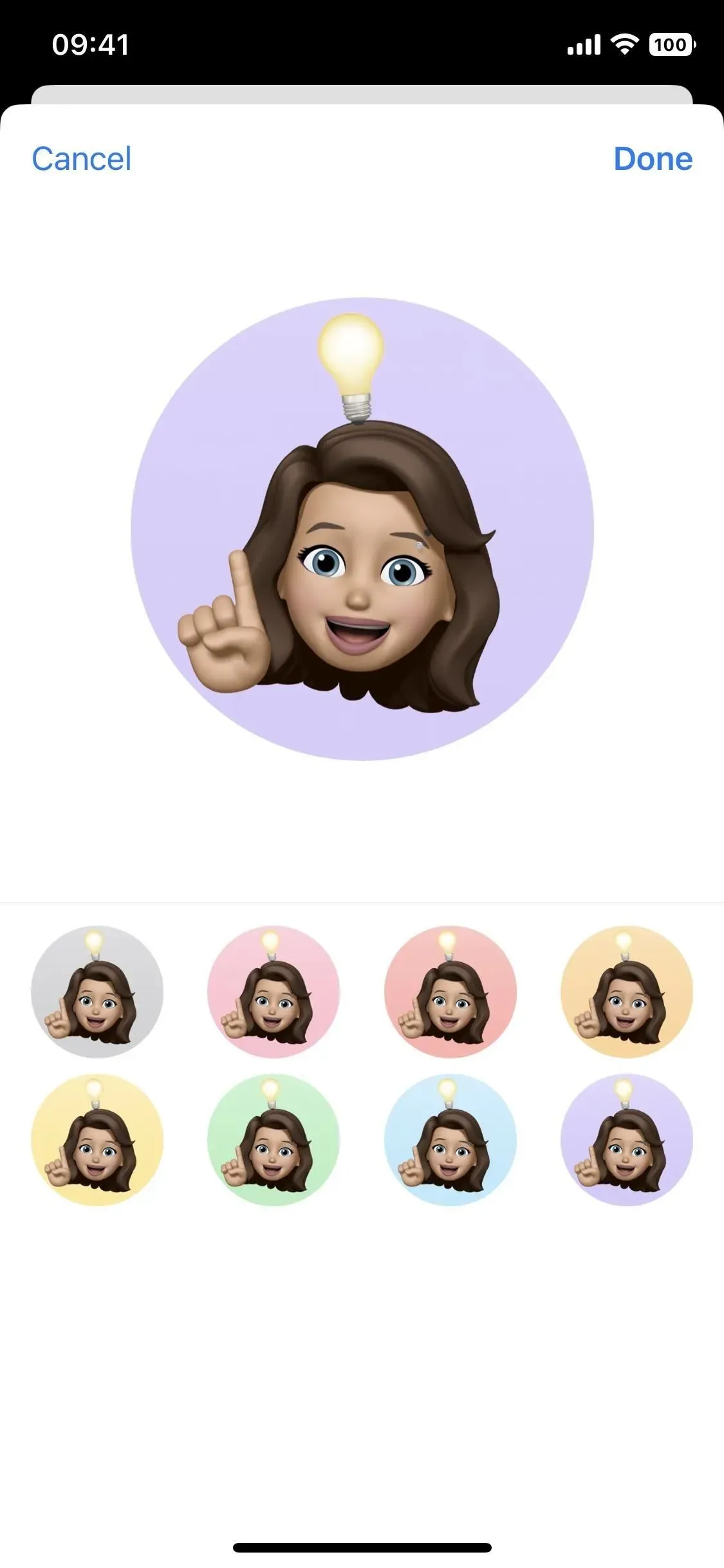
9. More quick actions for contacts
In iOS 15, a long press on a contact will open a context menu with options for messaging, calling, FaceTiming, emailing, or paying for the contact (left screenshot below). iOS 16 has new options for Copy, Share, Make This My Card, and Delete Contact (right screenshot below).
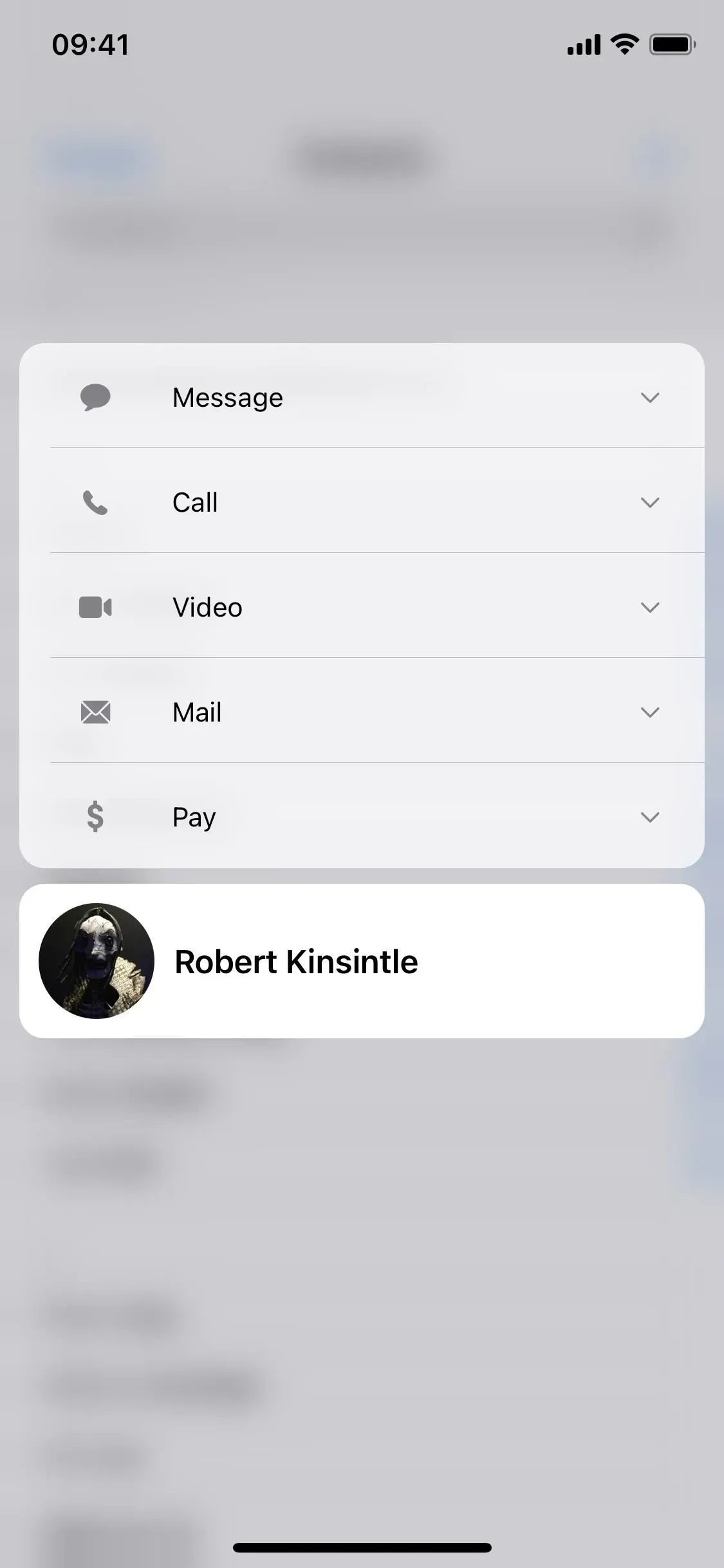

10. Game center integration
While Game Center isn’t the most useful service on iPhone, it’ll make it easier for you to see what games your friends are playing and how they’re doing. The Contacts app will list the profiles of all your Game Center friends so you don’t have to go to the Settings app to find them. This feature will come to iOS 16 in a later update.
11. Lock screen widgets
Lock screen widgets are one of the coolest new features in iOS 16, and Apple has developed several for apps like Calendar, Clock, and Reminders. However, Apple hasn’t made a lock screen widget for the Contacts app. However, third-party apps can also create lock screen widgets, and some of them are worth mentioning:
Depending on the app, you can create widgets for individual contacts or groups to make calls, send emails, send messages, FaceTime, or contact them in some other way. You can even just add a link to your favorite contacts.
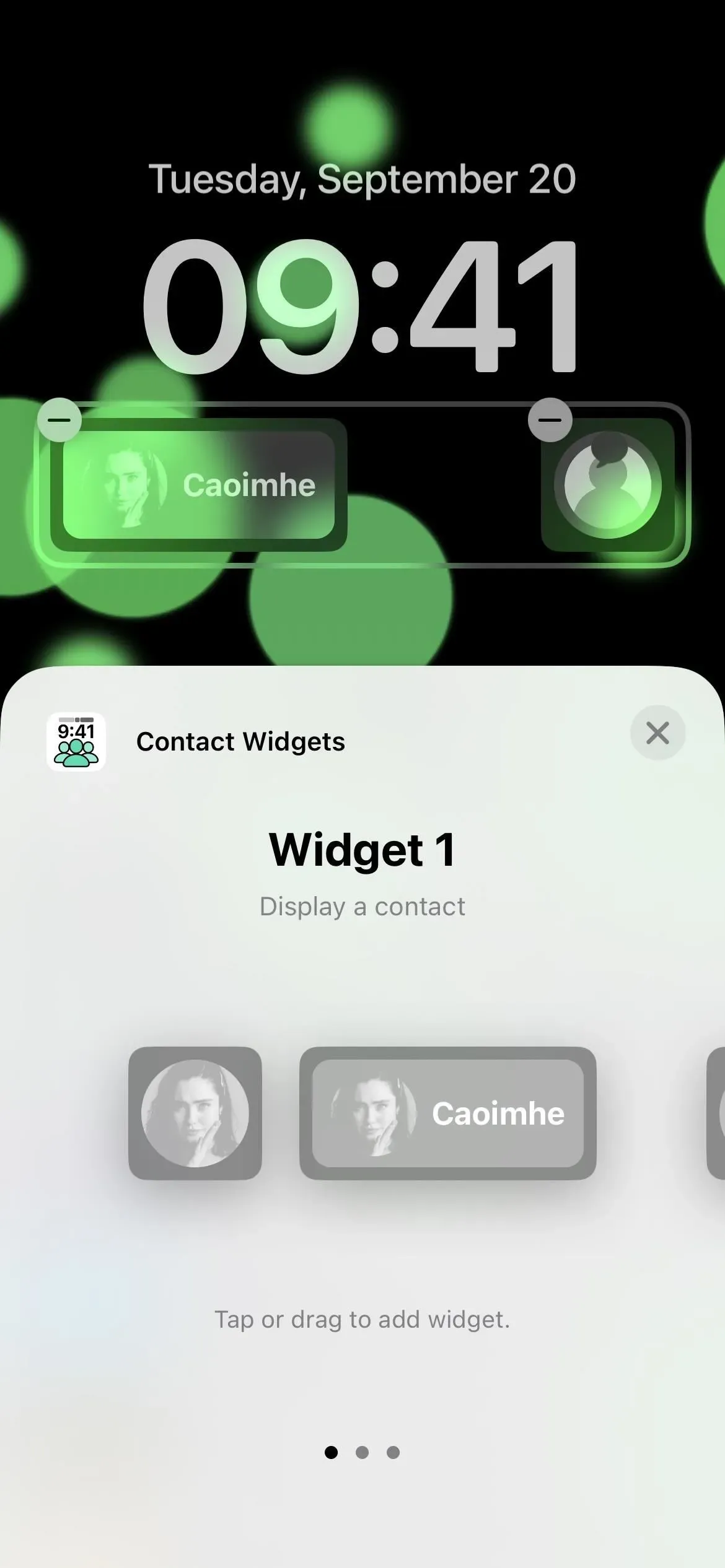
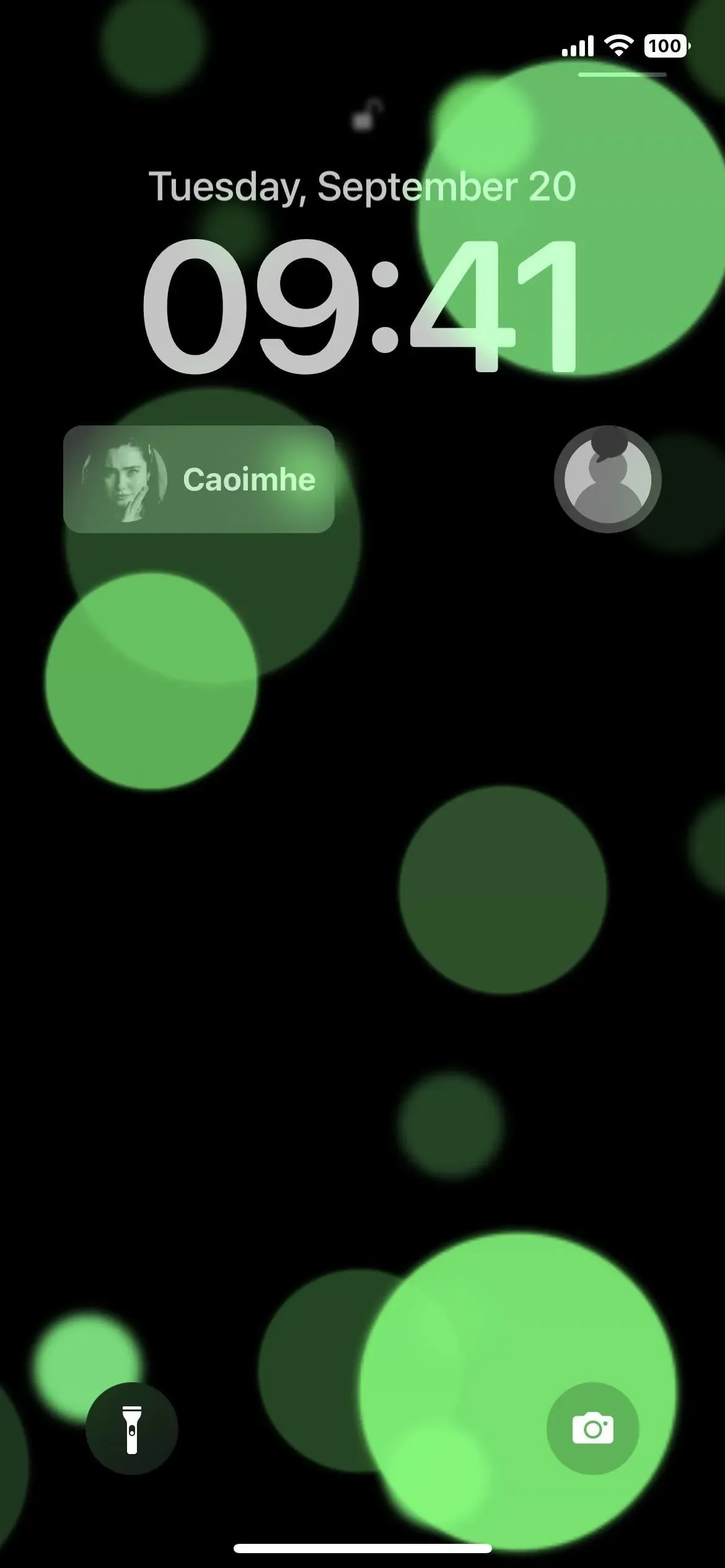
Leave a Reply