App not working or opening on iPhone? Here are 11 real fixes

It is applications, both Apple’s own and third-party ones, that complement the capabilities of a smartphone. But sometimes one or more apps might stop working on your iPhone. They may not open or hang on the loading screen. In addition, sometimes the application may open, but immediately close or crash.
Follow the fixes below to resolve all such issues that are preventing the iPhone or iPad app from working properly.
1. Force Quit iOS App
It is the first solution to fix misbehaving, unresponsive, and crashing applications. To force close an application,
- Go to app switcher:
- On an iPhone with Face ID, swipe up from the bottom edge of the screen and hold.
- On an iPhone with a Home button, double-click it.
- Drag the non-working app card up to force close it.
- After 15 seconds, open the app again and see if it works.
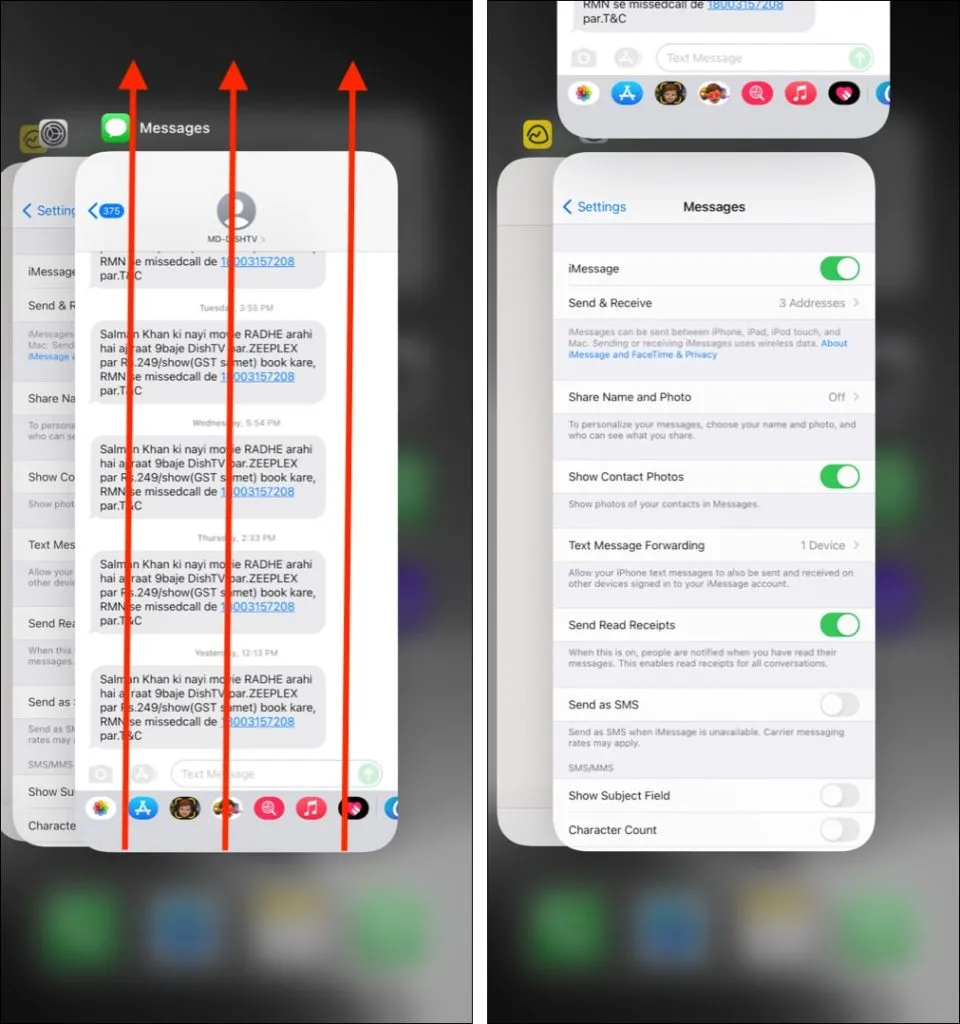
2. Restart your iPhone
Turning your iPhone off and on again is one of the golden fixes that solve almost every minor issue, including the app crashing.
You can restart your iPhone using the physical buttons, or open Settings → General → Power Off. After a minute, turn on your iPhone and open the app that didn’t work before. It will most likely work now.
3. Update the app
Some apps may stop working if you haven’t updated them. I often see this with banking apps, carrier apps (like Vodafone) and other similar apps.
If out of nowhere the app stops working or getting new content and starts crashing, consider updating to the latest version.
- On the iPhone home screen or in the App Library, press and hold the App Store icon and select Updates.
- Let the page load. Now drag this page down to refresh the list of available app updates.
- Tap UPDATE next to the app. You can also click Update All.
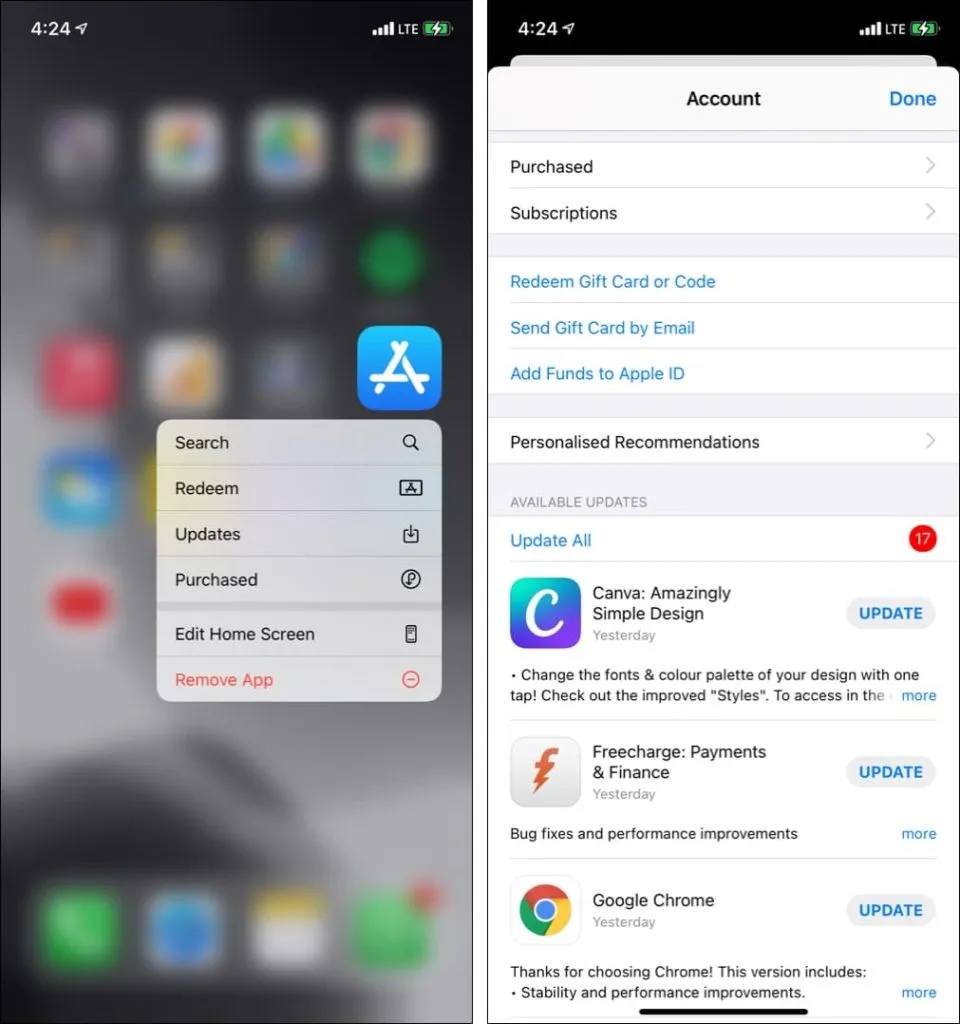
4. Check if the app is crashing online.
When popular apps like WhatsApp, HBO, Zoom, McDonald’s, Instagram, Facebook, Disney Plus, Netflix, etc. stop working, there is a global outrage. This is usually talked about on social media.
You can take a moment to search the web to see if [app name] isn’t working?
Also, sites like DownDetector and IsItDownRightNow are of great help.
Advice. Several websites with large applications have a System Status page. Find it and see if the app is experiencing any technical difficulties. For example, Apple has a system status page that has a green dot next to services that are working correctly. Zoom has one. Spotify even has a dedicated Twitter account called Spotify Status for these updates! Good.
5. Look at the app’s internet connection
When your iPhone is connected to a Wi-Fi network, all applications can connect to the Internet. But with cellular data, you have the option to turn it off for individual apps. So, if you did it (accidentally or on purpose), here’s how to fix it.
- Open iPhone Settings and tap Cellular.
- Scroll down and in the list of apps, make sure the toggle next to the non-working app is green.
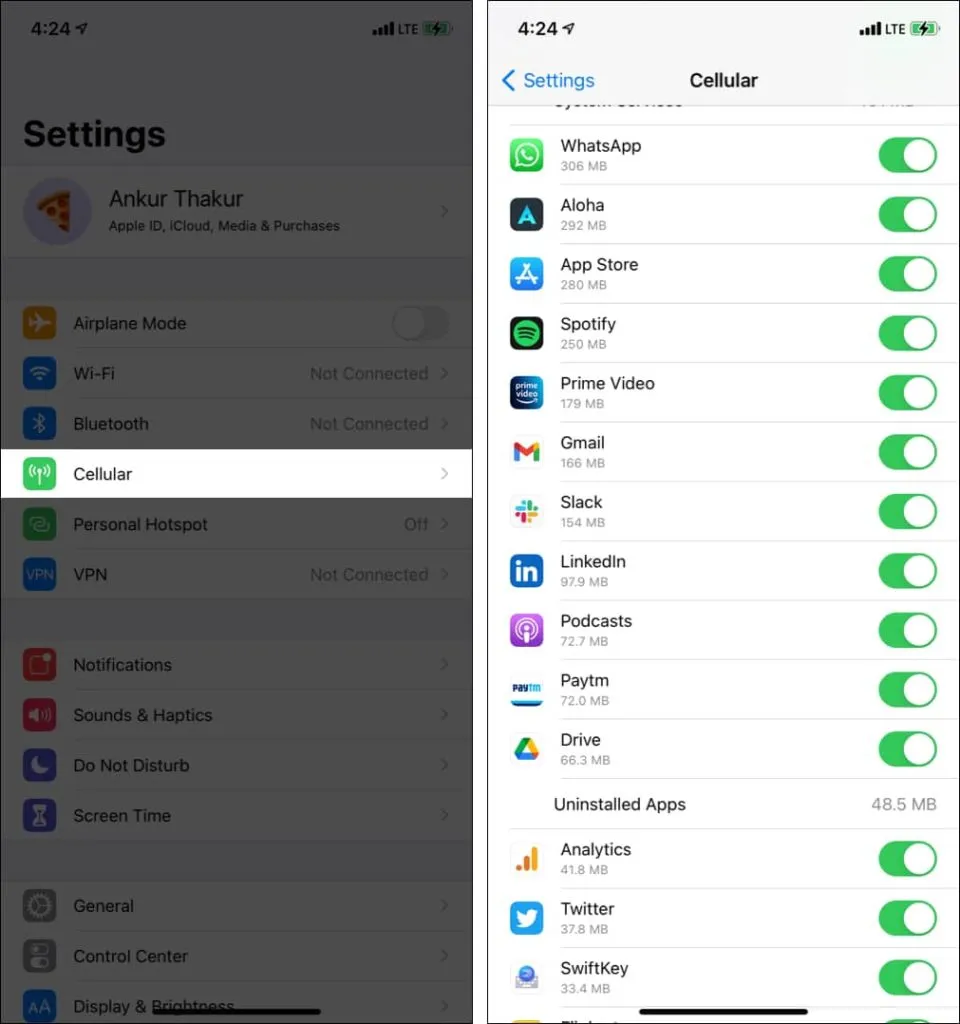
Also, some apps have a toggle to enable the offline feature. For example, on Amazon Prime Music and Prime Video, you can select offline mode, which limits the app’s access to the internet. Because of this, it may not work. So be sure to disable this option if it is enabled.

6. Check app restrictions in Screen Time.
You (or, if you are a child, your guardian) may have restricted access to some apps through Screen Time. If yes, please take a moment to make sure the app is not restricted.
- Go to “Settings”and click on “Screen Time”.
- Click App Restrictions and make sure the app is not added here. If so, swipe from right to left and tap “Remove”to remove this restriction.
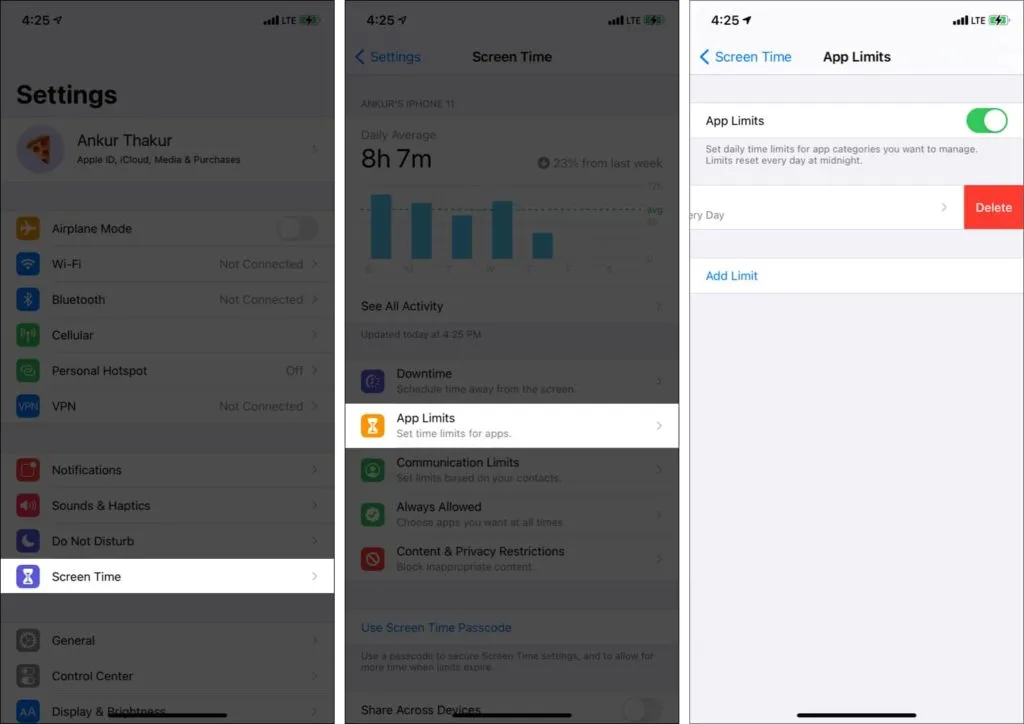
- Then click “Content & Privacy Restrictions”and make sure you haven’t placed restrictions on any Apple app or service. You can also turn it off.
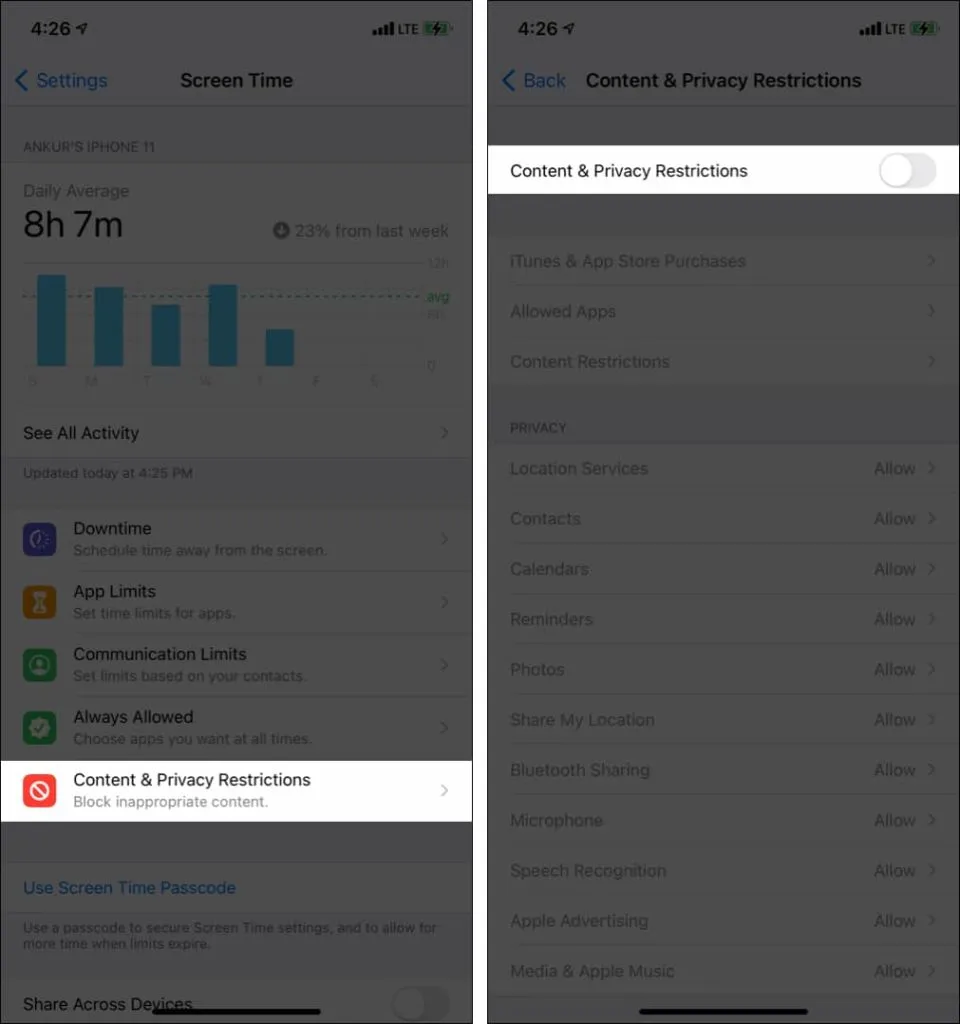
7. Uninstall and reinstall the app
This is one of the major steps you can take to fix app issues. Before proceeding, understand that deleting the application will delete all data (unless it is stored on the application server).
- Press and hold an app until all app icons start shaking.
- Tap the minus sign.
- Click “Delete App”and confirm.
- Now restart your iPhone.
- Open the App Store and download this app again.
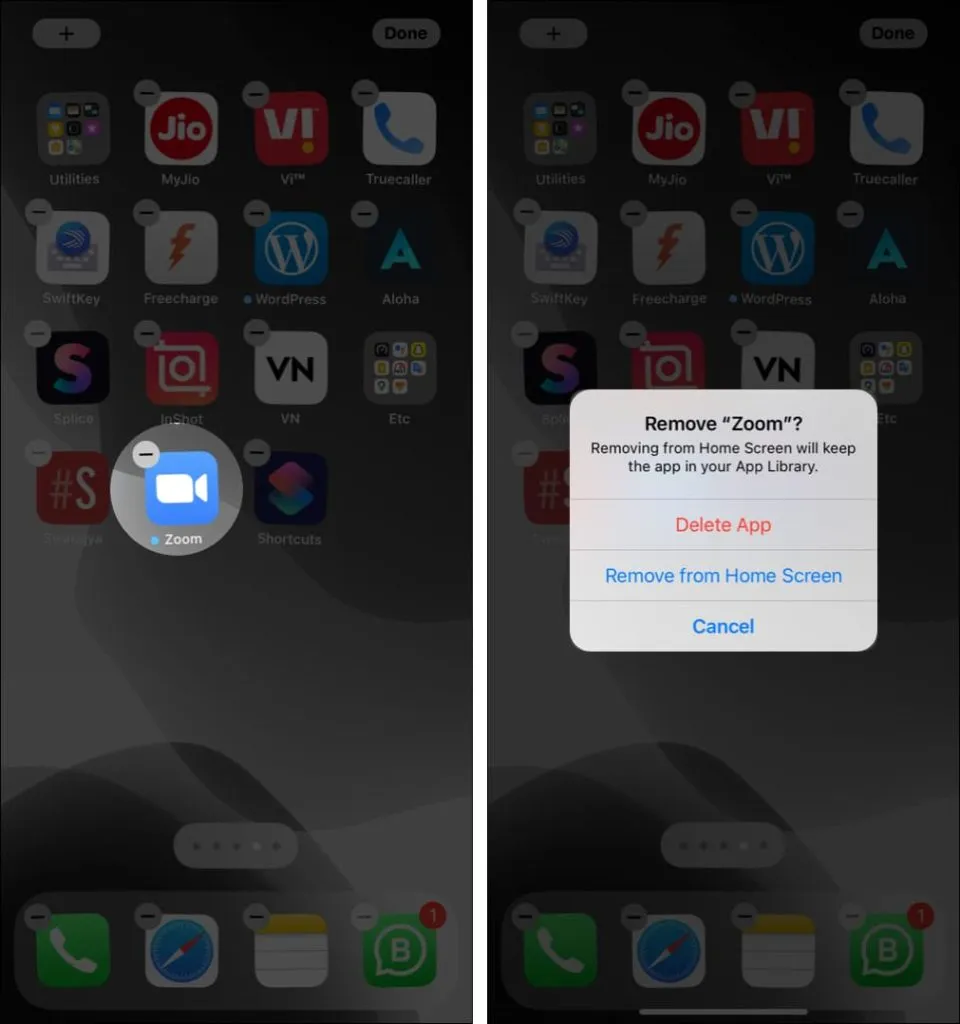
8. Update your iPhone
It is recommended to update the app and also make sure you have the latest version of iOS. To do this, go to “Settings”→ “General”→ “Software Update”→ “Download and install”or “Install now”.
9. Free space on iPhone
If you don’t have enough free space on your device, it can cause problems with general functioning. So, head over to this detailed guide and learn how to free up space on your iOS device.
10. Reset iPhone
Nothing seems to work? If yes, reset all iPhone settings. This will not delete any personal data, but any changed settings will return to their default state.
- Open “Settings”and click “General”.
- Scroll down and click Reset.
- Click Reset All Settings and confirm.
- After the reset is complete, check if the app is working.
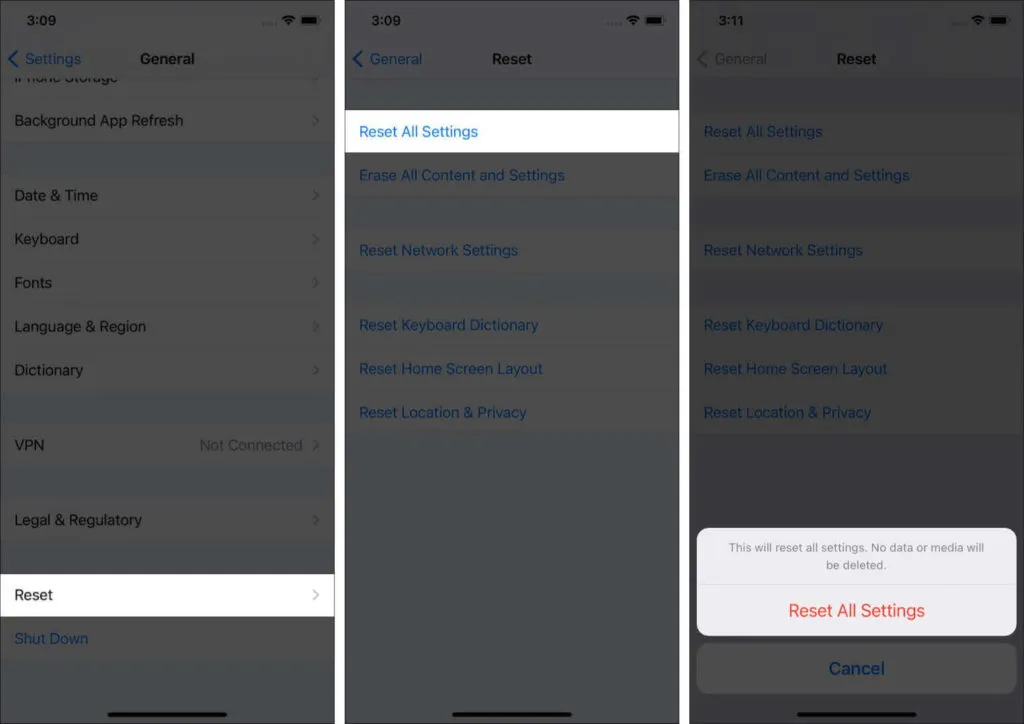
11. Contact the app developer
Finally, if all else fails, try contacting the app developer. You can visit the official website and find the “Contact”page or the contact email address. If you don’t know the app’s official website, open the app’s page in the App Store and scroll down to the Developer Website section.
These were the ways to fix the app not working issue on your iPhone or iPad. I hope this quick guide helped you resolve the issue. If you have further questions, I’ll just comment away.
Leave a Reply