Printer Won’t Print in Black and White – 7 Solutions
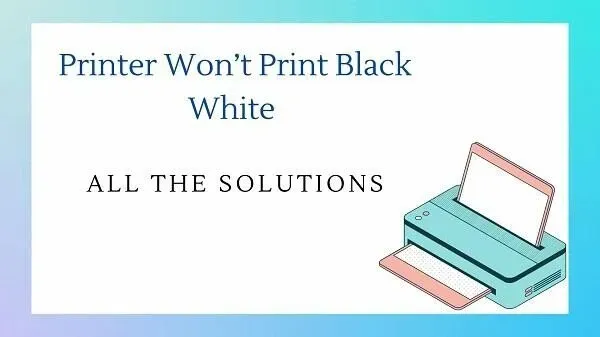
So the story goes something like this: you need to print a black and white document. But your printer will not print in black and white. There could be countless reasons for this. It could be a lack of ink, a software glitch, or a hardware problem. How do you know what to check?
That’s where this guide comes into play!
The article is here to help you save time and provide the right solutions. So, keep reading to find out how to fix your printing problem in minutes!
How do I get my printer to print in black ink again?
- Complete basic troubleshooting
- Try forced printing in grayscale for Hp/Canon/Epson printers
- Check your printer’s ink cartridge / replace empty cartridges
- Detect printhead problems
- Auto head cleaning mode
- Try manual print head cleaning
- Adjust print head alignment
1. Perform basic troubleshooting
Before we dive into the solutions, let’s do some basic troubleshooting. Often the problem is not large enough to take too long. So, try this before moving on to other solutions:
- To resolve a black ink problem in the printer, first turn off the printer. Then disconnect it from the power source. Then disconnect all USB cables from the printer.
- After two minutes, connect the printer to a power source. Turn on the printer after reconnecting.
- Locate the Print Test Page or Quality Diagnostic Report button on the screen. You can use the printer’s user guide for step-by-step instructions to print a test page.
- Check the level and amount of ink in your printer’s black cartridge. If your cartridges are not displaying ink levels, try another method.
2. Try forced printing in grayscale for Hp/Canon/Epson printers
Follow the steps below to force grayscale printing on printers such as HP, Canon, and Epson.
- First close all applications running for printing.
- Now, to launch Run, press the Windows key + R.
- To open the control panel, enter
controland press OK. - Select “Hardware and Sound”from the categories. You can also select your viewing devices and printer below it to save one step.
- Right-click the printer you want to set up.
- Select the “Printer Settings”option.
- Next, go to the Paper/Quality tab.
- Click Print in Grayscale.
- Select “High Quality”from the drop-down menu next to the “Print in Grayscale”option.
- To save your changes, click OK and then Apply.
Close the Devices and Printers window. Try printing the file using any program that has the print option open. Click “OK”for any message asking if you want to print in black and white.
3. Check your printer’s ink cartridge / replace empty cartridges.
One of the most common reasons printers won’t print in black and white is low ink levels in the cartridge. In this case, replace them with new ink cartridges. But remember these points:
- Always check that the ink cartridge is in the correct position. Proper installation of ink cartridges in the correct slots is critical.
- There is a high chance that the cartridge vents are clogged. In this case, clean the ventilation holes with a pin. Use the pin carefully so as not to damage the cartridge.
- Experiment with a different cartridge to test your printer’s ability to recognize. Try printing with old cartridges to see if the printer can produce any results.
To sum it up, all you have to do is check if the problem is with the cartridge or the print head. If the printer produces poor results with an old cartridge, the problem is not with the print head.
So your full ink cartridge may be to blame. Test the new cartridge on another printer or replace it. If your printer is still not printing in black and white, you need to follow the steps below.
4. Detect print head problems
The printhead in a printer is the part that helps transfer ink to the page. This is achieved by releasing tiny droplets of ink through the printer’s many nozzles. Clogging any of these nozzles can result in faded print and streaks.
Cleaning the print head can sometimes be the best solution. We have listed some of the steps you can take to make sure your printhead is not the problem.
5. Auto head cleaning mode
This feature is the simplest and easiest way to clear any blockage. Almost all modern printers have an automatic print head cleaning feature. Follow the steps below to clean the print head automatically.
- You can find it in the maintenance menu on the printer display screen.
- Perform a quick cleaning to clean the print head.
- This process uses some ink, so you may run out of ink.
- Run automatic print cleaning again if it does not work the first time.
- But you cannot try this feature more than three times.
- You are only allowed to use the auto clear feature a few times.
Automatic print head cleaning is available for all HP, Canon and Epson printers.
6. Try Manual Printhead Cleaning
Some printers use ink cartridges with built-in printheads, such as the HP 67. You can try cleaning these cartridges using the “paper towel”method.
The paper towel method requires the use of a print head. Lay down a paper towel and tap it firmly with the print side of the print head. Then repeat the process.
This can help you clear clogged printheads.
7. Adjust print head alignment
The paper feed and print head in the printer may need a little adjustment. This can help a reluctant printer start printing again.
- Select “Setup”> “Tools”on the HP printer LCD panel.
- Select the gear icon > Maintenance > Printhead Alignment for Canon Printers from the menu.
- Select “Setup”> “Maintenance”> “Head Alignment for Epson Printers”from the menu.
Some advanced printers have a built-in option. You’ll find it in the print options settings (from the second solution). From there, look for the “Manage”option and check if you have this feature. Not every printer will have it.
For other brands of printers, refer to your printer’s user manual. If you don’t have your printer manual with you, you can check it online on the manufacturer’s website here:
- Download the HP printer manual here.
- Download the Canon Printer User’s Guide here.
- Download the Canon Printer User’s Guide here.
Advance troubleshooting if the printer still won’t print in black and white
Test with Glossy Photo Paper as your print paper
If all else fails, try changing the paper setting to “glossy photo paper”. This may cause the printer to start printing again. This trick works on the following principles:
- This is only possible if you have a printer with two black cartridges.
- The printer selects the ink type based on the paper selection in the print settings menu.
- The printer emits dye-based ink in the case of normal matte paper. It uses pigment ink for glossy photo paper.
Therefore, changing the printer’s paper type setting may cause the cartridge to work again.
Troubleshooting Software and Printer Drivers
If you have tried all the fixes suggested above, the issue might be related to the software. Or it could also be due to a printer driver issue. One way to solve this problem is to adjust the paper settings. You need to run the printer troubleshooter if the printer does not print in black and white ink. This will help in diagnosing the problem.
Follow these steps to run the printer troubleshooter:
- Go to the search bar in Windows 10 and search for “Printer”.
- Now select the “find and fix printing problems”option.
- After selecting the indicated option, you will see the printer troubleshooting page.
- Follow the prompts and follow the instructions to fix the issue. This feature detects printing problems when printing and tries to fix them.
- As another option, you may also want to consider reconfiguring your printer. Try uninstalling and reinstalling the printer driver.
Find a downloadable version on your printer manufacturer’s website to reinstall. You can reinstall drivers even if you haven’t updated your operating system.
Conclusion
In summary, printers not printing in black and white can be caused by cartridge or printhead issues. If the printer doesn’t print black even after all the instructions mentioned, it’s time for a new printer.
If you are still unsure, another effective solution may be to contact a printer service technician. An expert can solve or give insight into the problem and its causes.
The expert can tell you about the next steps in the case. The printer cannot be repaired immediately. You may need to find a damaged replacement part or buy a new printer if the repair cost is too high.
Also, if your printer stops printing in black, it will no longer be useful to anyone. A printer without printing in black ink is like a sea without water!
We hope you were able to solve your printing problem easily with our detailed guide. If not, then it’s time to invest in a brand new printer.
FAQ
Can aftermarket ink cartridges cause printhead and print quality issues?
No, it’s not. The use of non-original or original ink cartridges does not matter. Regardless of the original cartridge, it is possible to receive a defective product. A defective cartridge causes poor print quality and other problems.
How can I hard reset my printer?
If you’re having trouble printing, hard resetting the printer might be the easiest way to fix it. You must first turn off, turn off the system and leave it like that for two minutes. After two minutes, connect the plug to the power switch and turn on the printer. Make sure your printer is directly connected to a wall outlet. Now check if the issue you are experiencing is still there.
Why does my printer only print in color and not black ink?
Here are some of the main reasons why your printer won’t print in black ink. Your printer may have run out of black ink. To resolve this issue, replace the ink cartridge to ensure trouble-free printing. Another reason could be a damaged print head. To resolve this issue, you can perform maintenance on your printer. This may also be due to an outdated version of the printer driver. So reinstalling will fix the printing issue.
How to set default color printer to black and white in macOS?
Click “File”and then “Print”to open the print menu. Select the “Show Details”option. You can click the drop-down menu and select the Color/Quality option. Find black and white in grayscale and select it of your choice. After that, you can save your settings. Click “Presets”and select “Save Current Settings as Presets”from the drop-down list. Now click OK to complete the task.
Leave a Reply