iOS 16 battery drain issue? Tips for Extending iPhone Battery Life

An unusual battery drain issue is one of the worst things that can happen to your iPhone. This issue may persist even with the latest software update. It hasn’t even been a month since iOS 16 was officially released, but there are reports of many battery drain issues from the general public.
So, do you have iOS 16 too? Do you often end up with a dead iPhone battery before the end of the day? This detailed guide contains over 13 tips, tweaks, and solutions to save battery life on your iPhone running iOS 16 or any version with ease. Let’s take a look.
- Disable Location Services
- Remove unnecessary widgets from the home screen
- Use dark mode
- Disable Background App Refresh
- Turn on auto brightness
- Close unnecessary applications
- Restart your iPhone regularly
- Lay iPhone face down
- Disable automatic downloads and app updates
- Enable Optimized Battery Charging
- Turn on low power mode
- Update your iPhone to the latest version of iOS
1. Turn off location services
Many applications, such as food delivery, taxi service, maps, etc., require location access to work successfully. Other apps, such as Weather and system services, often access location in the background as well. In most normal situations, this is normal.
But if your iPhone battery is too low, turning off location detection will help it last longer. Here’s how.
- Open the Settings app, scroll down and tap on Privacy.
- Click on Location Services.
- Turn off the toggle for Location Services.
Note. Even on normal days, it doesn’t make sense to give locations access to all apps. You can click on the name of the app and select “Never”.
2. Remove unnecessary widgets from the home screen.
Yes, iOS 16 has great widget support! But if you fill your iPhone home screen with them unnecessarily, it can take a toll on battery life.
This is because widgets (such as Weather or News) are constantly updating data to provide you with the most up-to-date information. And it takes a toll on the battery.
To remove a widget: Tap and hold on it and select Delete Widget → Delete.
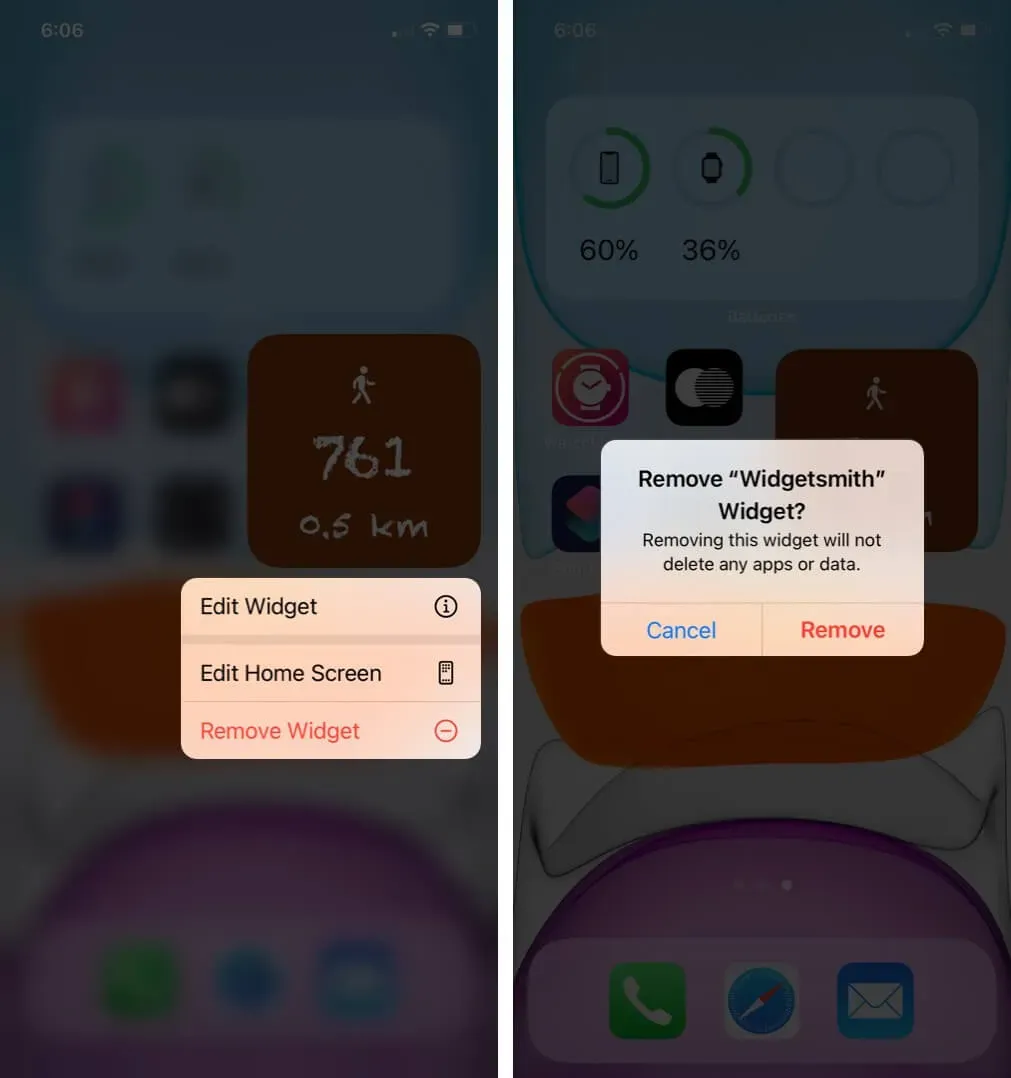
3. Use dark mode
Dark Mode can significantly improve battery life on iPhones with OLED display – iPhone X, XS, XS Max, 11 Pro, 11 Pro Max, iPhone 12 line, and iPhone 13 line (unfortunately, iPhone XR, 11, SE 2020 and all other older iPhones use the LCD panel.)
- Open the Settings app and tap on Display & Brightness.
- In the APPEARANCE section, click Dark.
Adviсe. You can also press and hold the Control Center’s vertical brightness slider to turn on dark mode. Alternatively, you can add its own button to the Control Center. Like to use your voice? Ask Siri to turn dark mode on or off.
4. Disable Background App Refresh
This feature refreshes app data frequently in the background. Despite being well optimized for iOS, background app refresh is a big drain on the battery. Thus, it is better to disable it.
- Open the Settings app and tap on General.
- Click Refresh Background App.
- Tap again on “Background App Refresh”and on the next screen select “Off”.
5. Turn on auto brightness
Auto-brightness is on by default. But if you’ve ever changed it, here’s how to double-check.
- Open the Settings app and tap Accessibility.
- Click on Display and text size.
- Scroll all the way down and make sure the Auto Brightness toggle is green.
6. Close unnecessary applications
Some people have a bad habit of closing every app frequently! Unnecessarily force-closing an app and re-opening it multiple times consumes more battery than average.
Thus, always close only the application that is not working properly, not responding, or that you do not need for a long time. That being said, here’s how to force close apps.
- On an iPhone with Face ID, swipe up from the bottom edge of the screen and hold. If your iPhone has a Home button, quickly press it twice.
- Drag the app card up to exit it.
7. Restart your iPhone regularly
One easy way to make sure everything is working properly on your iPhone is to restart it regularly. Now you may be asking, “How regularly?”Well! There is no definite answer, but I like to reboot my iPhone every 2-3 days. Thanks to this, everything is smooth. Moreover, restarting it after updating to the latest version of iOS is also a recommended action.
8. Lay iPhone face down
Did you know that when you place your iPhone screen down (facing the surface), the display doesn’t light up when you receive a notification?
This saves a lot of battery. It’s good that you can still hear the notification sound (and vibration).
In addition, you can also turn off app notifications for unnecessary apps like food or grocery delivery that send out half a dozen useless alerts every day!
9. Turn off automatic downloads and app updates.
- Open the Settings app and tap General → Software Update → Automatic Updates.
- Turn off the toggle for downloading iOS updates.
- Return to the main settings screen. Scroll down and click on App Store.
- In the AUTO DOWNLOAD section, turn off the toggles for Apps and App Updates. Under MOBILE DATA, turn off automatic downloads. Also, click “Autoplay Video”and turn it off.
10. Enable optimized battery charging
This feature reduces battery aging by learning your charging routines and waiting to charge the battery past 80% until you need to use it.
For example, if you plug your iPhone into overnight charging at home every day, it remembers your habit. Now the phone normally charges up to 80%. But after that, it will stop charging overnight and finish charging after 80% (that is, up to 100%) just before you need to use the iPhone – say, in the early morning.
A notification will appear on the screen telling you when charging is scheduled to be completed. To charge it sooner, touch and hold the notification, then tap Charge Now.
In iOS 13 and later, Optimized Battery Charging is enabled by default. To check again, open the Settings app → Battery → Battery Health → make sure Optimized Battery Charging is enabled.
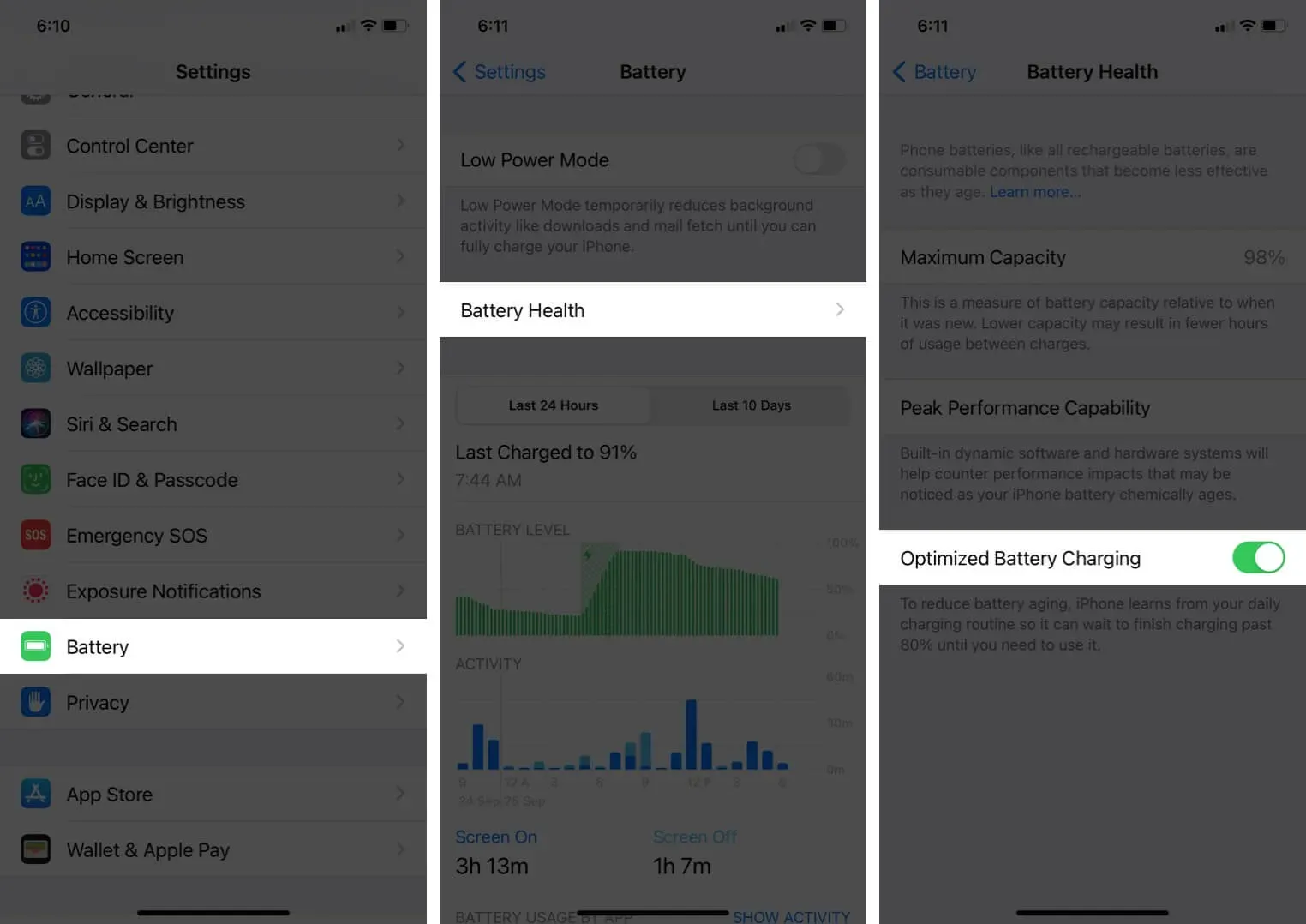
11. Turn on low power mode
When the charge drops to 20%, you will see a pop-up window asking you to turn on the power saving mode.
You can also turn it on whenever you need to cut down on battery-consuming tasks (receiving mail, background app updates, automatic downloads, some visual effects, etc.) and maximize your backups.
1. Open the “Settings”app and tap “Battery”.2. Turn on low power mode.
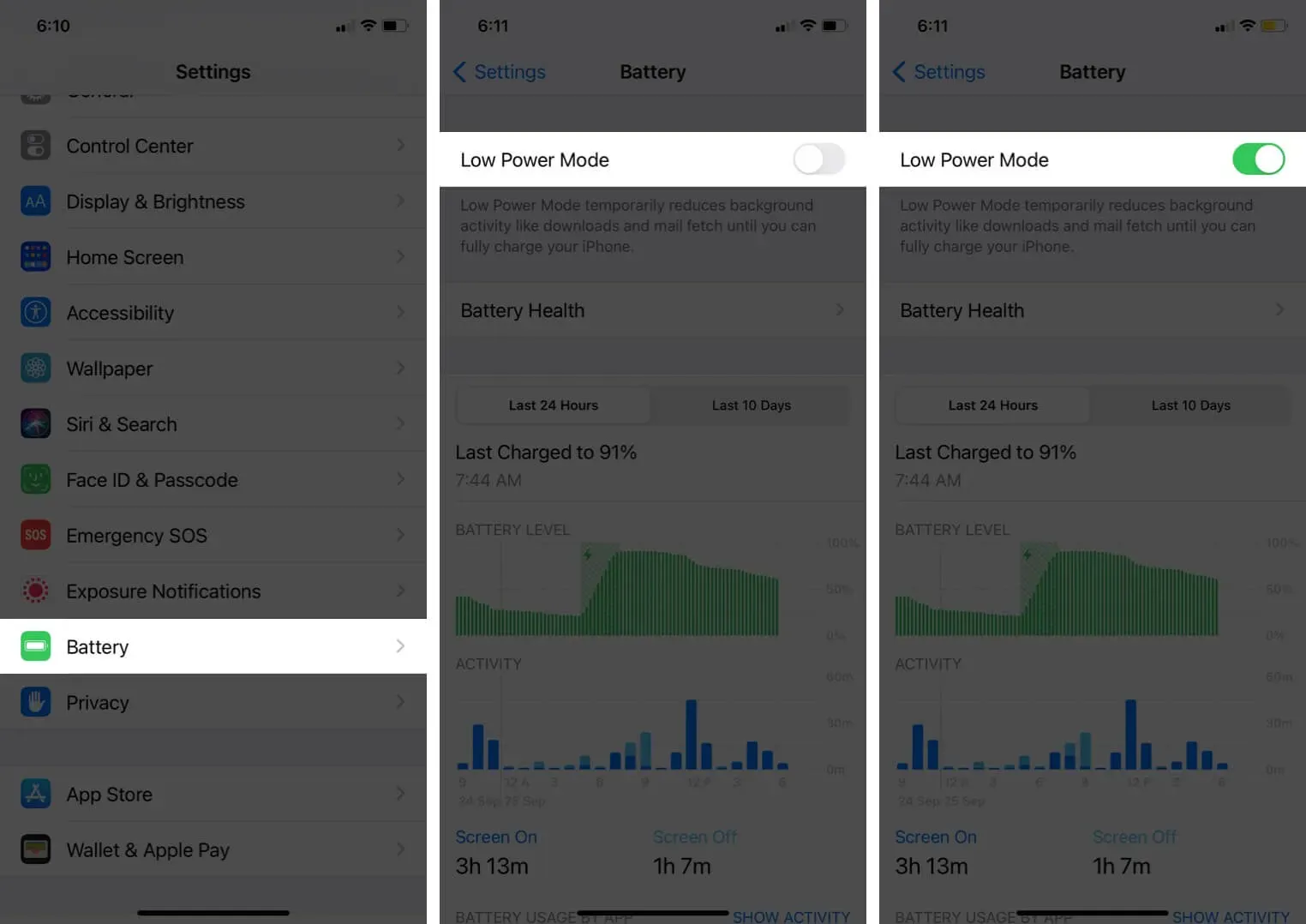
More information:
- Add a power saving mode button to Control Center to quickly turn it on or off.
- You can also ask Siri to turn this feature on or off.
- Once your iPhone is charged to 80%, LPM will automatically turn off.
12. Update your iPhone to the latest version of iOS.
If you’re constantly facing bad battery backup, it’s time to update your iPhone to the latest version of iOS.
It is worth noting that when the iOS version consumes battery abnormally, users report it on Apple’s feedback page and on social networks.
The Cupertino giant is listening and fixes everything in the next update. If you’re experiencing battery backup degradation, download and install any pending iOS updates you have.
Similarly, updating apps can also improve performance.
General Tips to Increase iPhone Battery Life in iOS 16
- Turn off Wi-Fi and Bluetooth when you don’t need them. Be sure to use the Settings app instead of the Control Center.
- Set the auto-lock interval to 30 seconds: Open the Settings app → Display & Brightness → Auto-Lock → select 30 seconds.
- Turn on the Reduce Motion feature. Open the Settings app → Accessibility → Motion → turn on the switch for Reduce Motion.
- Turn off dynamic wallpapers. Do not use live or dynamic wallpapers. Instead, use a still image.
- Use Airplane mode in areas with poor signal strength, such as on a train.
- Turn off Raise to Wake on iPhone: Open the Settings app → Display & Brightness → turn off Raise to Wake.
Here are some of the long-tried and trusted solutions to improve iPhone battery life. I hope you have followed the recommendations here according to your usage.
Before you leave, I would like to let you know that you may be facing a lousy backup battery after installing a major generation update. This is because the latest version re-indexes iPhone data so it can be available in Spotlight searches. It consumes significant power. Once the new iOS has finished indexing content (usually 24-48 hours), battery life will improve and return to normal.
Any additional tips? We are all ears! Please share it in the comments section below.
Leave a Reply