iPhone Call Failed Problem: 15 Easy Solutions
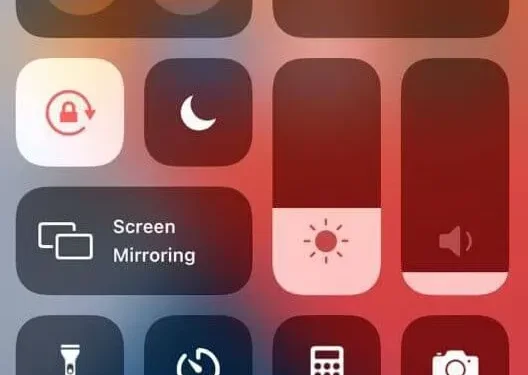
Telephones are invented solely for the purpose of making calls. Ever since Motorola first invented the portable telephone, phones have evolved into feature-packed machines. But the calling function still keeps the first main position. So when your iPhone is showing Call Failed error, you need to think or look for solutions that can solve the problem.
Solutions to Fix: Call Error on iPhone
Below is a list of different solutions you can try and fix this call failed error on your iPhone.
- Enable/Disable Airplane Mode
- Restart your iPhone
- Check date and time settings
- Dial *#31# to disable outgoing anonymity
- Disable LTE mode
- Check if your contact list is blocked
- Check if call forwarding is enabled
- Disable VPN Services
- Reinsert the SIM card
- Check for the latest iOS updates
- Update carrier settings
- Reset network settings
- Reset all settings
- Erase All Content and Settings on iPhone
- Contact your mobile operator for help
- Visit your nearest Apple Store
1. Turn on / off the flight mode
Start with the simplest solution available. Turn on Airplane Mode on your iPhone. This function cuts off all kinds of communication channels of the device. These channels include cellular, Bluetooth, and Wi-Fi connections.
- Open the iPhone’s Control Center. Swipe down from the top right corner of the screen.
- Click on the airplane icon. When turned on, it will turn orange.
- Wait a few seconds. Then click on the airplane icon again. This will disable Airplane Mode.
2. Restart your iPhone
Rebooting your iPhone can fix this issue if it is related to minor issues. Below is a detailed guide on how to reset your iPhone device.
Reboot iPhone X, 11, 12, 13.
- Press and hold the side/sleep/wake button and the volume up button (either of the two volume buttons). Until the power off slider appears on the iPhone display.
- Drag the slider. This will turn off the iPhone.
- Press and hold the side button and volume down button again until the Apple logo appears on the screen.
Restart iPhone SE (2nd or 3rd generation), 8, 7 and 6.
- Press and hold the side/sleep/wake button. Release it after the power off slider appears on the screen.
- Drag the slider and wait 30 seconds.
- After turning off your iPhone, press and hold the side button until the Apple logo appears on the screen.
Restart iPhone SE (1st generation), 5 or earlier.
- Press and hold the top button. Release it after the power off slider appears on the screen.
- Drag the slider and wait 30 seconds.
- After turning off your iPhone, press and hold the side button until the Apple logo appears on the screen.
3. Check your date and time settings
Any device marks its action or process with an internal time and date. Therefore, if the internal time and date settings do not match the external (Internet) settings, information mismatch will occur. And this can lead to cellular connection issues on your iPhone.
- Open the Settings app on your device.
- Navigate to General-> Date and Time.
- Turn on the “Install automatically”option.
4. Dial *#31# to turn off outgoing anonymity.
Another feature that you might not know about is the anonymity of outgoing calls. If you unknowingly enable this feature, your outgoing or incoming calls may not be made. To disable this feature, dial *#31# (hidden codes) on your iPhone. This is the fastest way to do it.
Alternatively, you can also open the Settings app and navigate to Phone -> Show My Caller ID. Make sure the button next to this option is green. Make it green if it’s not.
5. Disable LTE mode
The vast majority of iPhone users choose LTE mode on their smartphones due to its superior performance. However, this feature affects your phone’s battery life, text, and cellular data.
Check if LTE is causing your call to fail on your iPhone. To do this, go to Settings -> Cellular Data -> Cellular Data -> Voice & Data. Then select the 3G option.
6. Check if the phone number is blocked
Your iPhone may also encounter the “Call failed”error if the number you dialed is on your phone’s blacklist. Therefore, if you encounter a call failure error after repeatedly calling a certain person, check the blacklist for that person’s name.
- Open the Settings app on your iPhone.
- Go to General-> Phone.
- Scroll down the page and tap the Blocked Contacts option.
7. Check if call forwarding is enabled
You may experience a call failure error if call forwarding is enabled. Check if this is the cause of the error by turning it off in your iPhone settings.
- Open the Settings app on your iPhone.
- Go to Phone-> Call Forwarding.
- The toggle button will be gray if the call forwarding feature is enabled.
8. Disable VPN Services
- Open the Settings app on your iPhone.
- Click on General.
- Scroll down the page and click VPN. The “not connected”status will be displayed if the VPN service is disabled.
9. Re-insert the SIM card
Re-insert the SIM card. Your smartphone will re-read the data file and compile the cellular data. This will make your phone’s cellular connection start working properly again.
- First of all, turn off your iPhone.
- Use a safety pin and remove the Sim Tray.
- Remove the SIM card.
- Re-insert the SIM card into the tray (blow off dust or dirt from the card).
- Turn on/turn on your Apple device.
10. Check for Latest iOS Updates
You can try updating your iOS version to fix this issue. The update contains fixes for various bugs and minor crashes. And the network issue can also be fixed with this software update.
- Open the Settings app on your Apple device.
- Click on the “General”option.
- Select Software Update.
- Check for the latest updates. If it’s available, click Download and Install at the bottom of the screen.
- Please note that you must connect your device to a Wi-Fi network. And keep it connected to the charger before running the iOS update.
11. Update carrier settings
Carrier updates contain small but important files for your iPhone that improve the overall network performance of your device. As a rule, the iPhone periodically prompts users to install cellular updates. However, in this case, you must download and install carrier updates manually.
- First, make sure your iPhone is connected to a charger and a Wi-Fi network.
- Open the Settings app.
- Navigate to General-> About.
- Scroll through the list of information and find the carrier. You can view the current media version. If an update is available, it will be displayed here.
12. Reset network settings
Resetting will erase all network data. That is, your phone will restore its original appearance, which came out of the factory. Network data includes Wi-Fi, cellular, and Bluetooth connections. Thus, resetting can also solve problems related to networks, including cellular.
- Open the Settings app on your device.
- Go to General-> Reset.
- Scroll down the phone screen and tap on the Transfer or Reset option.
- Click on the “Reset network settings”option.
- Enter your Apple password to proceed with the reset.
- Your phone screen will turn off for a while. And when the screen is restored, the rest will be complete. Now check if the issue is bothering your device.
13. Reset all settings
The Reset All Settings option will only delete your settings data. During this process, no personal data will be lost. If you are unable to make a call on your iPhone and the reason is related to one setting. Then this option that restores all phone settings to factory defaults can solve the problem.
- Open the Settings app on your iPhone.
- Go to General-> Reset-> Reset All Settings.
- Enter your Apple password to verify.
14. Erase All Content and Settings on iPhone
Once you’ve backed up your important data, you can proceed with the factory reset. This will remove all personal content, apps, and settings data. Apply this solution if the previous one didn’t fix the problem. Here is the detailed process for factory resetting an Apple device.
- First of all, connect your device to the charger.
- Open the Settings app. Click on the gear icon on your device screen.
- Go to the general. Then scroll down and click Reset.
- Click Remove All Content and Settings.
- Enter your Apple password when prompted.
- The process will start after the password has been verified. Reinstalling the device will take some time. After completion, the device will reboot and return to its original form.
15. Contact your mobile operator for help.
If you are unable to resolve the issue with the solutions above, it is time to contact your cellular carrier. If the problem is related to the SIM card, the operator also confirms this assumption.
Then you will definitely be helped to replace the SIM card for free. Please note that you must have an active account with an operator before seeking assistance.
16. Visit your nearest Apple Store
If any of the previous solutions don’t work for your device, as a last resort, you can go to your nearest Apple Genius Bar. Describe the problem to Apple technicians and leave the rest to them.
If the issue is hardware related, the fixes will become invalid. In addition, you will receive a free repair or replacement if the warranty period has not expired.
Leave a Reply