Как подключить контроллер Sony PS5 DualSense к ПК или ноутбуку через USB и Bluetooth
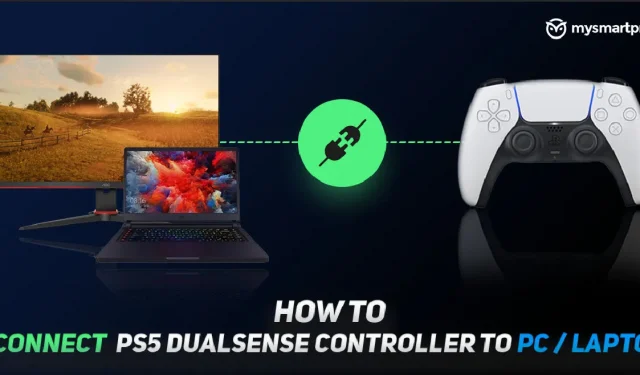
Контроллеры Sony PlayStation никогда не были фаворитами. Контроллеры Xbox в значительной степени доминируют над большинством, с явно превосходным дизайном и гораздо более простым подключением к ПК с Windows среди других устройств. Тем не менее, с контроллером DualSense для PS5 Sony готова взять корону.
Контроллер DualSense имеет новый и улучшенный дизайн с дополнительным объемом для улучшения ощущения руки. Это еще не все, он также получил потрясающую новую функцию адаптивного триггера, которая представляет собой новый высокий уровень вибрационной обратной связи для контроллеров. Эти улучшения, похоже, даже заставляют Xbox задуматься о разработке нового контроллера-конкурента, соответствующего DualSense.
Очевидно, вопрос в том, насколько легко вы можете использовать контроллер Sony PS5 DualSense с другими устройствами, в частности с компьютерами Windows. Вот наше удобное небольшое руководство о том, как подключить контроллер Sony PS5 DualSense к ПК или ноутбуку через Bluetooth или USB.
Подключение контроллера Sony PS5 DualSense к ПК или ноутбуку через USB или Bluetooth

Для контроллера Sony PS5 DualSense пока нет официального драйвера для Windows. Однако вы все равно можете подключить его к ПК или ноутбуку, и Windows заставит его работать с драйвером DirectInput, встроенным в операционную систему. Вот как вы можете подключить DualSense к своему ПК/ноутбуку.
Как подключить контроллер PS5 DualSense к ноутбуку/ПК с помощью Bluetooth
Излишне говорить, что Bluetooth должен быть включен на вашем ПК / ноутбуке, чтобы это работало. Если на вашем компьютере нет Bluetooth, подумайте о приобретении для него USB-адаптера Bluetooth 5.0.
Чтобы подключить DualSense через Bluetooth:
- Откройте меню настроек Bluetooth и других устройств в Windows. Вы можете найти его с помощью поиска Windows или панели управления.
- Нажмите «Добавить Bluetooth или другое устройство».
- Щелкните Bluetooth на экране «Добавить устройство».
- На контроллере DualSense одновременно нажмите и удерживайте кнопку с логотипом PlayStation и кнопку «Поделиться», чтобы перевести его в режим сопряжения. Светодиоды вокруг сенсорной панели будут быстро мигать после активации режима сопряжения.
- DualSense будет отображаться как «Беспроводной контроллер» на экране «Добавить устройство». Щелкните ее, и Windows завершит сопряжение.
Как подключить контроллер PS5 DualSense к ноутбуку/ПК через USB
Процесс подключения USB довольно прост. Вам понадобится кабель USB C на USB A, или, если ваш ПК/ноутбук имеет порт USB C, и вы предпочитаете использовать его, вы также можете использовать кабель USB C на USB C. Просто подключите контроллер DualSense к ПК/ноутбуку с помощью кабеля, и Windows настроит его.
Проблема в том, что драйвер DirectInput не гарантирует, что каждая игра будет поддерживать контроллер DualSense, поскольку большинство компьютерных игр полагаются на драйвер Xinput, используемый контроллерами Xbox.
Однако Steam может помочь вам лучше использовать DualSense с Windows.
Используйте контроллер Sony PS5 DualSense на ПК или ноутбуке со Steam

Steam поддерживает DualSene в его бета-версии, особенно после выпуска обновления бета-клиента 12 ноября. Steam может лучше использовать контроллер DualSense, поэтому, если вам нужна лучшая поддержка контроллера в играх, мы рекомендуем использовать Steam.
Вы можете быстро и легко перейти на бета-версию. Просто выполните следующие действия:
- Откройте меню Steam.
- Щелкните Настройки.
- Выберите «Учетная запись»
- В разделе «Участие в бета-тестировании» выберите «Изменить».
- Обновите и перезапустите Steam, чтобы загрузить последнюю бета-версию.
Подключите DualSense к ПК/ноутбуку с помощью Bluetooth или USB, следуя инструкциям, которые мы отметили в последнем разделе. После этого запустите Steam и откройте режим Big Picture. DualSense будет отображаться как контроллер PS5 и будет иметь все необходимые сочетания клавиш. Если вы хотите изменить настройки контроллера, вам необходимо установить флажок «Поддержка конфигурации PlayStation» и использовать режим «Большое изображение».
Тем не менее, настраиваемость довольно велика, и Steam позволит вам изменять сочетания клавиш, настраивать сенсорную панель и возиться с гироскопом. Чтобы играть в игры, не относящиеся к Steam, используя поддержку Steam для DualSense, просто добавьте игру в библиотеку Steam с помощью меню «Игры» в Steam и запустите ее через Steam. DualSense будет работать по назначению.
На данный момент мы можем использовать DualSense с ПК или ноутбуком через Bluetooth или USB. В ближайшем будущем мы должны получить полностью работающий драйвер для контроллера DualSense, поэтому на данный момент вы можете отказаться от оверлея Steam, если это необходимо.
Следите за новостями о DualSense, Sony PS5 и играх!
Добавить комментарий