16 способов настроить приложение погоды для iPhone (да, на самом деле есть 16 вещей, которые вы можете настроить)

Приложение Apple Weather существует всегда, по крайней мере, для iPhone, и за эти годы претерпело множество изменений в дизайне. Но теперь мы подошли к тому моменту, когда мы действительно можем настроить внешний вид приложения «Погода» множеством различных способов, некоторые из которых вы, вероятно, даже не рассматривали.
Добавить все города
Я уверен, что все это уже знают, но я должен отметить, что вы можете добавлять города в Погоду. Представление по умолчанию — «Мое местоположение», но вы можете добавить до 19 городов для списка или прокрутки. Чтобы добавить город, нажмите кнопку списка в правом нижнем углу, а затем с помощью строки поиска найдите нужный город. Выберите город из результатов, затем нажмите «Добавить».
В представлении списка вы найдете сводку всех ваших городов, и вы можете выбрать один, чтобы развернуть его, если хотите узнать больше. В расширенном состоянии вы можете проводить пальцем влево или вправо, чтобы перемещаться между локациями. Вы также можете использовать полосу прокрутки внизу, чтобы быстрее перемещаться по городам.
Если вы когда-нибудь захотите удалить город, вы можете провести по нему влево из списка и посмотреть, как он исчезнет. Вы также можете быстро провести пальцем влево и коснуться значка корзины. Либо коснитесь значка с многоточием (•••), выберите «Редактировать список», коснитесь знака «минус» рядом с городом, нажмите кнопку корзины для подтверждения и коснитесь «Готово», чтобы вернуться к списку.
Изменить порядок городов
Если вы обнаружите, что проводите пальцем или прокручиваете слишком много городов, чтобы добраться до тех, которые вам нужны больше всего, вы можете изменить порядок их отображения. Откройте представление списка, коснитесь места, затем перетащите его на новое место в списке. Обратите внимание, что «Мое местоположение» нельзя переместить.
Вы также можете щелкнуть значок с многоточием (•••), нажать «Редактировать список», затем использовать трехстрочный значок рядом с каждым городом, чтобы перетащить его на новое место в списке.
Выберите предпочитаемую единицу измерения температуры
Apple автоматически устанавливает единицы измерения температуры в зависимости от того, где вы живете, поэтому, скорее всего, это будут градусы Фаренгейта (например, 89ºF), если вы находитесь в США. Однако, если вы хотите использовать градусы Цельсия (например, 32ºC), вы можете это сделать. На экране со списком коснитесь многоточия (•••), затем выберите нужную единицу измерения температуры. Вы также можете открыть «Настройки», нажать «Погода» и изменить единицы измерения оттуда.
Изменить размер текста
Вы можете изменить размер текста на своем iPhone в предыдущих версиях iOS, но начиная с iOS 15 вы можете установить предпочтительный размер текста погоды индивидуально. Таким образом, размер текста не повлияет на остальную часть устройства — только на приложение «Погода».
Чтобы быстро изменить размер текста, используйте элемент управления «Размер текста» в Центре управления. Если вы его не видите, перейдите в «Настройки» -> «Центр управления» и добавьте его. Убедитесь, что вы находитесь в приложении «Погода», откройте Центр управления, нажмите кнопку AA и выберите «Только погода». Затем отрегулируйте размер по мере необходимости. Возможно, вам придется сделать это несколько раз, пока вы не найдете оптимальное место для Погоды.
Кроме того, вы можете перейти в «Настройки» -> «Специальные возможности» -> «Настройки для каждого приложения» -> «Погода». Если вы его не видите, нажмите «Добавить приложение» и выберите «Погода» из списка. Отсюда вы можете нажать «Крупный текст» и настроить размер текста по мере необходимости.
Выберите простой или полужирный текст
В iOS 15 вы также можете выделить жирным шрифтом только текст приложения Погода. Для этого перейдите в «Настройки» -> «Универсальный доступ» -> «Настройки для каждого приложения» -> «Погода». Если вы его не видите, нажмите «Добавить приложение» и выберите «Погода» из списка. Отсюда вы можете нажать «Жирный текст» и включить или выключить его или оставить значение по умолчанию, которое использует ваши общесистемные настройки полужирного шрифта.
Используйте формы кнопок
Вы также можете добавить формы кнопок в приложение «Погода» в iOS 15. Перейдите в «Настройки» -> «Универсальный доступ» -> «Настройки приложения» -> «Погода». Если вы его не видите, нажмите «Добавить приложение» и выберите «Погода» из списка. Отсюда нажмите «Формы кнопок» и включите или выключите его или оставьте значение по умолчанию, которое использует ваши общесистемные настройки форм кнопок.
Если он включен, значки карты и списка будут иметь фон кнопки. Кроме того, вы увидите одинаковый фон для карт осадков, качества воздуха и температуры в каждом городе, а также для «Сообщить о проблеме», «Управление уведомлениями», «Открыть на картах», «Канал погоды» и «BreezoMeter». кнопки в нижней части каждого вида города. Вы также заметите несколько форм кнопок, когда будете возиться с настройками.
Активировать смарт-инверсию
Smart Invert интеллектуально инвертирует цвета пользовательского интерфейса, тщательно выбирая, что будет инвертировано, а что нет. В iOS 14 вам нужно было настроить ярлыки специальных возможностей, обратное касание или автоматизацию ярлыков, если вы хотели, чтобы Погода использовала функцию Smart Invert для изменения цветов приложения. В этом больше нет необходимости, поскольку настройки iOS 15 для каждого приложения также позволяют устанавливать Smart Invert только для погоды.
Перейдите в «Настройки» -> «Специальные возможности» -> «Настройки каждого приложения» -> «Погода». Если вы его не видите, нажмите «Добавить приложение» и выберите «Погода» из списка. Отсюда нажмите «Smart Invert» и включите или выключите его или оставьте значение по умолчанию, которое использует общесистемные настройки Smart Invert.
Вы не заметите большой разницы в представлении списка, но цвета диаграмм, виджетов и карт будут инвертированы. Изменение цвета усиливается при включении темного режима.
Уменьшить движение экрана
Если вам не нравятся все анимированные эффекты в «Погоде», вы можете отключить их, не затрагивая ничего другого на вашем iPhone. Как и некоторые из вышеперечисленных настроек, это работает только на iOS 15 и более поздних версиях.
Перейдите в «Настройки» -> «Специальные возможности» -> «Настройки приложения» -> «Погода». Если вы его не видите, выберите «Добавить приложение» и выберите «Погода» из списка. Затем нажмите «Уменьшить движение» и включите или выключите его или оставьте значение по умолчанию, которое использует общесистемные настройки «Уменьшение движения».
Анимации дождя, снега, облаков, грозы, ясной ночи и солнечного неба, и это лишь некоторые из них, теперь должны быть статичными в подробном представлении каждого города. Анимация также перестанет двигаться в списке. Однако это не должно повлиять на карты.
Увеличение контрастности экрана
Еще одна опция в настройках iOS 15 для каждого приложения для погоды — «Увеличить контрастность». При включении в меню «Погода» и в текст вносятся небольшие изменения, которые облегчают просмотр и чтение. Если вы легко замечаете изменения, вы можете использовать его.
Снова перейдите в «Настройки» -> «Специальные возможности» -> «Настройки для каждого приложения» -> «Погода». Выберите «Добавить приложение» и выберите «Погода» из списка, если вы его не видите. Затем нажмите «Увеличить контраст» и включите или выключите его или оставьте значение по умолчанию, которое использует общесистемное предпочтение для увеличения контраста.
Уменьшить прозрачность
Еще одно тонкое изменение, которое вы можете внести в Weather, — это «уменьшение прозрачности и размытие некоторых фонов», как сказала бы Apple. Особенно это заметно при дневном свете города. Как и некоторые из предыдущих функций, это только для iOS 15 и более поздних версий.
Посетите «Настройки» -> «Специальные возможности» -> «Настройки для каждого приложения» -> «Погода». Используйте «Добавить приложение», чтобы найти и добавить «Погода», если вы его не видите. Затем нажмите «Уменьшить прозрачность» и включите или выключите его или оставьте значение по умолчанию, которое использует общесистемный параметр «Уменьшить прозрачность».
Включение классической инверсии
Apple включила довольно много параметров настройки для своих «Настройки для каждого приложения» в iOS 15, но упустила некоторые из лучших. В то время как «Smart Invert» есть, «Classic Invert» нигде не видно. Более умный разумно инвертирует только то, что считает нужным, но классический вариант инвертирует практически все. В приложении «Погода» это может быть интересным способом просмотра городских прогнозов.
Поскольку для этого в Weather нет специальной настройки, вам придется полагаться на включение «Classic Invert» вручную с помощью ярлыка специальных возможностей или двух или трех нажатий на задней панели iPhone. Более того, вы можете настроить автоматизацию, которая включает Classic Inverse при открытии приложения Weather и выключает его при выходе.
- Полные инструкции: как изменить цветовую тему интерфейса любого приложения на вашем iPhone, не затрагивая остальную часть iOS
Уменьшить белую точку
Как и в случае с Classic Invert, вы можете настроить автоматизацию, ярлык специальных возможностей или обратное нажатие с помощью функции «Уменьшить белую точку» в iOS. Уменьшая белую точку в приложении «Погода», вы уменьшаете яркость белого цвета на экране и можете сделать экран темнее с помощью ползунка.
- Полные инструкции: как изменить цветовую тему интерфейса любого приложения на вашем iPhone, не затрагивая остальную часть iOS
Используйте зум, чтобы уменьшить яркость
Если настройка «Уменьшить белую точку» не снижает яркость погоды для вас, вы можете попробовать «Масштаб» с ней или вместо нее. С помощью «Zoom» вы можете сделать яркость пользовательского интерфейса погоды ниже, чем обычно позволяет iOS с обычными элементами управления яркостью. Вы также можете настроить для этого автоматизацию, ярлык специальных возможностей или обратное касание.
- Полные инструкции: как изменить цветовую тему интерфейса любого приложения на вашем iPhone, не затрагивая остальную часть iOS
Назначить темный или светлый режим
Другой вариант, который вы можете автоматизировать с помощью ярлыков или назначить ярлыку специальных возможностей или обратному касанию, — это темный режим и светлый режим. Что касается погоды, вы в основном заметите разницу в меню, но некоторые виды карт также адаптируются к смене темноты или света.
- Полные инструкции: как изменить цветовую тему интерфейса любого приложения на вашем iPhone, не затрагивая остальную часть iOS
Применение цветовых фильтров
У Apple есть настройка специальных возможностей для iPhone, которая применяет цветные фильтры к экрану. Это полезно для людей с нарушением цветового зрения, это отличный инструмент для астрономов-любителей и полезно, когда вы ложитесь спать, пытаясь заснуть. Он также отлично подходит для раскрашивания интерфейса приложения «Погода».
В отличие от некоторых из приведенных выше параметров, вы не можете настроить автоматизацию ярлыков для автоматического применения цветового фильтра каждый раз, когда вы открываете «Погоду», и удалять его при закрытии «Погоды». Я надеялся увидеть это в iOS 15, но этого не произошло. Вместо этого вы можете использовать ярлык специальных возможностей или обратное касание, чтобы включить / отключить фильтр. Однако вы можете использовать «Масштаб» выше, чтобы применить такие фильтры, как «Оттенки серого», «Инвертированные оттенки серого» и «Низкое освещение», что является еще одним лучшим вариантом.
Вы можете установить погоду в оттенках серого или использовать любой цвет по вашему выбору. Существуют также специальные фильтры, помогающие при протанопии, дейтеранопии и тританопии.
- Полные инструкции: как изменить цветовую тему интерфейса любого приложения на вашем iPhone, не затрагивая остальную часть iOS
Выберите фоновый звук
Apple добавила интересную функцию в iOS 15, которая позволяет превратить ваш iPhone в личную звуковую машину. Есть шесть различных дорожек, которые можно использовать в качестве фонового шума и которые могут помочь при стрессе, сне и отвлекающих факторах.
«Фоновые звуки» также можно использовать для создания настроения для любого используемого вами приложения. В ярлыках, инструменте автоматизации Apple, вы можете назначать фоновые звуки отдельным приложениям, чтобы они автоматически начинали воспроизводиться при открытии связанного приложения. Вы даже можете отключить звук при выходе из приложения.
- Полные инструкции: эти хаки заставят ваши приложения для iPhone воспроизводить разные фоновые звуки, когда вы их открываете
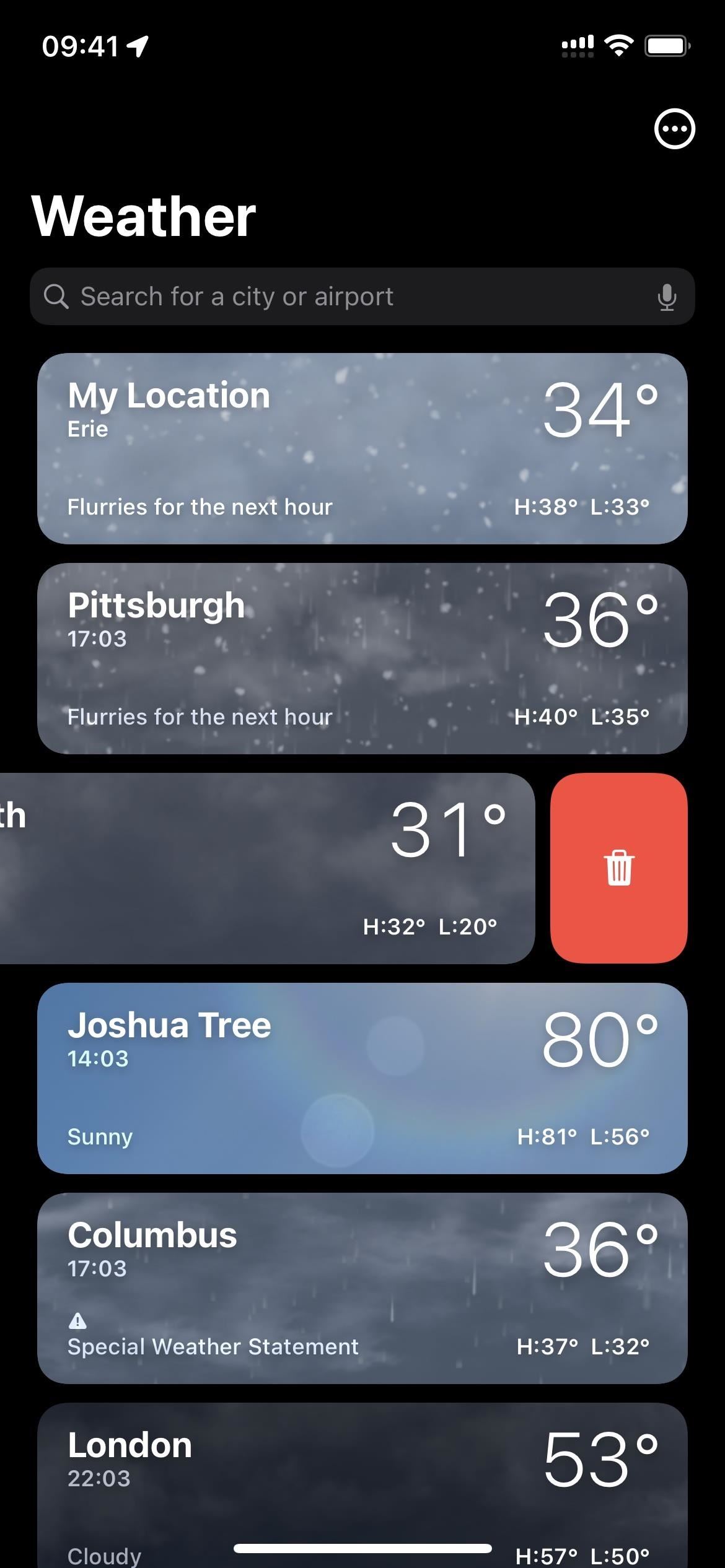
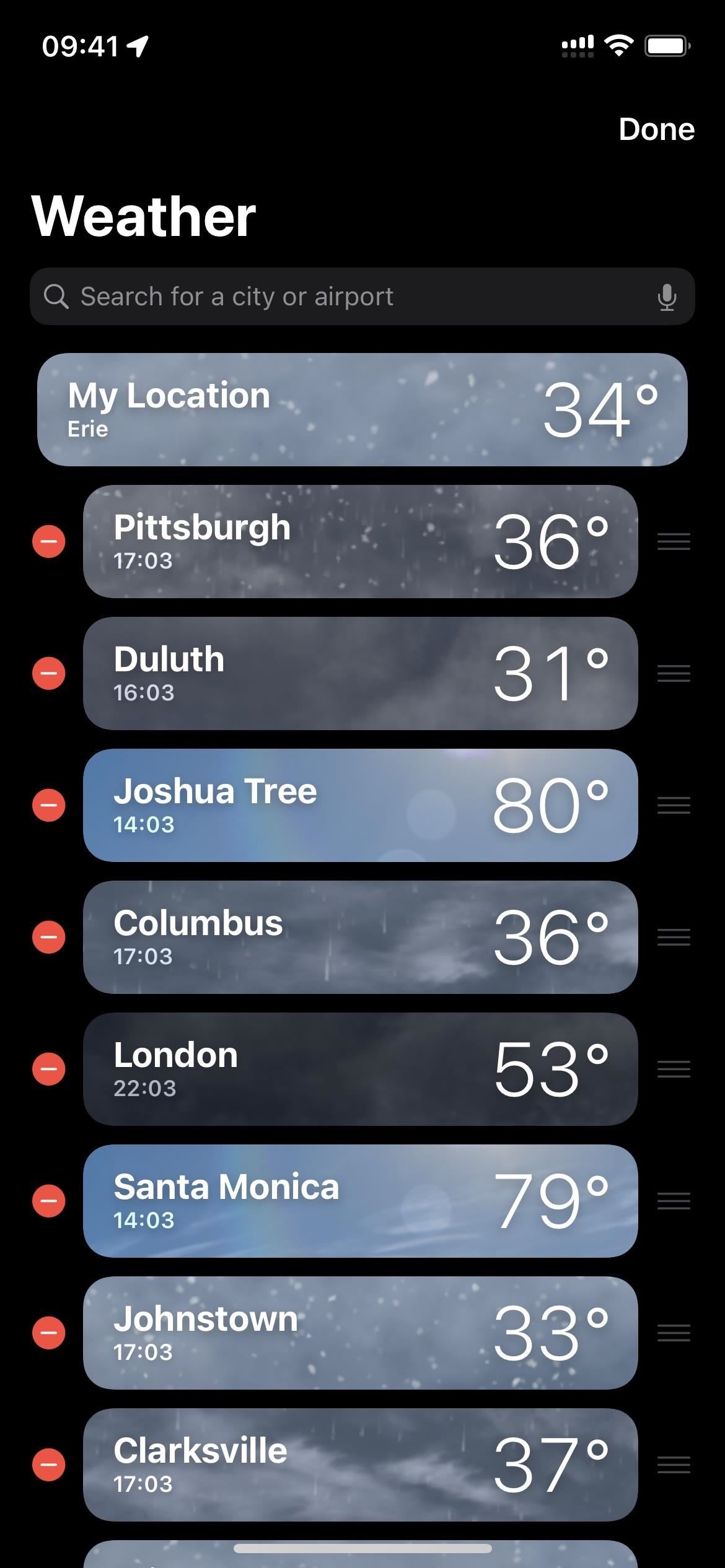
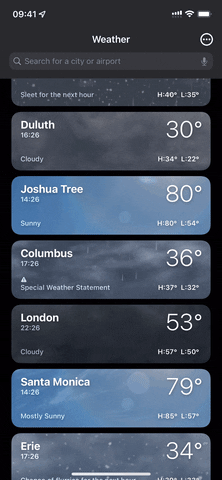
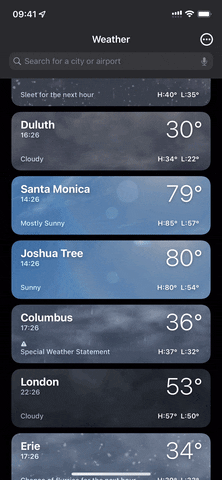
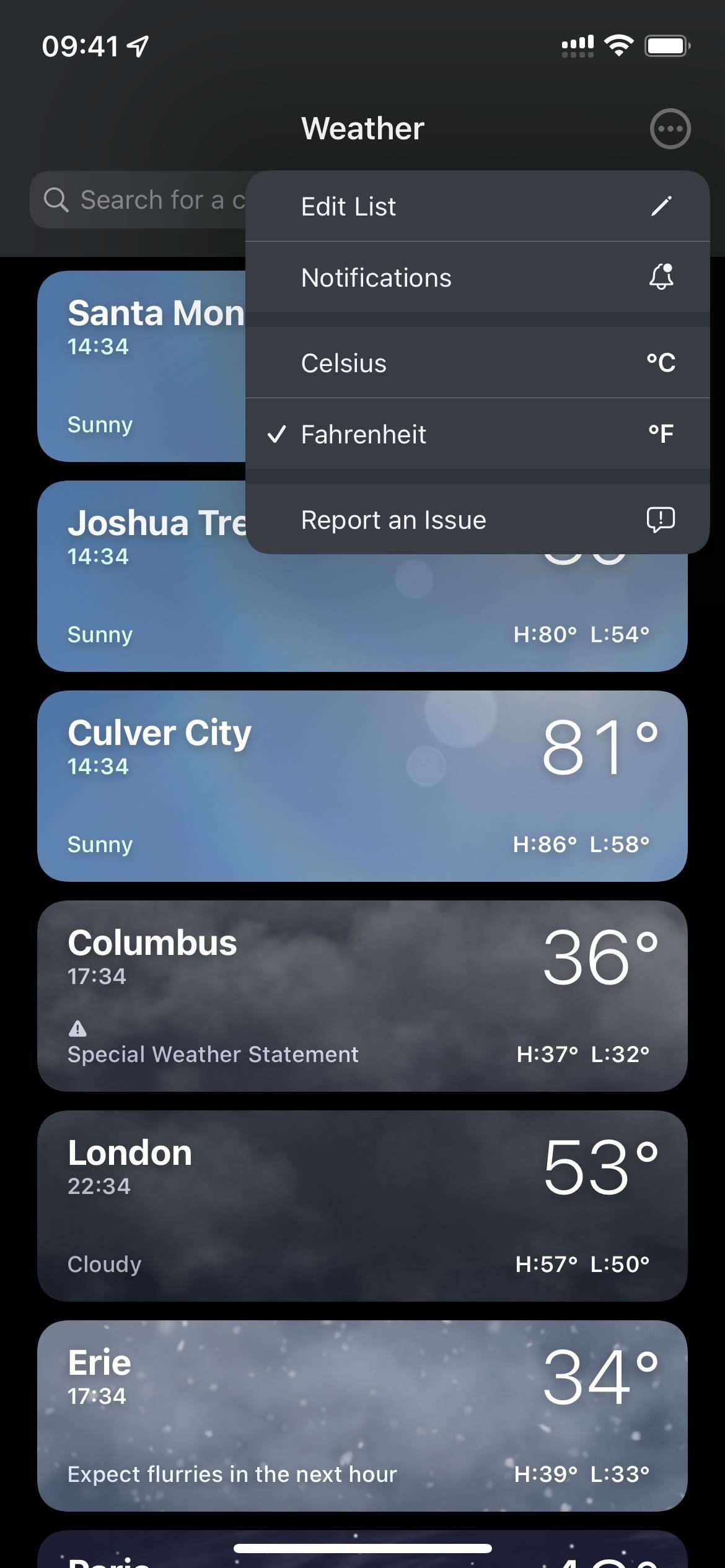
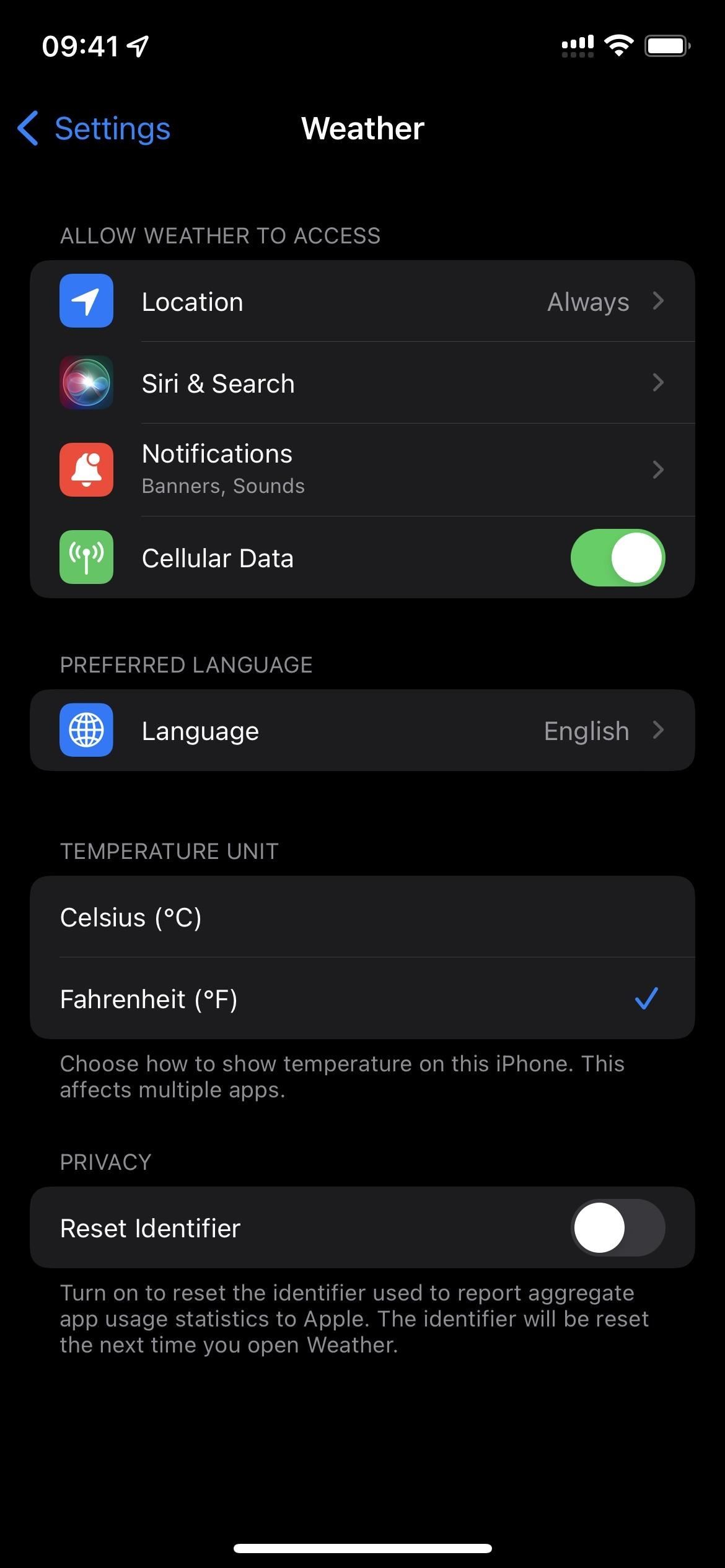
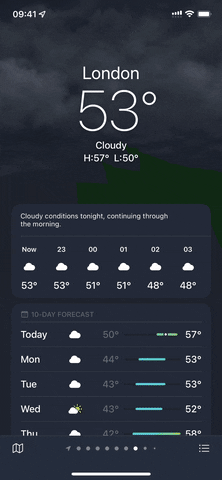
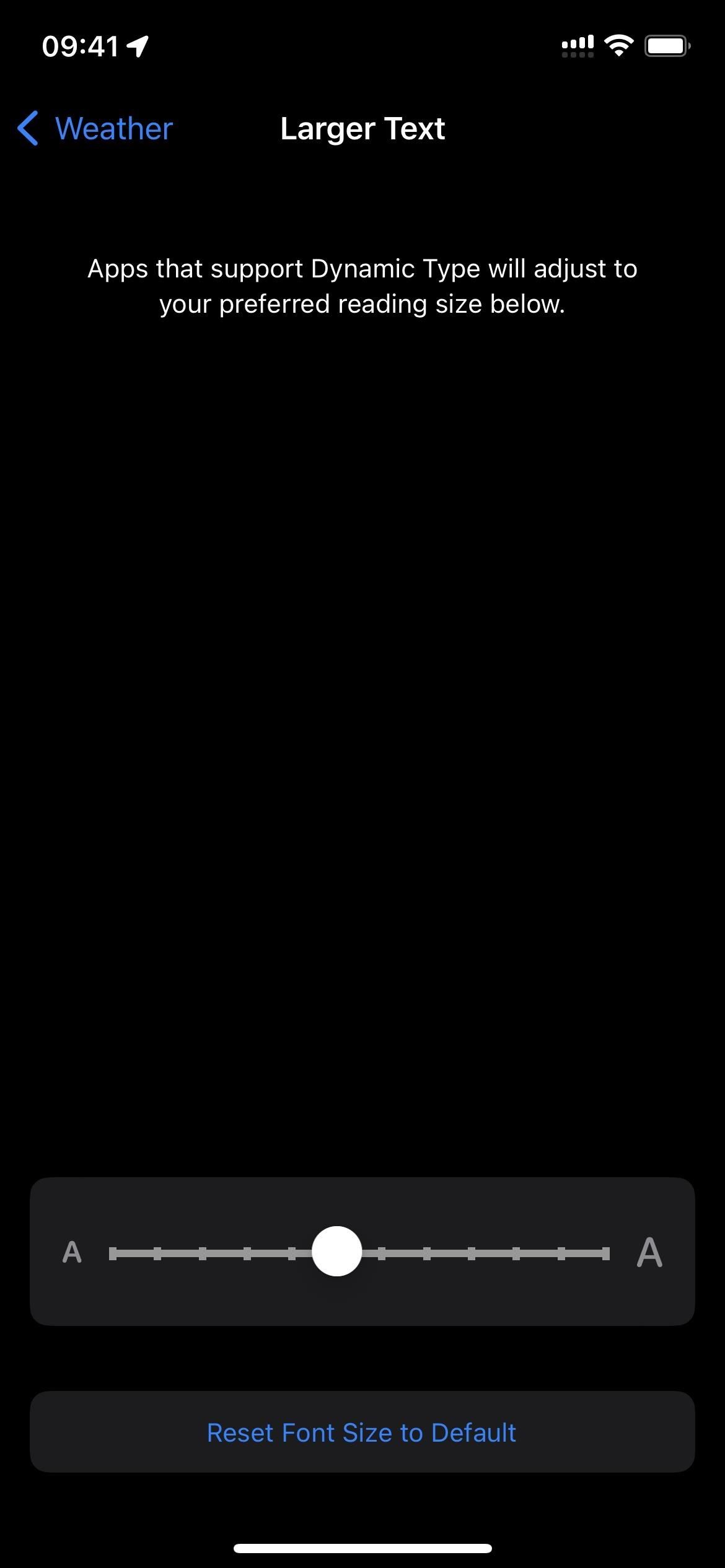
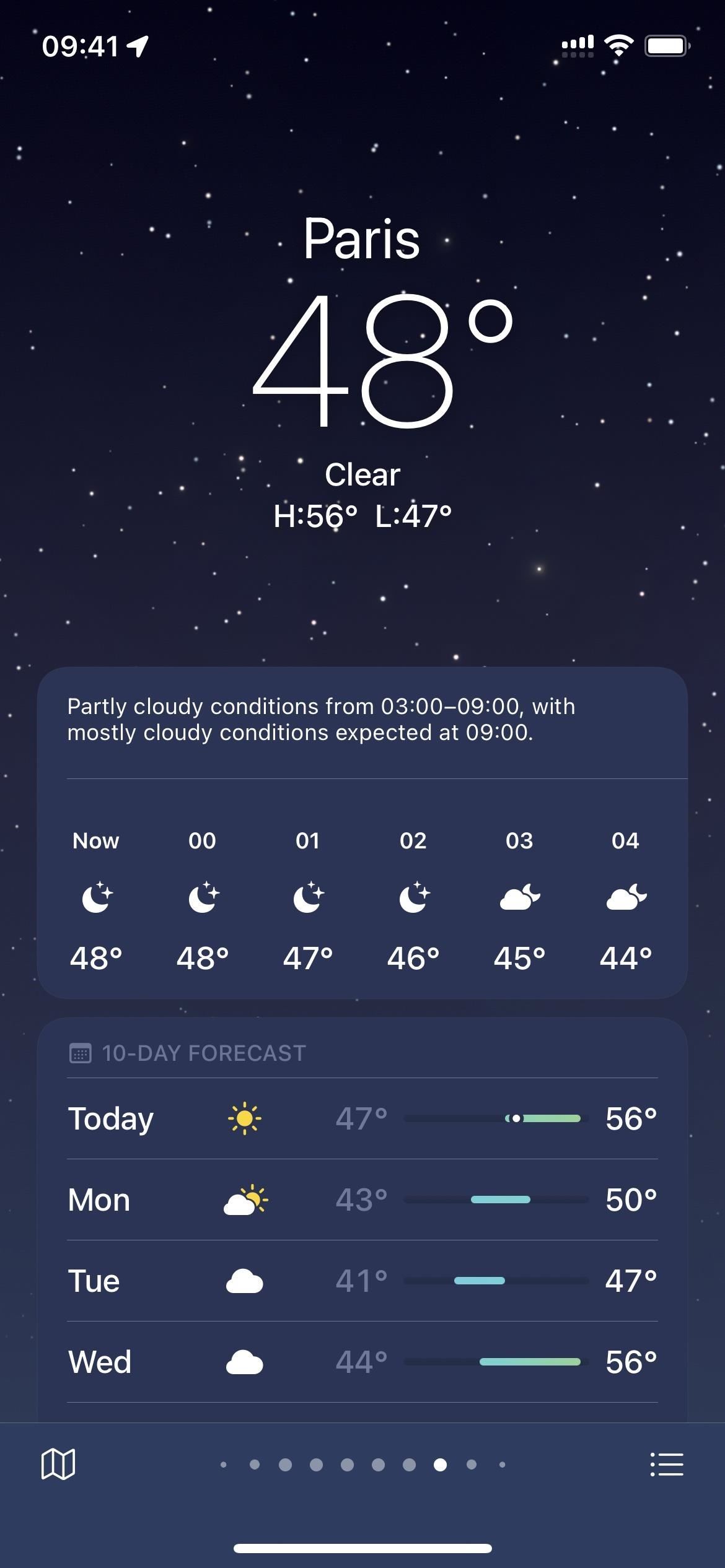
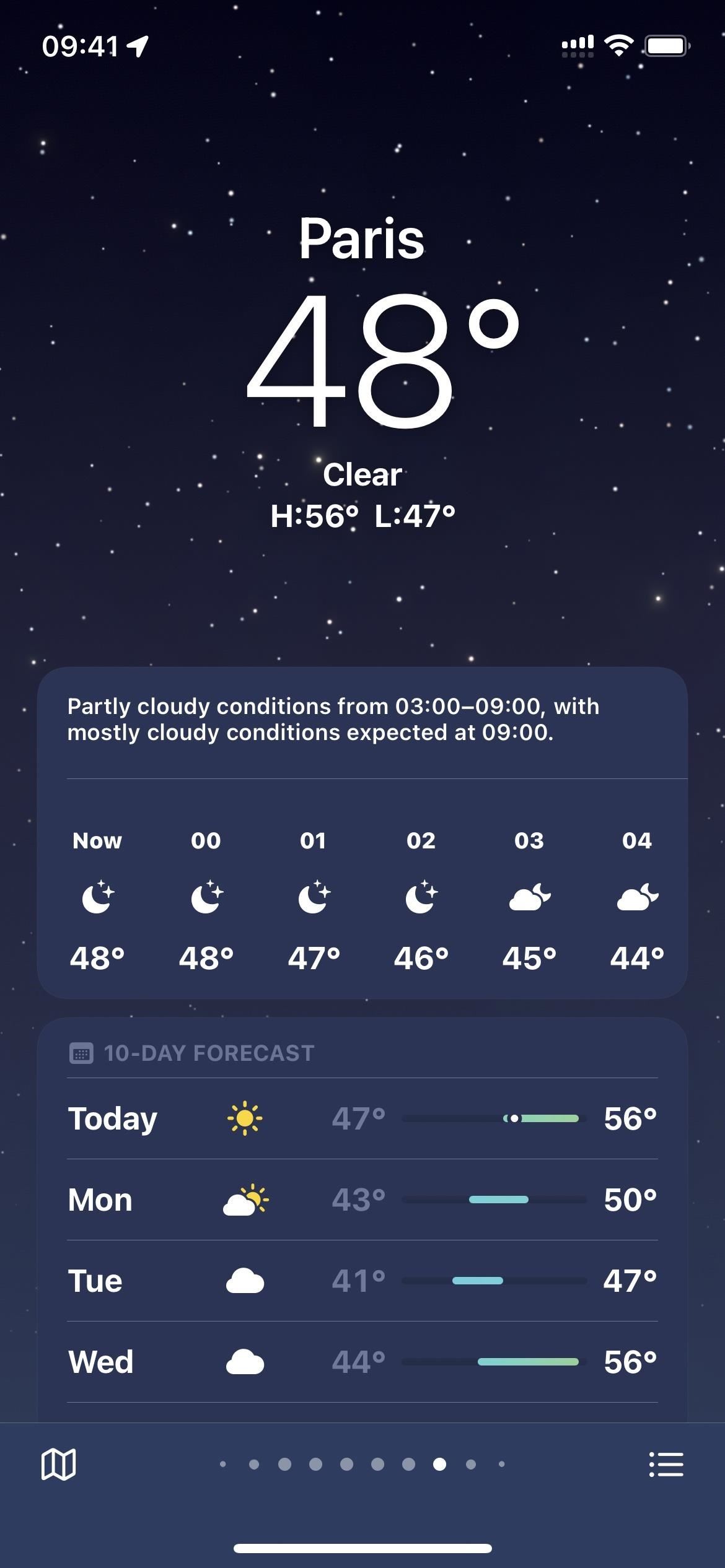
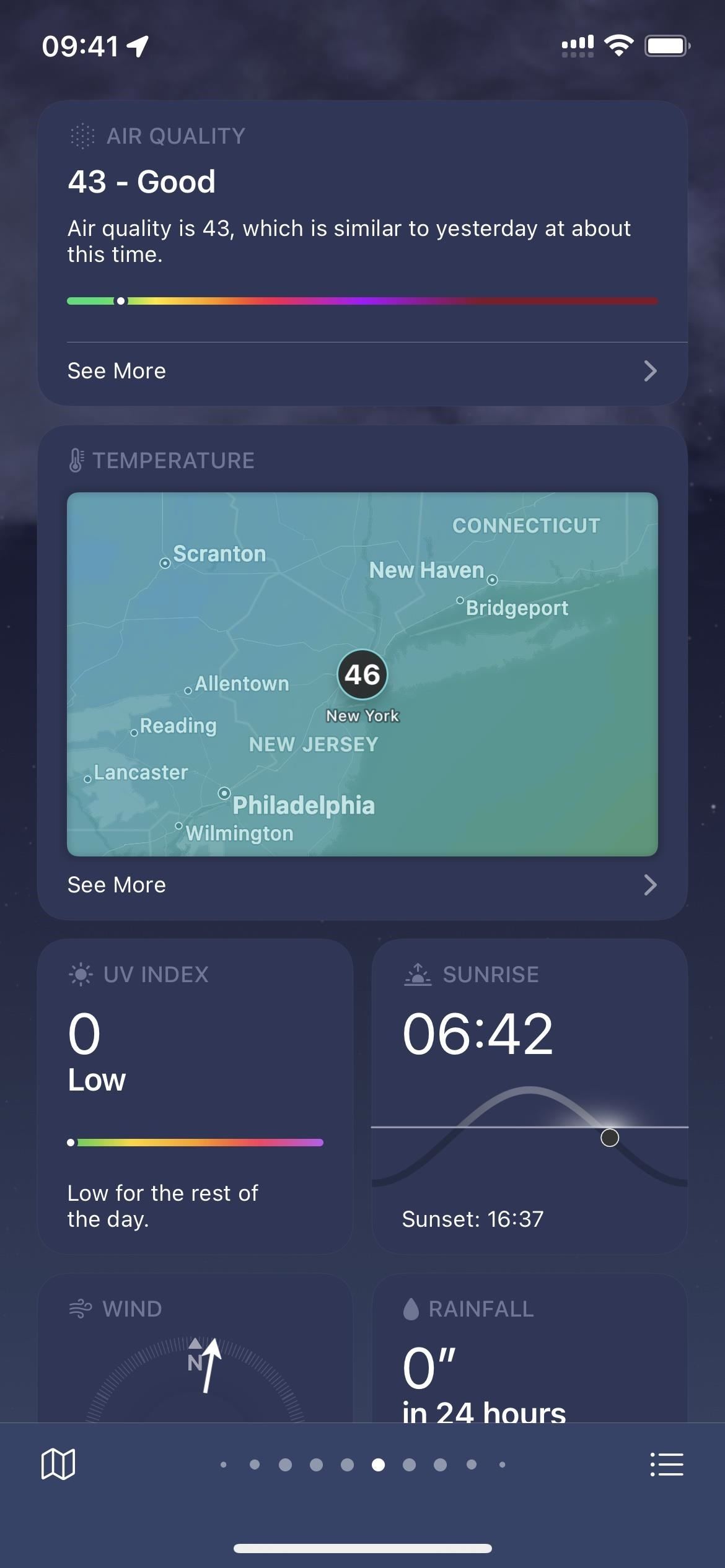
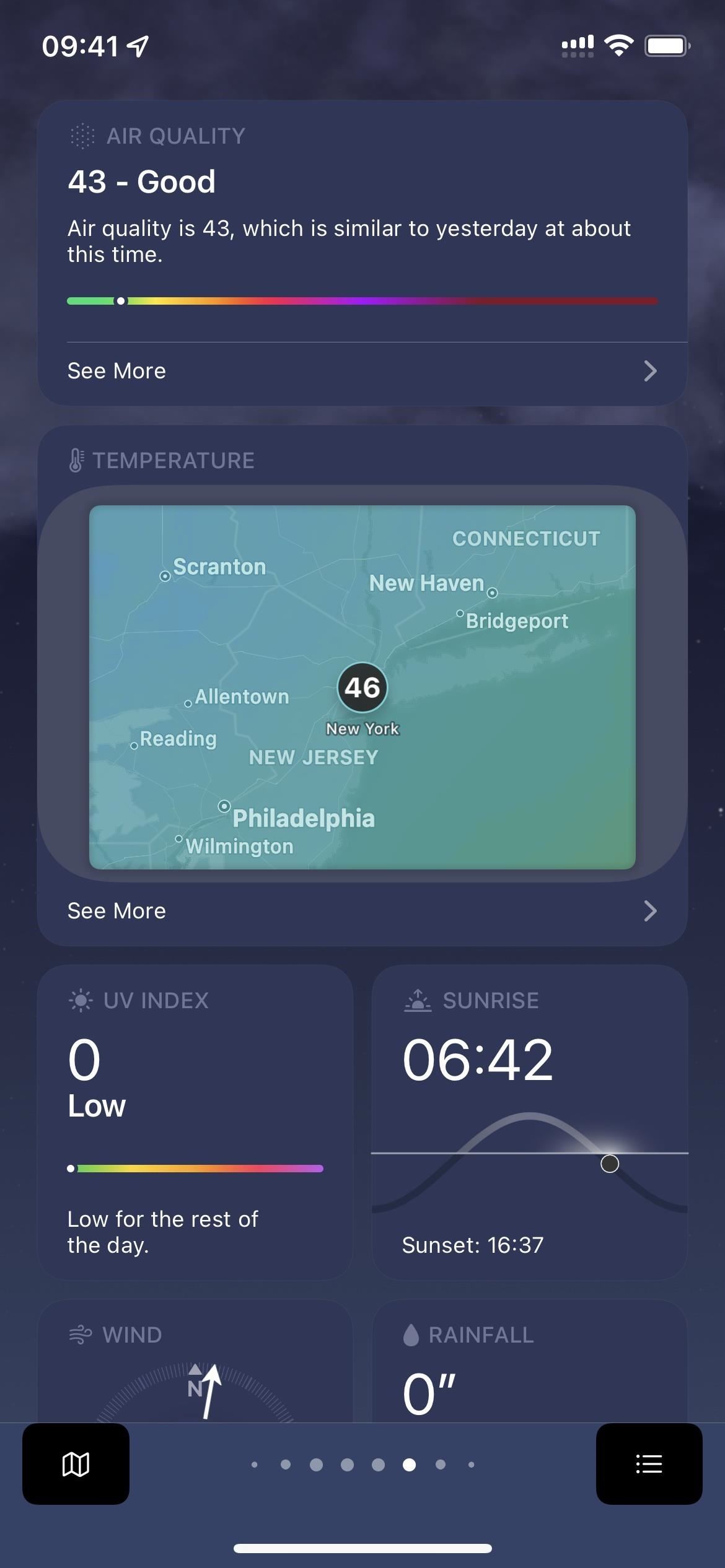
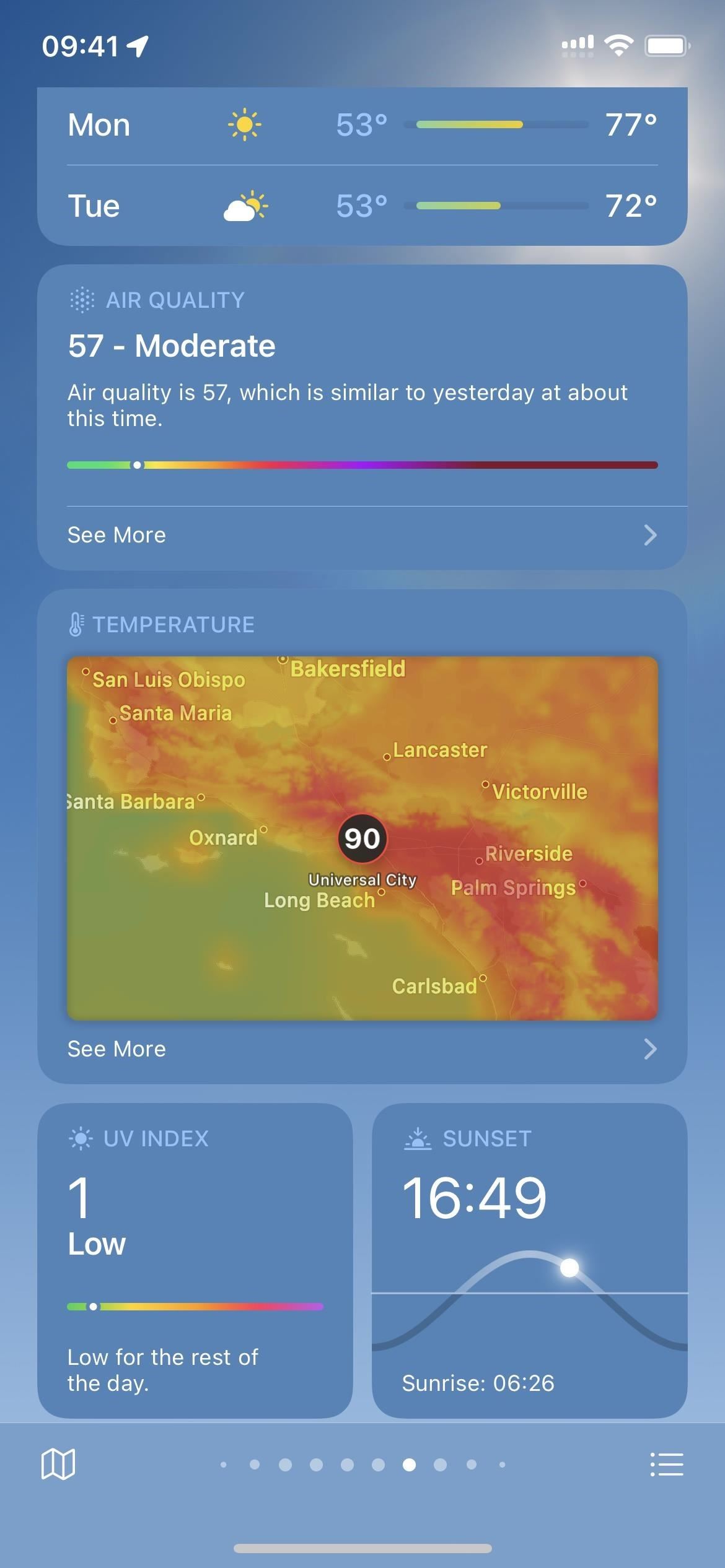
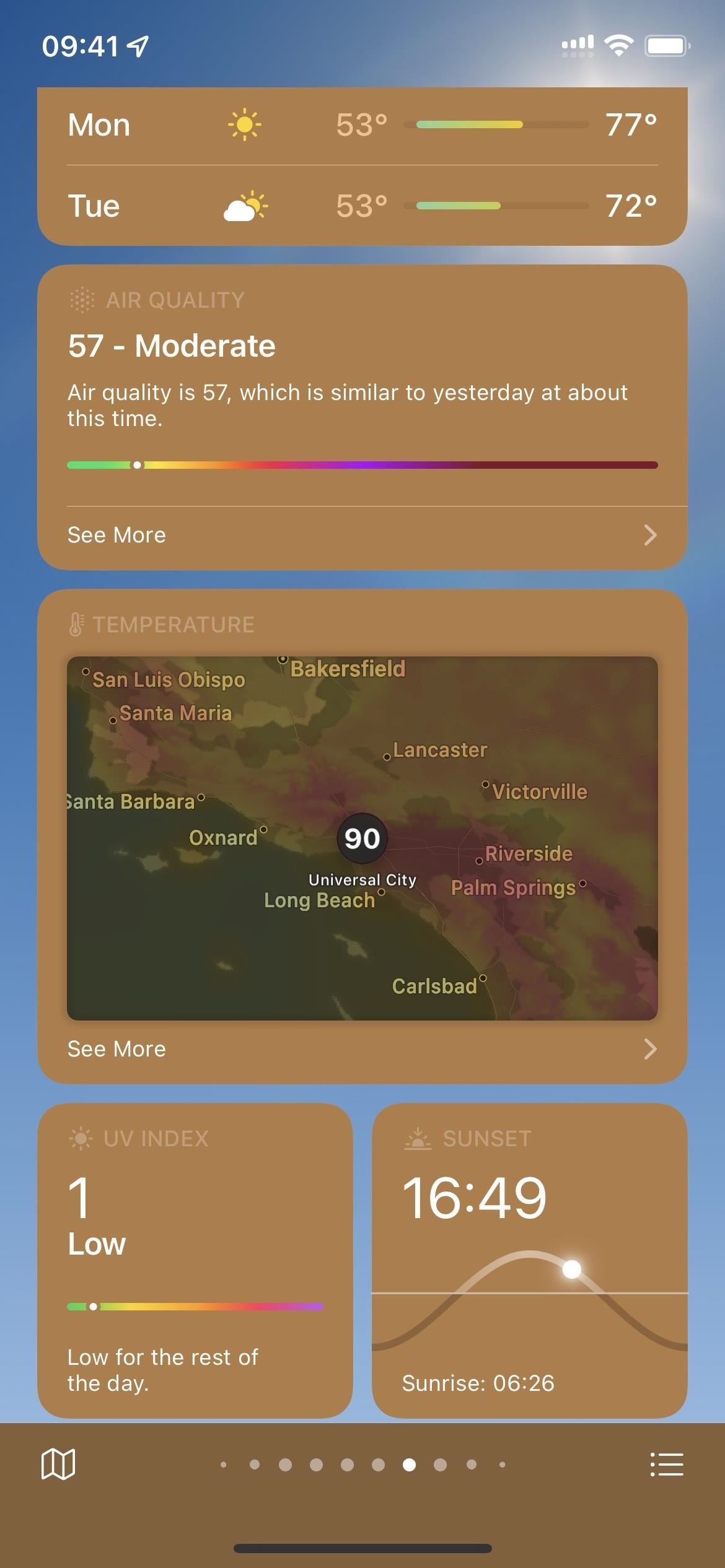
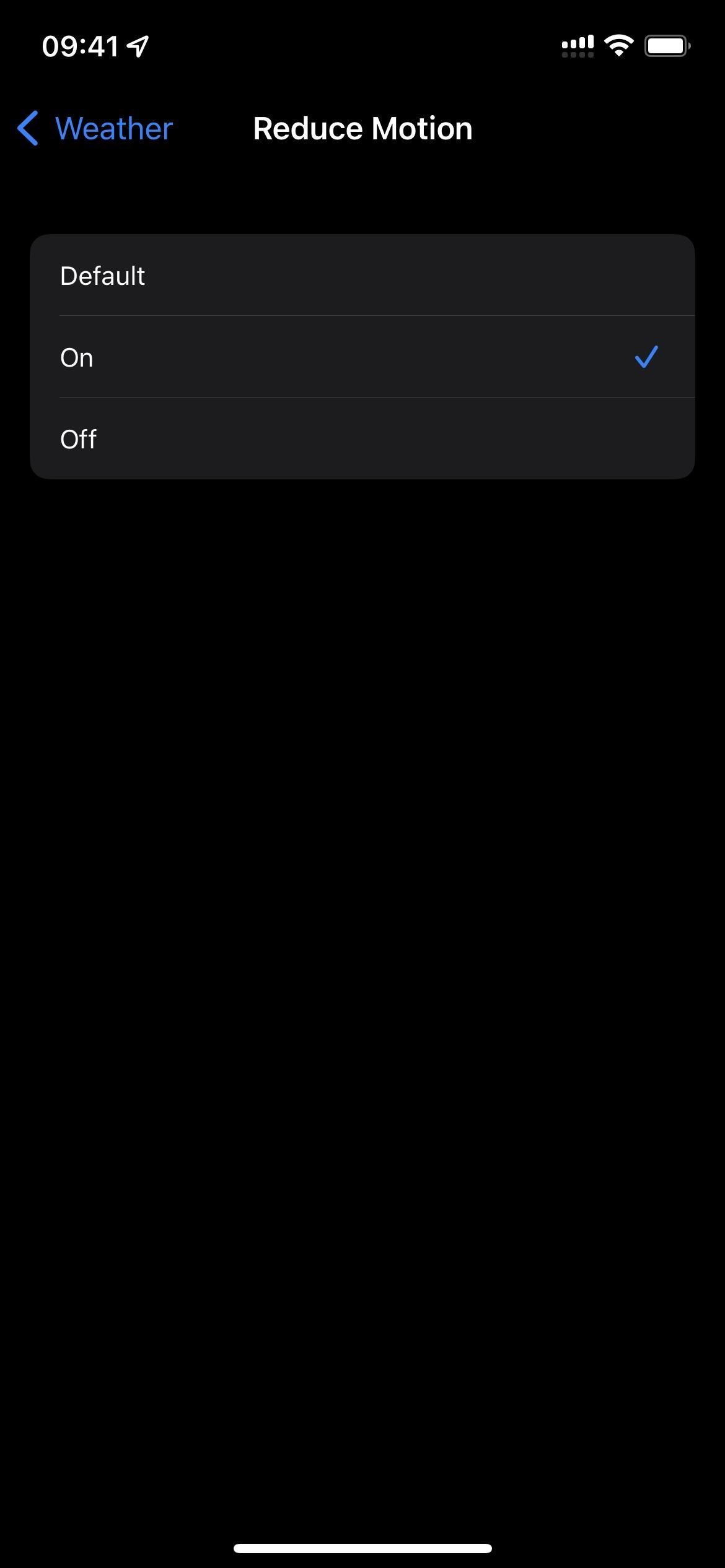
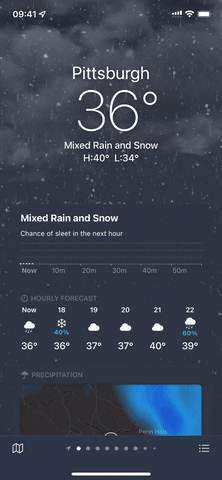
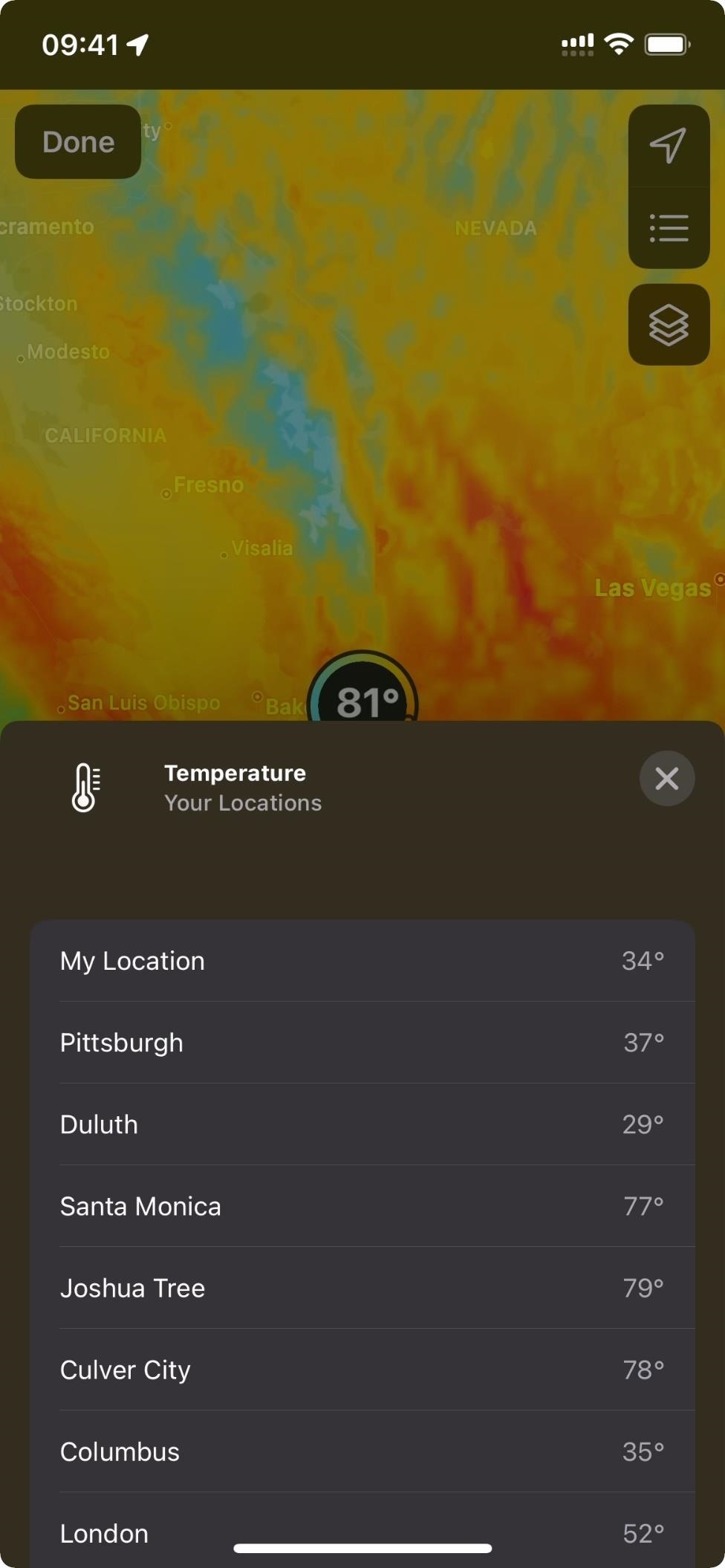
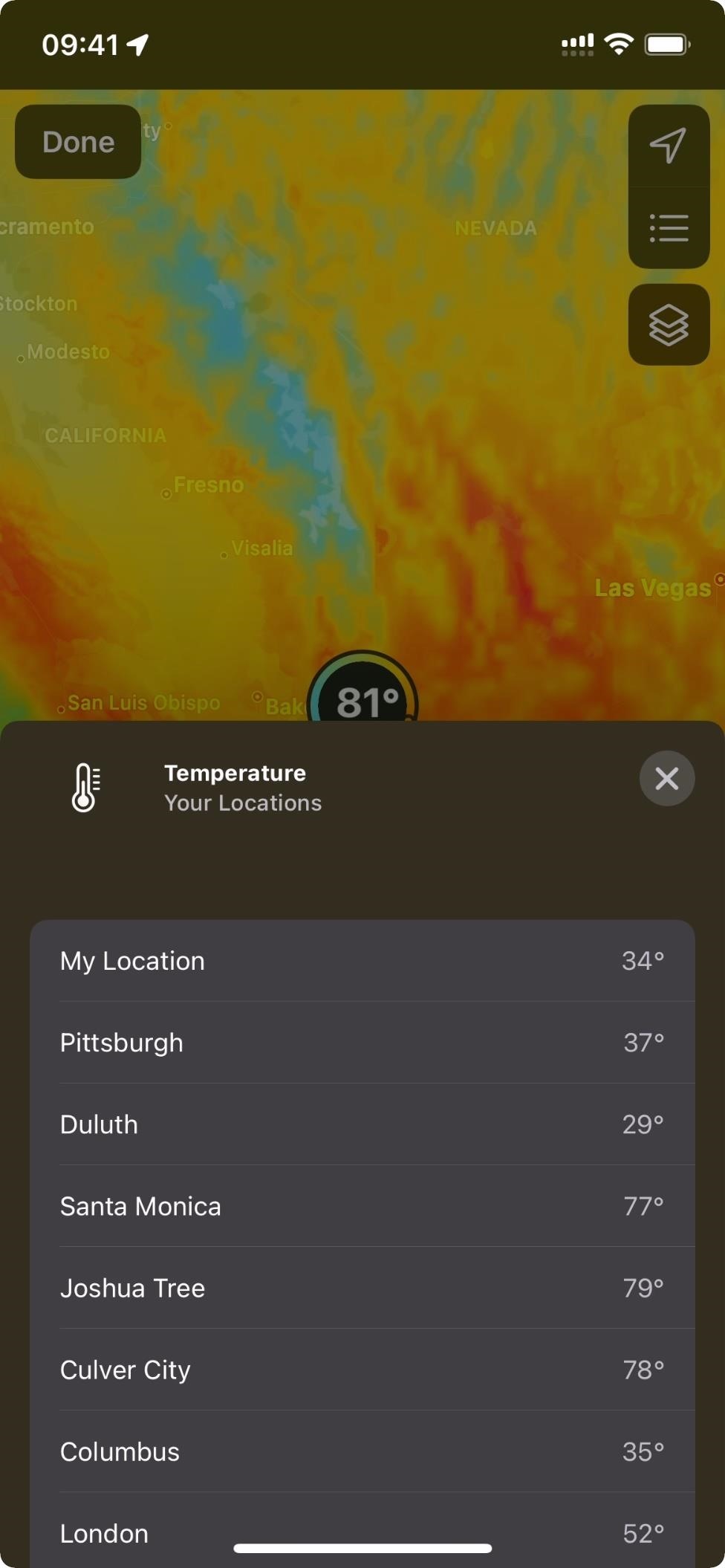
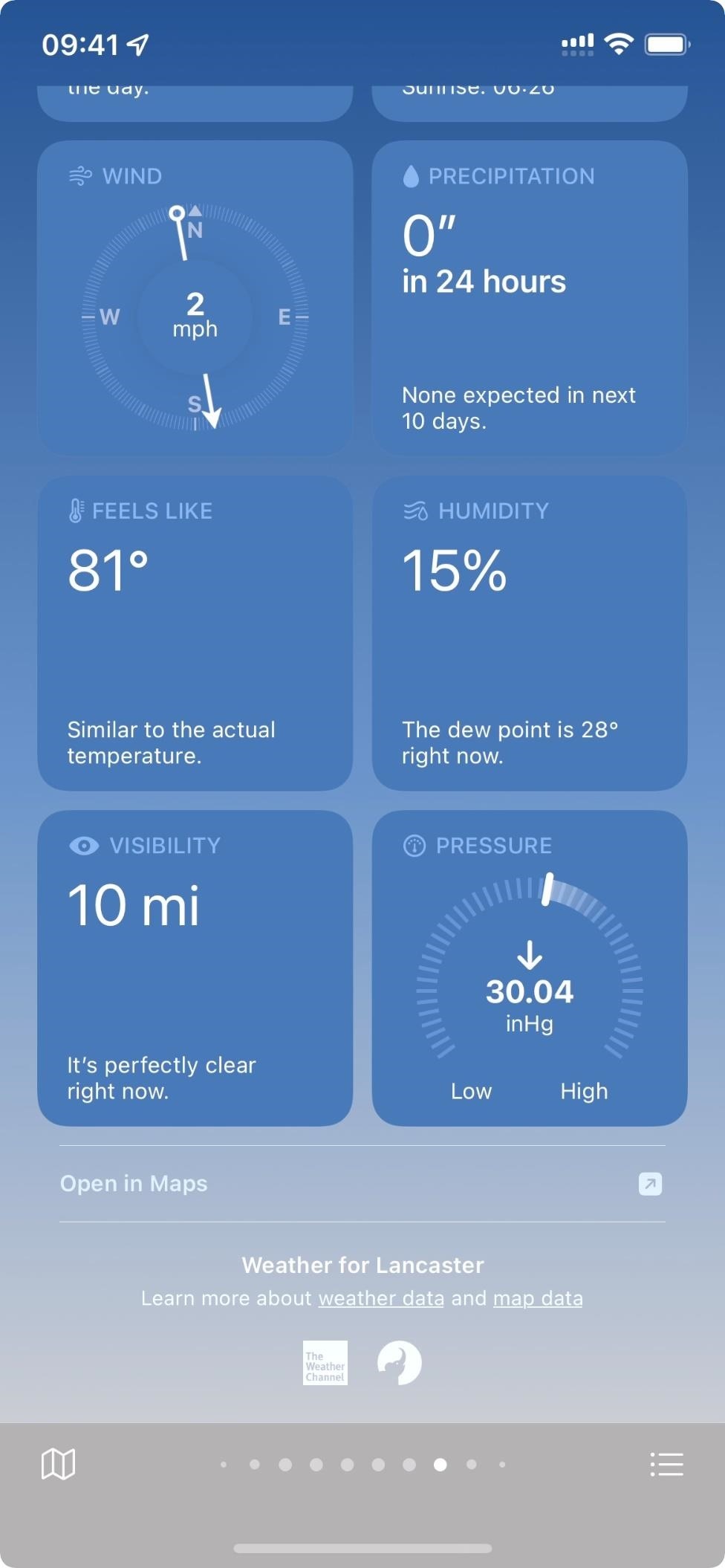
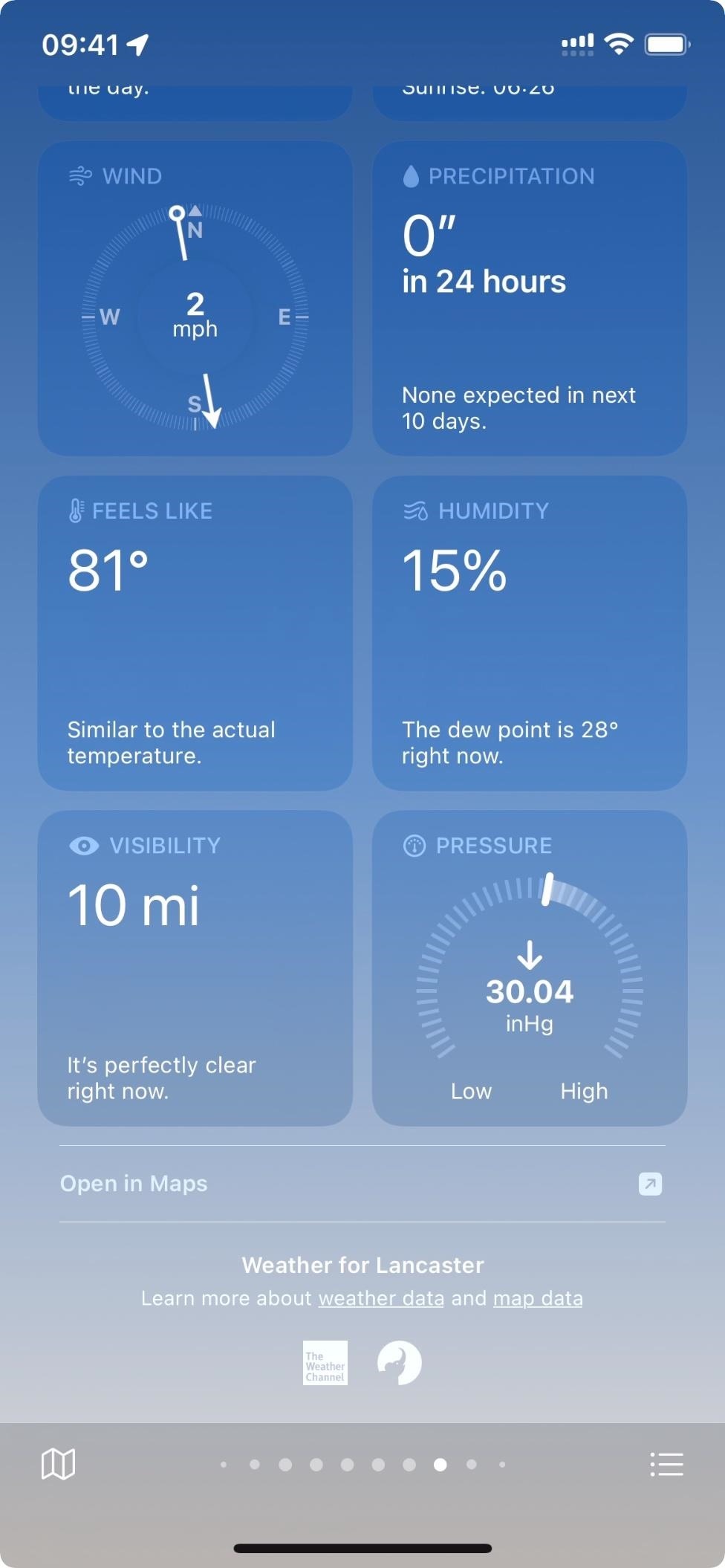
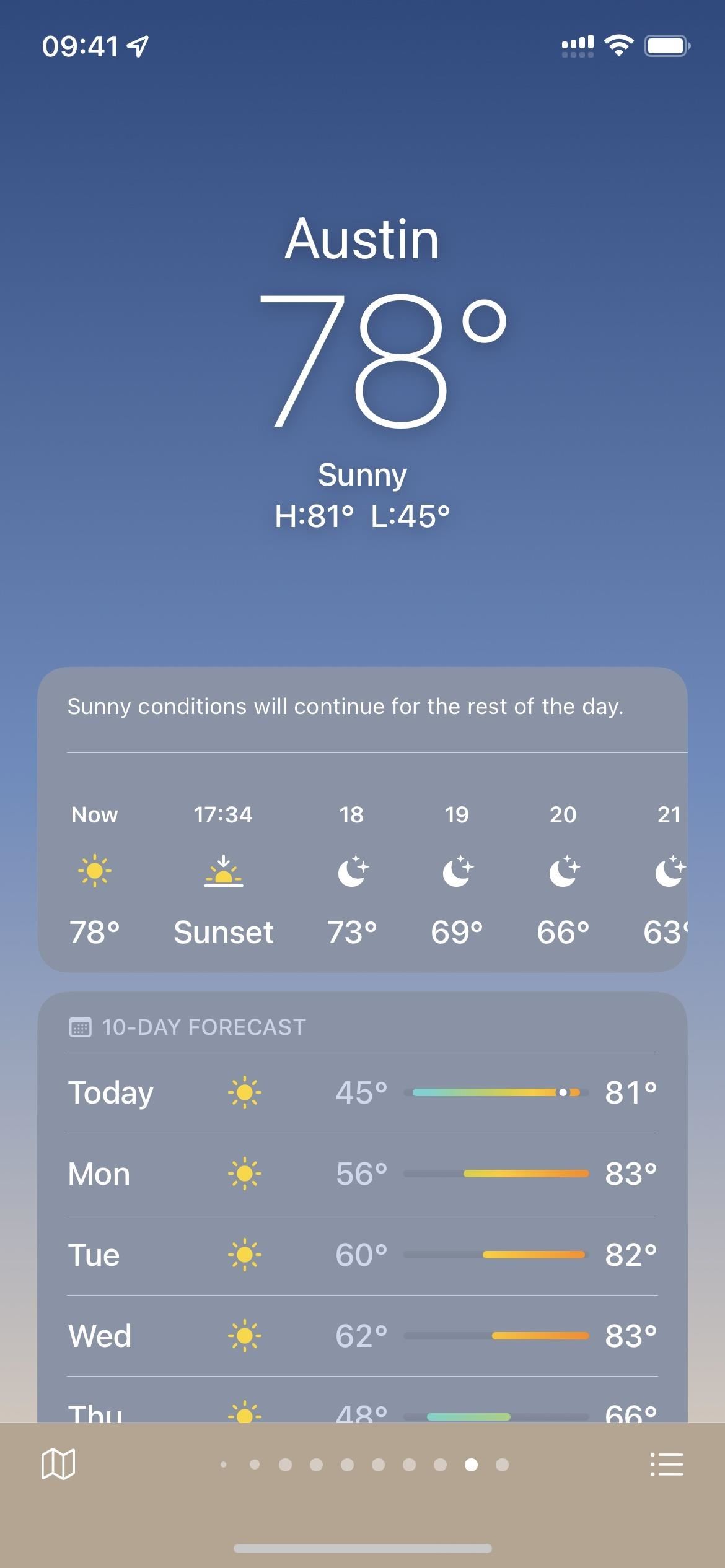
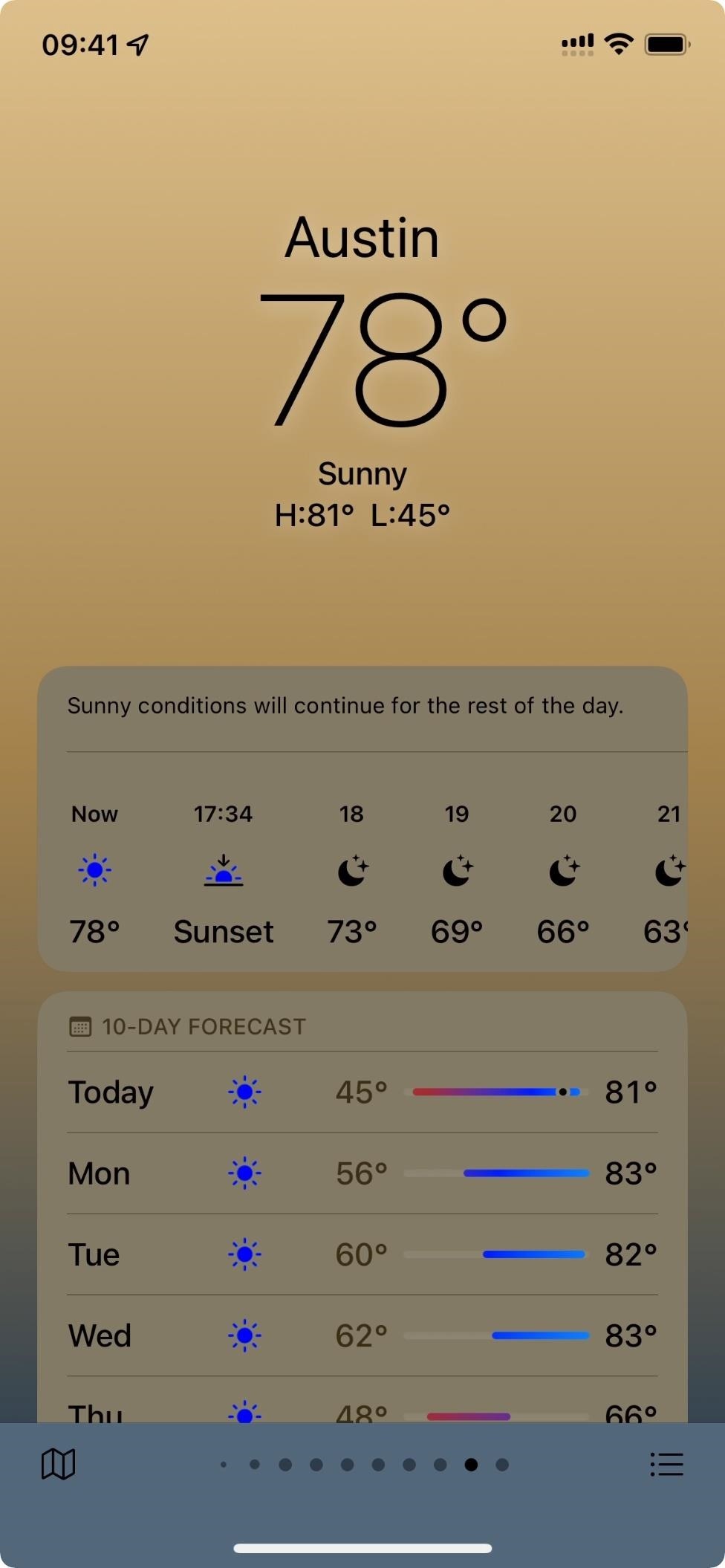
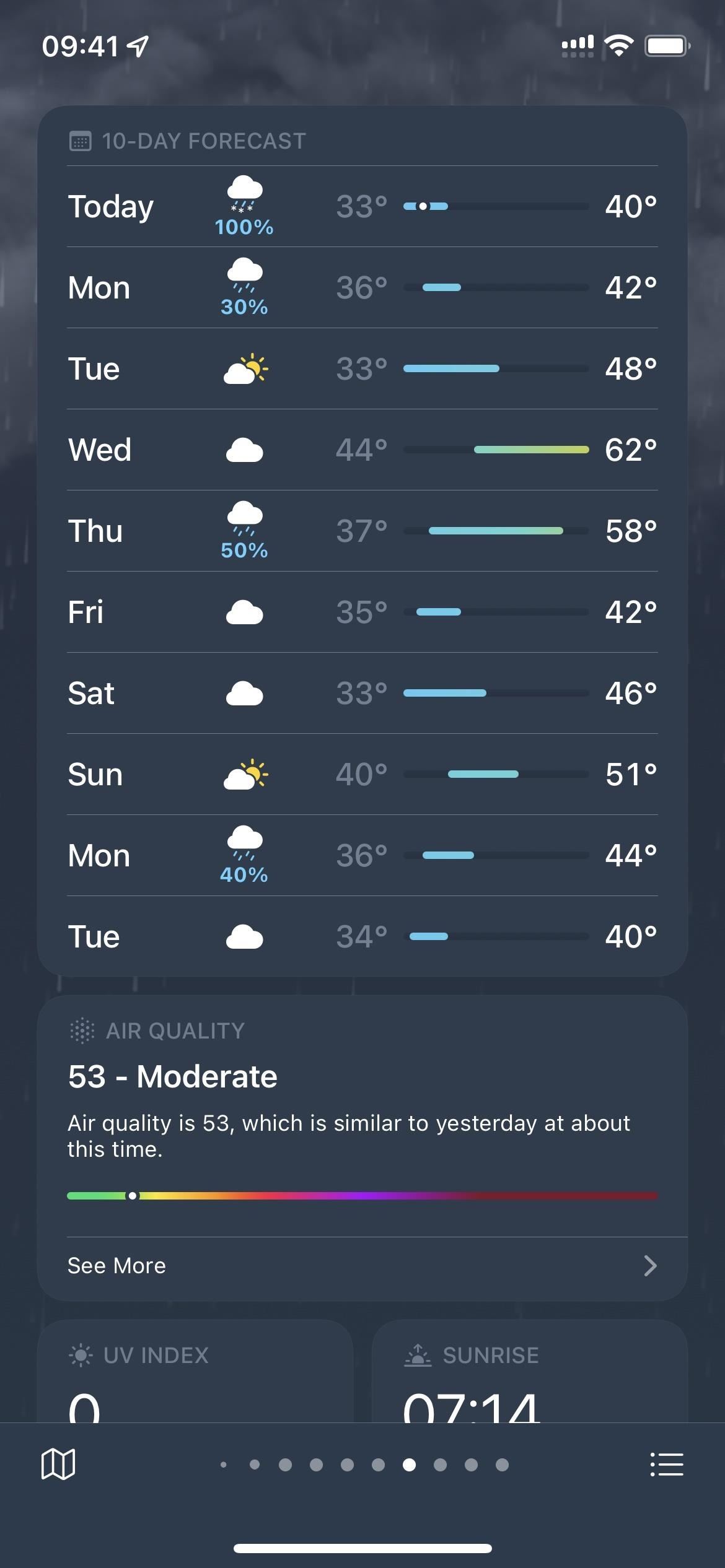
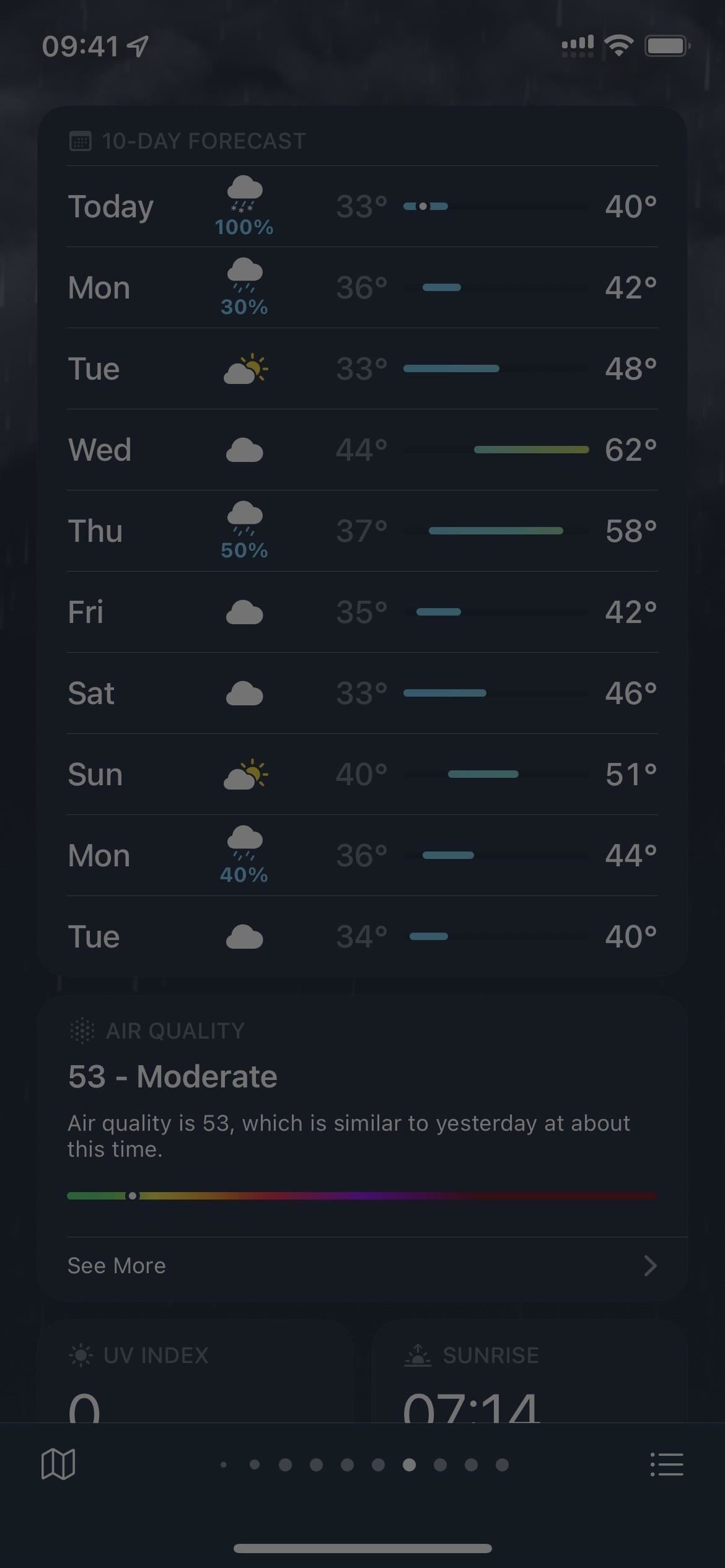
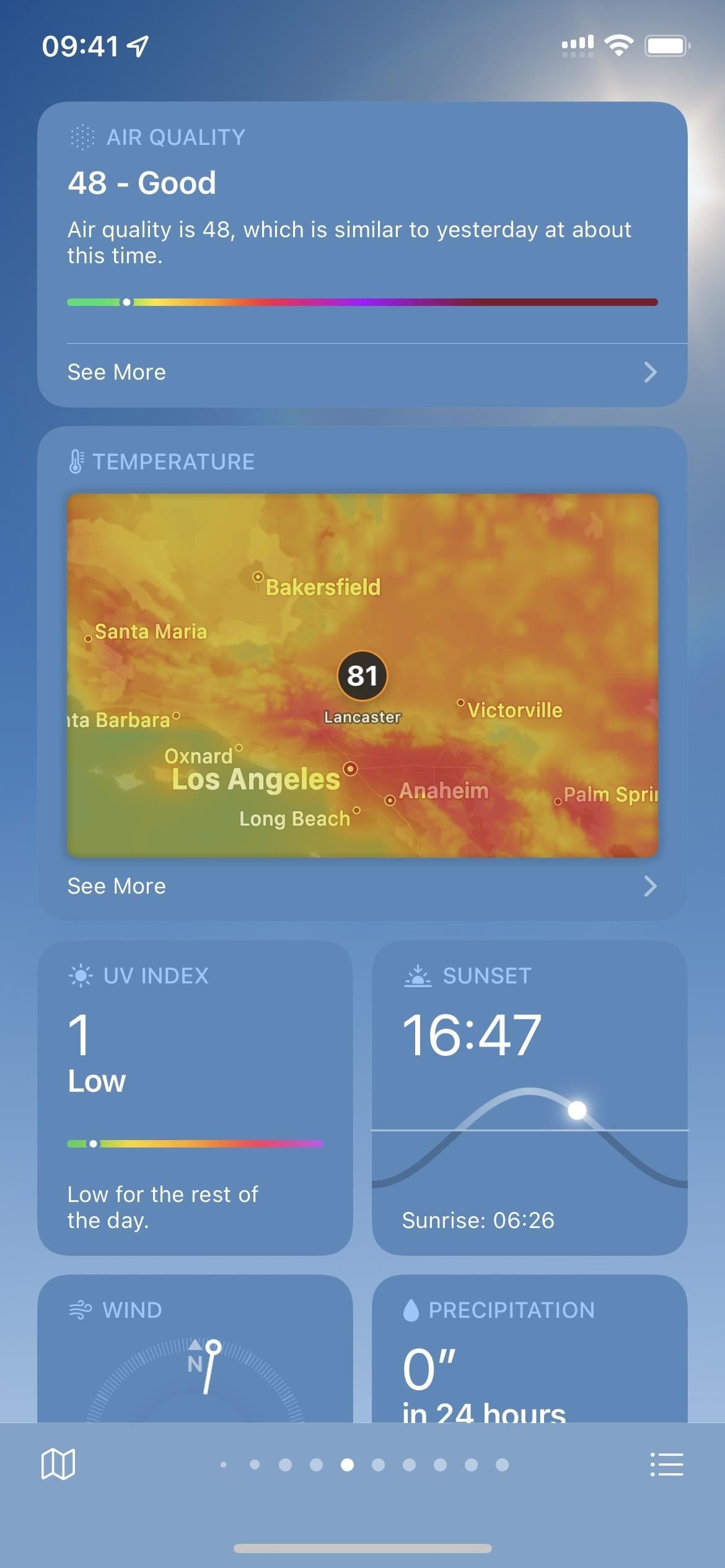
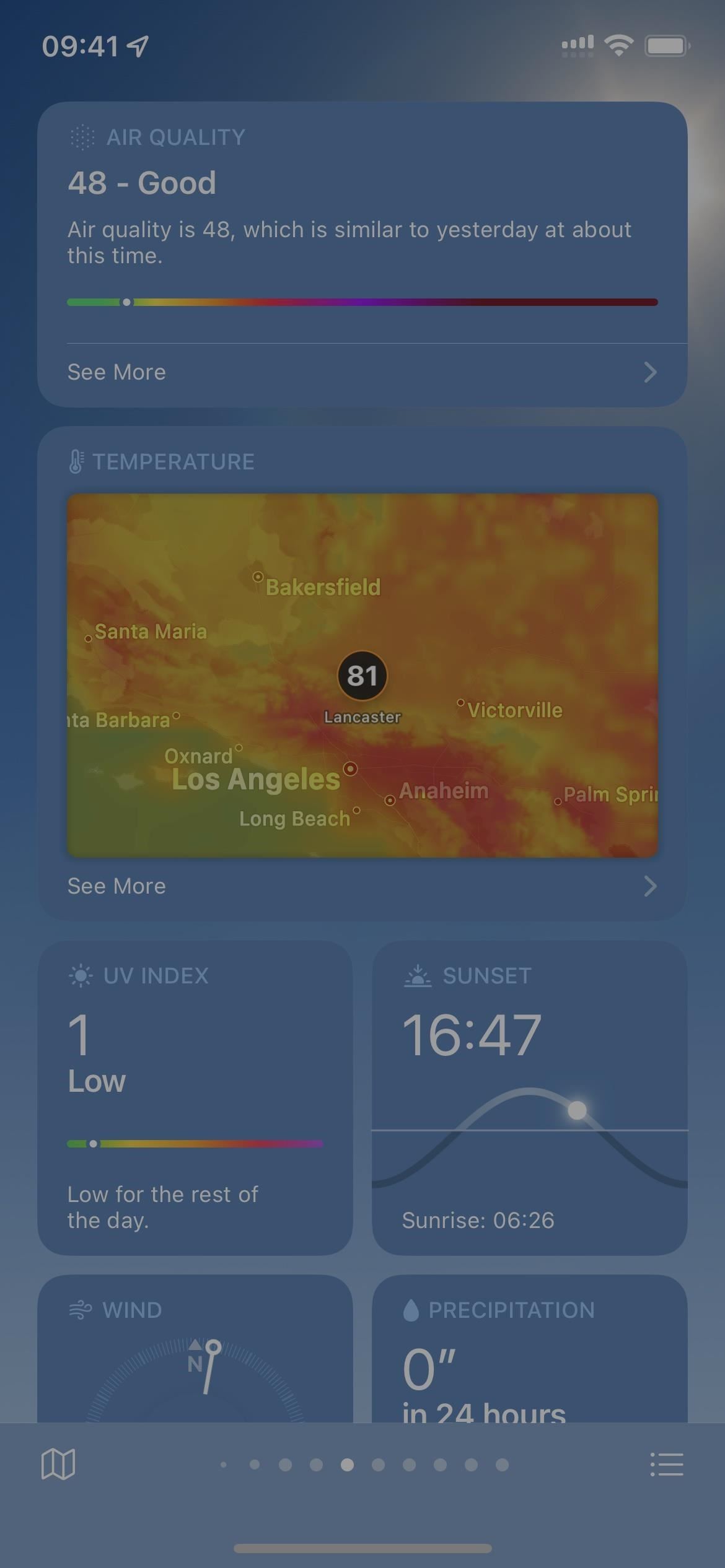
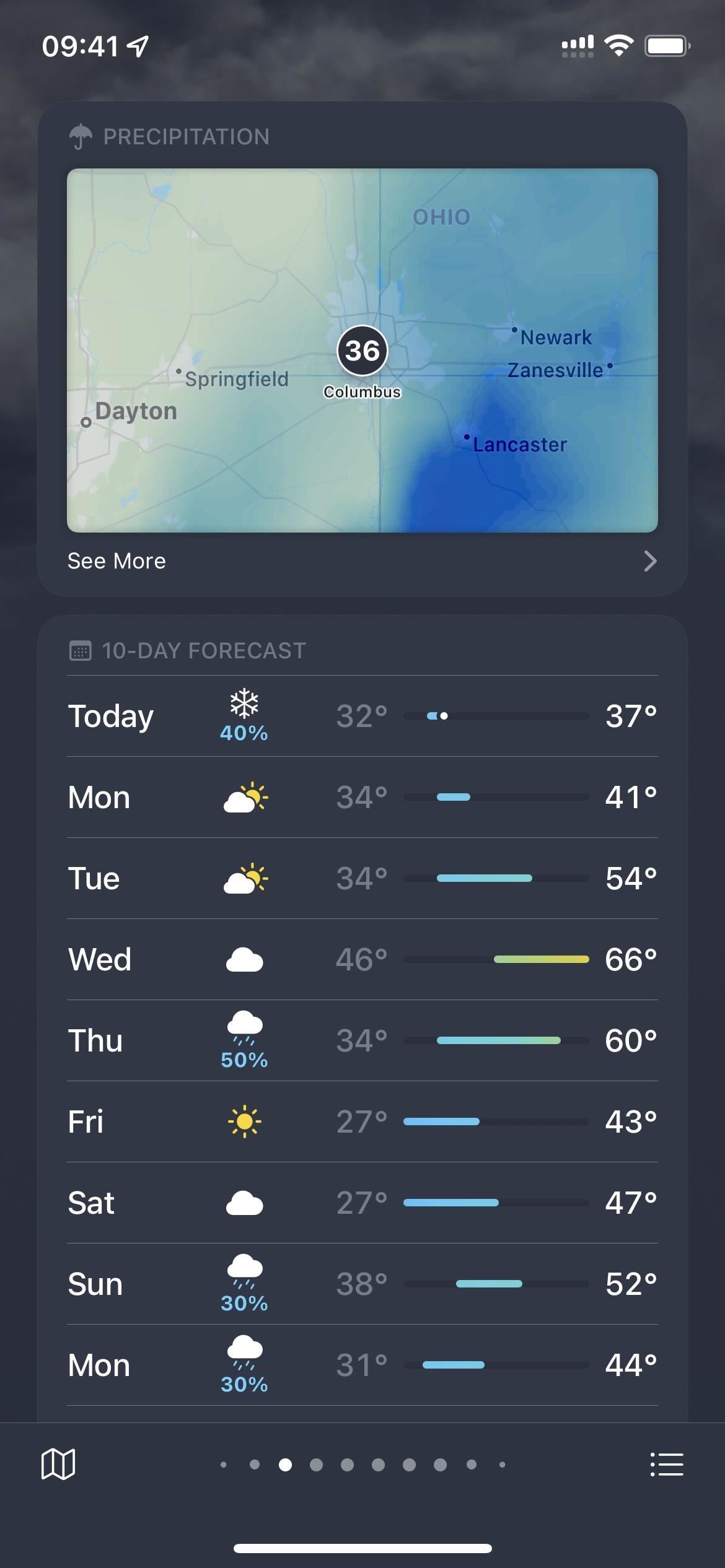
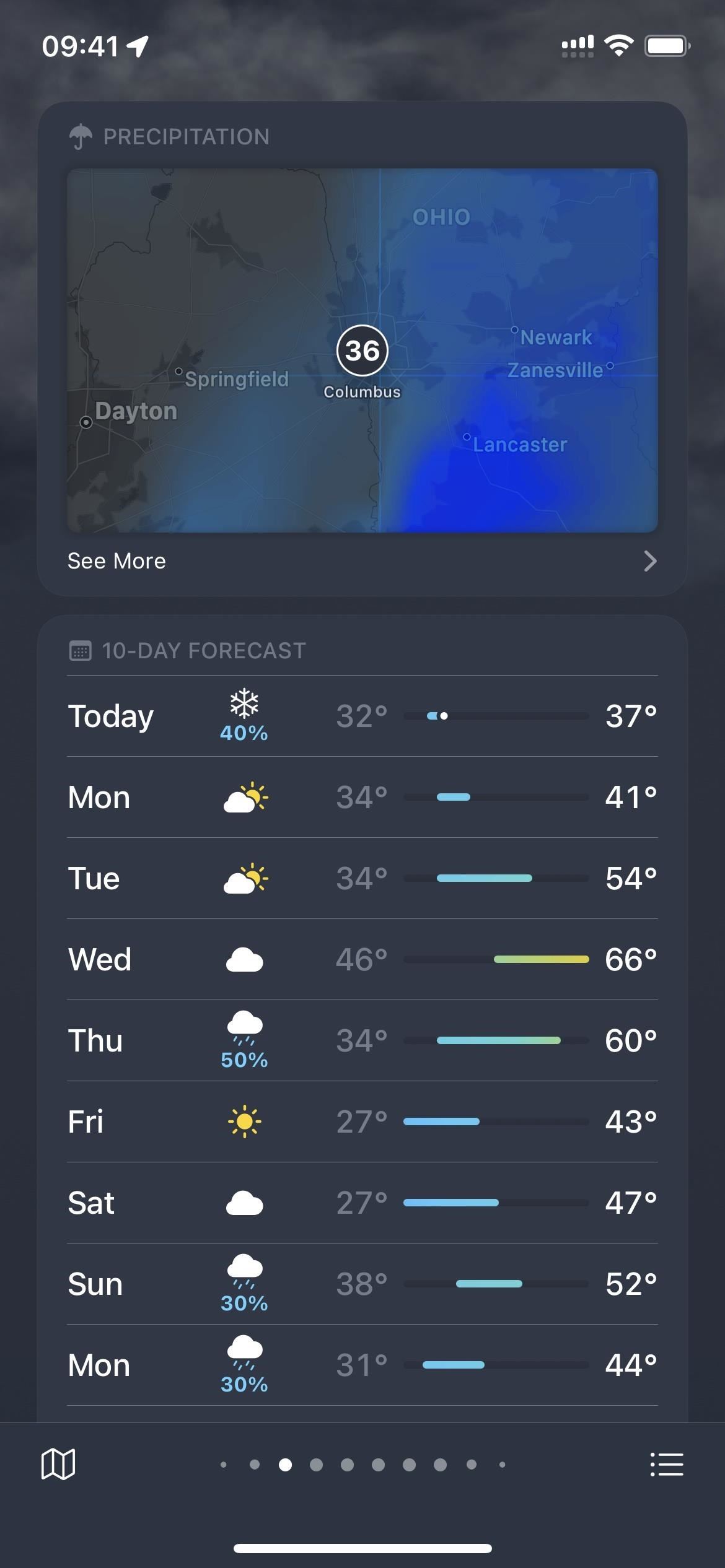
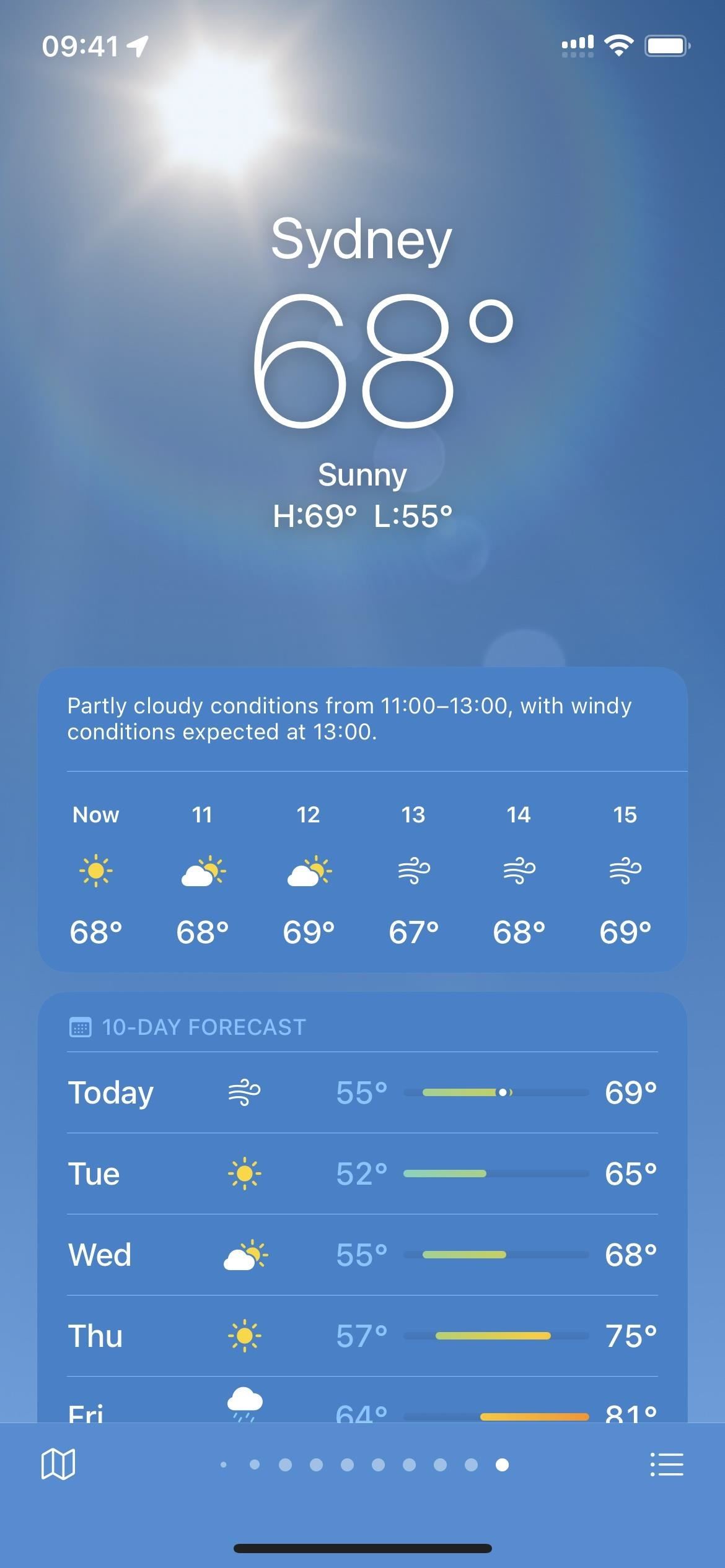
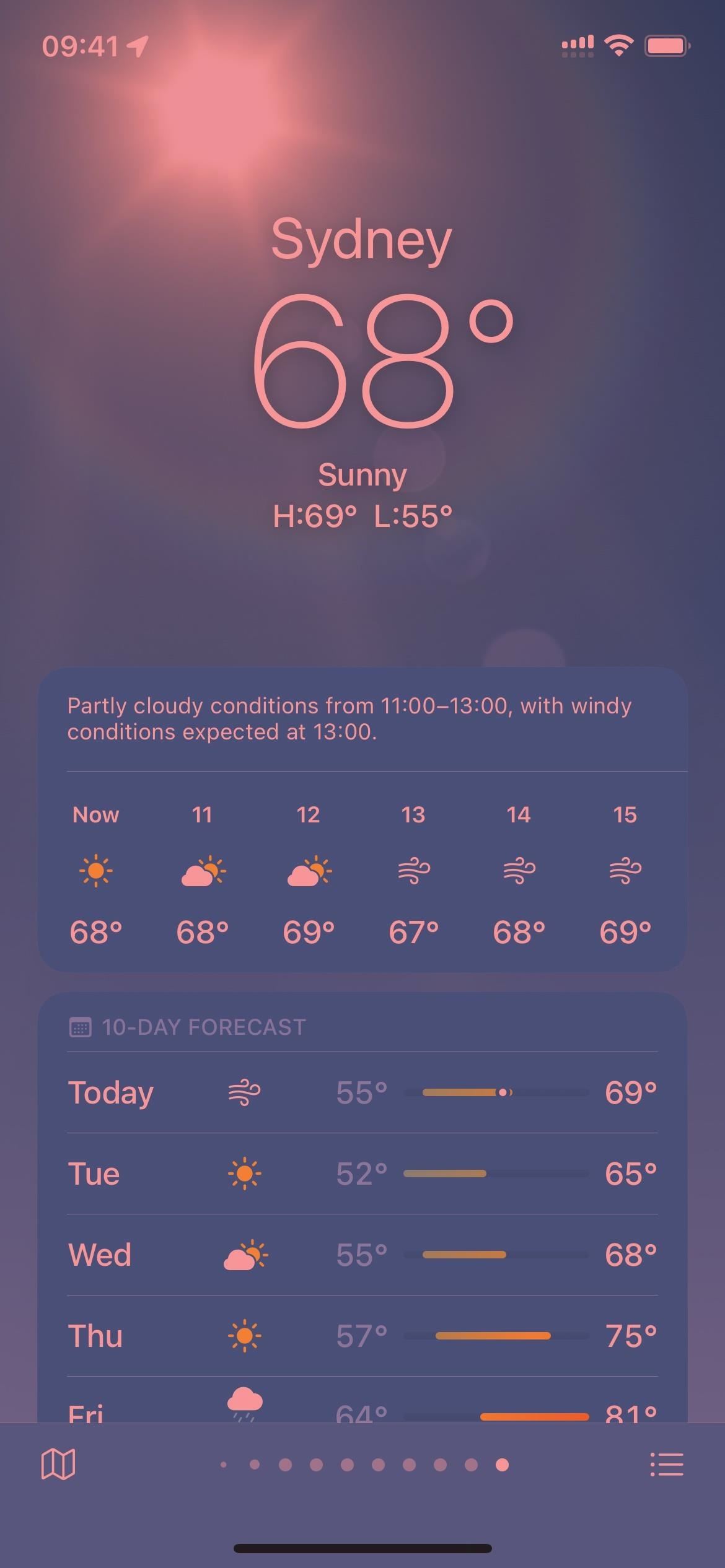
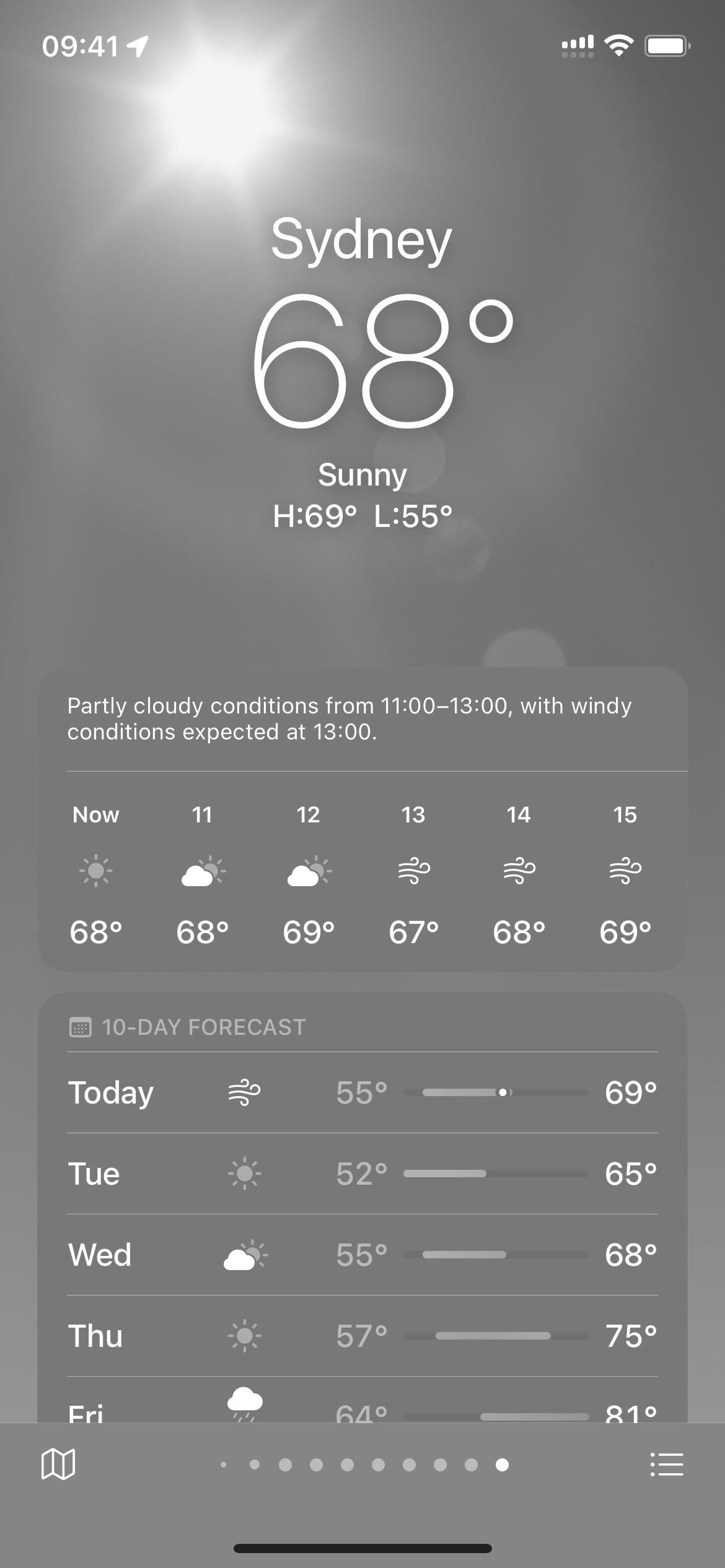
Добавить комментарий