Перетаскивайте электронные письма с iPhone в заметки, напоминания и другие приложения в iOS 15.
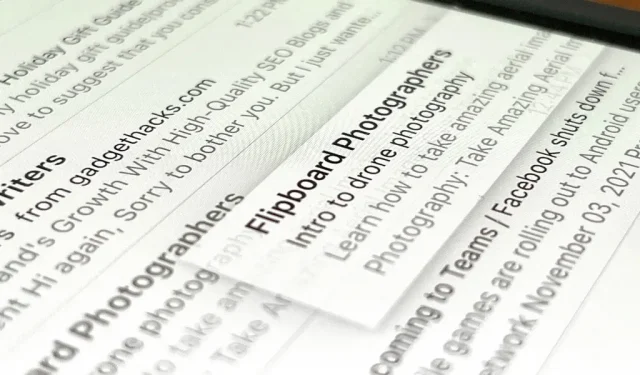
Функция перетаскивания для iPhone существует по крайней мере с iOS 11, но iOS 15 добавляет новую возможность, которая упрощает поиск важных электронных писем, когда они вам нужны.
Я не большой поклонник маркировки электронных писем в Mail, потому что назначение цветов настолько организовано, насколько это возможно. Вы получаете семь разных цветов, но помеченные электронные письма из Gmail, Outlook и других почтовых служб будут отображаться только красным цветом, даже если они имеют разные цвета в самих службах.
Один из способов отслеживать важные электронные письма, которые вам нужно будет просмотреть снова, — добавить их в заметки или напоминания. А в iOS 15 и более поздних версиях Apple максимально упрощает этот процесс. Просто перетащите электронное письмо в нужную заметку или список, и оно появится в виде красивой ссылки, по которой вы можете щелкнуть, чтобы вернуться к электронному письму, когда это необходимо.
На самом деле, вы могли бы добавить ссылки на электронную почту и раньше в «Напоминаниях», но вам нужно будет открыть электронное письмо и попросить Siri «запомнить это», и это станет новой вещью в вашем списке по умолчанию. Перетаскивание впервые было представлено в iOS 15 и позволяет выбрать любой список в «Напоминаниях». Кроме того, вы также можете добавить ссылки на электронную почту в Notes. Вы могли делать это на iPad начиная с iPadOS 13, но, наконец, это появилось в iOS 15 для iPhone.
Найдите письмо на почте
Откройте «Почту», затем найдите письмо, которое хотите добавить в заметку или список. Вы можете перетащить его только из представления списка каждого почтового ящика, поэтому, если он у вас открыт, вернитесь к нему в представлении списка.
Важно: перетаскивание работает из любого почтового ящика, например Gmail, Outlook или Yahoo, но вам потребуется добавить эти службы в Почту на каждом из ваших устройств (iPhone, iPad, Mac), если вы планируете открывать ссылки электронной почты. . к ним из синхронизированных заметок или списков на этих других устройствах. Если вы попытаетесь получить доступ к электронной почте на другом устройстве, на котором в Mail не добавлена учетная запись почтового ящика, вы получите сообщение об ошибке.
Нажать и перетащить
Затем коснитесь электронного письма из списка, быстро проведите пальцем, чтобы активировать функцию перетаскивания, и не отпускайте его. Если появится меню предварительного просмотра и быстрых действий, не беспокойтесь, потому что вы все еще можете провести по горизонтали, чтобы свернуть предварительный просмотр обратно в представление списка, с готовым к работе перетаскиванием.
Переключиться на другое приложение
Чтобы добавить электронное письмо в «Заметки» или «Напоминания», другой рукой переключите «Почту» на соответствующее приложение. Вы могли бы:
- Проведите вверх от нижней части экрана до середины после короткой паузы (на моделях с Face ID) или дважды коснитесь кнопки «Домой» (на моделях с Touch ID), чтобы открыть переключатель приложений, затем проведите пальцем, чтобы найти заметки или напоминания. и коснитесь его.
- Проведите пальцем вправо или влево в нижней части экрана, чтобы просмотреть недавно использованные приложения (на моделях с Face ID), пока не дойдете до заметок или напоминаний.
- Проведите вверх от нижнего края экрана (на моделях с Face ID) или один раз нажмите кнопку «Домой» (на моделях с Touch ID), чтобы открыть главный экран, затем откройте «Заметки» или «Напоминания» на главной странице или в библиотеке приложений.
Перетащите письмо куда хотите.
Если вы используете Notes, откройте новую или старую заметку, а затем перетащите ссылку электронной почты в нужное место. Оно будет выглядеть как простая гиперссылка, связывающая тему письма с самим письмом в Mail. Вы можете изменить текст строки темы, как хотите. Чтобы открыть электронное письмо в Почте, коснитесь ссылки.
При добавлении в напоминания откройте или создайте список, в который вы хотите получить ссылку по электронной почте, а затем отпустите ее как новый элемент в списке. В результате тема письма будет добавлена в список, а рядом с ней появится значок «Почта». Этот значок Почты является ссылкой на вашу электронную почту, поэтому вы можете изменить текст строки темы в списке любым удобным для вас способом.
Как перетаскивание электронной почты работает в других приложениях
Теперь вы можете перетащить электронное письмо из Mail в любое другое приложение, например Bear (на фото ниже) и Things , и получить красивую гиперссылку, похожую на заметку и напоминание.
Однако многие приложения, такие как Google Keep (на фото ниже), не преобразуют ссылку в строку темы с гиперссылкой. То же самое применимо, если вы пытаетесь добавить ссылку электронной почты в качестве напоминания. Вместо этого вы увидите URL-адрес ссылки, который представляет собой просто схему URL-адресов для Mail , которая открывает идентификатор, связанный с электронной почтой, локально. Если приложение поддерживает это, вы можете вручную создать гиперссылку, добавив текст в строку темы.
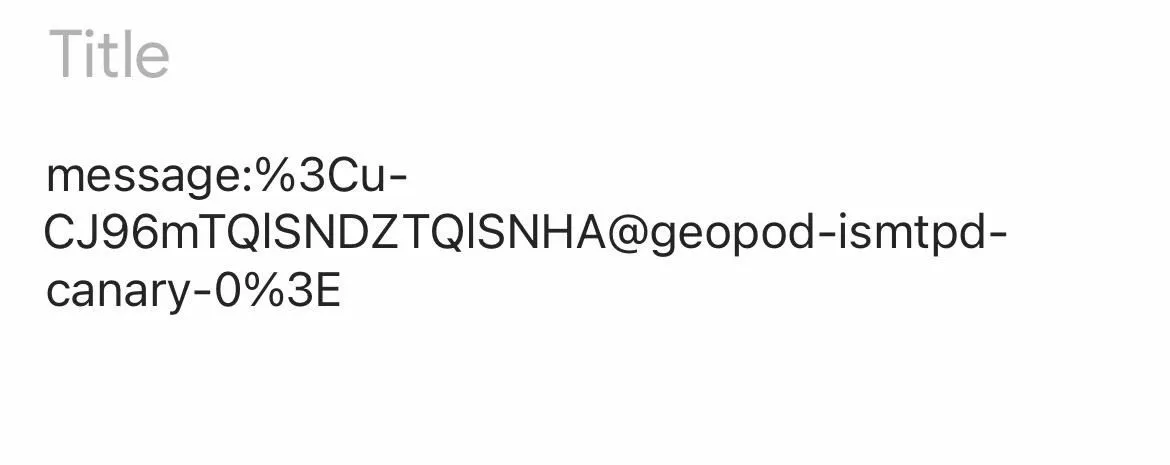
Также стоит отметить, что вы можете перетаскивать заметки в напоминания, и рядом с названием заметки появится значок заметки. Текст в списке можно изменить, а щелчок по значку «Заметки» откроет заметку. Если вы попытаетесь перетащить напоминание в Заметки, вы получите только текст напоминания, а не ссылку на него.
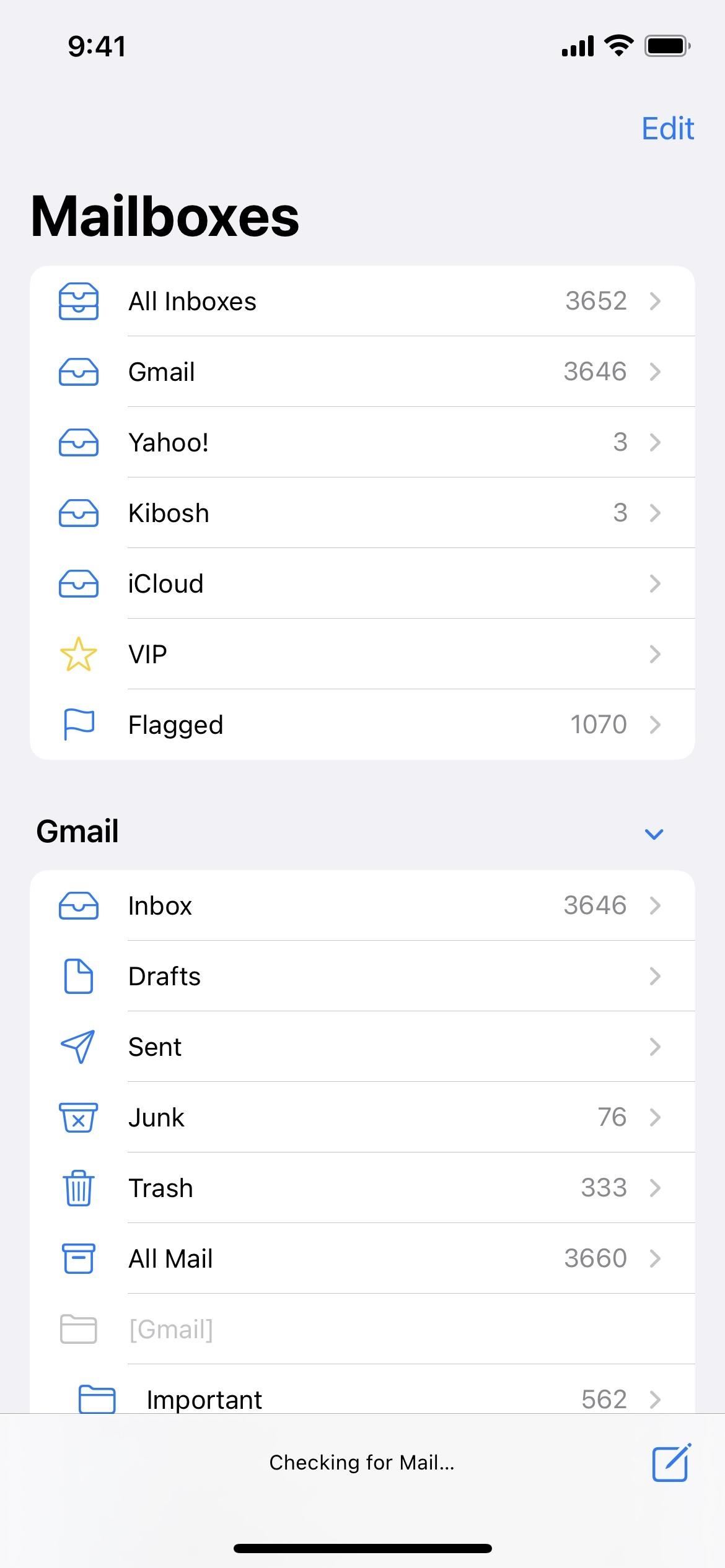
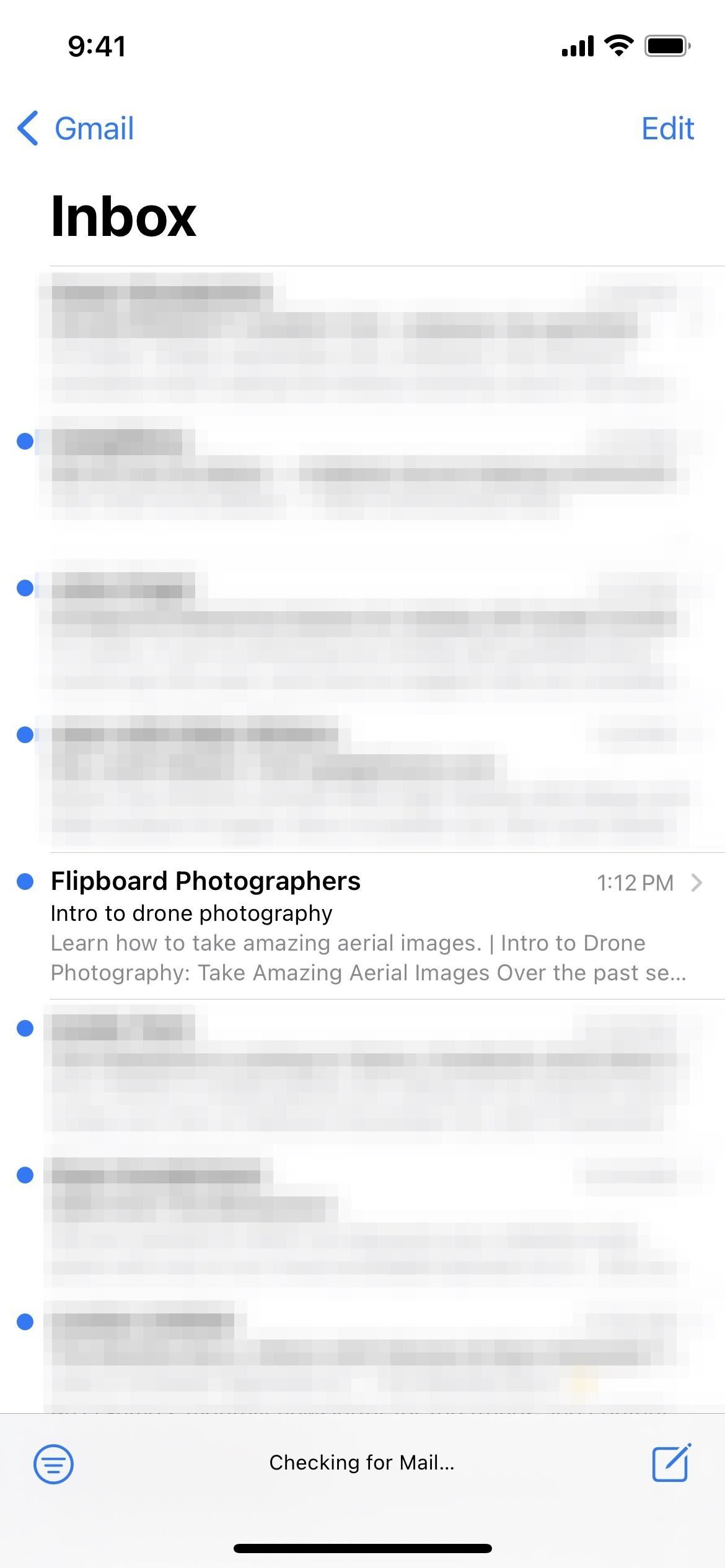
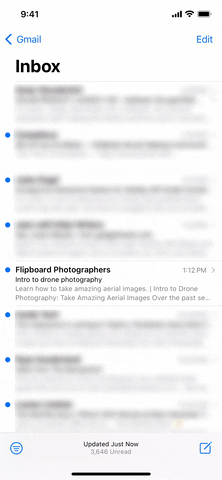
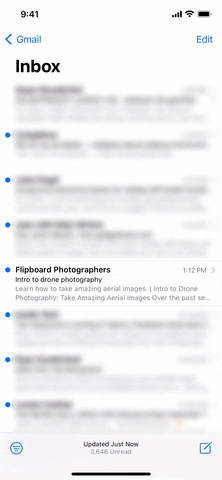
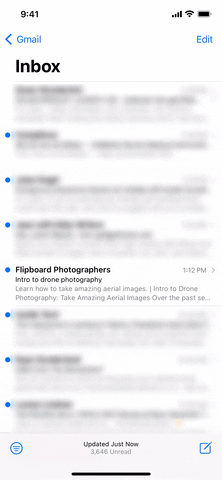
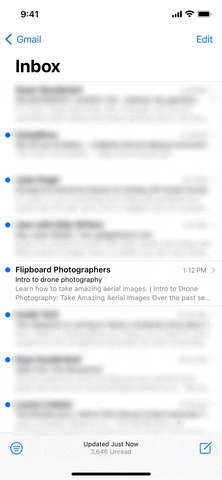
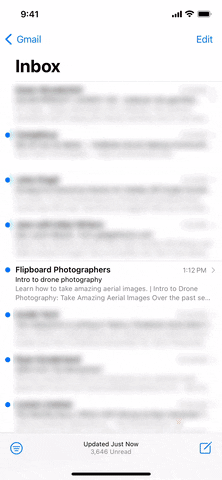
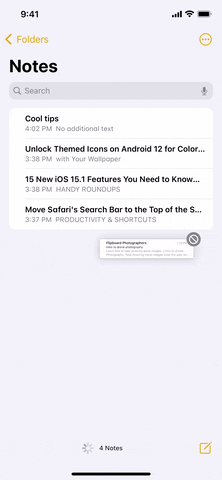
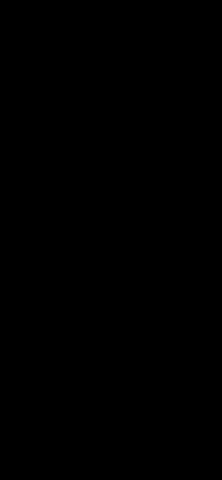
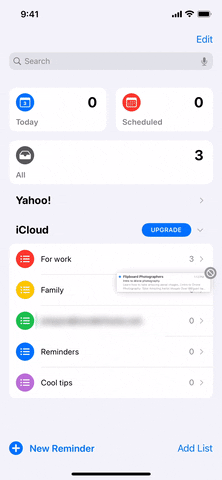
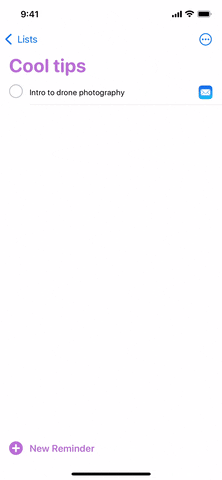
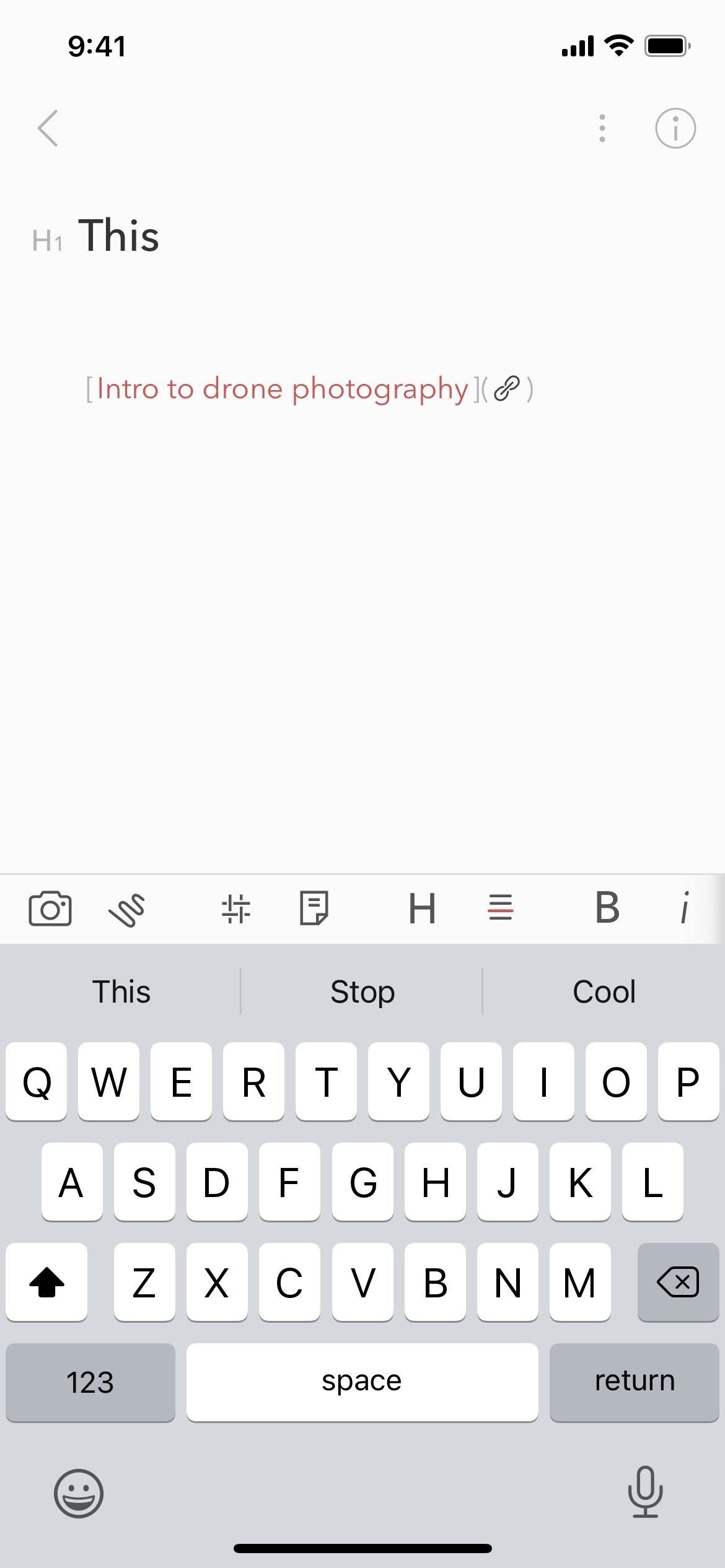
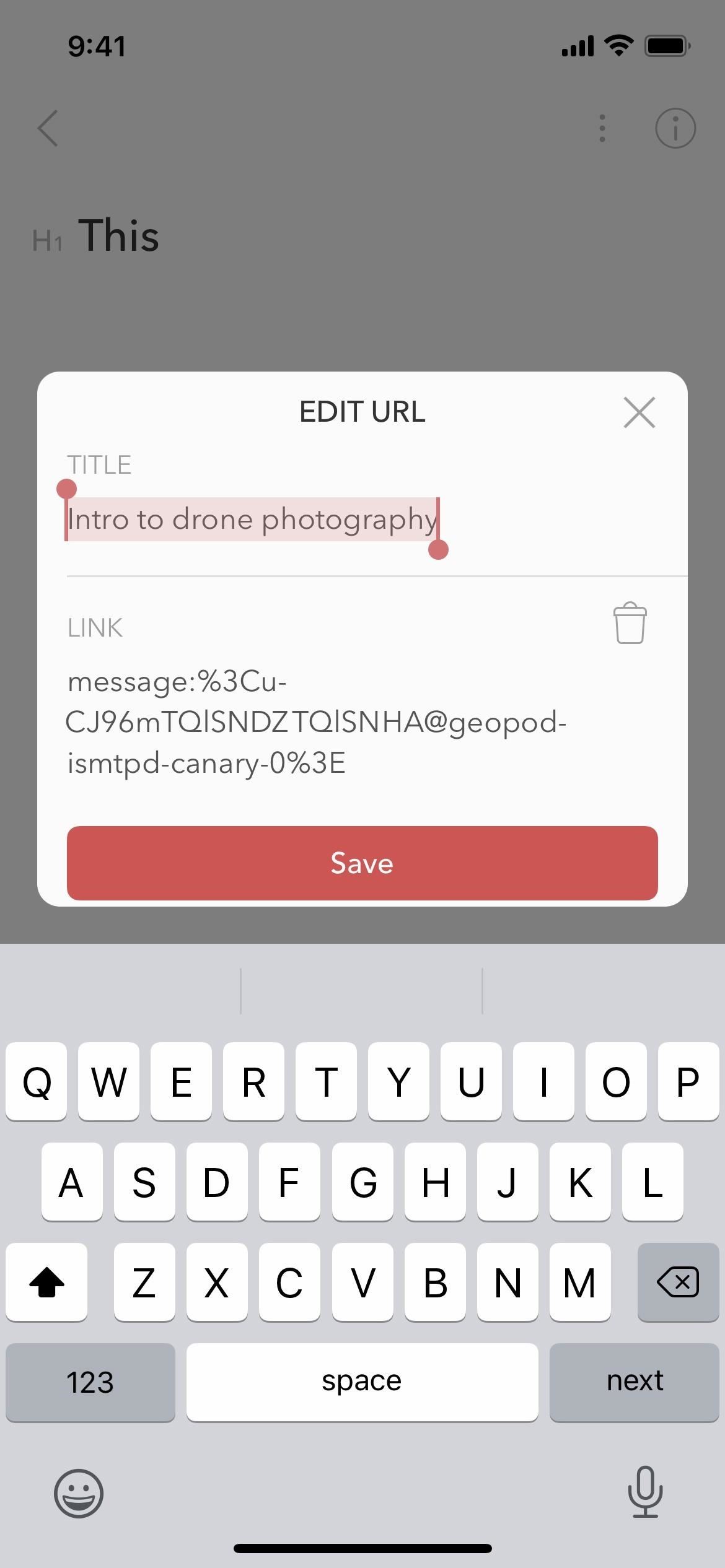
Добавить комментарий