Лучше слушайте разговоры с обновленным Pixel Sound Amplifier
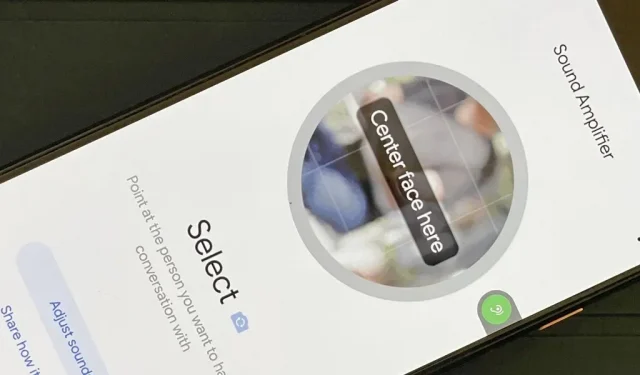
Если вы когда-либо были в людном, шумном месте, скорее всего, вам приходилось говорить громче, чтобы собеседник мог вас услышать, и наоборот. Вы можете облегчить эту головную боль в последнем обновлении Pixel, используя новый инструмент связи приложения Sound Amplifier.
Audio Booster, который существует уже некоторое время, помогает вам сосредоточиться на определенных звуках в вашей среде, усиливая все, на что вы указываете микрофон вашего Pixel. Вы даже можете использовать его для усиления звука, исходящего от вашего телефона. Он работает только с наушниками, поэтому вам понадобится пара подключенных проводных или Bluetooth-наушников.
Эта функция удобна в шумной обстановке, когда вы можете направить микрофон на целевой динамик или звук, и еще лучше для людей с проблемами слуха. Он также подходит для творческого использования, например, для получения более четкого звука при использовании телефона для воспроизведения аудио.
Новая функция режима разговора доступна в обновлении Android 12 для Pixel от 6 декабря (SQ1A.211205.008) и совместима с Pixel 3, Pixel 3XL, Pixel 3a, Pixel 3a XL, Pixel 4, Pixel 4 XL, Pixel 4a, Pixel 4a. (5G), Pixel 5, Pixel 5a, Pixel 6, Pixel 6 Pro и грядущий Pixel 6a.
В режиме разговора вы можете заблокировать разговор с определенным говорящим, одновременно блокируя весь фоновый шум, что дает вам еще больше ясности в том, что говорит другой человек. Если вы уже знаете, как использовать усилитель звука в целом, вы можете перейти к шагу 7 ниже, чтобы сразу перейти к информации о режиме разговора.
Способы вскрытия усилителя звука
Прежде чем продолжить, знайте, что вы можете сразу же открыть усилитель звука на своем пикселе; вам не нужно активировать его, чтобы получить доступ к этой функции. Единственная проблема заключается в том, что вы не найдете его в ящике «Все приложения». Вместо этого вам придется попросить Google Assistant «Открыть усилитель звука», открыть его со страницы Play Store или открыть из приложения «Настройки».
Однако вы можете добавить ярлык для более быстрого доступа к нему. В разделе «Все приложения» есть плавающая кнопка доступа (шаг 2), а также значок приложения (шаг 3).
Перейдите к шагу 4, если вас не интересуют этикетки, но вы хотите узнать больше об усилителе звука в целом. Или перейдите к шагу 7, если вы хотите узнать только о новейшей функции аудиоусилителя — режиме разговора.
Откройте настройки усилителя звука
Откройте приложение «Настройки», как обычно (ящик приложений, панель поиска, быстрые настройки и т. д.), и перейдите к «Доступность», затем «Усилитель звука» в разделе «Аудио». Кроме того, вы можете сказать Google Assistant «Открыть настройки усилителя звука» и перейти прямо к нему.
Добавьте кнопку специальных возможностей усилителя звука (необязательно)
Если вам не нравится использовать Google Assistant и вы находите ссылку открытия Play Store очень неудобной, вы можете нажать «Открыть Sound Booster» в настройках Sound Booster, чтобы получить доступ к инструменту. Все равно это не очень удобно.
В меню настроек усилителя звука можно также добавить кнопку с плавающим экраном для быстрого доступа к усилителю звука с любого экрана. Включите «Ярлык Sound Booster», и вы сразу же увидите крошечную кнопку на краю экрана с зеленым значком Sound Booster. Щелчок откроет инструмент. Вы также можете смахнуть его дальше к краю экрана, чтобы скрыть половину, когда она вам не нужна.
Чтобы настроить внешний вид этой кнопки, перейдите в «Настройки» -> «Универсальный доступ» -> «Ярлыки специальных возможностей». Здесь вы можете переключить ярлык экрана блокировки, если вы хотите или не хотите, чтобы экран блокировки был доступен.
Что касается самой кнопки, нажмите кнопку «Доступность». В этом меню вы можете изменить размер кнопки с маленького на большой, включить / отключить «Исчезновение, когда не используется» и настроить его «Прозрачность, когда не используется», если у вас включена опция затухания.
Добавьте значок усилителя звука во все приложения (необязательно)
Если вам не нравится то, что плавающая кнопка на экране всегда видна, вы можете добавить еще одну метку. Откройте Sound Booster одним из описанных выше способов, затем коснитесь вертикального многоточия в правом верхнем углу. В меню поставьте галочку «Показывать значок в списке приложений». Затем вы можете провести вверх на главном экране, чтобы получить доступ ко всем приложениям, и вы увидите значок приложения «Усилитель звука».
Подключите пару наушников
Прежде чем вы сможете использовать аудиоусилитель, вам необходимо подключить наушники, проводные или беспроводные. Из устройств Android 12 только следующие устройства имеют разъемы для наушников:
- Пиксель 3а
- Пиксель 3а XL
- Пиксель 4а
- Пиксель 4а (5G)
- Пиксель 5а
- Пиксель 5а (5G)
Адаптеры USB Type-C на 3,5 мм доступны для:
- Пиксель 3
- Пиксель 3XL
- Пиксель 4
- Пиксель 4XL
- Пиксель 4а
- Пиксель 5
- Пиксель 6
- Пиксель 6 Про
Усиление звуков, в том числе разговоров
Чтобы использовать усилитель звука, нажмите кнопку воспроизведения, затем выберите «Только в этот раз» или «При использовании приложения» в окне конфиденциальности. Он также может спросить, хотите ли вы, чтобы инструмент совершал телефонные звонки и управлял ими, и вам решать, хотите вы этого или нет.
Теперь направьте телефон вверх дном, так как там находится микрофон, на звук, который вы хотите записать. Вы сможете слышать любой звук, который улавливает ваш микрофон, и знать, когда инструмент усиливает звук, по движущемуся цветному кольцу вокруг кнопки паузы.
Чтобы привлечь внимание людей к разговору, направьте микрофон на говорящего. Если вы не хотите слишком беспокоиться о направлении микрофона, вы можете использовать микрофон в наушниках (если они у вас есть) или другой тип внешнего микрофона, например всенаправленный петличный . Коснитесь раскрывающегося списка «Микрофон устройства» в разделе «Микрофон», затем выберите другой источник аудиовхода.
У вас также есть возможность усилить звук, исходящий от вашего телефона. Нажмите, где написано «Звук вокруг вас» в разделе «Усиление», затем выберите «Звук воспроизводится на вашем телефоне», чтобы включить его.
Отрегулируйте качество усиленного звука (необязательно)
Теперь, когда у вас есть звук, который вы хотите усилить, щелкните вкладку с надписью «Звук». Здесь вы увидите настройки усиленного звука. Ползунок слева увеличит общий уровень звука, а ползунок справа увеличит его четкость.
Если вы разговариваете с кем-то или используете наушник для прослушивания музыки в общественном месте, вы можете дополнительно настроить микширование для каждого уха. Установите флажок «Настроить уши отдельно» под ползунками, чтобы включить эту опцию. При включении для каждого уха будет два ползунка усиления и регулировки.
Аудиоусилитель также оснащен функцией шумоподавления для большей четкости звука. Это может уменьшить окружающий шум от основного звука, который вы усиливаете. Выберите вкладку «Шум», чтобы получить к ней доступ, и у вас будет выбор уменьшения шума до низкого, среднего или высокого уровня.
Присоединяйтесь к бета-версии режима разговора (необязательно)
В последнем обновлении Pixel (SQ1A.211205.008) от 6 декабря появилась новая функция — режим разговора, совместимый с Pixel 3 и более поздними версиями. Это бета-функция, поэтому вы не увидите ее, пока не подпишетесь на бета-версию и не получите одобрение.
Режим разговора усилителя звука может помочь вам лучше слышать разговоры в шумной обстановке. Он отфильтровывает нежелательные внешние отвлекающие факторы и усиливает сам речевой диалог, полностью обработанный на устройстве, облегчая общение в шумных общественных местах.
Когда вы включаете режим разговора, вам нужно навести камеру вашего устройства на лицо человека, расположив его в центре круга на экране. Как только он зафиксируется на голосе этого человека, вы можете нажать «Закрепить», чтобы положить телефон и нормально разговаривать без телефона между вашими лицами.
Режим разговора все еще находится в стадии бета-тестирования, поэтому все может измениться. Мы будем следить за любыми интересными дополнениями или модификациями, о которых вам нужно знать.















Добавить комментарий