Как сделать так, чтобы уведомления на вашем iPhone появлялись именно тогда, когда вы этого хотите
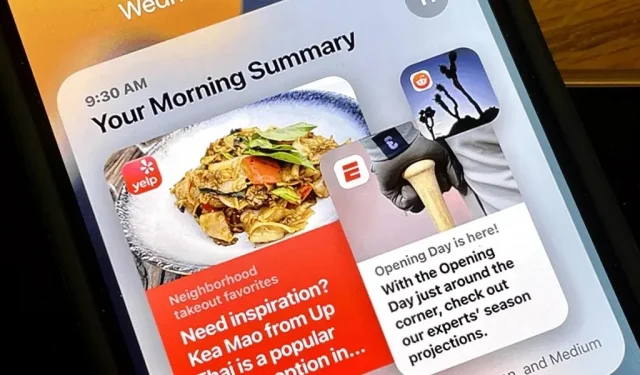
Apple реализовала множество замечательных функций iPhone в iOS 15. Одно из самых ценных обновлений позволяет группировать все несвоевременные уведомления и видеть их в течение дня только в выбранное вами время.
Короче говоря, запланированная сводка помогает суммировать и организовывать уведомления приложений так, как вы хотите, позволяя объединять несрочные уведомления для просмотра в определенное время, когда вы не заняты. Таким образом, вы не будете получать несвоевременные оповещения в течение всего дня, выделяя самые важные уведомления.
Если вы исключите приложения из запланированной сводки, их уведомления будут отображаться на экране блокировки и в Центре уведомлений в режиме реального времени. Затем все оповещения из объединенных приложений будут отображаться группами в запланированное время. В другом сценарии вы могли бы вместо этого добавить только важные приложения в запланированную сводку, чтобы вы с большей вероятностью видели их предупреждения и не пропустили ничего, что может быть полезно просмотреть, когда вы проснетесь.
В целом, запланированная сводка — это небольшая удобная функция, которая помогает вам сосредоточиться на текущей задаче и расставить приоритеты предупреждений в соответствии с вашим ежедневным расписанием. Однако помните, что это не режим «Не беспокоить», поэтому вы будете получать звонки, сообщения и другие срочные уведомления. Однако у вас есть выбор: хотите ли вы, чтобы прямые сообщения доставлялись вам немедленно или объединялись в сводку (вы не можете сделать это со звонками и FaceTime).
Чтобы настроить сводку расписания:
Включить запланированную сводку
Перейдите в «Настройки» -> «Уведомления». Вверху коснитесь параметра «Сводка расписания», который по умолчанию отключен. Кроме того, вы можете получить доступ к меню, выбрав «Сводка расписания» из поиска в «Настройках» или «Spotlight». Оказавшись там, переключите его переключатель, чтобы включить запланированную сводку.
Выберите приложения для подведения итогов
Вам будет предложено выбрать приложения, чьи уведомления вы хотите суммировать. В моем примере я выбрал WhatsApp и Сообщения, но вы можете выбрать столько, сколько хотите. Это могут быть все приложения за вычетом только важных, приложения из определенной категории (например, новости) или любые другие приложения, которые вам больше всего подходят.
Приложения с наибольшим количеством ежедневных уведомлений в среднем будут отображаться сразу, но вы можете нажать «Показать больше», чтобы увидеть остальные. Если вы не видите приложение, которое хотите включить, возможно, у вас отключены уведомления для него, поэтому вам придется снова включить их, прежде чем вы сможете добавить их в сводку.
Выбрав все, нажмите «Добавить 1 приложение» или «Добавить [#] приложения».
Настройте основное расписание
Затем вы увидите страницу, на которой вы можете установить расписание для получения уведомлений от приложений, выбранных на шаге 2. По умолчанию запланировано два сводных отчета; коснитесь их времени, чтобы установить их. Например, на снимках экрана ниже я запланировал первый отчет на полдень, а второй — на 17:00.
Если вам нужна только одна сводка, нажмите кнопку «минус» рядом со «2-й сводкой», чтобы удалить ее. Если вам нужно больше двух, нажмите кнопку «+ Добавить сводку», но имейте в виду, что Apple ограничивает вас 12 общими сводками.
Когда вы закончите, нажмите «Включить сводку уведомлений», и все готово.
Настройте запланированное резюме
После того, как вы настроите сводное расписание, оно перенаправит вас на главную страницу запланированного сводного расписания. Здесь вы можете добавлять или удалять приложения, переключая переключатель рядом с каждым из них. В моем случае я добавил приложение Gmail. Если вы не можете найти приложения, которые ищете, вы можете отсортировать их от А до Я вместо среднего количества уведомлений в день.
Заранее просмотрите свое резюме (необязательно)
Вы также увидите параметр «Показать следующую сводку», который по умолчанию отключен. Когда эта функция включена, следующая сводка появляется в вашем Центре уведомлений до запланированного времени. Ваш iPhone будет пополнять его до тех пор, пока не наступит запланированное время, но вы можете развернуть его из своих уведомлений, чтобы увидеть все, что уже есть, если вы не хотите ждать.
Мое второе резюме нужно отправить в 17:00, но я не смогу его просмотреть, если опция «Показать следующее резюме» отключена. Однако, когда он включен, эта сводка будет доступна для предварительного просмотра, и я могу взаимодействовать с ней так же, как с обычными уведомлениями. Все, что вы прочитаете или отклоните, не появится снова в назначенное время.
Настройте важные уведомления (необязательно)
В настройках уведомлений каждого приложения вы увидите два параметра в разделе Всегда доставлять немедленно: уведомления по времени и прямые сообщения. Чтобы попасть туда, вы можете:
- Перейдите в Настройки -> [Приложение] -> Уведомления.
- Перейдите в «Настройки» -> «Уведомления» -> [Приложение].
- Коснитесь многоточия (•••) рядом с приложением в Центре уведомлений, затем выберите «Просмотреть настройки».
Обе опции должны быть включены по умолчанию, но вы можете отключить их, если не хотите, чтобы DM или экстренные оповещения обходили сводку.
Иногда Центр уведомлений спросит вас, хотите ли вы получать прямые сообщения сразу или отправлять их все в запланированной сводке. Вы также можете получить аналогичный вопрос для некоторых приложений об оповещениях, чувствительных ко времени.
Добавьте дополнительные вложения в сводку (необязательно)
Вы можете добавлять и удалять приложения со страницы запланированной сводки, как показано на шаге 4, но это не единственный способ сделать это.
Если включена сводка по расписанию, всякий раз, когда приложение запрашивает разрешение на отправку вам уведомлений, будет опция «Разрешить сводку по расписанию». При нажатии на нее приложение будет добавлено в сводку.
Вы также можете открыть приложение из «Настройки» и нажать «Уведомления», затем выбрать «Запланированные пули», чтобы добавить его. Или вы можете сделать это в настройках приложения в разделе Настройки -> Уведомления.
Другие вещи, которые вы должны знать
- У вас может быть только одно запланированное резюме. Возможно, однажды Apple даст нам возможность выбирать разные группы приложений для разных расписаний, чтобы приложения-единомышленники можно было объединить в свои собственные сводки, но это может быть не так.
- Включение сводки по расписанию не повлияет на уведомления, которые уже находятся в вашем Центре уведомлений, поэтому недавние уведомления не будут перемещены в него. Будут включены только будущие оповещения.
- Вы можете попросить Siri показать сводку уведомлений, и она сообщит вам, какие приложения находятся в сводке, а затем начнет произносить первое уведомление. После того, как вам будет отправлено первое уведомление, оно переместится к остальным. Когда появится новое приложение, оно спросит вас, хотите ли вы услышать его оповещения, поэтому скажите «нет» или «да», чтобы пропустить или прослушать их соответственно.
- Если вы отключите запланированные сводки, все сводки в вашем Центре уведомлений исчезнут, а содержащиеся в них оповещения могут не распространяться туда, куда они обычно отправляются.
- Вы можете нажать на многоточие (•••) рядом с приложениями в сводке и выбрать «Немедленная доставка», чтобы полностью удалить приложение из сводки.













Добавить комментарий