Как избавиться от YouTube 8 главных забот и источников разочарования
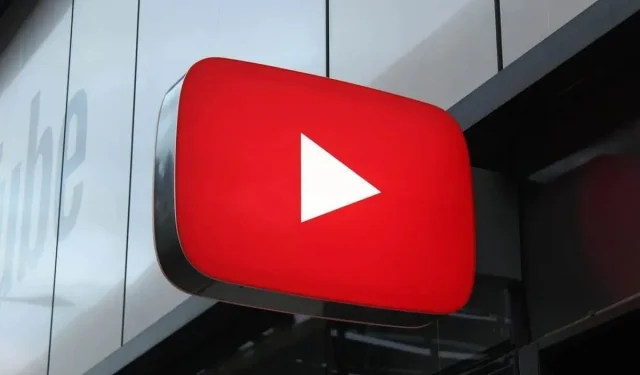
YouTube — чрезвычайно продвинутая платформа. Это не значит, что она никогда не огорчает. Вот некоторые распространенные проблемы и способы их устранения.
Хотя вы можете не сразу подумать об этом, YouTube, вероятно, является самым умным и самым личным источником развлечений, который у нас есть сегодня. И это бесплатно. И, как и в случае с любым другим потоковым сервисом, легко потерять несколько часов в приложении или на веб-сайте YouTube.
Когда мы тратим так много времени на службу, мы всегда находим определенные вещи, которые нас раздражают, некоторые совсем незначительные, другие более проблематичные. Большинство из них можно исправить. Если вы являетесь активным пользователем YouTube, следуйте инструкциям.
Отключить автовоспроизведение
Начнем с одной из самых раздражающих вещей на платформе — автозапуска. Функция великолепна при прослушивании музыки на YouTube, но не более того. По умолчанию YouTube автоматически воспроизводит рекомендуемое видео после того, как вы закончите смотреть то, что смотрите, что может быть очень неприятно, если вы хотите посмотреть только это видео.
И что еще хуже, автовоспроизведение нужно отключать на каждом устройстве или в каждом приложении. Вы можете найти кнопку AutoPlay (переключатель с кнопкой Play внутри) внутри самого плеера. Начните воспроизведение видео на веб-сайте или в мобильном приложении и нажмите кнопку «Автовоспроизведение», чтобы отключить эту функцию.
Телевизор немного другой. Откройте приложение YouTube, затем выберите «Настройки» > «Автозапуск» и выберите «Выкл.».
Отключите автоматическое воспроизведение превью на ТВ и в приложениях для Android.
YouTube перенял эту очень раздражающую вещь от Netflix: предварительный просмотр автозапуска со звуком. Это одна из самых раздражающих вещей в приложениях YouTube.
Чтобы отключить его в мобильном приложении, выберите «Настройки» > «Основные» > «Чтение в потоках», затем «Отключено».
Чтобы отключить его в приложении ТВ, выберите «Настройки» > «Просмотр со звуком» > «Выкл.».
Отключить фоновое воспроизведение для YouTube Premium
YouTube Premium — это хорошая инвестиция: доступ к загрузкам, удаление рекламы, но также есть функция фонового воспроизведения.
Это может раздражать, если вы просто хотите, чтобы YouTube перестал воспроизводить контент при выходе из приложения. Вы можете отключить эту функцию в меню «Настройки» > «Фон и загрузки» > «Фоновое воспроизведение» > «Выкл.».
Активировать темный режим на всех устройствах
Как всегда, YouTube хочет делать что-то по-другому. Приложения для iPhone и iPad не включают темный режим, когда система находится в темном режиме. К счастью, это не относится к приложению Android или веб-клиенту.
На iPhone в «Настройки» > «Основные» активируйте «Темную тему», чтобы навсегда переключиться в темный режим.
На Android выберите «Настройки» > «Основные» > «Внешний вид». «Использовать тему устройства» или «Темную тему», в зависимости от вашего удобства.
На сайте нажмите на значок своего профиля и перейдите в раздел Внешний вид. Отсюда вы можете выбрать между «Использовать тему устройства» или «Темную тему».
Просмотрите или скопируйте полную расшифровку видео
При просмотре видео на YouTube вы можете напрямую скопировать субтитры или расшифровку. С помощью этой скрытой функции вы можете скопировать всю стенограмму за секунду.
Откройте видео в браузере, нажмите кнопку «Меню» с тремя точками под видео и выберите «Открыть расшифровку».
Оттуда вы можете скопировать нужный текст.
Очистить или приостановить историю просмотров
Мы используем YouTube для исследования всего и вся. Иногда хочется, чтобы все ролики не вошли в историю.
Вы можете очистить или приостановить историю просмотров. Откройте сайт YouTube, перейдите в раздел «Библиотека» и нажмите на вкладку «История» вверху. Там нажмите «Очистить всю историю просмотренных видео» или «Приостановить историю».
Сделайте двойное касание более полезным
Возможно, вы привыкли дважды нажимать на правую часть экрана, чтобы перемотать видео вперед. Это продвигается вперед на 10 секунд, что может быть совершенно ненужным, если видео длинное.
В меню «Настройки» > «Основные» > «Быстрая перемотка вперед и назад» вы можете выбрать продолжительность до 60 секунд.
Прощай, размытые видео
В последних обновлениях YouTube решил скрыть управление разрешением. По умолчанию YouTube оптимизирует битрейт, а не качество видео. Это означает, что вы видите видео в формате 480p или 720p, даже если у вас есть быстрое и стабильное соединение.
Во-первых, вот как обрабатывать разрешения. В приложении YouTube выберите «Настройки» > «Настройки качества видео». Там и в «Качество видео мобильной сети», и в «Качество видео Wi-Fi» переключитесь на «Высокое качество».
Это должно дать вам лучшее качество. Вы можете выбрать разрешение для конкретного видео. Во время воспроизведения нажмите кнопку «Меню» с тремя точками и выберите «Качество».
Перейдите в меню «Дополнительно», и вы должны снова найти знакомое меню «Решить».
Добавить комментарий