Как удалить приложение без диспетчера задач в Windows 11/10
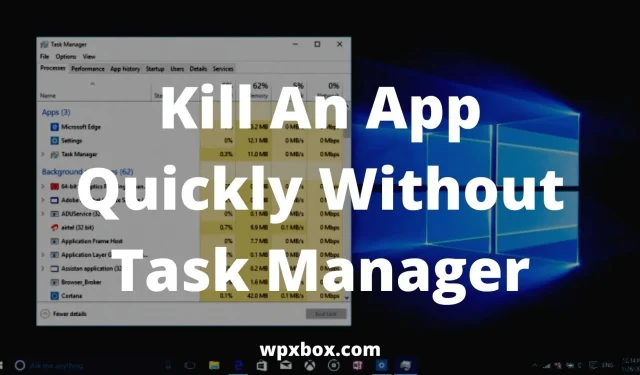
В Windows часто случаются зависания программ. В таких ситуациях вы запускаете диспетчер задач и убиваете программу. Диспетчер задач работает быстро и эффективно. Но иногда возникают проблемы с запуском диспетчера задач. Следовательно, единственный оставшийся вариант — полный сброс. Однако некоторые способы помогают убить приложение без диспетчера задач. И это то, что я собираюсь обсудить в этой статье.
Как быстро убить приложение без диспетчера задач в Windows 11/10?
Помимо диспетчера задач, существует множество других сторонних приложений и методов, помогающих убивать не отвечающие программы в Windows. Вот список способов:
- Использование ярлыка на рабочем столе
- Обозреватель процессов
- Диспетчер задач AnVir Free
Теперь позвольте мне кратко рассказать обо всех этих методах ниже.
1] Использование ярлыка на рабочем столе
Это самый быстрый способ убить любую не отвечающую программу в Windows. Windows поставляется с множеством скрытых трюков. Одна из них — команда taskkill. Вы запускаете эту команду в командной строке, чтобы убить определенный процесс.
Однако вы можете спросить, а зачем мне запускать Терминал Windows и вводить команду для завершения процесса?
Ну, вам не нужно. Вместо этого вы создадите для него ярлык. И вот как это работает:
- Щелкните правой кнопкой мыши пустую область на рабочем столе.
- Перейдите в «Создать» > «Ярлык».
- Вам будет предложено указать местоположение ярлыка. Поэтому скопируйте и вставьте команду ниже и нажмите «Далее».
- Затем введите имя для ярлыка и нажмите «Готово».
Теперь ваш ярлык готов к использованию. Дважды щелкните его всякий раз, когда приложение зависает, и перезапустите его.
2] Обозреватель процессов
Отличной альтернативой диспетчеру задач является Process Explorer. Microsoft создала его, чтобы вам не приходилось беспокоиться об установке приложений от неизвестных разработчиков.
Process Explorer прост в использовании и имеет два подокна. В верхнем окне отобразится список всех активных процессов, а также имена их учетных записей и многое другое. В нижнем окне отображается информация в зависимости от мода Process Explorer.
Кроме того, программное обеспечение не требует установки. Вместо этого он поставляется в виде zip-файла, который вы должны распаковать на свой компьютер. В любом случае, вот шаги, которые вам необходимо выполнить:
- Во-первых, скачайте ProcessExplorer отсюда
- Щелкните правой кнопкой мыши ZIP-файл и распакуйте его на свой компьютер.
- Затем дважды щелкните файл processxp.exe, чтобы запустить его, и в нем будут перечислены все запущенные программы и процессы.
- Прокрутите список и щелкните правой кнопкой мыши программу или процесс, который вы хотите завершить.
- Наконец, выберите «Убить процесс». Или вы можете нажать кнопку Удалить.
3] Диспетчер задач AnVir бесплатно
AnVir Task Manager Free — еще один инструмент, который можно использовать вместо диспетчера задач. Это поможет вам контролировать процессы, службы, запущенные программы, процессор, жесткий диск и многое другое.
Программа абсолютно бесплатна для скачивания и очень проста в использовании. Кроме того, он похож на ProcessExplorer.
Начать работу с инструментом также довольно просто. Загрузите исполняемый файл с официального сайта и установите его на свой компьютер.
Затем запустите программное обеспечение, и оно отобразит список всех активных программ и процессов. Чтобы убить программу, вы можете щелкнуть по ней правой кнопкой мыши и выбрать процесс «Убить» или использовать кнопку «Удалить».
Что делать, если программа не закрывается даже в диспетчере задач?
Бывают случаи, когда программы не закрываются, когда вы их убиваете с помощью диспетчера задач. В таком случае вы можете использовать команду Taskkill. Для этого выполните следующие действия:
- Щелкните правой кнопкой мыши меню «Пуск» и выберите «Терминал Windows (администратор)».
- Теперь введите список задач и нажмите Enter, чтобы увидеть все запущенные программы.
- Вам нужно будет запустить команду Taskkill /IM chrome.exe /F, чтобы убить программу. Обязательно удалите chrome.exe с программой, которую хотите убить.
- Вы также можете убивать программы, используя их идентификатор, отображаемый рядом с названием программы. Для этого вам нужно запустить команду Taskkill /PID 2704 /F. Обязательно замените 2704 идентификатором программы.
- Кроме того, вы также можете убить несколько программ одновременно, используя их идентификаторы. Для этого вам нужно будет запустить команду Taskkill /PID 2704 5472 4344 /F.
Как принудительно закрыть программу в диспетчере задач?
Принудительный выход из программ с помощью диспетчера задач — довольно простая задача. Для этого вам нужно будет выполнить следующие шаги:
- Щелкните правой кнопкой мыши меню «Пуск» и выберите «Диспетчер задач».
- В нем будут перечислены все запущенные программы и процессы.
- Щелкните правой кнопкой мыши программу, которую хотите убить, и выберите «Завершить задачу».
Как закрыть зависшую игру в Windows?
Иногда полноэкранное приложение, например игра, не позволяет выйти из приложения. В результате вы не можете запустить диспетчер задач. В таком случае вы можете нажать комбинацию клавиш Alt + F4, чтобы немедленно закрыть программу.
Даже если это не сработает, вы можете одновременно нажать клавиши CTRL+SHIFT+ESC, чтобы запустить диспетчер задач. И оттуда вы можете убить программу.
Итак, это были несколько программ и способов, которые помогут быстро закрыть приложение без диспетчера задач. Теперь попробуйте эти методы и посмотрите, помогут ли они вам. Кроме того, если вы застряли на чем-то, не стесняйтесь оставлять комментарии ниже.
Добавить комментарий