Как заменить Mac Snipping Tool на лучшее решение
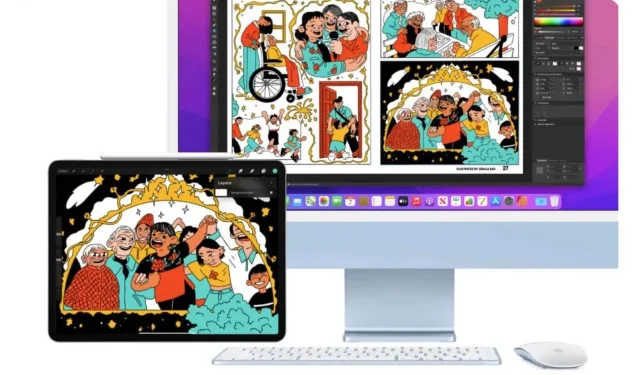
Если инструмент для создания снимков экрана в macOS достаточно мощный, существует гораздо больше полных приложений. Вот два.
Инструмент для создания снимков экрана, включенный в macOS, имеет базовые функции, с которыми большинство пользователей справятся, захватывая то, что появляется на экране, но этот инструмент может быть лучше или, по крайней мере, более полным. Он не позволяет делать скриншоты длинных страниц — например, во всю высоту веб-страницы — а другие инструменты, в том числе два упомянутых ниже, более эффективно обходят возможные блокировки, установленные на определенных сайтах.
выстрел
Shottr — это быстрый и бесплатный инструмент для создания скриншотов для Mac. Как и программное обеспечение по умолчанию, оно может делать скриншоты всего экрана или только определенных областей. Среди его наиболее интересных функций — возможность сохранять длинные страницы, распознавание текста (возможность извлекать текст из изображения) и мощный инструмент редактирования для размытия текста или удаления определенных объектов с изображения.
Каждый раз, когда вы делаете снимок экрана с помощью Shottr, появляется окно предварительного просмотра. Это позволяет быстро отредактировать изображение и сохранить его на свой компьютер или скопировать в буфер обмена. Вы можете открыть строку меню приложения, если хотите использовать такие функции, как съемка с автоспуском.
Если вам нужно захватить все изображение сайта без масштабирования или фактического захвата видео с экрана, идеальным вариантом будет длинный скриншот страницы. Shottr предлагает эту функцию путем компиляции длинного прокручиваемого файла JPG/PNG, который намного меньше размера видео.
Функции редактирования действительно имеют большое значение по сравнению с родным инструментом. Вы можете легко персонализировать его снимки, ретушировать их, размывать текст или удалять элементы без использования другого программного обеспечения.
Отдельного упоминания заслуживает функция OCR, она действительно работает. Конечно, вы можете использовать функцию распознавания текста в macOS Monterey, но для этого вам нужно сделать снимок экрана и открыть файл в режиме предварительного просмотра. Это проще в режиме OCR Shottr. Вы можете определить область и извлечь текст внутри, даже не делая захват.
Вы также можете использовать приложение для настройки горячих клавиш для основных режимов. Например, Cmd + Shift + 8 может инициировать длинный скриншот страницы. Откройте Shottr и перейдите на вкладку «Сочетания клавиш», чтобы настроить это.
Шоттр в настоящее время свободен. Приложение собирает некоторые данные, чтобы улучшить себя, но вы можете отключить это на вкладке «Дополнительно» в настройках.
Чистый выстрел X
Cleanshot X , вероятно, лучшее приложение для создания скриншотов для Mac, но оно недешевое (29 долларов за лицензию и 19 долларов в год за обновления). Он имеет те же функции редактирования, что и Shottr, и многое другое. И все можно настроить через вкладку «Ярлыки» в настройках. Вы можете установить ярлык для всего, что может предложить приложение. Вы можете выбрать, отображать ли курсор, добавлять изображение в качестве обоев и т. д.
Среди множества функций Cleanshot X позволяет захватывать длинные страницы, помещать предварительный просмотр ваших последних снимков в наложение, сохранять, загружать, помечать или редактировать, извлекать тексты из изображений на веб-сайтах (с разрывами строк или без них) и даже записывать. ваш экран.
Cleanshot X также включает в себя облачное хранилище, поэтому вы можете автоматически отправлять туда свои снимки экрана и получать ссылку из буфера обмена с помощью простого сочетания клавиш.
Вы можете попробовать Cleanshot X бесплатно в течение 30 дней. Лицензия стоит 29 долларов США с 1 ГБ бесплатного хранилища и одним годом обновлений. После этого приложением можно пользоваться, но за обновления придется платить 19 долларов в год.
Как заменить функции снимка экрана Mac без потери ярлыков
Если вы вообще не хотите использовать родной инструмент, вы можете удалить сочетания клавиш с Mac. Вы всегда можете назначить новые или переназначить исходные ярлыки, чтобы использовать их повторно. Для этого перейдите в «Системные настройки» > «Клавиатура» и откройте вкладку «Ярлыки». Там вы можете выбрать «Скриншоты» на левой панели и снять все флажки справа.
Это отключит утилиту скриншотов по умолчанию, после чего вы сможете установить любое из показанных выше приложений.
Добавить комментарий