Как эффективно использовать iMessage: 10 ярлыков для использования на Mac
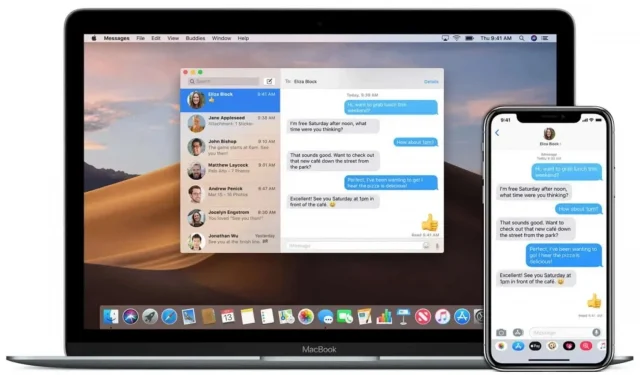
Приложение «Сообщения» на Mac имеет ряд очень полезных сочетаний клавиш. Вот 10, которые сделают вашу повседневную жизнь проще.
Приложение «Сообщения» на Mac имеет ряд скрытых сочетаний клавиш, которые значительно облегчают ввод текстов, если вы, конечно, их знаете. Один из этих ярлыков открывает карточку контакта человека, с которым вы общаетесь, другой позволяет быстрее отправлять файлы и так далее. Итак, вот сочетания клавиш, которые вам абсолютно необходимо знать, если вы пишете текстовые сообщения со своего Mac.
Открыть карточку контакта
Вы общаетесь с кем-то и хотите быстро узнать его дату рождения или номер телефона? Нажмите Option + Cmd + B, чтобы открыть карточку контакта. После этого приложение «Контакты» откроется на странице соответствующего контакта. Само собой разумеется, что этот ярлык не работает, если вы находитесь в групповом чате.
Ответ на самый последний пост
Если вы хотите ответить на последнее отправленное сообщение в приложении «Сообщения», нажмите Cmd + R. Когда вы отправляете свое сообщение, оно будет стоять отдельно после исходного сообщения.
Отправляйте файлы быстрее
Есть очень приятное сочетание клавиш, открывающее окно выбора файла. Откройте чат в приложении «Сообщения» на Mac и нажмите Cmd + Option + F. Затем вы можете выбрать файл, который хотите отправить.
Электронная почта контакту iMessage
Когда вы разговариваете с кем-то, и он просит вас отправить ему что-то по электронной почте, вы можете нажать Cmd + Option + E, чтобы составить электронное письмо. Это создаст черновик в почтовом приложении или почтовом клиенте по умолчанию. Для этого необходимо, чтобы у вас был адрес электронной почты контакта в вашей адресной книге. Вы можете проверить это, открыв приложение «Контакты» на Mac.
Изменить размер шрифта
Если вы обнаружите, что размер шрифта в сообщениях слишком велик или слишком мал, вы можете легко изменить его. Чтобы увеличить его, откройте «Сообщения», удерживайте клавишу Cmd и нажимайте +, пока не получите нужный размер. Точно так же, чтобы уменьшить его, зажмите Cmd и нажмите -. Чтобы восстановить исходный размер, нажмите Cmd+Option+0 (ноль, а не заглавная o).
Получить подробности разговора
Чтобы получить подробную информацию о вашем разговоре в приложении «Сообщения» на Mac, вам обычно нужно открыть чат и щелкнуть значок i в правом верхнем углу окна. После этого вы увидите, кто участвует в разговоре. Здесь вы также можете активировать или деактивировать оповещения и читать уведомления и даже просматривать файлы, размещенные в этой теме. Вы можете быстро открыть это окно, нажав Cmd + I.
Отправляйте реакции быстро
Если вы хотите быстро отправить ответ на самое последнее сообщение, нажмите Cmd+T, чтобы открыть всплывающую подсказку. Затем нажмите соответствующий номер, чтобы отправить его:
- Сердце
- Мне нравится
- мне не нравится
- Смех
- я настаиваю
- Вопрос
Вставить неформатированный текст
Когда вы копируете текст из другого источника, форматирование иногда может затруднить чтение. В сообщениях есть сочетание клавиш, которое также работает в других приложениях Mac для удаления всего форматирования. При копировании текста откройте чат в «Сообщениях» на Mac и щелкните текстовое поле в нижней части окна. Там нажмите Cmd + Option + Shift + V, чтобы вставить текст без его форматирования.
Выбери смайлик быстрее
Сообщения позволяют быстро открыть окно эмодзи с помощью сочетания клавиш Fn + E.
Диктуйте текст вместо того, чтобы печатать его
Если вам не хочется печатать, вы можете использовать встроенную функцию голосовой диктовки в приложении «Сообщения». Откройте чат, щелкните текстовое поле в нижней части окна и нажмите Fn+D, чтобы начать диктовку. Продолжайте говорить до конца сообщения, оно появится в текстовом поле. Затем вы можете изменить его по мере необходимости и отправить.
Добавить комментарий