Как не повредить глаза при чтении слишком мелкого текста на iPhone, iPad или Mac
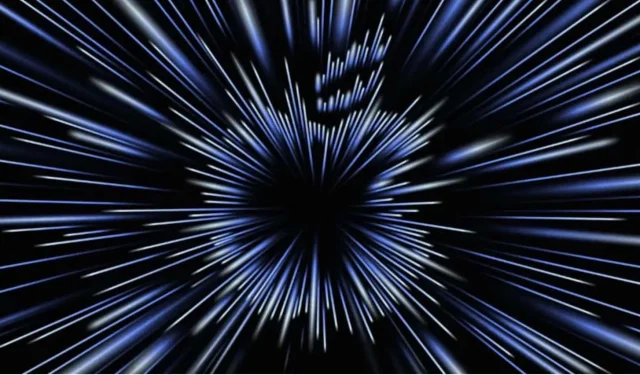
Apple интегрировала очень полный инструмент масштабирования в iOS 15, позволяющий увеличивать масштаб экрана, что идеально подходит для ежедневного облегчения зрения. Вот как это использовать.
С распространением удаленной или гибридной работы из-за пандемии Covid-19 мы, вероятно, будем проводить еще больше времени перед экранами. И если мы с удовольствием боремся с синим светом, излучаемым этими экранами, усталость глаз зависит от ряда факторов, в том числе от размера символов, предлагаемых на экране. В связи с этим полезно помнить, что существуют инструменты, разработанные и разработанные в первую очередь для слабовидящих, но которые могут быть очень полезны для всех. Apple Zoom идеально подходит для этого.
Apple добавила ряд функций специальных возможностей в iOS 15, функции, которые вы можете изучить и настроить в разделе «Настройки», а затем «Специальные возможности». Функция масштабирования компании из Купертино была переработана в iOS 15. Вот все, что вам нужно знать, чтобы наилучшим образом использовать ее и правильно разгрузить глаза.
Инструмент Apple Zoom: что это такое и где его найти?
Функция масштабирования позволяет увеличивать определенные области экрана. Вы можете настроить эту функцию, чтобы увеличить весь экран или перетаскиваемый оконный вид. Масштаб также позволяет преобразовывать жесты, такие как двойное касание тремя пальцами, для активации масштабирования, перемещения экрана и изменения степени масштабирования.
Чтобы найти Zoom, откройте приложение «Настройки» на iPhone, iPad или Mac, коснитесь «Универсальный доступ», затем выберите Zoom.
Как работает инструмент Масштаб
Вот что вам нужно включить и выключить, чтобы инструмент масштабирования работал наилучшим образом для ваших нужд:
- Отслеживание фокуса отслеживает ваш выбор, например точку вставки текста, когда вы печатаете на клавиатуре.
- Интеллектуальный ввод становится доступным при включении параметра «Следовать за фокусом». Это позволяет переключаться в окно масштабирования при появлении клавиатуры. Масштабирование окна увеличивает часть экрана в окне, которую вы можете перемещать, чтобы увеличить то, что вы хотите лучше видеть, как цифровое увеличительное стекло. Кроме того, как только клавиатура появится, вы можете дважды нажать, чтобы увеличить место, где вы пишете, но клавиатура останется на месте.
- Сочетания клавиш применяются только в том случае, если вы подключили внешнюю клавиатуру к iPad. Если это так, включите параметр для просмотра и настройки горячих клавиш, таких как включение масштабирования, перемещение окна, изменение размера окна и т. д. Если вы открываете Zoom на своем Mac, вы можете включить сочетания клавиш Zoom, жесты смахивания, включить наведение и масштабирование сенсорной панели. . Например, включение масштабирования — это Option + Cmd + 8. Нажатие этой комбинации клавиш увеличивает и уменьшает масштаб. Вы также можете выбрать, хотите ли вы увеличить весь экран, в режиме разделения экрана или в режиме «картинка в картинке».
- Контроллер масштабирования дает вам доступ к элементам управления, таким как одиночное, двойное или тройное нажатие на экран. Вы также можете выбрать Показать контроллер на экране. Это вызывает на экране небольшую иконку, которую я считаю очень удобной для перемещения окна по экрану. Думайте об этом как о небольшой карте, которая поможет вам ориентироваться, когда вы увеличили масштаб части экрана. Вы можете выбрать один из пяти различных цветов, чтобы сделать значок более заметным, и даже изменить его непрозрачность.
- Область масштабирования позволяет выбирать между оконным масштабированием, полноэкранным масштабированием или фиксированным масштабированием. Окно масштабирования просто увеличивает часть экрана, но остальную часть экрана можно увидеть не увеличенной. Полноэкранный зум закрывает окно и работает как двойное касание для масштабирования и навигации по фотографии. Закрепленное масштабирование позволяет выбрать определенную часть экрана — верхнюю, левую, правую, нижнюю — и оставить остальные в нормальном размере.
- Масштабный фильтр позволяет настроить управление цветом в увеличенной части — «Нет», «Инверсия», «Оттенки серого», «Оттенки серого инвертированы» или «Слабое освещение».
- Максимальный уровень масштабирования — это простая кнопка для регулировки уровня масштабирования от 1,2x до 15x.
Добавить комментарий