Как проверить, какое приложение разряжает вашу батарею в Windows
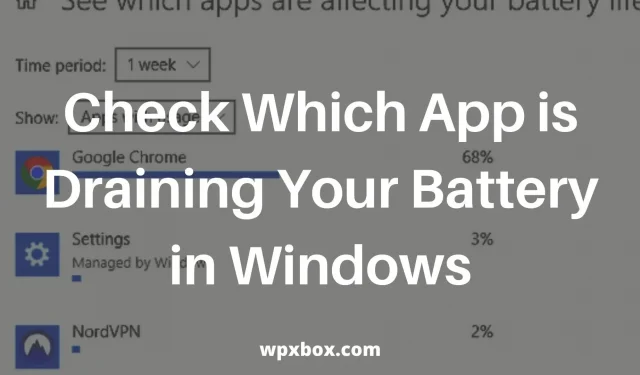
При оптимизации производительности ноутбука с Windows очень важно знать, какие приложения потребляют больше всего энергии. Для этого в Windows 11 и Windows 10 есть специальный экран использования батареи, на котором отображаются приложения, разряжающие батарею вашего ноутбука. Это руководство поможет вам оптимизировать эти приложения, чтобы продлить срок службы батареи. Итак, давайте узнаем, как проверить, какое приложение разряжает вашу батарею в Windows.
Как проверить, какое приложение разряжает вашу батарею в Windows?
Microsoft включает функцию экономии заряда батареи в Windows 10 и 11. Вы можете использовать эту функцию, чтобы увидеть, какие приложения потребляют больше всего энергии на вашем ноутбуке. Для этого выполните следующие действия:
- Перейдите в меню «Пуск» и откройте «Настройки» или нажмите Win + I.
- Выберите «Система» > «Питание и батарея» > «Экономия заряда батареи».
- Нажмите «Использование батареи», и откроется новый экран, показывающий приложения, использующие больше всего батареи.
По умолчанию на этом экране отображается использование батареи за последние 24 часа. Вы также можете переключиться на просмотр за 1 неделю, используя раскрывающееся меню предустановок в верхней части экрана. Он будет отображать совокупное использование батареи за последнюю неделю. Таким образом, вы можете легко определить, какие приложения потребляют больше всего энергии.
Помимо этого в выпадающем списке вы увидите дополнительные настройки энергопотребления. Он покажет, сколько батареи использует система, а также отключит адаптеры WiFi.
Если вы перейдете к дополнительным настройкам для каждого приложения, вы можете настроить запуск приложения с параметрами, оптимизированными для питания. Это гарантирует, что батарея не разрядится.
Вы также найдете возможность изменить настройки фонового приложения. С помощью этой опции вы можете разрешить или запретить приложениям, которые вы не хотите запускать в фоновом режиме.
Поэтому, как только вы нажмете на меню смены фонового приложения, отобразится список всех установленных приложений в вашей системе. Рядом с каждым приложением будет переключатель.
Вы можете включить / выключить переключатель, чтобы отключить приложение. В результате приложение больше не будет получать данные, отправлять уведомления или обновляться в фоновом режиме.
Экономия батареи
Windows также поставляется с функцией экономии заряда батареи. Он автоматически включится после того, как заряд батареи упадет ниже определенного процента.
Battery Saver полностью отключит все фоновые данные, уведомления и обновления, когда эта функция включена. Кроме того, он снизит яркость экрана, чтобы максимально сэкономить заряд батареи.
После того, как вы включите режим энергосбережения, с вашим ноутбуком Windows произойдет следующее:
- Яркость дисплея уменьшится на 30%.
- Почта, люди и календарь не синхронизируются.
- Неважные обновления Windows будут заблокированы. Однако сканирование обновлений продолжится.
Вот и все, как проверить, какое приложение разряжает вашу батарею в Windows, и увеличить срок службы батареи. Я надеюсь, что это помогло вам с вашим запросом. Если у вас есть другие вопросы, пожалуйста, оставьте комментарий ниже.
Как проверить энергопотребление приложений в Windows?
Для мониторинга энергопотребления в режиме реального времени можно использовать Диспетчер задач. Откройте его с помощью Ctrl + Shift + Esc и перейдите на вкладку «Процессы». Щелкните правой кнопкой мыши любой из столбцов и выберите Power Usage и Power Usage Trends.
Почему мой ноутбук внезапно так быстро разряжается?
Проверьте, не слишком ли много приложений на переднем плане и в фоновом режиме. Это может произойти, когда кто-то запускает ресурсоемкое приложение и позволяет ему работать в фоновом режиме. Это также может произойти, если у вас слишком много приложений, работающих в фоновом режиме, и эти веб-сайты потребляют слишком много ресурсов. Итак, в общем, проверьте, что вы недавно изменили, что привело к резкому увеличению использования батареи.
Хотя вы не можете получить подробную информацию в цифрах, диспетчер задач может сказать вам, потребляет ли приложение больше или меньше. Это еще один способ узнать потребление в режиме реального времени.
Добавить комментарий