Как использовать режим одной рукой на Pixel и других телефонах Android 12, чтобы упростить доступ к верхней части экрана
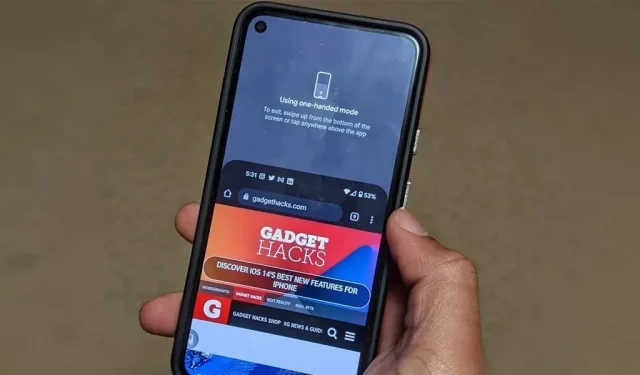
В течение некоторого времени у Samsung, LG и других производителей смартфонов были режимы работы одной рукой, которые позволяют дотягиваться до контента на экране большим пальцем, что в противном случае было бы недосягаемо без другой руки или неудобного хвата. Google наконец догнал Android 12, выпустив собственную версию для телефонов Pixel.
Apple, как известно, включила в свой iPhone 6 и более новые модели режим управления одной рукой под названием Reachability, который сдвигал весь экран вниз, чтобы вам было легче дотянуться до его верхней половины, но она не была первой, кто предложил такую функцию. До этого фаблет Samsung Galaxy Note 3 имел аналогичную опцию специальных возможностей в Android 4.3, которая уменьшала весь экран.
Эти специальные возможности отлично подходят для пользователей с маленькими руками, которым нужна более впечатляющая производительность, чем у смартфонов с большими дисплеями. Это даже полезно для тех из нас, у кого большие руки, которые не хотят растягиваться больше, чем необходимо; Нажимать кнопку посередине дисплея проще, чем кнопку в самом верху.
Хотя режим управления одной рукой теперь встроен в Google Pixel 3 и более новые модели с Android 12, по умолчанию он не включен. Он может автоматически активироваться после обновления до Android 12 на смартфонах других OEM-производителей, у которых раньше не было своей версии, но это будет иначе. Если это относится к вашему устройству, перейдите к шагу # ниже, чтобы узнать, как его использовать.
Включите режим управления одной рукой
Разблокировать режим управления одной рукой для Google Pixel и других устройств со стандартным Android 12 очень просто. Телефоны с программным обеспечением со скинами могут работать по-другому или вообще исключать эту функцию, так что имейте это в виду, если вы не используете стандартную версию Android 12.
Перейдите в «Настройки»->«Система»->«Жесты»->«Режим одной рукой».
Оказавшись там, включите переключатель «Использовать режим одной рукой», чтобы включить эту функцию, если она еще не включена.
Обратите внимание, что для работы ярлыка одной рукой на вашем устройстве должна быть включена функция навигации жестами. Чтобы убедиться, что это включено, перейдите в «Настройки» -> «Система» -> «Жесты» -> «Системная навигация».
Выберите «Все экраны» или «Уведомления».
В настройках режима одной рукой есть несколько вариантов настройки этой функции. Параметр по умолчанию «Потянуть экран в пределах досягаемости» будет перемещать экран вниз всякий раз, когда вы проводите пальцем вниз от нижнего края экрана, чтобы верхняя часть была более доступной.
Кроме того, вы можете установить режим «Показывать уведомления», при котором уведомления и быстрые настройки будут отображаться в верхней части экрана. Он выполняет ту же задачу, что и смахивание сверху вниз одним пальцем, и вы по-прежнему можете использовать этот метод в любое время. Тем не менее, режим работы одной рукой не требует, чтобы вы перемещали телефон на ладони, чтобы достать его сверху большим пальцем.
В предыдущих версиях настройки режима одной рукой в Android 12 были параметры «Выход при переключении приложений», которые возвращали экран в нормальное состояние при переключении на другое приложение, и «Тайм-аут», которые позволяли вам установить продолжительность, на которую это должно уйти. . будет работать. принять, чтобы экран вернулся в нормальное состояние.
В первом нет необходимости, так как вам все равно придется закрывать доступный вид перед переключением приложений. Последний был удален, а опция «Время действовать» в Управлении временем специальных возможностей не распространяется на режим управления одной рукой.
Выберите вариант доступности (необязательно)
Как и многие другие функции в Android 12, вы можете назначить режим работы одной рукой для своего ярлыка специальных возможностей, который может быть проще в использовании, поскольку жест смахивания иногда может быть привередливым.
Чтобы использовать ярлык специальных возможностей, включите переключатель «Ярлык режима одной рукой». В зависимости от того, как вы настроили настройку специальных возможностей, вы увидите всплывающее окно, напоминающее либо об использовании экранной кнопки специальных возможностей, либо о длительном нажатии на кнопки регулировки громкости.
Вы можете легко переключаться с одного триггера на другой, нажимая ярлык режима одной руки. Во всплывающем окне можно выбрать «Нажать кнопку специальных возможностей» или «Удерживать клавиши громкости» и нажать «Сохранить». Вы даже можете включить обе опции, если хотите. Выбрав «Дополнительные параметры» для параметра кнопки специальных возможностей, вы перейдете к настройкам кнопки специальных возможностей, где вы можете изменить размер, исчезновение и прозрачность инструмента.
Используйте режим управления одной рукой
Теперь, когда режим управления одной рукой включен и настроен по вашему вкусу, вы можете использовать его практически с любым портретно-ориентированным приложением. Режим одной рукой не будет работать в альбомной ориентации.
Использование жестов смахивания
Чтобы сделать верхнюю часть экрана более доступной, проведите пальцем вниз от середины нижнего края экрана. Если все сделано правильно, любой контент на вашем экране будет скользить вниз, чтобы быть в пределах досягаемости вашего большого пальца. В этот режим иногда бывает сложно попасть, особенно если есть активный контент, где вы проводите пальцем.
Всякий раз, когда вы выбираете отображение уведомлений и быстрых настроек в режиме управления одной рукой, проведите пальцем вниз от середины нижнего края экрана, чтобы отобразить их, вместо перетаскивания экрана текущего приложения вниз.
Использование ярлыка
Если вы решите использовать ярлык режима управления одной рукой, либо нажмите кнопку быстрого доступа на экране, либо одновременно нажмите и удерживайте кнопки увеличения и уменьшения громкости. Это либо закроет приложение, либо откроет уведомления и быстрые настройки, в зависимости от того, как вы его настроили.
При использовании ярлыка для лучшего доступа к верхней части экрана приложения вы можете снова использовать ярлык, чтобы снова переместить экран приложения вверх.
Если у вас настроен ярлык уведомлений, вы можете нажать кнопку быстрого доступа или нажать и удерживать кнопку громкости второй раз, чтобы развернуть быстрые настройки. Однако использование любого из этих ярлыков в третий раз не скроет уведомления и быстрые настройки.
Кроме того, если вы никогда раньше не использовали ярлык доступа к кнопке громкости, вы можете увидеть подсказку с просьбой «Включить» ярлык режима одной рукой, который требуется для продолжения.
Добавить комментарий