WhatsApp: 18 скрытых функций, о которых вы должны знать
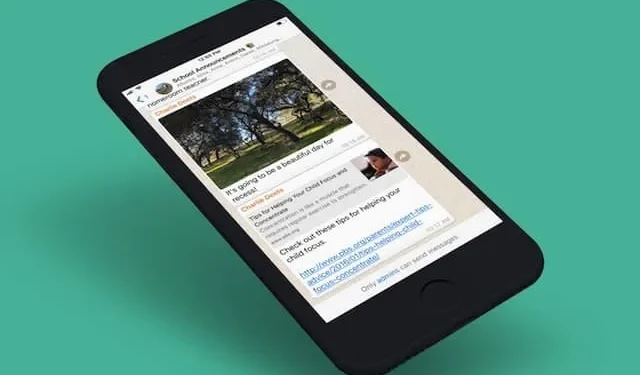
В WhatsApp полно более или менее скрытых функций, которые очень интересны в повседневной жизни. Здесь минимум 18.
Для такого популярного во всем мире приложения WhatsApp сделал его довольно простым: большинство функций очевидны. Добавить контакт, отправить сообщение в группу, сделать видеозвонок, все очень просто.
Но когда мы погрузимся в меню и настройки, мы обнаружим, что WhatsApp содержит целую кучу более или менее скрытых функций, о которых вы могли не знать. Эти функции включают управление конфиденциальностью, управление хранилищем и многое другое.
1. Сделайте так, чтобы старые сообщения автоматически исчезали
Начнем с очистки групп и разговоров WhatsApp. Вы можете автоматизировать процесс, используя функцию эфемерных сообщений. После активации эта функция будет автоматически удалять сообщения и мультимедиа старше 90 дней (или только 24 часа, или 7 дней). Чтобы активировать его, перейдите в группу или беседу, коснитесь верхней панели и выберите «Эфемерные сообщения» из вариантов.
2. Отправляйте фотографии, которые исчезают после всего лишь одного открытия
WhatsApp также позволяет отправлять фотографии и видео, которые исчезают после просмотра. Процесс не совсем безопасен, так как можно сделать скриншот без уведомления.
Когда вы добавляете фото или видео, вы увидите значок с цифрой «1» и кружком вокруг него. Нажмите на нее, чтобы отправить фото, которое исчезнет после первого открытия.
3. Перестаньте сохранять фото и видео по умолчанию
WhatsApp автоматически сохраняет все фотографии и видео в вашей галерее. Это очень быстро заполняет память телефона.
На iPhone перейдите в «Настройки» > «Чат» > «Сохранить в галерее», чтобы отключить эту опцию.
На Android перейдите в «Настройки»> «Использование данных и хранилища» и в разделе «Автоматическая загрузка мультимедиа» в разделе «Использование мобильных данных» и «При подключении к Wi-Fi и роумингу» снимите флажок «Фотографии», «Аудио», «Видео» и «Документы».
4. Отформатируйте текст с помощью модификаторов
В Whatsapp есть секрет форматирования текста. Как и в Microsoft Word, вы можете использовать жирный шрифт, курсив и т. д. Просто обрамляйте текст модификаторами. Например, чтобы сделать его жирным, окружите слово или слова звездочками.
Вот список модификаторов, поддерживаемых WhatsApp: _ для курсива, * для жирного шрифта, ~ для зачеркивания и «` для выравнивания.
WhatsApp также имеет меню для форматирования, если вы не хотите использовать эти модификаторы. Выделите текст для форматирования. На iPhone нажмите кнопку BIU во всплывающем окне. Здесь вы можете выбрать форматирование. На Android нажмите кнопку «Жирный» или «Курсив» в появившемся меню. Параметры зачеркивания и погони находятся в подменю «Дополнительно».
5. Используйте звездочку для сохранения сообщений
Некоторые сообщения очень важны, например отказ от ответственности или практическая информация. WhatsApp имеет функцию «Звезда», которая позволяет легко создавать резервные копии и находить их в разделе «Важные сообщения» в настройках на iPhone и в меню «Дополнительно» на Android.
Чтобы пометить сообщение как важное, коснитесь и удерживайте его, а затем выберите «Важное» в меню.
6. Наконец-то вы можете отключить звук разговора… навсегда, если хотите.
Иногда группа чата превращается в большой беспорядок или вам надоедают уведомления. Если вы не можете их заблокировать или выйти из группы, отключите их. И у WhatsApp наконец есть такая возможность.
В разговоре, который вы хотите отключить, нажмите на панель вверху и выберите «Отключить звук». Затем выберите продолжительность (8 часов, 1 неделя, Всегда).
7. Скрыть архив разговора
После отключения разговора вы можете удалить его из списка чатов. Архивирование разговора навсегда переместит его в список архивов.
На iPhone проведите вправо по панели чата, коснитесь «Еще» и выберите «Архивировать». На Android нажмите и удерживайте. Затем нажмите «Архивировать» в верхней части экрана.
8. Скрыть дату и время вашего последнего входа в систему
Статус «Видел в» выдает вас. Он сообщает другим дату и время вашего последнего входа в приложение. Вы можете скрыть эту информацию в настройках, а затем в разделе «Учетная запись», «Конфиденциальность», «Посещаемость». Выберите Никто, чтобы скрыть информацию от всех. Вы можете ограничиться только своими контактами.
9. Не позволяйте людям добавлять вас в незваные группы
В WhatsApp любой, у кого есть ваш номер, может добавить вас в группу. А вот WhatsApp позволяет запретить это без предварительного приглашения.
В «Настройки» > «Учетная запись» > «Конфиденциальность» > «Группы» выберите «Мои контакты», чтобы ограничить это. Вы также можете выбрать «Мои контакты, кроме», чтобы исключить некоторые из них. Сначала они должны спросить вашего разрешения.
10. Удалите ненужные данные WhatsApp
Если вы часто используете WhatsApp, приложение может занимать много места на вашем смартфоне. WhatsApp имеет внутренний инструмент управления хранилищем для поиска и удаления разговоров, фотографий или видео, которые вам больше не нужны.
Перейдите в «Настройки» > «Использование данных и хранилища» > «Управление хранилищем». Там вы можете фильтровать, чтобы найти самые большие элементы и удалить их напрямую.
11. Используйте WhatsApp на своем компьютере (нет поблизости смартфона)
Знаете ли вы, что вы можете использовать WhatsApp на своем компьютере? Служба запускается в браузере через веб-клиент или настольное приложение. Отсканируйте QR-код, указанный в разделе «Настройки» > «Сопряженные устройства», и следуйте инструкциям.
Чтобы это работало, ваш смартфон должен находиться поблизости и быть подключенным к Интернету. Благодаря функции бета-тестирования нескольких устройств теперь вы можете использовать WhatsApp на своем компьютере, даже если вы находитесь далеко от телефона. Просто не забывайте входить в систему со своего смартфона не реже одного раза в 14 дней.
Чтобы использовать это, перейдите в «Настройки»> «Подключенные устройства»> «Бета-версия для нескольких устройств»> «Присоединиться к бета-версии».
12. Делитесь своим местоположением в прямом эфире
Еще одна очень полезная функция, скрытая в меню. Вы можете поделиться своим текущим местоположением с кем угодно в WhatsApp. Идеально, когда вам нужно найти кого-то или если вы чувствуете себя небезопасно в любой поездке.
Откройте беседу и нажмите кнопку «Присоединиться» (+ на iPhone, маленькая скрепка на Android). Выберите Местоположение в меню.
13. Закрепите важные разговоры в верхней части списка
WhatsApp позволяет закрепить до трех разговоров в верхней части ваших чатов. Они всегда будут в лидерах, даже если другие гораздо активнее.
На iPhone проведите вправо по разговору и коснитесь «Закрепить». На Android нажмите и удерживайте, затем выберите «Закрепить». Таким же образом можно «открепить».
14. Изменить обои чата
Вы можете изменить обои определенного разговора.
Перейдите в «Настройки» > «Обсуждения» > «Обои» > «Выбрать новые обои». Чтобы изменить обои в темном режиме, сначала переключитесь в темный режим и нажмите «Выбрать обои в темном режиме». Вы можете выбрать обои из предложенных или выбрать картинку с телефона.
Чтобы изменить обои для определенного разговора, откройте разговор, затем на iPhone коснитесь баннера вверху и перейдите к разделу «Обои и звук». На Android во время разговора нажмите кнопку «Меню» с тремя точками и выберите «Обои».
15. Сделайте резервную копию ваших разговоров
Разговоры и фотографии, которыми вы делитесь в WhatsApp, могут быть очень важны для вас и должны быть сохранены. В разделе «Настройки» > «Чаты» > «Резервное копирование чата» вы можете включить автоматическое резервное копирование. На iPhone данные копируются в iCloud, на Android — на Google Диск.
16. Перенесите свои чаты с iPhone на Android
Очень долго не было возможности перенести бэкапы с айфона на андроид. WhatsApp недавно разрешил это (для Android 12 и выше).
Чтобы перенести чаты, выберите «Настройки» > «Чаты» > «Перенести чаты на Android». Перенос с Android на iPhone пока недоступен (но можно добиться окольными путями).
17. Экспорт одного чата
Отдельные обсуждения можно экспортировать в сжатом формате. Со всеми текстами и медиа. А потом все можно импортировать в приложение Telegram.
Чтобы экспортировать чат, откройте его и коснитесь имени вверху. Затем выберите Экспорт чата.
18. Удалить сообщение для всех
Вы отправили сообщение по ошибке? Вы можете удалить его из чата или группы, и никто другой его не увидит.
В соответствующем чате нажмите и удерживайте сообщение, которое хотите закрыть. Затем нажмите кнопку «Удалить». При желании выберите другие сообщения и снова нажмите кнопку Удалить. Во всплывающем окне, наконец, выберите опцию «Удалить для всех».
Добавить комментарий