Как стереть свой iPhone, чтобы получить новый пароль, когда вы заблокированы
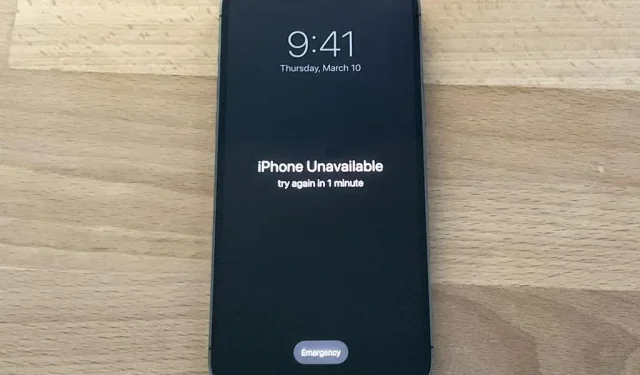
Вы когда-нибудь были заблокированы из вашего iPhone? Возможно, вы забыли свой пароль. Или, возможно, кто-то с доступом изменил пароль в шутку. Дисплей вашего iPhone может быть даже поврежден и не отвечает. Какой бы ни была причина, есть простой способ вернуть доступ к вашему iPhone в следующий раз, когда это произойдет.
Если вы не можете вспомнить или не знаете пароль своего iPhone, Apple рекомендует использовать режим восстановления на компьютере для восстановления устройства. Но что делать, если у вас нет компьютера? Или у вас нет легкого доступа к нему, когда вам нужно вернуться к своему iPhone? Что делать, если вы не живете рядом с Apple Store?
В iOS есть встроенная функция, позволяющая стереть информацию с iPhone и создать новый код доступа, где бы вы ни находились — без компьютеров. И если это не сработает, вы все равно можете легко стереть свой iPhone, используя практически любое другое устройство.
Используйте неправильный пароль
Хотя по умолчанию отключено, если вы перейдете к «Face ID и код-пароль» или «Touch ID и код-пароль» в приложении «Настройки» вашего iPhone, есть возможность «Стереть данные» после 10 неудачных попыток ввода пароля.
Если переключатель включен, iOS автоматически удалит данные с устройства после 10-й неудачной попытки ввода пароля. Однако последовательные попытки ввести один и тот же неправильный пароль не засчитываются. Когда он автоматически стирает данные, он не удаляет связь с вашим Apple ID, поэтому только вы можете восстановить свое устройство, а не какие-либо воры.
Вы можете использовать этот метод, чтобы начать заново или восстановить свой iPhone с помощью резервной копии. Это не очень удобно, но это хороший вариант, если вы выполняете резервное копирование в iCloud. Таким образом, вы можете стереть и восстановить свой iPhone из любого места, а затем установить новый пароль.
Хотя 10 попыток могут показаться несколькими секундами работы, это немного сложнее. Прежде чем стереть что-либо, он заблокирует вас на одну минуту после пятой неудачной попытки. Если вы введете один и тот же неправильный код доступа более одного раза, последующие попытки не будут учитываться при расчете лимита. Затем он расширяется дальше:
- После 5 неудачных попыток: 1 минута ожидания
- После 6 неудачных попыток: 5 минут ожидания
- После 7 неудачных попыток: 15 минут ожидания
- После 8 неудачных попыток: 15 минут ожидания
- После 9 неудачных попыток: 1 час ожидания
- После 10 неудачных попыток: автоматически стирает данные с устройства.
Однако, если вы используете iOS 15.2 или более позднюю версию, вам не нужно ждать, пока все 10 неудачных попыток стереть ваш iPhone и восстановить его.
Когда произойдет первая 15-минутная блокировка, на экране появится кнопка «Стереть iPhone». Коснитесь его и коснитесь еще раз для подтверждения. Затем введите свой пароль Apple ID, который войдет в систему с вашего Apple ID. В то время как автоочистка сохраняет устройство, связанное с вами, этот метод этого не делает. iPhone должен начать стирание, затем следуйте инструкциям, чтобы восстановить его и установить новый пароль.
Если вы перезагрузите свое устройство, когда увидите «Блокировка безопасности» на экране блокировки, вы не сможете повторно подключиться к сети Wi-Fi [и, следовательно, не сможете «Стереть телефон»] до тех пор, пока ваше устройство не будет разблокировано. . Сотовые устройства будут повторно подключаться к сотовой сети, если у вас есть активная услуга.
Если у вас не включен переключатель «Стереть данные» в приложении «Настройки», вы все равно получите эти блокировки, но вы получите ошибку «iPhone отключен», которая заставит вас подключить ваш iPhone к вашему Mac. или ПК. используйте режим восстановления. Кнопка «Стереть iPhone» по-прежнему будет отображаться на экране после седьмой неудачной попытки в iOS 15.2 и более поздних версиях.
Примечание. Если в вашем тарифном плане сотовой связи используется eSIM, Apple рекомендует сначала связаться с вашим оператором, чтобы получить QR-код для перенастройки eSIM, когда вы снова начнете работать. В противном случае может возникнуть проблема с eSIM.
Использовать другое устройство
Если описанный выше метод не работает для вас, вы можете использовать другое устройство для очистки iPhone. Устройством может быть любое устройство с доступом к интернет-браузеру. Например, подойдет старый телефон Android, старый iPhone, любой компьютер (ПК, Mac или Linux), iPad, планшет Android и даже некоторые умные телевизоры.
Найдите свой пароль Apple ID
Если у вас его еще нет, вам нужно выяснить свой пароль Apple ID. Если вы не знаете свой пароль, вы можете сбросить его .
Проверить резервное копирование данных (необязательно)
Имейте в виду, что стирание вашего iPhone сотрет все данные на вашем iPhone. Любые данные без резервного копирования будут безвозвратно удалены. Вот почему мы рекомендуем проверить, включено ли резервное копирование, прежде чем выполнять этот процесс. Однако вы можете перейти к шагу 4, если вы похожи на меня и не используете резервную копию.
С компьютера или планшета:
- Перейдите на сайт appleid.apple.com .
- Если вы используете чужое устройство, вы можете увидеть всплывающее окно с вопросом, хотите ли вы войти в систему, используя его Apple ID. Вы не хотите, поэтому нажмите Отмена.
- Войдите под своим Apple ID.
- Нажмите «Устройства» в левом столбце.
- Нажмите на устройство, которое хотите стереть.
- Последний раз, когда вы делали резервную копию своего iPhone, будет рядом с «iCloud Backup».
С iPhone или Android:
- Перейдите на сайт appleid.apple.com .
- Если вы используете чужое устройство, вы можете увидеть всплывающее окно с вопросом, хотите ли вы войти в систему, используя его Apple ID. Вы не хотите, поэтому нажмите Отмена.
- Войдите под своим Apple ID.
- Нажмите на стрелку вверху рядом с кнопкой «Выход».
- Щелкните Устройства.
- Выберите устройство, которое хотите стереть.
- В последний раз, когда вы делали резервную копию своего iPhone, это будет «Резервная копия iCloud».
Если ваши данные были недавно скопированы, вы можете стереть свой iPhone. Если у вас нет резервной копии ваших данных и на вашем iPhone хранится важная информация, вы можете либо подождать, пока не сможете разблокировать свой iPhone, либо назначить встречу с Apple, чтобы вернуть свои данные.
Войдите в приложение Find My Web.
Чтобы запустить процесс удаленной очистки, посетите icloud.com/find/, чтобы открыть приложение «Локатор» в iCloud, или откройте приложение «Локатор» на другом устройстве и нажмите «Помочь другу» на вкладке профиля. Вам может потребоваться немедленно войти в систему с помощью идентификатора Apple ID, связанного с устройством, на котором вы находитесь; Если вы используете чужое устройство, нажмите или коснитесь «Отмена».
Сотрите свое устройство
Еще раз помните, что ваш iPhone будет полностью стерт, а все данные, для которых не создана резервная копия, будут потеряны.
Весь контент и настройки будут удалены. Стертый iPhone невозможно найти или отследить. Если вы восстановите этот iPhone, некоторые службы могут быть временно недоступны после его восстановления.
С компьютера или планшета:
- Нажмите «Все устройства» в верхней строке меню.
- Выберите устройство, которое хотите стереть.
- Нажмите «Стереть iPhone» и еще раз нажмите «Стереть iPhone» для подтверждения.
С телефона:
- Нажмите на устройство, которое хотите стереть.
- Нажмите «Стереть iPhone».
- Нажмите «Продолжить» для подтверждения.
Настройте свой iPhone с новым кодом доступа
После того, как устройство будет стерто, вам нужно будет снова настроить свой iPhone. Вы сможете восстановиться из резервной копии, если она доступна, но вы все равно можете начать заново. Ваше устройство также будет заблокировано iCloud, поэтому вам нужно будет разблокировать его с помощью пароля Apple ID.
Добавить комментарий