Как легко использовать клавиатуру и мышь вашего Mac на вашем iPad или другом Mac
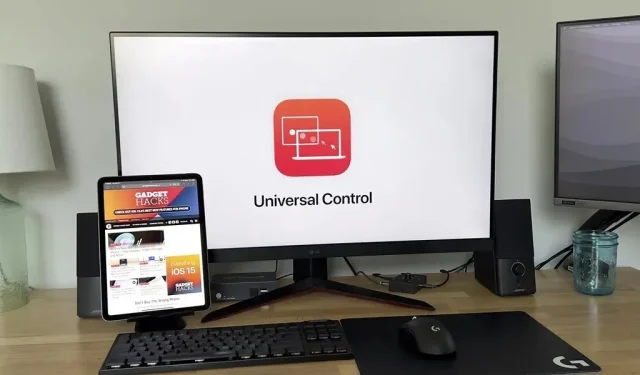
С выпуском iOS 15.4, iPadOS 15.4 и macOS 12.3 Apple представила массу новых функций. Мы видели предварительный просмотр одной из самых ожидаемых новых функций еще в июне 2021 года, когда о ней было объявлено на WWDC, и теперь она, наконец, доступна для всех, у кого есть iPad и Mac.
Универсальное управление позволяет использовать клавиатуру, мышь и трекпад вашего Mac на iPad или другом Mac — до трех разных устройств одновременно. Экраны не являются общими, только ввод текста и курсор мыши, поэтому вы можете переместить внимание курсора на другое устройство, просто перетащив его с экрана на другое устройство. Вы даже можете перетаскивать содержимое между устройствами.
Пример всеобщего контроля на работе
В моем видео ниже я покажу вам основы универсального управления в действии — вы можете печатать, использовать курсор и плавно прокручивать на своем iPad и Mac. Я использую M1 Mac mini 2020 года и iPad Air 2021 года (4-го поколения), но, как вы скоро увидите, он будет работать со многими разными устройствами.
Поддерживаемые модели Mac и iPad
Universal Control поддерживает большинство новых устройств. Устройство должно быть указано ниже и должно работать под управлением iPadOS 15.4 или новее или macOS Monterey 12.3 или новее.
- Макбук Про (2016 года и новее)
- Макбук (2016 г. и новее)
- MacBook Air (2018 г. и новее)
- iMac (2017 г. и новее)
- iMac (5K Retina 27″, конец 2015 г.)
- имак про (2017)
- Mac mini (2018 г. и новее)
- Мак Про (2019)
- Студия Мак (2022)
- iPad Pro (все модели)
- iPad Air (3-го поколения и новее)
- iPad (6-го поколения и новее)
- iPad mini (5-го поколения и новее)
Стоит отметить, что Universal Control не работает между двумя iPad, но работает между двумя Mac. Устройства также не могут находиться на расстоянии более 30 футов (10 метров) друг от друга.
Универсальное управление против коляски
Хотя оба являются частью функций Apple Continuity, Universal Control и Sidecar — это две разные функции, потенциально предназначенные для разных аудиторий.
Universal Control позволяет беспрепятственно использовать мышь или клавиатуру на другом устройстве без необходимости их предварительного отключения. Кроме того, это позволяет легко отправлять данные с каждого устройства туда и обратно без использования AirDrop или аналогичного метода.
Sidecar всегда позволяет расширить или отразить отображение экрана Mac с помощью iPad. Проще говоря, вы можете использовать свой iPad в качестве дополнительного дисплея с Sidecar. Однако вы также можете использовать свой Apple Pencil на экране iPad.
Устойчиво ли универсальное управление?
Хотя Universal Control все еще находится в стадии бета-тестирования, эта функция довольно стабильна. У меня были проблемы с функцией автоматического подключения Universal Control, но через несколько минут кажется, что она подключается и работает безупречно.
Еще одна проблема, с которой я столкнулся, заключается в том, что сочетания клавиш и прокрутка с помощью мыши перестают работать с перерывами. Обычно мне приходится перезагружать iPad, чтобы исправить это.
Я также видел, что батарея моего iPad разряжается немного быстрее, чем обычно. Однако это может быть связано с несколькими факторами, а не только с всеобщим контролем.
Как включить и настроить универсальный контроль
Когда Apple анонсировала Universal Control на WWDC 2021, они сказали, что Universal Control очень прост в использовании и настройке, и это не шутки. Включить универсальный контроль очень просто. Вам просто нужно добавить свое устройство для сопряжения клавиатуры и мыши. Однако вам нужно убедиться, что несколько настроек включены, прежде чем он будет работать.
Согласно Apple, вы не можете совместно использовать сотовое соединение вашего iPad во время Universal Control, и ваш Mac не должен совместно использовать свое интернет-соединение.
Подключите оба устройства к одной и той же сети Wi-Fi.
Убедитесь, что все устройства, которые вы хотите использовать с Universal Control, находятся в одной сети Wi-Fi. В моем примере ниже оба устройства подключены к сети Friendly Neighborhood SpiderLAN.
- macOS: Системные настройки -> Сеть -> Wi-Fi
- iPadOS: Настройки -> Wi-Fi
Проверьте свой Apple ID
На всех устройствах должен быть выполнен вход в одну и ту же учетную запись Apple ID. В приведенных ниже примерах я подтвердил, что оба устройства вошли в поддельный адрес электронной почты @gadgethacks.com.
- macOS: Системные настройки -> Apple ID
- iPadOS: Настройки -> [ваше имя]
Убедитесь, что все универсальные параметры управления включены.
Вы также должны включить Handoff на своем Mac и iPad. На вашем Mac вы также должны включить Universal Control.
- macOS: Системные настройки -> Общие -> Разрешить передачу обслуживания между этим Mac и вашими устройствами iCloud.
- macOS: Системные настройки -> Дисплеи -> Универсальное управление -> Разрешить перемещение курсора и клавиатуры между любыми соседними компьютерами Mac или iPad.
В настройках универсального управления вы также должны увидеть «Нажмите на край дисплея, чтобы подключить ближайший Mac или iPad» и «Автоматически переподключиться к любому ближайшему Mac или iPad». Оба должны быть включены после включения универсального управления, но если это не так, обязательно включите их.
Чтобы использовать Universal Control, вы должны включить опцию «Курсор и клавиатура (бета)» в дополнение к Handoff.
- iPadOS: «Настройки» -> «Основные» -> «AirPlay и Handoff».
Добавить устройство в качестве дисплея
Это шаг, которого мы все ждали, когда вы включаете универсальное управление, добавляя дополнительное устройство в список дисплеев вашего Mac.
- macOS: Настройки -> Дисплеи -> Добавить дисплей -> [Имя вашего устройства]
Изменить макет дисплея
Как только устройство подключено, вы можете перейти туда, где вы можете прокрутить до устройства. Для этого просто нажмите и перетащите туда, где вы хотите, чтобы устройство было относительно другого вашего монитора (мониторов).
- macOS: Системные настройки -> Дисплеи
Как вы используете универсальное управление?
Когда вы в первый раз наведете курсор на iPad или второй Mac, вы почувствуете небольшое сопротивление, а другое устройство укажет, что курсор начинает фокусироваться. Если вы не преодолеете барьер, вы не сможете управлять другим устройством, поэтому прорвитесь, пока не увидите, как курсор перемещается по дисплею.
Universal Control запомнит сопряженное устройство, если вы не отключили «Автоматически переподключаться к любому ближайшему Mac или iPad», поэтому вам не нужно нажимать снова, если у вас нет «Нажмите на край дисплея, чтобы подключить ближайший Mac или iPad». iPad», «инвалид.
Как правило, вы просто используете указатель или мышь в качестве пальца. На iPad вы можете нажимать на все, на что обычно нажимаете. То же самое касается нажатия на другие компьютеры Mac. Вы также можете ввести любые текстовые поля, которые вы можете вводить с клавиатуры.
Другие действия на iPad очень похожи на то, как вы обычно пользуетесь iPad, но с небольшим отличием.
Назад на главный экран
Когда вы находитесь в приложении, вы можете нажать на нижнюю домашнюю панель, чтобы перейти на главный экран. Кроме того, вы можете продолжать перемещать мышь вниз, пока она не закроет приложение, но я считаю, что это больше работы, чем просто нажатие на домашнюю панель.
Переключатель приложений
Вы можете активировать переключатель приложений, нажав и удерживая домашнюю панель, проводя пальцем вверх, пока не появится переключатель приложений. Если вы находитесь на главном экране, вы можете активировать переключатель приложений, продолжая перемещать указатель мыши вниз по центру экрана.
Закрытие приложений App Switcher может быть сложным, но это так же, как вы обычно делаете, щелкая и проводя вверх. Может потребоваться несколько раз, чтобы привыкнуть к этому движению.
Центр управления
Чтобы перейти в Центр управления, нажмите на значки строки состояния в правом верхнем углу экрана. Или вы можете продолжать перемещать мышь в правый верхний угол экрана.
Экран блокировки
Очень похоже на Центр управления, чтобы перейти к экрану блокировки, щелкните время и дату в левом верхнем углу экрана. Чтобы вернуться туда, где вы были, нажмите на главную панель или продолжайте проводить пальцем вниз к середине экрана.
Универсальные настройки управления
Возможно, вы захотите убедиться, что у вас есть несколько настроек, чтобы убедиться, что он работает правильно и так, как вы хотите. Apple не предоставляет слишком много настраиваемых параметров, но их достаточно для бесперебойной работы.
- macOS: Системные настройки -> Дисплеи -> Универсальное управление…
- iPadOS: «Настройки» -> «Универсальный доступ» -> «Управление указателем».
Полезные сочетания клавиш
Если вы похожи на меня, вы обнаружите, что используете множество различных сочетаний клавиш для управления рабочим процессом. Существует множество различных сочетаний клавиш, которые помогут вам использовать Universal Control.
Вы можете вызвать некоторые сочетания клавиш, удерживая Command, но большинство из них не работают. Тем не менее, большинство клавиш, которые появляются, когда вы удерживаете функциональную клавишу или клавишу земного шара, работают. Кроме того, на экране справки есть больше сочетаний клавиш, которые появляются с помощью Tab-H.
- Tab-H: Экран справки (показывает некоторые сочетания клавиш)
- Command-H или Function-H: Главная
- Command-Tab: переключение приложений
- command-space: поиск в центре внимания
- Command-[клавиши со стрелками]: переключение страниц на главном экране.
- Функция-A: показать док
- Функция-S: Сири
- Функция-C: Центр управления
- Центр уведомлений Функция-N
Если вы хотите изменить некоторые из этих ярлыков на что-то, что вам больше подходит, вы можете это сделать; Просто зайдите в Настройки -> Специальные возможности -> Клавиатуры -> Полный доступ к клавиатуре -> Команды. Вы даже можете добавить сочетания клавиш для ярлыков Apple, жестов и даже функций устройства, таких как перезагрузка устройства.
Добавить комментарий