Microsoft Outlook: 5 советов и приемов, которые упростят повседневную жизнь
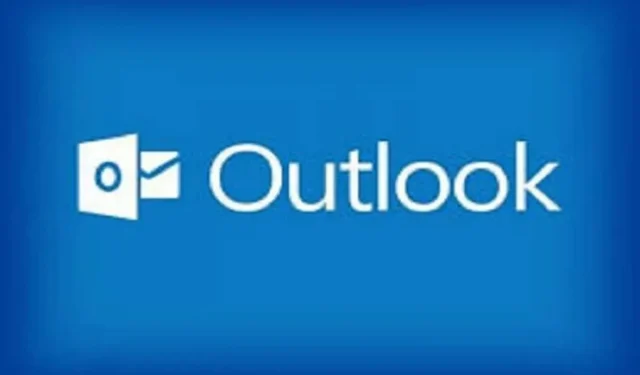
Microsoft Outlook — многофункциональный почтовый клиент. Вот 5 очень полезных в повседневной жизни.
Во время пандемии очень распространена удаленная или гибридная работа. Крупные и малые компании, в том числе гиганты Apple, Google, Facebook и Twitter, за последние два года приняли политику работы на дому.
Независимо от того, работаете ли вы в технологическом гиганте или в малом бизнесе, манипулирование виртуальными встречами, коллегами в разных часовых поясах, уведомлениями Slack и длительными чатами по электронной почте может быть довольно напряженным. Microsoft Outlook предлагает ряд функций, облегчающих вашу повседневную цифровую жизнь.
Вот несколько очень полезных советов и приемов.
Управление встречами
Приглашать людей на собрание через Outlook легко, но вы также можете легко отслеживать, кто придет, будь вы организатором или просто участником. Вот как:
- Откройте Microsoft Outlook.
- Откройте панель календаря и выберите событие.
- Под вариантами ответа вы должны увидеть имя человека, который вас пригласил, и количество людей, которые взаимодействовали с этим приглашением.
- Нажмите на этот номер, чтобы увидеть, кто принял, отказался, не знает и кто не ответил.
Если вы проводите собрание, у вас есть дополнительные возможности, открыв форму в новом окне. Вы можете использовать такие функции, как помощник по планированию, чтобы получить представление о доступности каждого и некоторых вариантов ответа.
Управление часовыми поясами
Гибридная рабочая среда никуда не денется, а это означает, что сотрудники могут не находиться на работе в то же время, как если бы они физически находились в офисе. Как никогда важно знать об этом и уважать расписание каждого. И вместо того, чтобы заниматься математикой каждый раз, когда вы хотите что-то запланировать, вы можете добавить еще один часовой пояс в Outlook:
- Откройте панель календаря в Outlook.
- Выберите «Новое событие» и откройте его в новом окне.
- Нажмите на помощника по планированию.
- Щелкните значок земного шара рядом с кнопкой «Весь день», на которой указано «Часовые пояса», если вы наведете на нее курсор.
- Оставьте поле со своим местным временем и найдите город по вашему выбору в другом часовом поясе.
- Нажмите Готово.
Затем Outlook вернет вас к черновику приглашения, и вы увидите часовые пояса рядом. Это относится только к приглашению, над которым вы работаете, вы не будете видеть их все время.
Расписание электронной почты
Вы также можете запланировать электронные письма, чтобы они не приходили в неурочное время. Вот как:
- Напишите свой адрес электронной почты, но не нажимайте кнопку «Отправить».
- Щелкните маленькую стрелку вниз рядом с «Отправить».
- Выберите Отправить позже. Откроется окно, в котором можно выбрать дату и время.
Outlook по умолчанию предлагает 30-минутные интервалы, но если вам действительно нужно отправить электронное письмо в 16:17, вы можете ввести время вручную.
Для запланированных электронных писем нет специальной вкладки, но вы можете найти их на вкладке «Черновики» (пока они не будут отправлены). В электронном письме также говорится, что это запланировано, чтобы вы случайно не удалили его.
Быстрая навигация между несколькими окнами
Если вы многозадачны, работаете с несколькими представлениями Outlook и чувствуете, что каждый раз тратите время впустую, знайте, что панель навигации может сэкономить ваше время. Если вам нужно, чтобы Календарь и Входящие были открыты одновременно, щелкните правой кнопкой мыши и выберите «Открыть в новом окне». Эта функция становится еще более мощной с инструментами Snap Layout и Snap Group в Windows 11.
Отключить разговоры
Скорее всего, вы оказались в переписке по электронной почте со случайно нажатой кнопкой «Ответить всем». Если разговор особенно активен и вы больше не хотите, чтобы вас беспокоили уведомления, вы можете попросить отключить звук этого разговора. Это удалит его из всех ваших папок, кроме папки «Отправленные», а также новые ответы на это письмо.
Вот как:
- Откройте письмо.
- Нажмите на значок с тремя маленькими точками на панели инструментов.
- Нажмите «Игнорировать».
- Outlook спросит вас, уверены ли вы, что хотите отключить разговор. Нажмите «ОК».
Если вы хотите немного менее постоянное решение, вы можете выбрать «Повторить разговор». На той же панели инструментов нажмите «Повторить» и выберите продолжительность. Вас больше не будут беспокоить ответы в этом разговоре в течение выбранного вами времени.
Добавить комментарий