Как скрыть все названия приложений, папок и виджетов на главном экране вашего iPhone или iPad
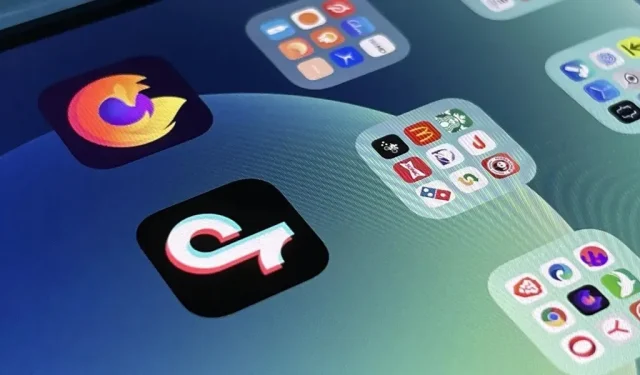
В последние годы Apple значительно упростила настройку главного экрана на iPhone или iPad, а некоторые из новых инструментов идеально подходят для тех, кто любит аккуратность. Тем не менее, аккуратный домашний экран все еще может казаться загроможденным, когда iOS и iPadOS заставляют виджеты, приложения и папки иметь имена. Однако есть несколько обходных путей, которые могут помочь вам навсегда удалить некоторые из этих меток значков.
Apple могла бы легко включить один переключатель в меню главного экрана приложения «Настройки», чтобы удалить все ярлыки виджетов, приложений и папок на главном экране, но это было бы слишком просто. Возможно, однажды компания официально исправит непреднамеренно созданный беспорядок, связанный с приложениями, папками и виджетами, но до тех пор мы должны взять дело в свои руки.
Удаление имен из папок на главном экране
Всякий раз, когда вы создаете папку на главном экране, iOS или iPadOS присваивает ей имя. Если вам не нравится данный заголовок, вы можете легко заставить его говорить что-то другое, но нет очевидного способа заставить его полностью исчезнуть.
Вы можете попробовать удалить имя и нажать «Готово», но оно сразу же появится снова. То же самое произойдет, если вы нажмете пробел, чтобы добавить пустой символ — он просто не прикрепится. Давным-давно был трюк, который позволял вам перетаскивать приложения, связанные с едой, такие как Starbucks, в другое приложение, чтобы создать безымянную папку, но это было исправлено давным-давно.
Чтобы сделать безымянную папку в iOS 15 и iPadOS 15, нам нужно обратиться к Unicode, который включает в себя некоторые интересные символы, которые остаются невидимыми в большинстве сценариев.
Хотя обычное пространство (U+0020) невидимо, iOS или iPadOS не позволяют использовать его в качестве метки значка папки, поскольку Apple предполагает, что вы случайно нажали клавишу пробела. Чтобы заставить iOS или iPadOS принять пустое имя папки, вам нужно использовать менее распространенный невидимый символ. Однако не все невидимые символы Unicode будут работать; некоторые будут рассматриваться как обычные пробелы.
Works, copy between the brackets:
-------------------------------------
[⠀] U+2800 Braille blank space
[ㅤ] U+3164 Hangul filler
[ᅠ] U+FFA0 Halfwidth Hangul filler
Works, can't copy from this page:
-------------------------------------
U+00AD Soft hyphen
U+034F Combining grapheme joiner
U+061C Arabaic letter mark
U+115F Hangul choseong filler
U+1160 Hangul jungseong filler
U+17B4 Khmer vowel inherent AQ
U+17B5 Khmer vowel inherent AA
U+200C Zero-width non-joiner
U+200D Zero-width joiner
U+200E Left-to-right mark
U+200F Right-to-left mark
U+2060 Word joiner
U+2061 Function application
U+2062 Invisible times
U+2063 Invisible separator
U+2064 Invisible plus
U+206A Inhibit symmetric swapping
U+206B Activate symmetric swapping
U+206C Inhibit Arabic form shaping
U+206D Activate Arabic form shaping
U+206E National digit shapes
U+206F Nominal digit shapes
U+FFA0 Halfwidth Hangul filler
U+1D173 Musical symbol begin beam
U+1D174 Musical symbol end beam
U+1D175 Musical symbol begin tie
U+1D176 Musical symbol end tie
U+1D177 Musical symbol begin slur
U+1D178 Musical symbol end slur
U+1D179 Musical symbol begin phrase
U+1D17A Musical symbol end phrase
Doesn't work:
-------------------------------------
U+0009 Character tabulation
U+0020 Space
U+00A0 No-break space
U+180E Mongolian vowel separator
U+2000 En quad
U+2001 Em quad
U+2002 En space
U+2003 Em space
U+2004 Three-per-em space
U+2005 Four-per-em space
U+2006 Six-per-em space
U+2007 Figure space
U+2008 Punctuation space
U+2009 Thin space
U+200A Hair space
U+200B Zero-width space
U+202F Narrow no-break space
U+205F Medium mathematical space
U+3000 Ideographic space
U+FEFF Zero-width no-break space
U+1D159 Musical symbol null notehead
Ниже приведены три варианта, которые вы можете скопировать прямо из этой статьи и использовать для имен своих папок. Для других персонажей, которые работают в списке, вы можете скопировать их с сайта, например invisible-characters.com .
После копирования невидимого символа откройте папку, нажмите и удерживайте ее имя, пока не откроется режим редактирования, затем вставьте невидимый символ поверх имени, чтобы текст не был виден. Наконец, выйдите из папки и нажмите «Готово» или просто нажмите кнопку «Домой» или проведите пальцем снизу вверх на моделях Face ID, чтобы сохранить изменения и выйти из режима редактирования.
Удаление имен из приложений на главном экране
В настоящее время нет возможности удалить или изменить имя приложения на главном экране, и, вероятно, никогда не будет. Обходной путь, который вы можете использовать для получения неназванных приложений на главном экране, аналогичен тому, который вы использовали бы для настройки значков приложений.
Сначала решите, как должен выглядеть значок замены приложения. Вы можете выбрать глиф и цвет для своего ярлыка, чтобы он был таким же на главном экране, или вы можете сделать снимок, выбрать изображение из фотографий или выбрать изображение из файлов при добавлении ярлыка на главный экран.
Если вы просто хотите, чтобы значок замены выглядел как настоящий значок, вам нужно сначала сохранить реальный значок приложения в Фото. Самый простой способ сделать это — использовать простой ярлык, который извлекает значок приложения из App Store, чтобы вы могли его сохранить. Я бы порекомендовал установить ярлык « Сохранить иконки из App Store » для сохранения изображений.
- iCloud Link: сохранение значков из App Store
После его установки выберите «Сохранить иконки из App Store» в общем листе на странице приложения в App Store. Если вместо этого вы скопируете ссылку в буфер обмена, вы можете просто щелкнуть ярлык в приложении «Ярлыки». Затем используйте кнопку «Поделиться» на предварительном просмотре изображения и нажмите «Сохранить изображение».
Затем создайте ярлык для замены приложения. Создайте новый ярлык, добавьте действие «Открыть приложение», нажмите «Приложение» в поле действия и выберите нужное приложение. Вот и все. Назовите ярлык, например, «Открыть [Имя приложения]», затем коснитесь значка «Настройки», выберите «Добавить на главный экран» и используйте один из невидимых символов в списке выше для имени главного экрана. Затем нажмите значок рядом с именем, выберите «Выбрать фото» и выберите значок, который вы сохранили ранее.
Как только оно появится на главном экране, вы можете скрыть исходное приложение с главного экрана, чтобы оно оставалось только в библиотеке приложений. Вы увидите замену вашего приложения и исходного приложения в библиотеке приложений, что создаст еще одну головную боль. Однако это действительно не должно быть проблемой, поскольку все ваши безымянные ярлыки будут в самом низу списка библиотек приложений. Кроме того, вы можете поместить приложение на страницу главного экрана, а затем скрыть эту страницу.
Удалить имена из виджетов на главном экране
К сожалению, обходных путей для исчезновения меток виджетов на главном экране iPhone пока нет. Однако имена виджетов не отображаются в представлении «Сегодня». Таким образом, вы можете просто поместить все свои виджеты в представление «Сегодня» вместо главного экрана, а затем провести пальцем вправо по главному экрану, чтобы открыть представление «Сегодня».
На iPad все иначе. В iPadOS 14 виджеты могут быть только в представлении «Сегодня», и они все равно пропускают там имена виджетов. В iPadOS 15 вы также можете добавлять виджеты на главный экран, и у них также не будет ярлыков, которые появляются под виджетами в iOS. Возможно, мы увидим то же самое в iOS 16!
Добавить комментарий