Как узнать номер версии любого приложения на вашем iPhone или iPad — даже стандартных приложений Apple
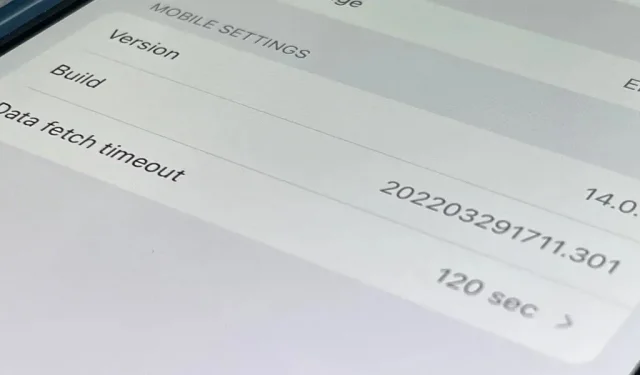
Время от времени вам может понадобиться найти версию и номер сборки для определенного приложения на вашем iPhone или iPad, но совсем не очевидно, где вы можете найти информацию. Что ж, есть несколько мест, где можно посмотреть на iOS 15 и iPadOS 15, но ни одно из них не идеально. Знание каждого метода гарантирует, что вы всегда сможете найти реальный номер версии любого приложения.
Android показывает номер версии для каждого приложения в меню настроек «Приложения»; Все, что вам нужно сделать, это открыть список, нажать на нужное приложение и прокрутить до самого низа. В iOS и iPadOS эквивалентом будет переход к настройкам приложения через «Настройки» -> «Имя приложения», как показано в варианте 1 ниже. Однако, как вы увидите, он работает не со всеми приложениями, как на Android.
Перейти к варианту:
- Посмотреть настройки приложения в настройках
- Просмотр меню настроек приложения в приложении
- Просмотр информации о хранилище приложений
- Просмотр страницы приложения в App Store
- Просмотр сведений о бета-приложении в TestFlight
- Просмотр информации о приложении в Apple Configurator
- Просмотр информации о приложении из программного пакета
Версии и сборки
Когда вы видите номер версии, используя один из приведенных ниже вариантов, он, скорее всего, будет иметь примерно такой формат: 1.2.3, где 1 — основное обновление, 2 — незначительное обновление, а 3 — быстрое исправление или редакция. Это номера, которые вы увидите в App Store для текущей версии и истории версий.
Однако, если вы видите что-то вроде 1.2.3456, это, вероятно, означает, что это версия 1.2 и сборка 3456 приложения или сама версия. Когда вы видите круглые скобки, такие как 1.2.3 (45.6789), номер сборки указан в круглых скобках.
Номера сборок в первую очередь предназначены для отслеживания разработчиком текущего состояния приложения. Номер сборки является добавочным и показывает общий прогресс приложения с первого дня до настоящего времени. Когда вы видите большой скачок в сборках для конкретного приложения, это означает, что приложение прошло все эти шаги внутри, прежде чем официально выпустить обновление в App Store.
Посмотреть настройки приложения в настройках.
Большинство настроек, доступных для приложения, должны быть доступны в самом приложении, но некоторые параметры конфигурации могут оказаться в приложении «Настройки». Хотя это и не является обязательным требованием, некоторые разработчики включают информацию о приложении в настройки, чтобы вы могли найти там версию приложения и номер сборки.
Откройте приложение «Настройки», выберите настройки для соответствующего приложения (прокрутите, чтобы найти его, или используйте панель поиска в верхней части настроек), и вы сможете сразу определить, есть ли версия и номер сборки или нет.
Правил о том, как приложения должны включать версии и номера сборок, не существует, поэтому формат будет другим. Вы можете увидеть только базовый номер версии (например, 1.2.3), версию с номером сборки сразу после нее (например, 1.2.3 (45.6789) или сборку 1.2.3:45.6789) или версию с номером сборки. отдельная строка. для номера сборки.
- Плюсы: можно искать приложения по имени; вы также можете увидеть номера сборки.
- Минусы: только несколько приложений делают это таким образом; стандартного формата нет.
Примеры (слева направо): Domino’s, Now Mobile и Microsoft OneNote.
Apple перечисляет версии и сборки для Apple Support, Clips, GarageBand, iMovie, iTunes Movie Trailers, Keynote, Numbers, Pages и TestFlight, но не для Apple Store, iTunes Remote или Podcasts. Некоторые сторонние приложения, версии и сборки которых указаны в настройках, включают Calm, Capital One, Domino’s, DuckDuckGo, Facebook, Gmail, Netflix, Numbers, Microsoft OneNote, Microsoft Word, Now Mobile, Opera, Prime Video, Starbucks и Target.
Посмотреть меню настроек в приложении.
Если приложение не указывает свою версию и номер сборки в приложении «Настройки», вы можете найти номера непосредственно в приложении, обычно в меню настроек.
В настройках приложения оно может сразу отображать числа мелким шрифтом (например, Gmail, TikTok) или они могут быть скрыты в другом меню настроек, таком как «О программе» (например, Google Maps), «Дополнительные ресурсы». (например, Twitter) или даже менее интуитивные меню, такие как «Библиотеки с открытым исходным кодом», что является ошибкой Instagram.
- Плюсы: больше приложений делают это таким образом; вы также можете увидеть номера сборки.
- Минусы: не все приложения делают это таким образом; их может быть трудно найти.
Примеры (слева направо): Gmail, Instagram и Google Maps.
Просмотр информации о хранилище приложений.
Наименее очевидный способ найти версию и номер сборки приложения — через информацию о хранилище на вашем iPhone или iPad. Откройте приложение «Настройки», коснитесь «Основные», затем «Хранилище iPhone» или «Хранилище iPad». iOS или iPadOS может занять некоторое время для загрузки данных хранилища.
После загрузки в представлении хранилища будут показаны все приложения, установленные на вашем устройстве, отсортированные от наиболее используемого места до наименьшего. Невозможно отсортировать приложения по алфавиту, но вы можете нажать значок увеличительного стекла вверху, чтобы найти конкретное приложение по имени.
Выберите нужное приложение, и вы должны увидеть номер версии прямо под названием приложения вверху, прямо над именем разработчика. Каждое стороннее приложение будет показывать здесь номер своей версии, но вы ничего не найдете для приложений Apple. Все приложения Apple, предварительно установленные или загруженные из App Store, не включают номера версий в настройки хранилища.
- Плюсы: работает со всеми сторонними приложениями; может искать приложения по имени.
- Минусы: не указаны номера сборки; не работает ни с одним приложением Apple.
Перейдите к информации о хранилище TikTok.
Просмотрите страницу приложения в App Store.
Возможно, наименее полезный способ узнать номер версии приложения — просмотреть его список в App Store. В приложении App Store вы можете найти нужное приложение на вкладке «Поиск» или коснувшись значка своего профиля, а затем «Куплено».
App Store покажет вам только текущую доступную версию приложения, а также историю версий. Вы не сможете найти версию приложения, которое вы установили таким образом, если нет доступных обновлений, т.е. у вас самая последняя версия приложения.
- Плюсы: работает для всех приложений (даже для некоторых стандартных приложений Apple); может искать приложения по имени.
- Минусы: Сообщает только о том, установлена ли у вас последняя версия приложения; опускает номера сборки.
Перейти к списку в магазине приложений Photoshop Express Photo Editor.
Однако, если вы используете TestFlight для тестирования бета-приложений iOS и iPadOS, вы сможете увидеть номер версии приложения в его списке App Store, но только если он указан. Некоторые бета-приложения официально не поступили в App Store, но вы все равно можете увидеть бета-приложение непосредственно в TestFlight.
Просмотрите номер бета-версии Mega в App Store, а затем в TestFlight.
Просмотрите сведения о бета-приложении в TestFlight.
Как вы можете видеть в варианте 4 выше, вы найдете версию бета-приложения, установленную из TestFlight, в App Store, если у бета-приложения также есть работающее приложение в App Store. Вы можете нажать «Просмотреть в TestFlight», чтобы сделать то, что он говорит, и номер версии и сборки будет прямо под названием приложения. Нажав «Сведения о приложении», вы увидите дополнительную информацию.
Вы также можете открыть TestFlight и просмотреть версии и номера сборок под названием каждого из перечисленных приложений. Нажмите на приложение, и вы по-прежнему будете видеть цифры рядом с именем, и вы можете нажать «Сведения о приложении», чтобы получить дополнительную информацию.
- Плюсы: App Store покажет номер версии; номера сборки показаны для каждой бета-версии.
- Минусы: применимо только к нескольким приложениям, если таковые имеются; трудно найти бета-приложения для установки.
Просматривайте свой бета-номер Mega прямо из TestFlight.
Просмотрите информацию о приложении в Apple Configurator.
Если вы предпочитаете подключать свой iPhone или iPad к своему Mac, вы можете использовать приложение Apple Configurator для просмотра номеров версий большинства приложений на вашем устройстве.
Просто подключите свой iPhone или iPad к Mac с помощью кабеля USB-C , Lightning — USB-C или Lightning — USB-A и откройте конфигуратор. Когда он появится, нажмите на свой iPhone или iPad, затем выберите «Приложения» на боковой панели. Появятся все приложения, которые вы установили на свое устройство, и вы увидите столбец «Версия» для быстрого ознакомления.
- Плюсы: работает со всеми сторонними приложениями; легко смотреть; может искать приложения по названию; может сортировать приложения по имени или разработчику.
- Минусы: не указаны номера сборки; не работает со стандартными приложениями Apple; вам нужен Mac и кабель.
Просмотрите список установленных приложений в Apple Configurator.
Если вы хотите обновить приложения из Apple Configurator , вам необходимо войти в систему с той же учетной записью Apple ID, которую вы используете на своем iPhone или iPad, через строку меню (Учетная запись -> Войти). Когда вы используете разные учетные данные iCloud для обновления каких-либо приложений, позже у вас возникнет головная боль, когда вы попытаетесь обновить те же приложения позже непосредственно с вашего iPhone или iPad, поскольку, вероятно, вам будет предложено войти в систему с учетной записью, которая обновила их в последний раз. время.
Просмотр информации о приложении из программного пакета.
Проблема со всеми вышеперечисленными вариантами заключается в том, что вы не найдете номера версий для многих стандартных приложений Apple. Вы можете выполнить поиск в Интернете, чтобы увидеть версию стандартного приложения для версии iOS или iPadOS, которую вы используете, но вы не всегда найдете ответы. Вместо этого вы можете загрузить архив программного обеспечения Apple и проанализировать файл IPSW .
Если вы разработчик, вы можете загрузить правильный IPSW для своего iPhone или iPad с сайта developer.apple.com/download или developer.apple.com/download/release . Обычные пользователи могут получить к ним доступ с таких сайтов, как ipsw.me.
Изменить после загрузки. ipsw включен. zip в имени файла, разархивируйте его, затем откройте самый большой файл DMG, который вы видите. В появившейся папке перейдите в «Приложения», выберите приложение (которое будет файлом IPA ), и вы должны увидеть номер версии, указанный на информационной панели Finder. Вы также можете использовать сочетание клавиш Command-I, чтобы открыть дополнительную информацию о приложении, в которой также указан номер версии.
Если вы загружаете IPA стороннего приложения из варианта 6 выше, вы также можете увидеть номер его версии в Finder, как и в случае со стандартными приложениями Apple. Но если ваша единственная цель — узнать номер версии, вам не нужно загружать файл IPA — просто просмотрите его, как показано в Варианте 6.
- Плюсы: работает со всеми стандартными приложениями Apple; легко посмотреть сразу в разархивированном виде.
- Минусы: не указаны номера сборки; не работает со сторонними приложениями, если вы не загружаете их отдельно; самый сложный способ.
Просмотрите список стандартных приложений в архиве программного обеспечения iPhone/iPad.
Добавить комментарий