Как прокручивать TikTok без помощи рук на iPhone или iPad с помощью простых голосовых команд
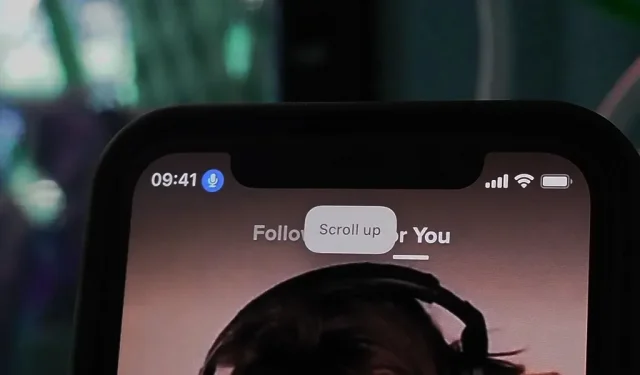
Если вы не можете обуздать свою одержимость TikTok, по крайней мере, сделайте ее более эффективной, убрав свои руки из уравнения. Так что, завтракаете ли вы, работаете за компьютером или используете руки для выполнения другой задачи, не связанной с TikTok, вам даже не нужно прикасаться к своему iPhone или iPad, чтобы пролистать все эти видео в своей ленте. Вместо этого вы можете просто сказать ему, что делать, и он будет слушать.
Этот взлом TikTok стал возможен благодаря голосовому управлению, скрытой функции специальных возможностей в iOS и iPadOS, предназначенной для пользователей, которым трудно физически взаимодействовать со своими устройствами. Некоторые из его встроенных голосовых команд предназначены для прокрутки и смахивания вверх и вниз — идеально подходит для просмотра TikTok.
Чтобы заставить его работать, все, что вам нужно сделать, это включить голосовое управление и произнести правильные команды, чтобы смотреть видео TikTok, не пошевелив пальцем. Просмотр TikTok в режиме громкой связи наиболее приятен, когда у вас есть док-станция, подставка или фолио , чтобы держать устройство в вертикальном положении для удобного просмотра, но это не обязательно. Если вы видите экран своего iPhone или iPad, этого достаточно, верно?
Просмотр голосовых команд
Запустите приложение «Настройки» и перейдите в «Доступность» -> «Голосовое управление» -> «Настроить команды». Здесь вы найдете сотни существующих голосовых команд, и вы можете использовать пару из них для прокрутки видео TikTok. Чтобы найти их, нажмите «Основные жесты».
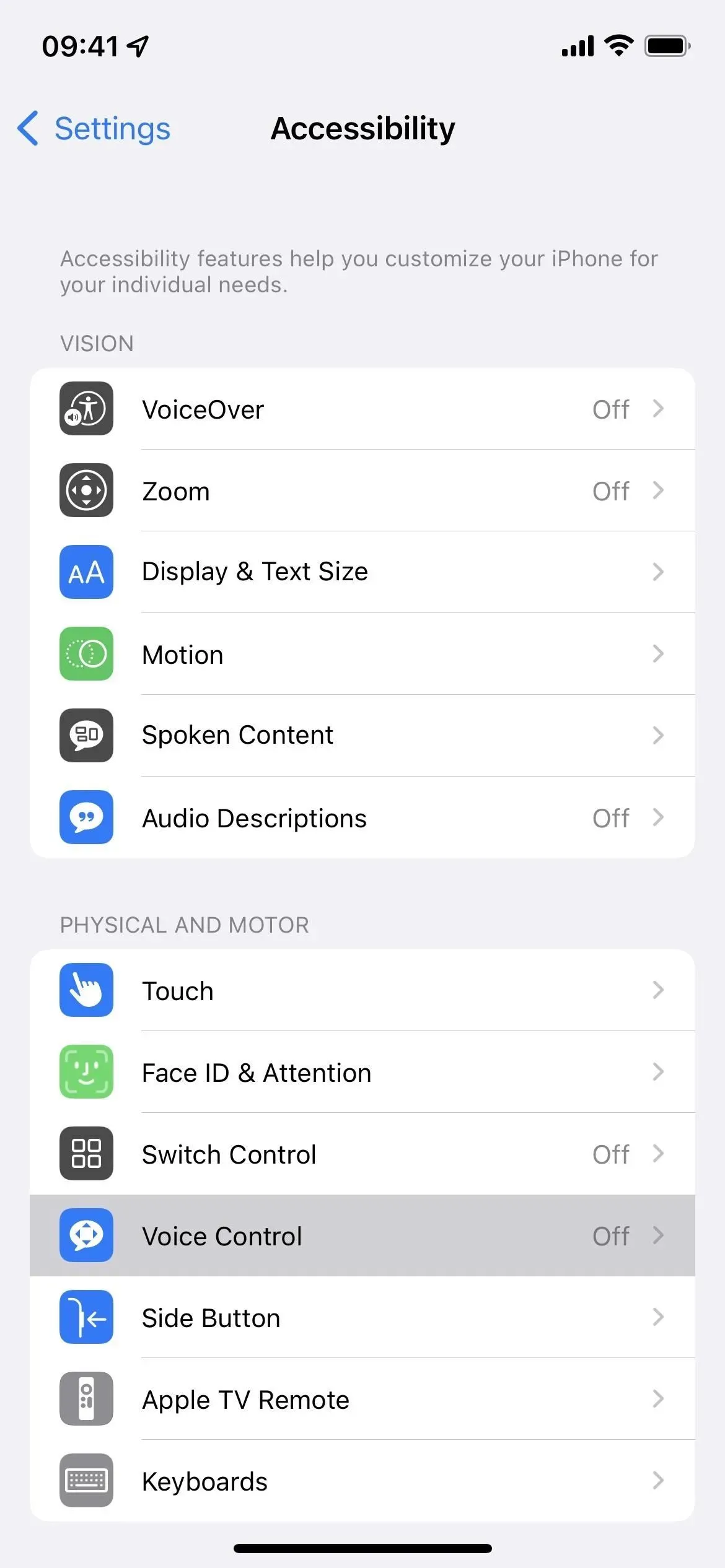

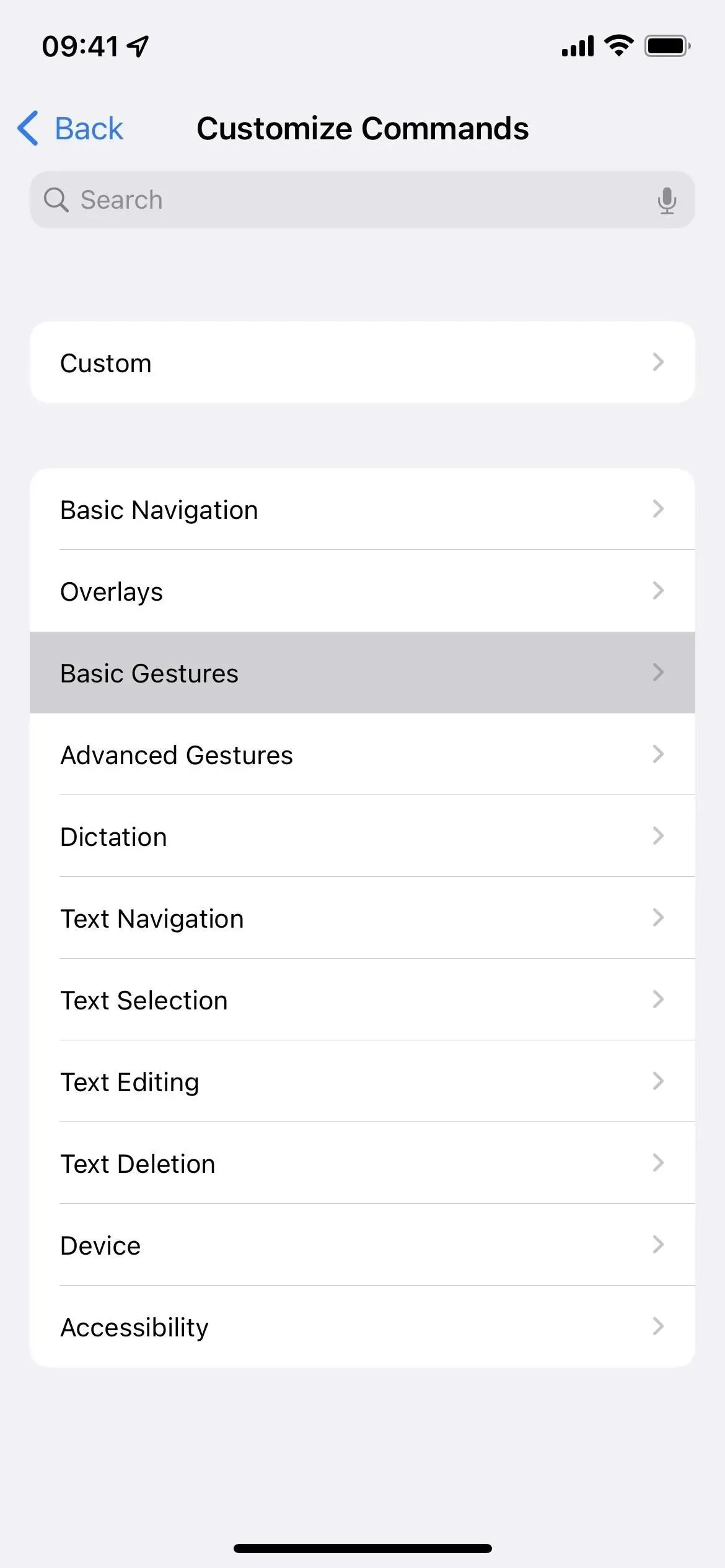
Здесь есть несколько основных жестов, которые вы можете использовать для навигации по домашней ленте TikTok, поэтому используйте те, которые лучше всего подходят для вас.
Во-первых, есть «прокрутка вниз» и «прокрутка вверх», которые перемещают вас вверх или вниз по текущей странице. Поскольку в TikTok есть фиксированные страницы для каждого видео, сказать «прокрутить вниз» — это то же самое, что провести пальцем вверх по экрану, чтобы открыть следующее видео. Точно так же «свайп вверх» вернет вас к предыдущему, как и небольшой свайп вниз по экрану.
Во-вторых, «проведите пальцем вверх» и «проведите пальцем вниз», чтобы переместиться вверх или вниз по текущей странице. Опять же, поскольку в TikTok есть фиксированные страницы для каждого видео, эти голосовые команды аналогичны ручному смахиванию пальцем вверх или вниз по ленте TikTok, чтобы перейти к следующему или предыдущему видео.
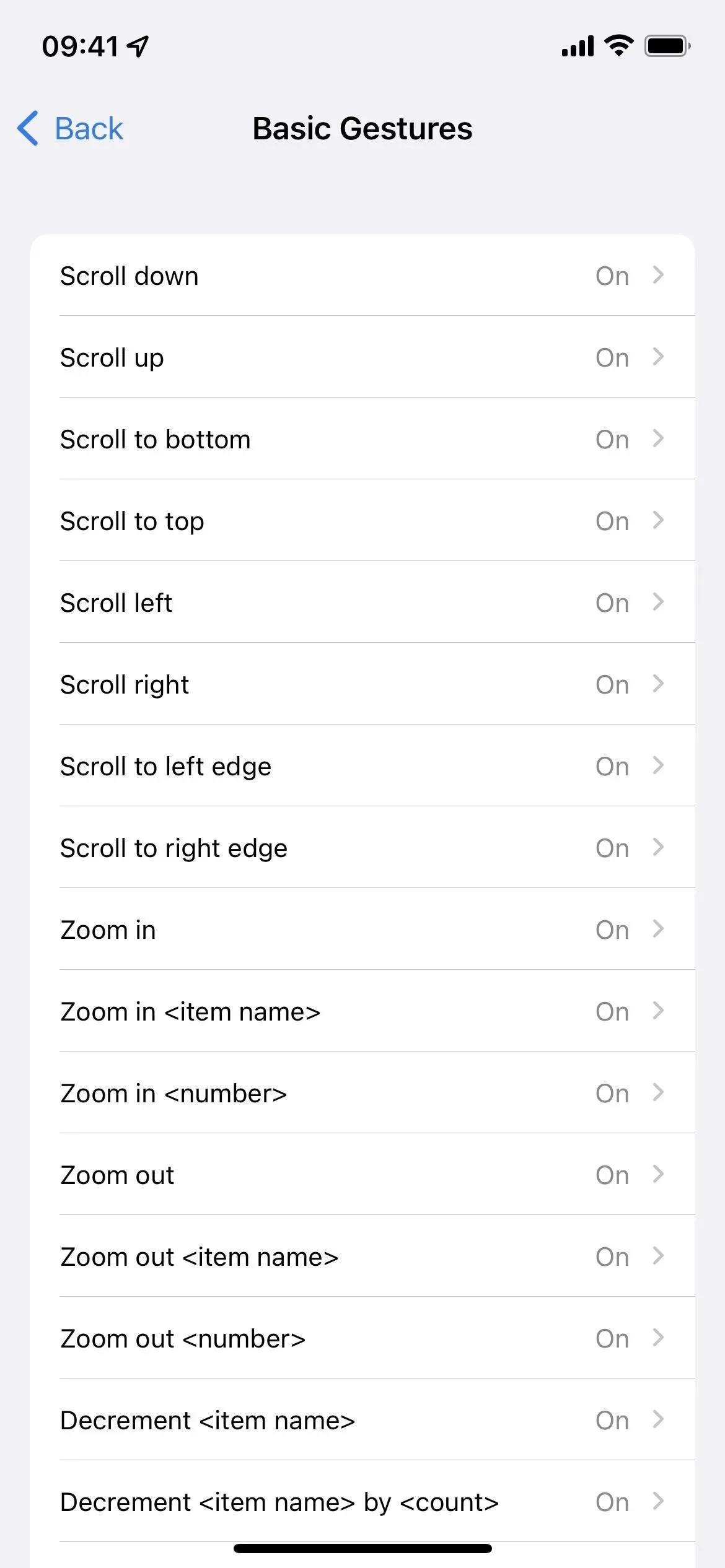
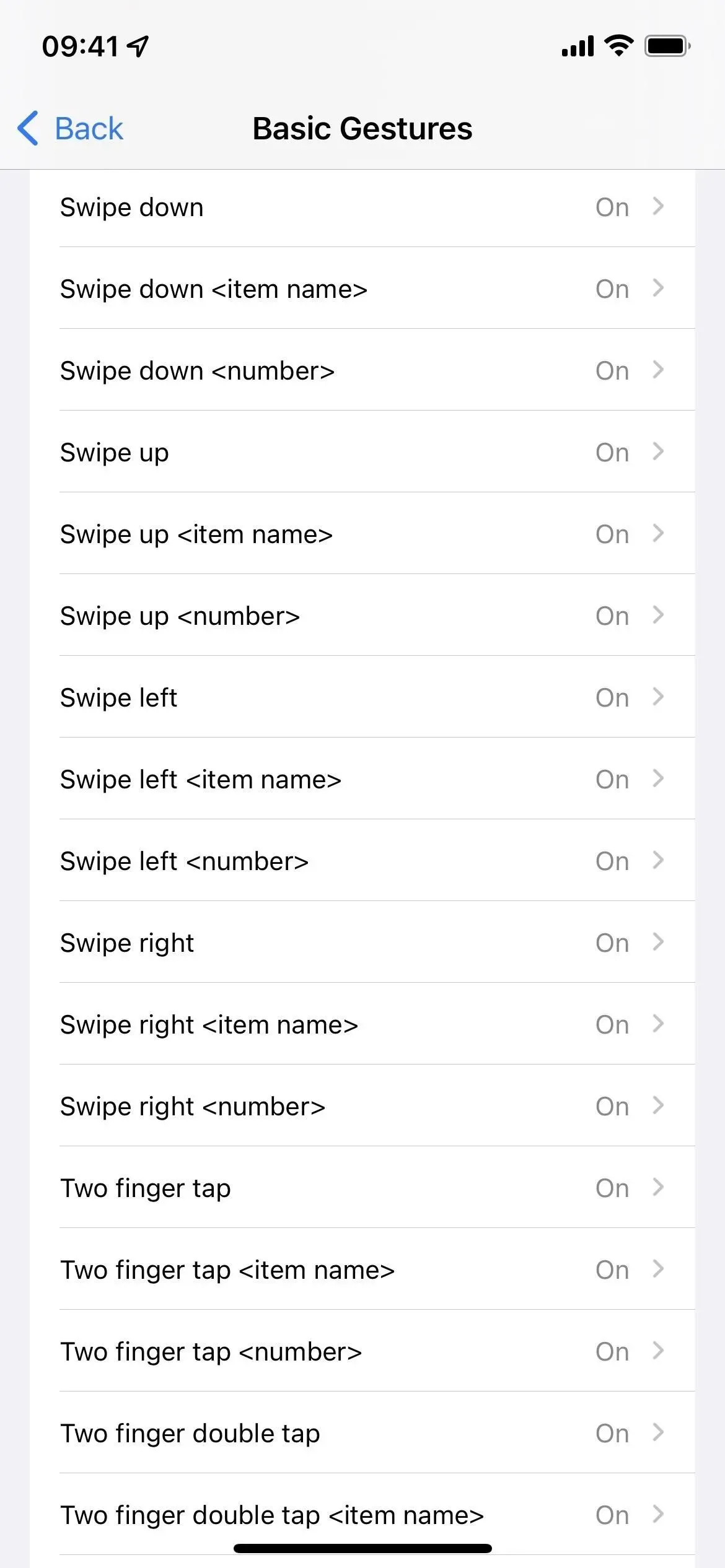
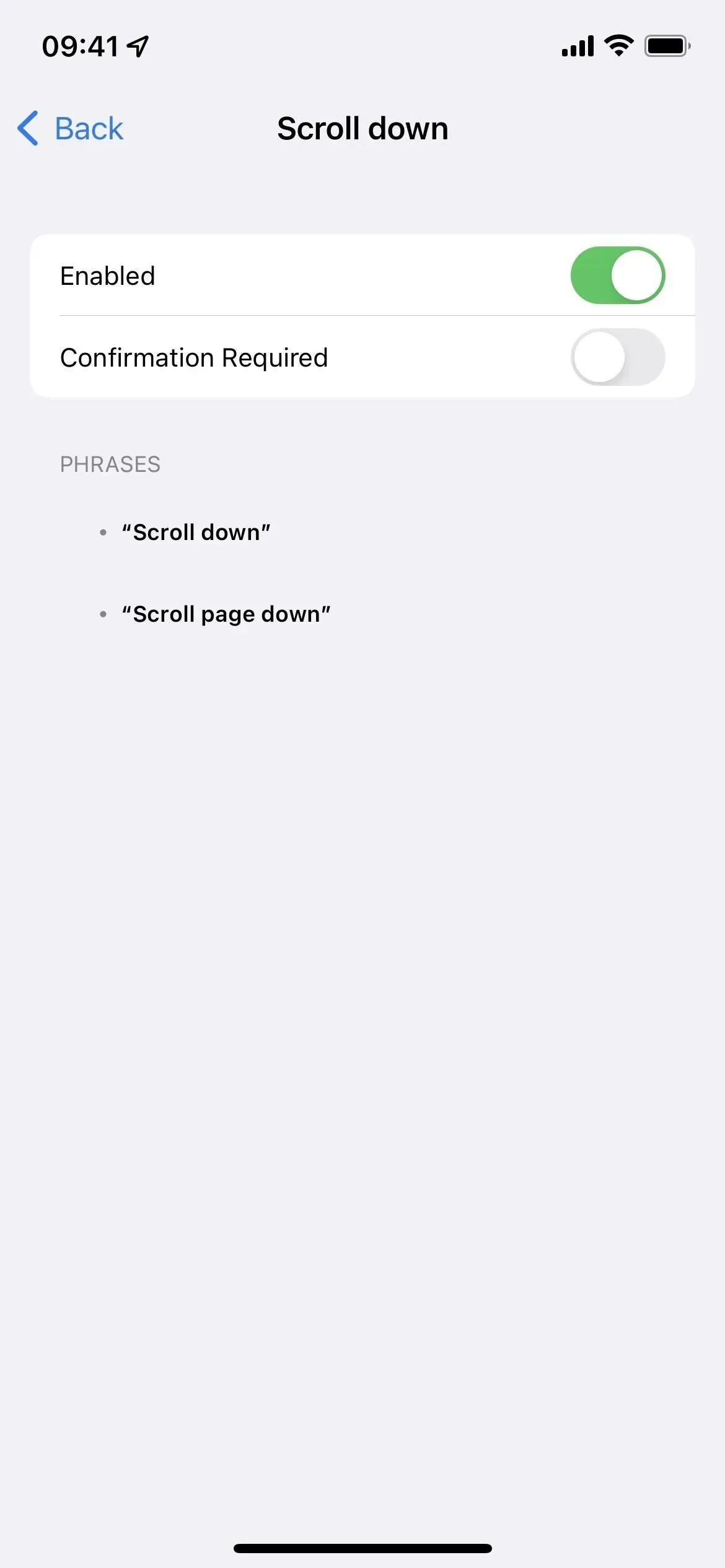
Если вы перейдете к настройкам голосовых команд, у вас есть возможность запросить подтверждение. Это означает, что ваш iPhone или iPad попросит вас подтвердить действие после произнесения голосовой команды. Этот параметр замедлит просмотр TikTok, поэтому оставьте его отключенным для более быстрой прокрутки.
Включите голосовое управление
Если у вас еще не включено голосовое управление, вы можете быстро включить его различными способами:
- Перейдите в «Настройки» -> «Универсальный доступ» -> «Голосовое управление», затем включите переключатель «Голосовое управление».
- Попросите Siri «включить голосовое управление». (Нажмите и удерживайте боковую кнопку, кнопку «Домой» или верхнюю кнопку, чтобы активировать Siri, или скажите «Привет, Siri», если эта функция включена.)
- Настройте ярлык специальных возможностей. Перейдите в «Настройки» -> «Специальные возможности» -> «Ярлык быстрого доступа», затем установите флажок «Голосовое управление». После этого каждый раз, когда вы трижды нажимаете боковую кнопку, кнопку «Домой» или верхнюю кнопку, голосовое управление будет включаться или выключаться. Если ярлыку назначено несколько параметров доступности, вам нужно будет выбрать «Голосовое управление» в меню действий после тройного щелчка.
- Если вам нравится ярлык специальных возможностей, вы можете добавить элемент управления ярлыками специальных возможностей в Центр управления. Затем откройте Центр управления, коснитесь элемента управления и выберите «Голосовое управление».
В строке состояния появится синий значок микрофона, указывающий, что ваш iPhone или iPad теперь активно прослушивает команды.
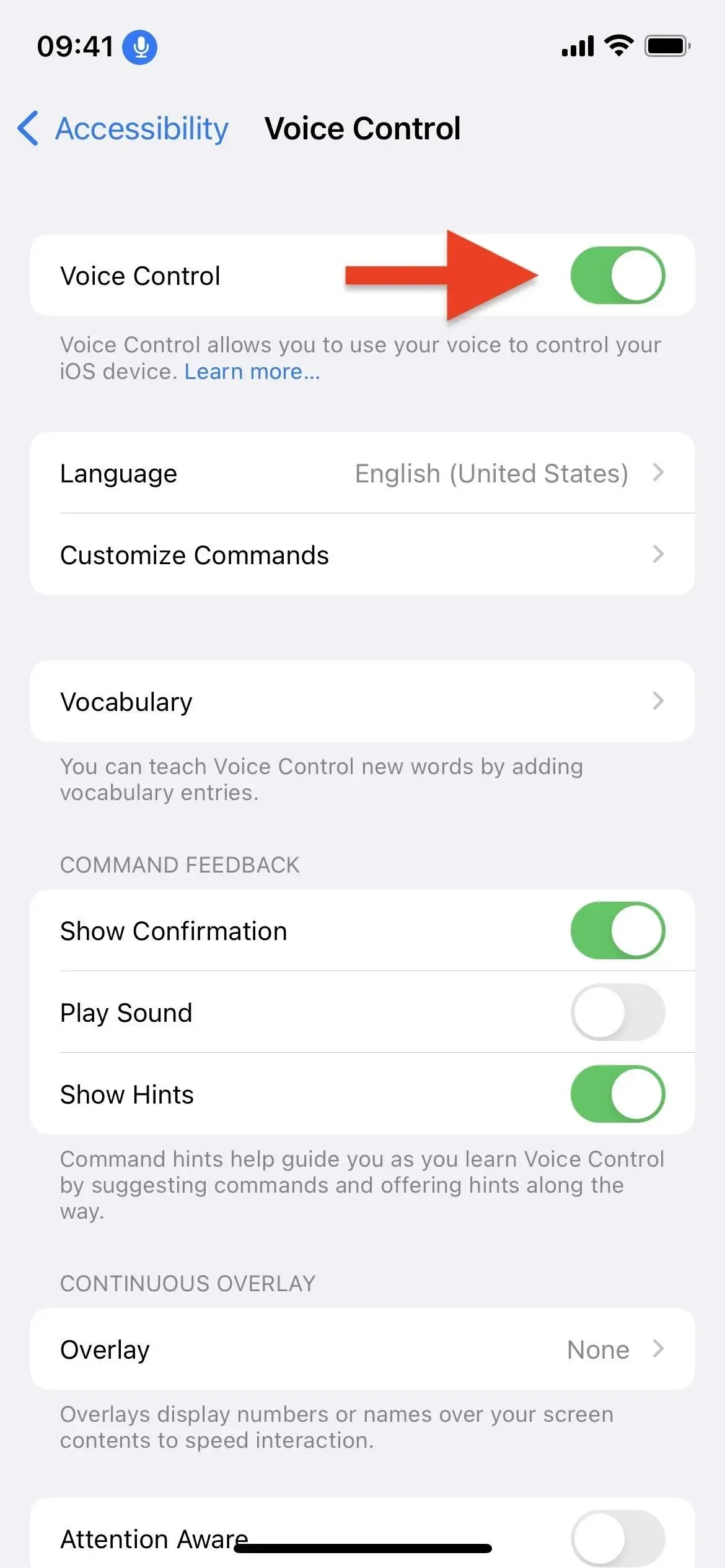
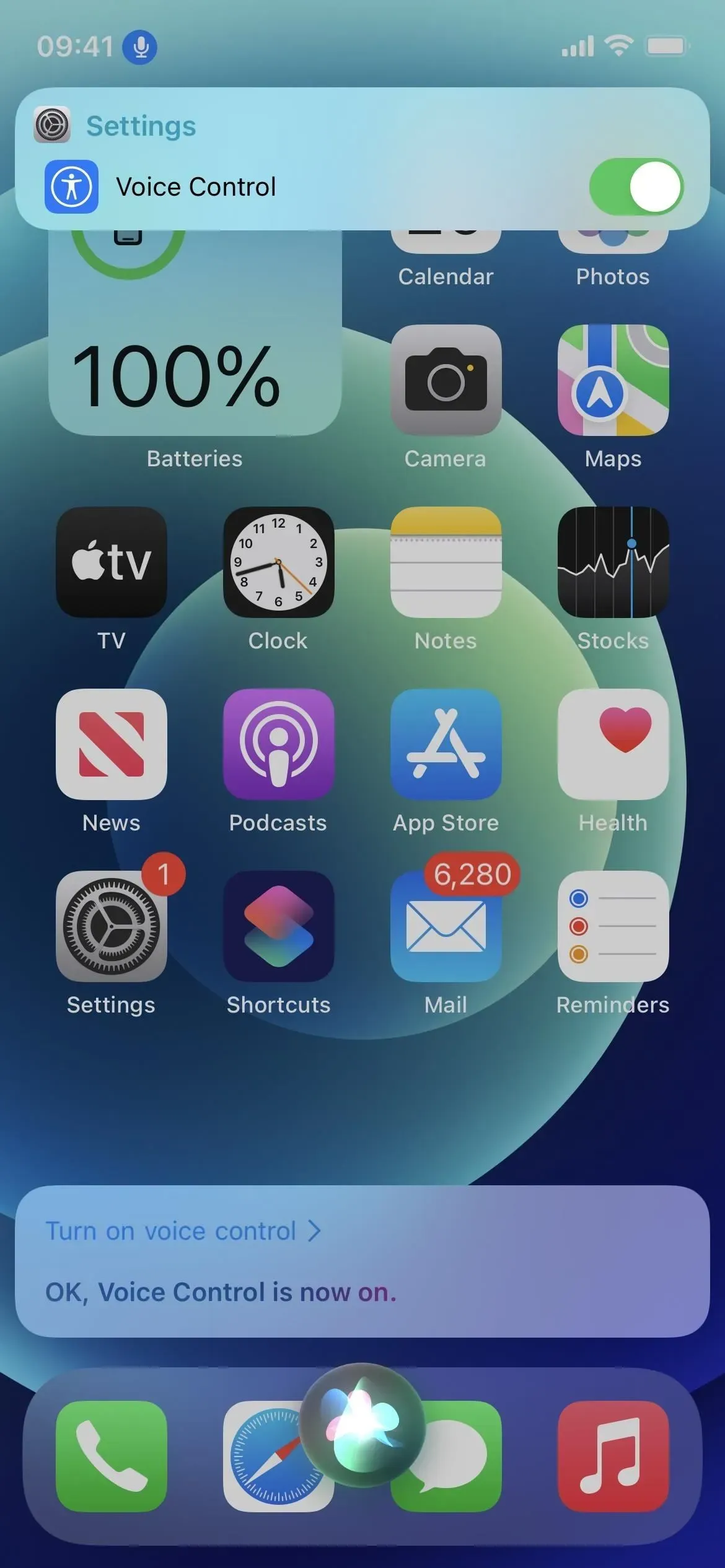
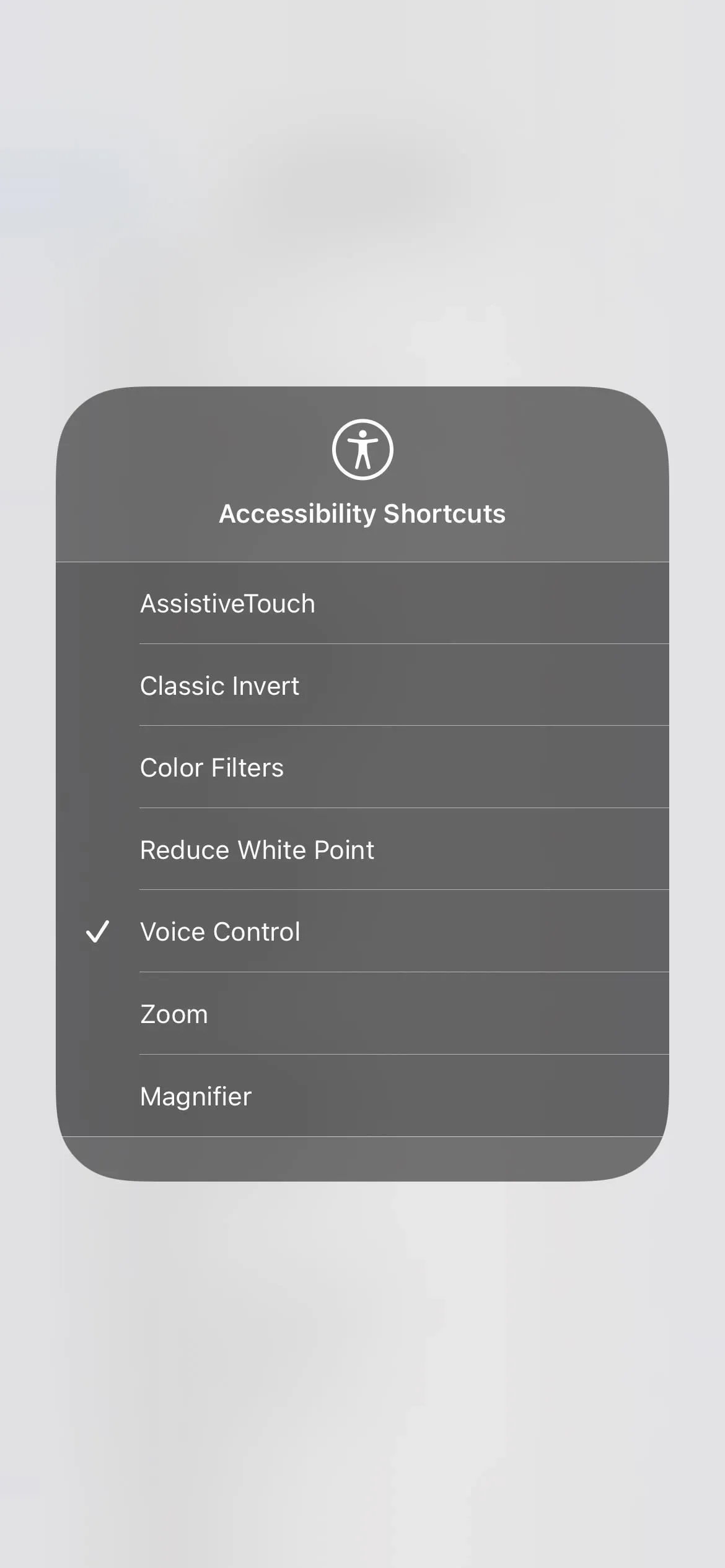
Проведите пальцем по TikTok без помощи рук
Теперь пришло время протестировать голосовые команды на TikTok. Вы можете открыть TikTok, как обычно, или сказать «открыть TikTok», чтобы голосовое управление открыло его для вас. В домашней ленте скажите «прокрутите вниз» или «проведите вверх», чтобы перейти к следующему видео, или «прокрутите вверх» или «проведите вниз», чтобы вернуться к предыдущему видео.
Видео TikTok фиксируются на месте и занимают всю страницу (в отличие от Instagram), поэтому при использовании любой команды вы увидите совершенно другое видео, либо выше, либо ниже того, которое вы только что посмотрели.
После произнесения голосовой команды в верхней части экрана появится уведомление о подтверждении, которое сообщит вам, что оно сработало. Если вас это раздражает, вы можете перейти в «Настройки» -> «Универсальный доступ» -> «Голосовое управление», а затем отключить переключатель «Показать подтверждение».
Используйте больше голосовых команд в TikTok
Вы можете сказать больше об управлении TikTok, если вам это интересно. Например, если вы хотите поставить лайк видео TikTok только своим голосом, скажите «двойное касание», и «Управление голосом» будет имитировать двойное касание середины экрана, лайкая видео, которое вы смотрите. Впрочем, говоря одно и то же, подобное не отменяется.
Вы также можете использовать следующие голосовые команды, и это только верхушка айсберга. Вернитесь в «Доступность» -> «Голосовое управление» -> «Настроить команды», чтобы просмотреть все жесты голосового управления, которые вы можете использовать. Вы даже можете создать пользовательскую команду, если вам нужно сделать что-то конкретное или просто сказать что-то отличное от предварительно запрограммированных команд (см. следующий раздел ниже).
- Одно касание, чтобы приостановить или воспроизвести видеоклип.
- Проведите пальцем влево, чтобы просмотреть профиль пользователя.
- Проведите вправо, чтобы вернуться к видео профиля пользователя.
- «Нажмите «Поделиться», чтобы открыть меню «Поделиться» (и проведите пальцем вниз, чтобы закрыть его).
- «Увеличьте громкость», чтобы лучше слышать звук видео.
- «Уменьшить громкость», чтобы сделать звук слишком громким.
- «Длительное нажатие», чтобы открыть меню для сохранения видео, добавления его в избранное и т. д. (и «проведите пальцем вниз», чтобы закрыть его).
- «Показать числа», чтобы наложить числа рядом с кнопками, которые вы можете использовать, чтобы вы могли сказать что-то вроде «нажмите 5», чтобы открыть комментарии.
- «Показать имена», чтобы временно накладывать имена рядом с активными кнопками, чтобы вы могли сказать что-то вроде «нажмите кнопку», чтобы открыть комментарии.
«Нажмите комментарий» раньше открывал комментарии к видео, но у нас это больше не работает, потому что кнопка комментариев TikTok теперь выглядит как «кнопка» в соответствии с командой «показать имена».
Создание пользовательских команд TikTok (необязательно)
Если «прокрутить вниз» или «прокрутить вверх» слишком сложно каждый раз, когда вы хотите посмотреть следующее видео TikTok в ленте, вы можете изменить его на что-то другое, например «следующее» или «следующее видео».
Вернитесь в «Универсальный доступ» -> «Голосовое управление» -> «Настроить команды», нажмите «Пользовательский», затем «Создать новую команду». Введите фразу, которую хотите сказать, в текстовое поле, затем нажмите «Действие», чтобы назначить ей жест. Нажмите «Выполнить пользовательский жест», затем запишите жест и нажмите «Сохранить». Например, если я хочу, чтобы «Далее» переходило к следующему видео, я могу провести один раз вверх при создании жеста и сохранить его.
После того, как вы нажмете «Сохранить», нажмите «Новая команда», чтобы вернуться. Вы можете ограничить новую голосовую команду только TikTok, чтобы она больше ничего не делала ни в одном другом приложении. Нажмите «Приложение», выберите «TikTok» вместо «Любой», нажмите «Назад», затем выберите «Сохранить», чтобы добавить новую голосовую команду в свой арсенал.
Отключить голосовое управление
К сожалению, есть одна особенность голосового управления, которую оно всегда прослушивает, поэтому вам или кому-то другому легко случайно вызвать голосовую команду, которая делает что-то неожиданное на вашем iPhone или iPad. Вероятно, вам нужно включить голосовое управление только во время просмотра TikTok, чтобы вы могли быстро отключить его, когда закончите. Лучший способ отключить голосовое управление — использовать само голосовое управление:
- Скажите «отключить голосовое управление», затем скажите «нажмите «Подтвердить» или вручную нажмите «Подтвердить», когда будет предложено.
Синий значок микрофона больше не будет отображаться в строке состояния.
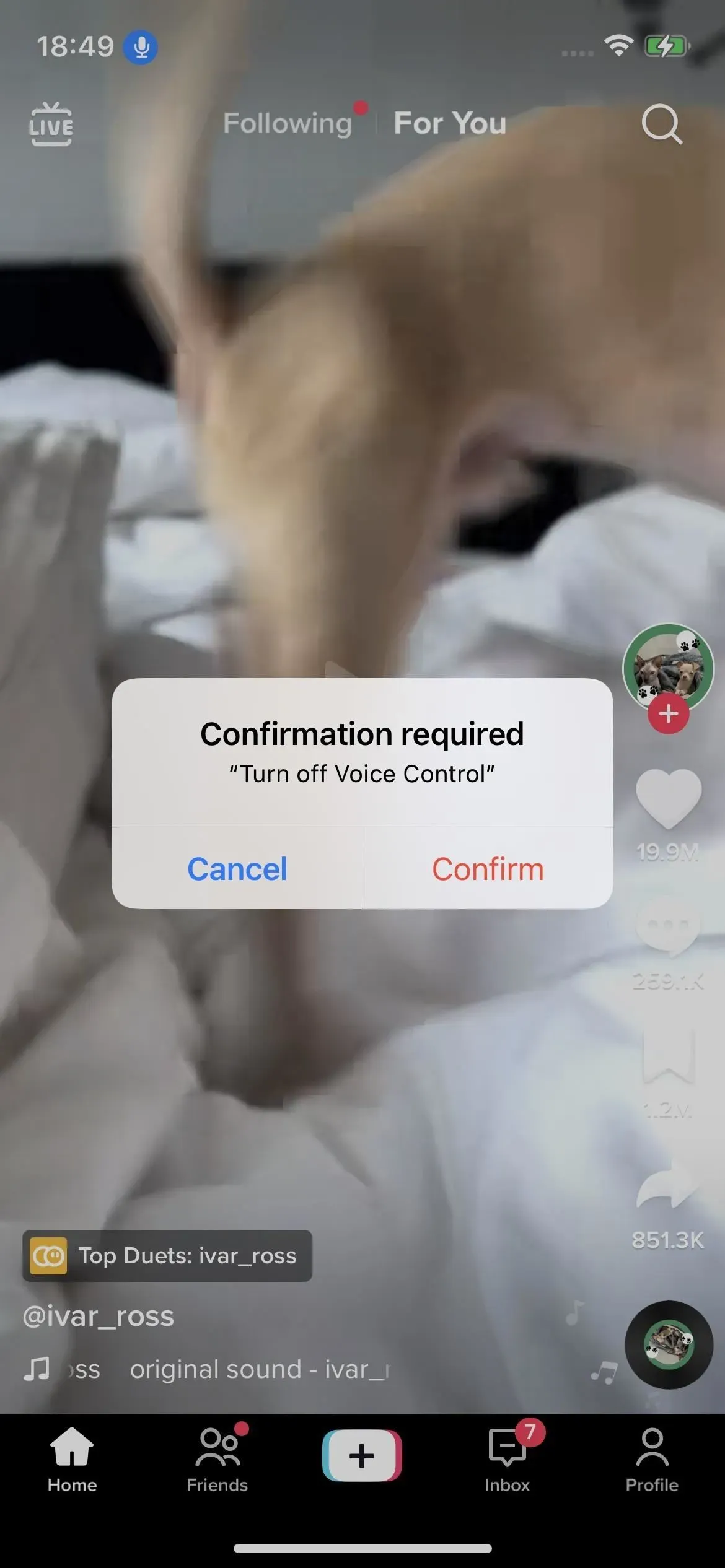
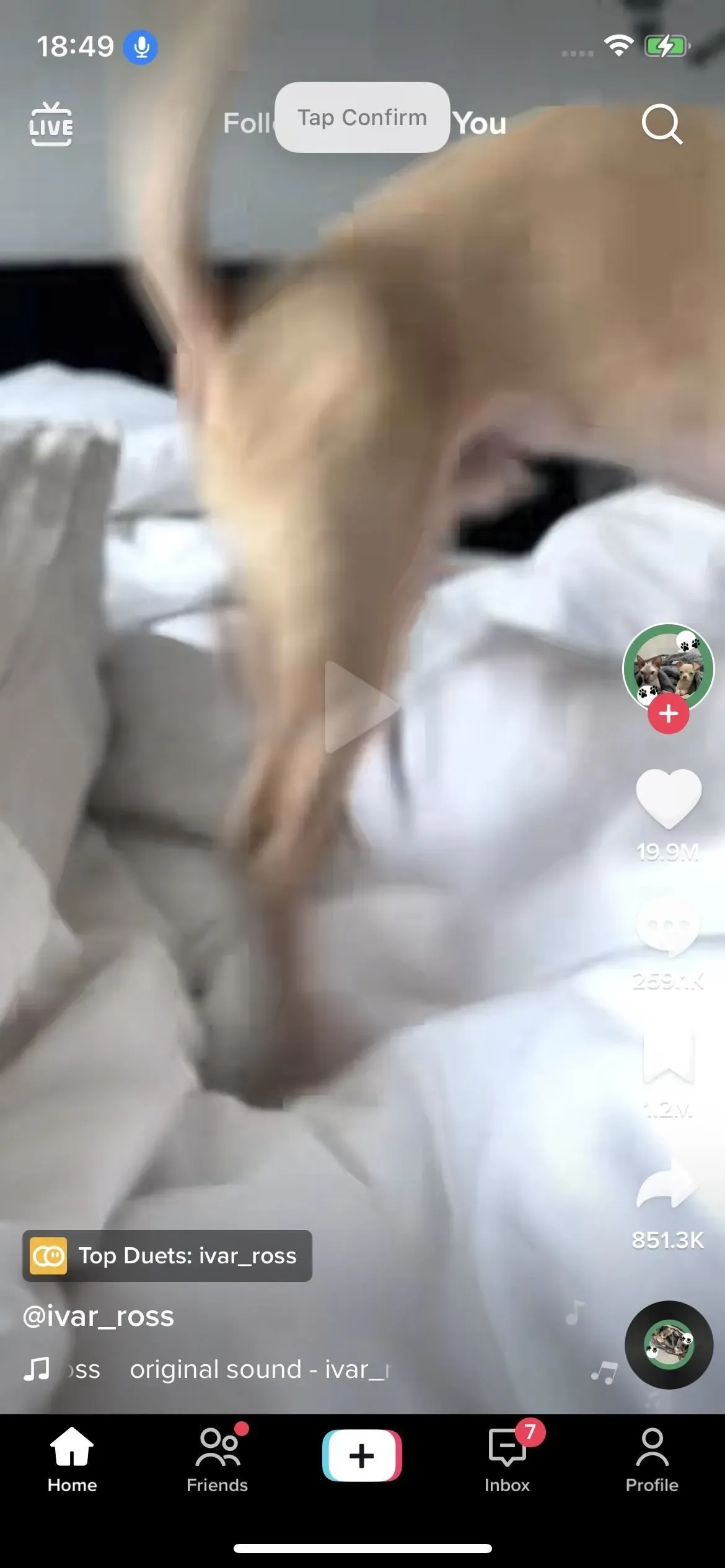
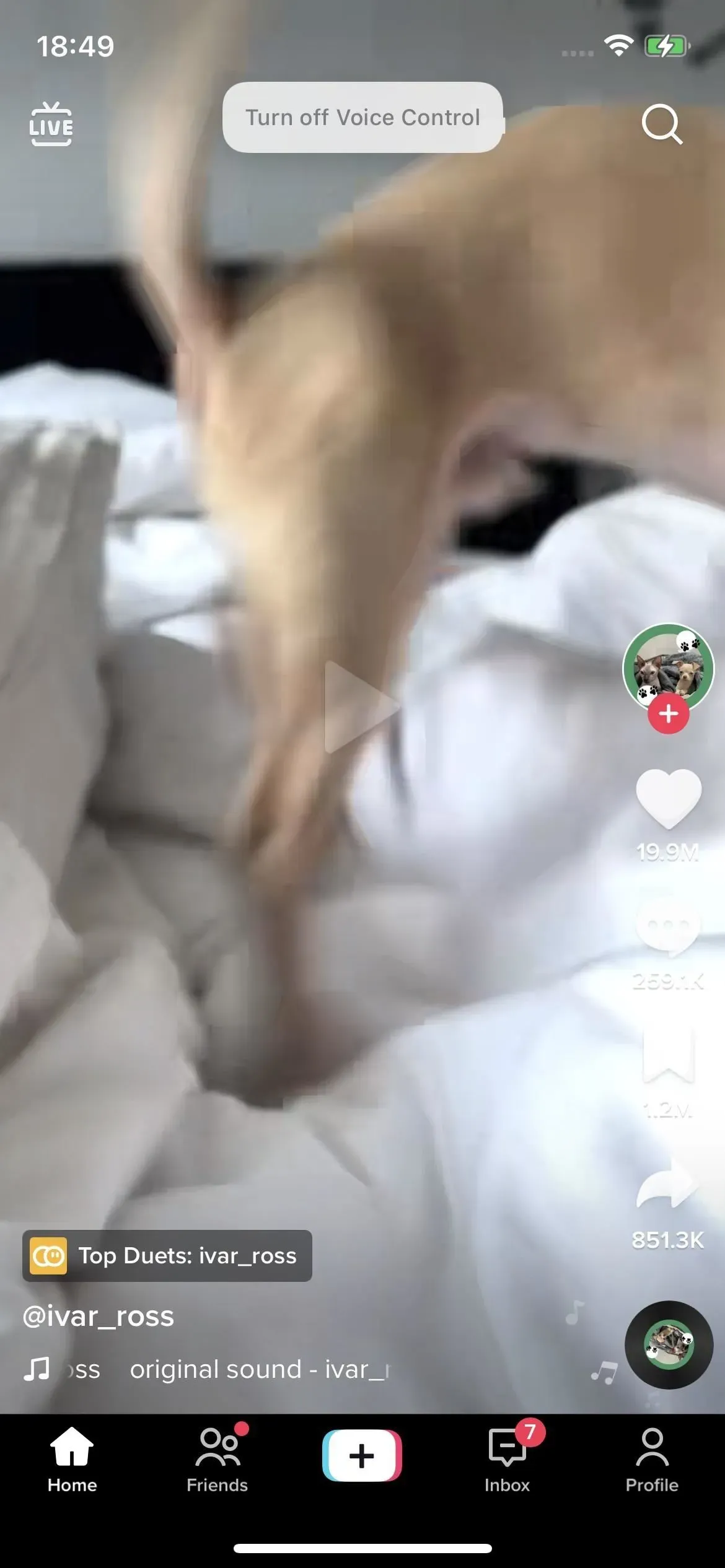
Но у вас также есть традиционные способы, противоположные тем, что на шаге 2 выше:
- Перейдите в «Настройки» -> «Универсальный доступ» -> «Голосовое управление», затем отключите «Голосовое управление».
- Попросите Siri «отключить голосовое управление» (нажмите и удерживайте боковую кнопку, кнопку «Домой» или верхнюю кнопку, чтобы активировать Siri, или скажите «Привет, Siri», если она включена).
- Если вы установили его как ярлык для специальных возможностей, трижды щелкните боковую кнопку, кнопку «Домой» или верхнюю кнопку, чтобы включить или выключить голосовое управление. Если ярлык имеет несколько параметров доступа, выберите «Голосовое управление» в меню действий после тройного щелчка.
- Если вы добавили элемент управления «Ярлыки специальных возможностей» в Центр управления, откройте Центр управления, коснитесь элемента управления и выберите «Голосовое управление», чтобы отменить выбор.
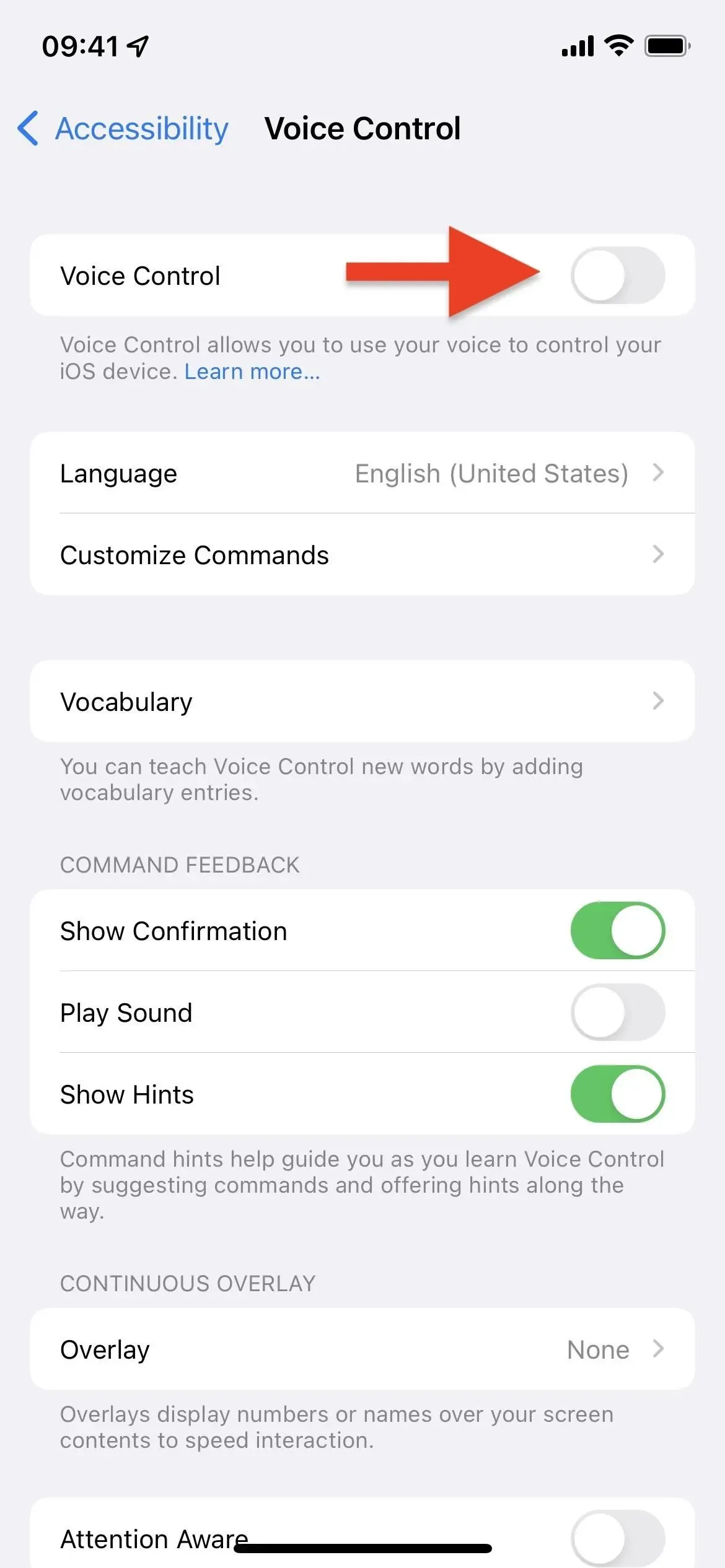
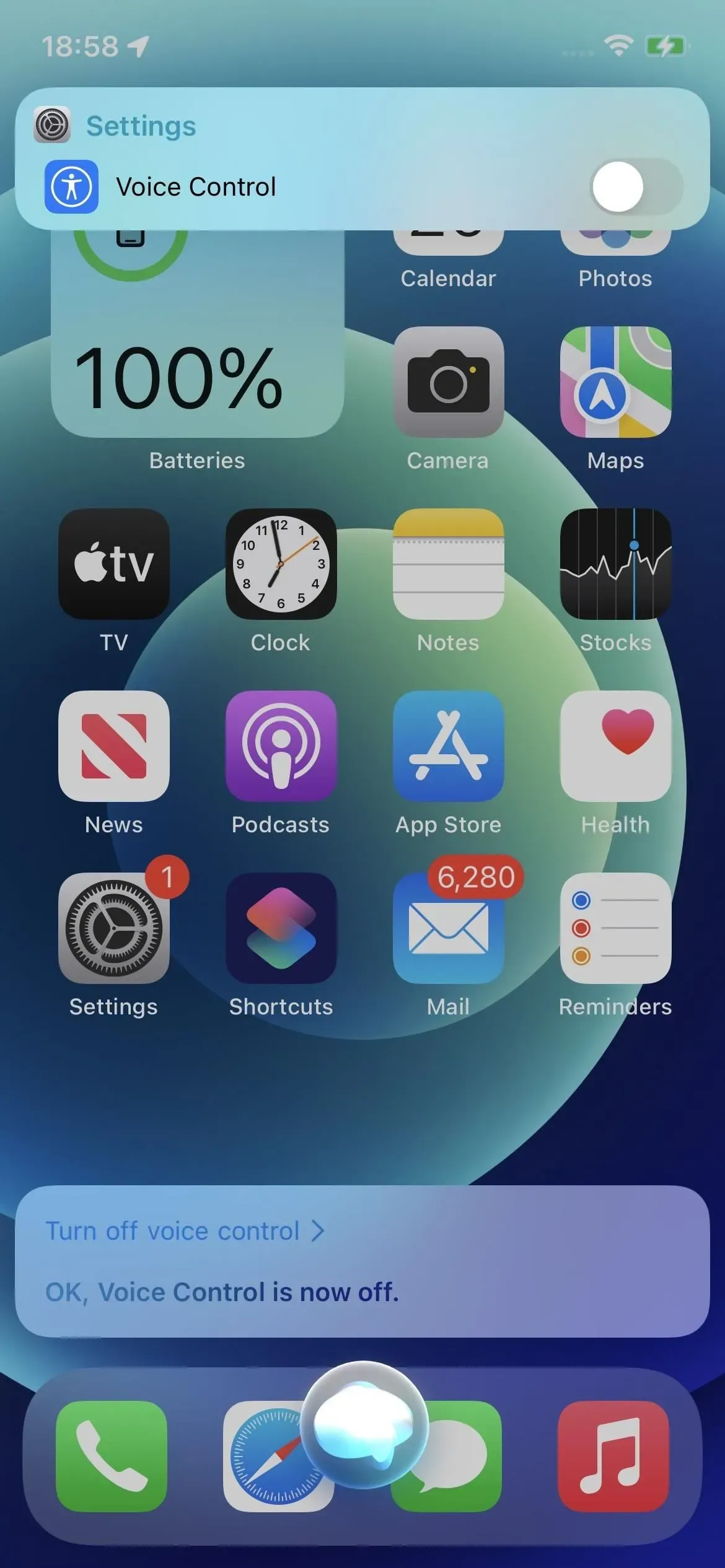
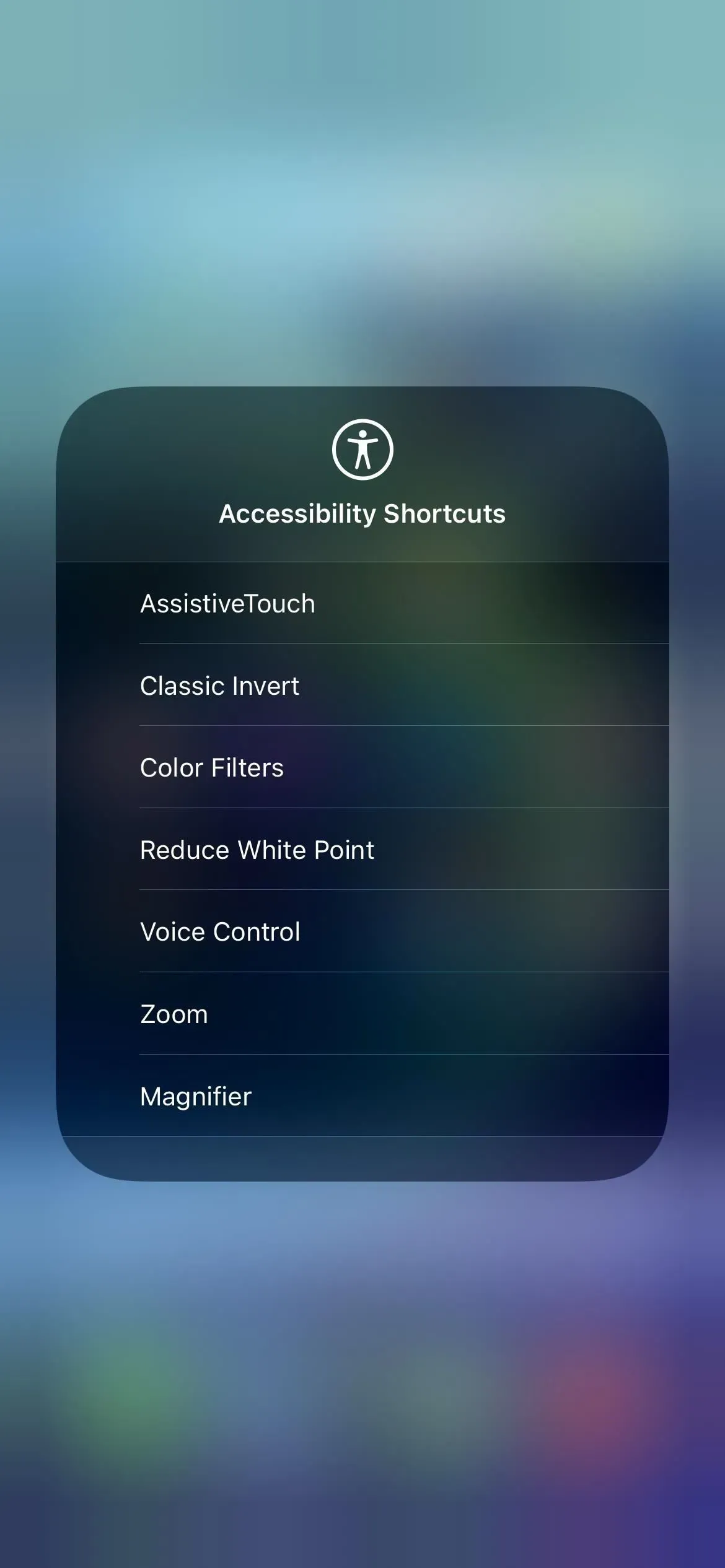
Излишне говорить, что мы не рекомендуем TikTok с голосовым управлением на вашем iPhone, когда вы за рулем. Может показаться заманчивым разместить ваш iPhone на автомобильном креплении, но не делайте этого!
Добавить комментарий