8 лучших исправлений, когда контроллер Xbox One не синхронизируется
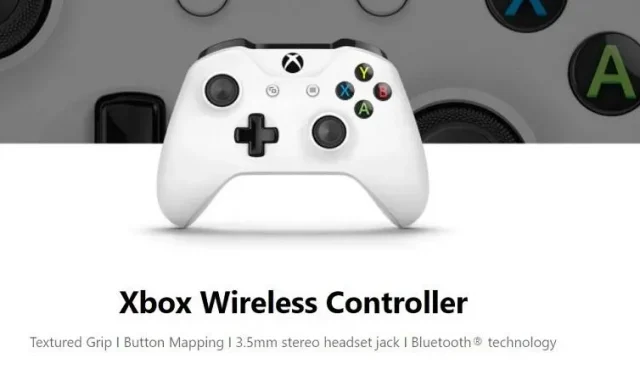
Ваш контроллер Xbox One не синхронизируется? Это может быть не очень приятно, особенно когда это происходит в середине игры. Убедитесь, что вы используете правильный контроллер. Если ваш контроллер Xbox по-прежнему показывает проблемы с подключением, пришло время положиться на это руководство.
Вы здесь, чтобы узнать, как устранять неполадки. Мы займемся этим. Вы также получите множество советов, от использования батарей до повторной синхронизации. Также можно будет загрузить последнюю версию прошивки.
Прежде чем обращаться в службу поддержки Xbox, давайте ознакомимся с нашим руководством:
Что такое проблема синхронизации контроллера Xbox One?
На первый взгляд может показаться, что проблема с синхронизацией контроллера Xbox проста. Все, что вам нужно сделать, это повторно подключить Xbox, но это не так. С этим связано много проблем. Может быть:
- Ваш геймпад Xbox отвечает с опозданием или предлагает ответ консоли или ПК.
- Контроллер выключается посреди игры, и вам нечего делать.
- Возникла проблема с подключением контроллера Xbox к консоли или ПК.
- Он может подключаться и отключаться случайным образом.
Все эти проблемы связаны с синхронизацией. Поэтому важно исправить это.
Почему мой контроллер Xbox не синхронизируется?
Прежде чем приступить к его исправлению, разумно проверить причины. Эти причины могут помочь вам сузить круг проблемы и устранить ее:
- Контроллер еще не был сопряжен с консолью или ПК.
- Разряженный аккумулятор или плохо заряженный контроллер Xbox.
- Проблема связана с ИК-приемником Xbox или консоли. Это может быть связано с пылью или повреждением.
- Препятствия между контроллером и консолью/ПК, препятствующие обмену данными.
- Устаревший драйвер, прошивка контроллера Xbox и другие подобные проблемы.
- Наконец, физическое повреждение могло сделать ваш контроллер Xbox пользователем. В этом случае вы можете либо попробовать ремонт, либо замену.
Консоль позволяет подключить восемь контроллеров одновременно. Если вы превысите это число, ваш контроллер Xbox не будет синхронизироваться.
Как исправить, что контроллер Xbox One не синхронизируется?
- Проверьте свой контроллер Xbox One
- Попробуйте процесс повторной синхронизации и повторное сопряжение
- Функция экономии заряда батареи
- Включение и выключение консоли
- Включение и выключение контроллера
- Проверьте наличие помех от другого устройства — Гарнитура
- Обновите программное обеспечение контроллера (прошивку)
- Попробуйте другую консоль
1. Проверьте свой контроллер Xbox One

Поскольку вы можете видеть различные причины, по которым контроллер Xbox one не синхронизируется, первым делом нужно его проверить.
- Во-первых, проверьте статус подключения. Убедитесь, что вы находитесь достаточно близко, чтобы консоль и контроллер синхронизировались и работали правильно.
- Посмотрите, не подключен ли ваш контроллер к другой консоли или ПК.
- Затем вы можете попробовать подключить USB-кабель. Посмотрите, работает ли он лучше, чем беспроводное соединение.
- Если USB-соединение работает лучше, проверьте, нет ли других устройств, которые могут создавать помехи.
- Обязательно проверяйте аккумулятор и держите контроллер заряженным. Вы также можете инвестировать в перезаряжаемые батареи на случай чрезвычайной ситуации.
2. Попробуйте выполнить повторную синхронизацию и сопряжение снова.

Часто причиной частых отключений является проблема с синхронизацией. Итак, вы можете попробовать следующие решения:
- Нажмите кнопку подключения на консоли Xbox One. Он должен быть сбоку консоли, рядом с лотком для диска. В более старых версиях он был спереди (серии S и X). Возможно, вы знаете его как белый логотип Xbox.
- Вам также нужно будет нажать и удерживать кнопку подключения контроллера.
- Оба действия заставят кнопку Xbox (на консоли и геймпаде) мигать.
- Если оба устройства загорятся белым цветом, вы выполнили сопряжение и повторную синхронизацию.
- Вы также можете попробовать это с помощью USB-кабеля. Вам необходимо подключить контроллер к консоли через USB-кабель. Затем нажмите кнопку подключения на обоих.
Какой бы метод ни работал для вас, вы должны быстро переподключиться.
3. Функция экономии заряда батареи

В новейших контроллерах и консолях Xbox есть функция экономии заряда батареи. Это делается для того, чтобы предотвратить трату таких ресурсов, как электричество.
- Ваш геймпад Xbox выключится, если он не использовался в течение 15 минут.
- Вам нужно будет нажать кнопку X (кнопка Xbox), чтобы повторно подключить контроллер.
- В некоторых случаях вам может потребоваться переместить аналоговый джойстик, чтобы он заработал.
Вы хотите изменить план электропитания? Возможно. Вы можете проверить доступные варианты:
- Нажмите кнопку Xbox на геймпаде, чтобы открыть меню.
- Перейдите в «Профиль и система» и «Настройки».
- Найдите Общие настройки.
- Там вы увидите параметры питания и запуска.
- Посмотрите, есть ли профили или параметры для отключения проблемы с отключением.
Если это не сработает, вы всегда можете нажать какую-нибудь кнопку, чтобы контроллер оставался активным.
4. Включение и выключение консоли

Если ни одно из решений пока не сработало, попробуйте выключить и снова включить консоль:
- Нажмите и удерживайте кнопку с логотипом Xbox на консоли. Консоль выключится примерно через пять секунд.
- Теперь также выключите контроллер.
- Затем отсоедините все кабели, а также кабель питания от консоли. Выключите его и подождите от 30 секунд до минуты.
- Переподключите все и перезапустите консоль.
- Также перезагрузите контроллер. Но не нажимайте на нем никаких кнопок.
- Посмотрите, повторно ли контроллер синхронизируется с консолью.
- Теперь проверьте, сохраняется ли проблема.
Вы также можете попробовать выключить и снова включить контроллер.
5. Включение и выключение контроллера

Для выключения контроллера используется аналогичный метод:
- Нажмите и удерживайте кнопку питания на контроллере и выключите его.
- Выньте батарейки из контроллера и подождите минуту.
- Замените батарейки и включите контроллер.
- Посмотрите, работает ли это.
- Вы также можете перезапустить консоль и контроллер, но на этот раз используйте USB-кабель с контроллером. Это поможет вам увидеть, связана ли проблема с беспроводным соединением.
6. Проверить наличие помех от другого устройства — гарнитуры

Возникает странная ошибка с гарнитурами и контроллерами Xbox. У вас могут возникнуть проблемы с подключением. Это особенно верно, если у вас есть Bluetooth-гарнитура.
- Попробуйте отключить наушники и подключить контроллер к Xbox.
- Посмотрите, не мешает ли микрофон гарнитуры соединению.
- Если это гарнитура Bluetooth, выключите ее и дайте контроллеру выполнить сопряжение.
7. Обновите программное обеспечение вашего контроллера (прошивку).
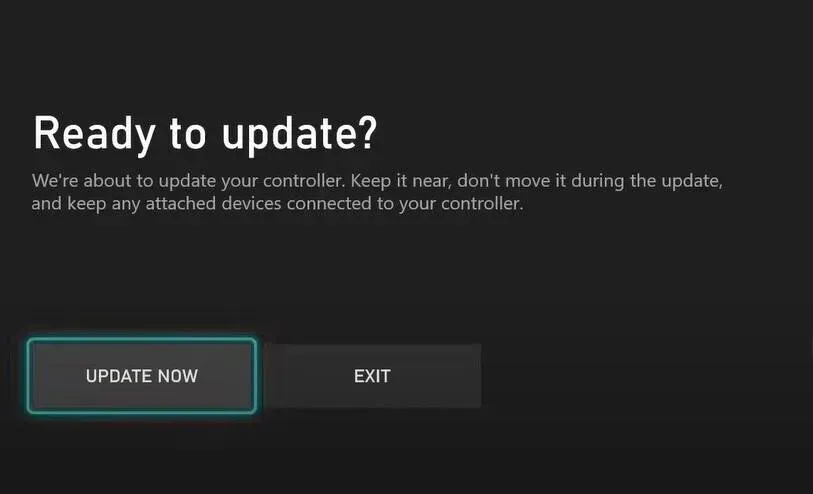
Ваш контроллер нормально работал с кабелем micro-USB? Если проблема связана с беспроводным подключением, возможно, у вас есть новое обновление. В большинстве случаев проблема с подключением возникает при наличии нового обновления.
Попробуйте выполнить следующие шаги, чтобы обновить прошивку. Обновление прошивки похоже на обновление программного обеспечения или драйвера, но для консоли и контроллера Xbox:
- Нажмите кнопку X на геймпаде, чтобы открыть руководство по меню.
- Найдите «Профиль и системы», затем перейдите в «Настройки».
- Там вы увидите вкладку «Устройства и подключения». Кликните сюда.
- Теперь в разделе «Аксессуары» нажмите «Беспроводной геймпад Xbox».
- В верхнем углу должны быть три горизонтальные точки (…). Нажмите на нее, чтобы проверить текущую версию.
- Когда вы нажмете на эту опцию, она также будет сканировать обновления. Если есть доступные обновления, вы увидите вариант обновления. Кликните сюда.
Возможно, вам придется перезагрузить контроллер и консоль после обновления. После этого проверьте беспроводное соединение и убедитесь, что все работает нормально.
8. Попробуйте другую консоль

Если ни одно из решений не помогло вам, проблема может быть в контроллере. Он мог получить какие-то повреждения, сбои чипсета или материнской платы. Но перед этим обязательно протестируйте его на другой консоли.
Вы также можете проверить, работает ли он с ПК или ноутбуком. Проблема может заключаться в несовместимости с консолью по неизвестным причинам.
Заключение
Теперь вы знаете все, что нужно знать об устранении неполадок с подключением. Вы можете пойти дальше и использовать соединение micro USB. Также достаточно информации о ресинхронизации, питании и других неотъемлемых аспектах.
Не забудьте также проверить беспроводной адаптер Xbox в крайнем случае. Есть вероятность, что это является причиной сбоя в состоянии контроллера. Если с вашими беспроводными адаптерами все в порядке, в крайнем случае обратитесь в службу поддержки Xbox.
При этом мы надеемся, что наше руководство было полезным и информативным для самостоятельной диагностики проблемы.
Часто задаваемые вопросы
Могу ли я использовать контроллер Xbox 360 на Xbox One?
Контроллеры Xbox One поставляются с новейшим программным обеспечением и прошивкой. Они несовместимы со старыми консолями, такими как Xbox 360. Поэтому их нельзя использовать со старыми консолями Xbox, даже если вы используете беспроводной адаптер. Вы можете столкнуться с нежелательными ошибками и сбоями в системе. Так что давайте не будем это пробовать.
Как исправить не отвечающий контроллер Xbox One?
Было бы полезно, если бы вы попытались заменить батареи AA в своем контроллере. Если это не работает, выключите питание. Отключите питание и перезапустите контроллер. Прежде чем обвинять контроллер, проверьте, связана ли проблема с игрой или консолью.
Могу ли я синхронизировать свой контроллер Xbox One с Xbox и ПК?
Контроллер Xbox легко подключить к ПК. Вы также можете оставить его подключенным к Xbox. Это то же самое, что и при использовании соединения Bluetooth. Но если вы можете инвестировать в беспроводные адаптеры, это может быть еще лучше. Он не помешает подключить клавиатуру или мышь.
Работает ли контроллер Xbox One с ПК?
Контроллер Xbox One будет работать с ПК, если у вас есть правильный драйвер. Возможно, вам придется приобрести беспроводной адаптер Xbox, чтобы компьютер мог с ним работать. Блютуз не хватает. Обязательно регулярно обновляйте драйверы, чтобы обеспечить наилучшую производительность. Но помните, вам также может понадобиться Xbox Live.
Добавить комментарий