12 исправлений для PR_CONNECT_RESET_ERROR в Mozilla Firefox
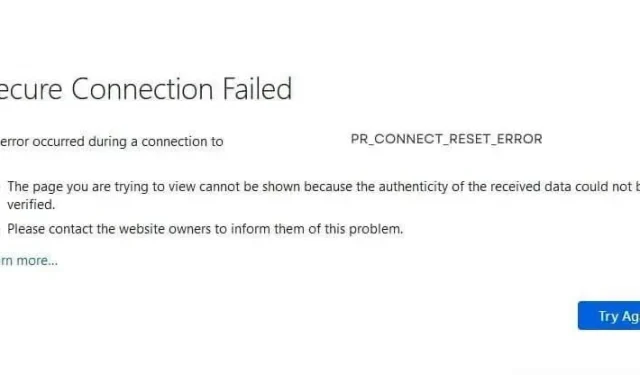
Когда ваш браузер не может подключиться к серверу, к которому он пытается подключиться, вы получите PR_CONNECT_RESET_ERROR в Firefox с сообщением «Ошибка безопасного соединения».
Также будет сказано, что вы не можете получить доступ к странице, поскольку «не удалось проверить подлинность полученных данных». Если вы часто видите эту ошибку в Firefox, узнайте, что это такое, что вызывает ее и как ее исправить.
Что такое PR_CONNECT_RESET_ERROR в Firefox?
Когда вы получаете доступ к веб-сайту в своем веб-браузере, между вашим браузером и веб-сайтом (сервером) начинается множество различных соединений. Если ваш браузер обнаружит, что сервер не защищен, он может заблокировать соединение с сервером, и вы получите сообщение PR_CONNECT_RESET_ERROR или PR_END_OF_FILE_ERROR.
Когда аналогичная ситуация возникает в браузерах на основе Chromium (Google Chrome, Microsoft Edge и Opera), вы увидите сообщение об ошибке ERR_CONNECTION_RESET.
Каковы причины PR_CONNECT_RESET_ERROR в Mozilla Firefox?
- Фильтрация протокола TCP
- Данные просмотра, сохраненные в браузере, повреждены
- Брандмауэр или антивирус блокируют браузер или веб-сайт
- Настройки VPN или прокси прерывают соединение
- Настройки безопасности сайта не разрешают соединения с прокси
- Ваш провайдер заблокировал сайт
- Надстройка разрывает соединение
- Веб-браузер глючит
Лучшие методы исправления PR_CONNECT_RESET_ERROR в Firefox для Windows, Linux и Mac
Обязательно перезагрузите компьютер, так как некоторые проблемы устраняются путем перезагрузки компьютера. После этого используйте эти методы, чтобы исправить PR_CONNECT_RESET_ERROR в Firefox. Эти исправления предназначены для Windows 7, 8, 10 и 11, но многие исправления также применимы к компьютерам Mac и Linux.
- Проверьте свой Интернет
- Очистить кеш и данные просмотра
- Временно отключите брандмауэр или разрешите Firefox через брандмауэр
- Отключить или удалить надстройки (расширения) Firefox
- Отключить VPN или прокси-соединение
- Обход геоблокировки с помощью VPN
- Отключите фильтрацию TCP-протокола вашего программного обеспечения безопасности.
- Временно отключите антивирус или приложение безопасности
- Включить DNS через HTTPS в Firefox
- Убедитесь, что ваш интернет не ограничен (школьный, университетский интернет)
- Удалите и переустановите Firefox
- Откройте веб-сайт в другом веб-браузере
1. Проверьте свой Интернет
Вы должны открыть другие веб-сайты в своем браузере, чтобы проверить, связана ли проблема с веб-сайтом или с самим подключением к Интернету.
Если ни один веб-сайт не открывается, проверьте подключение к Интернету:
- Перезагрузите маршрутизатор
- Отключите ненужные устройства от Wi-Fi
- Проверьте скорость вашего интернета
- Используйте VPN или отключите VPN, если вы его используете (метод 5 и 6).
Если эта ошибка появляется только на одном или нескольких веб-сайтах, а другие открываются нормально, попробуйте каждый из методов, описанных в этом руководстве.
2. Очистить кеш и данные просмотра
Кэш вашего браузера, файлы cookie и данные просмотра сохраняются для учета вашего просмотра, предпочтений, входов на веб-сайты и временных данных для быстрой загрузки веб-сайта.
Если эти данные повреждены или конфликтуют с веб-сайтом или его настройками, вы можете столкнуться с такими проблемами, как PR_CONNECT_RESET_ERROR. Итак, очистите кеш браузера и проверьте, устраняет ли он проблемы.
Если нет, очистите все данные просмотра. Убедитесь, что все вкладки Firefox закрыты, кроме новой вкладки, которую вы открываете для очистки данных.
2.1 Очистить кеш в Firefox
- Нажмите на три горизонтальные линии в правом верхнем углу браузера.
- Выберите «Настройки» в меню.

- На боковой панели перейдите в раздел «Конфиденциальность и безопасность».
- Прокрутить вниз. В разделе «История» нажмите кнопку «Очистить историю».

- Выберите «Все» в раскрывающемся меню в верхней части нового окна рядом с «Диапазон времени для очистки».
- Снимите все галочки и установите галочки «История просмотров и загрузок» и «Кэш».

- Нажмите «ОК».
ИЛИ
- Откройте Фаерфокс .
- Нажмите CTRL+SHIFT+DEL на клавиатуре.
- Выберите «История просмотра и загрузок и кэш».
- Нажмите «ОК».
2.2 Очистить всю историю просмотров в Firefox
Если очистка кеша не решает проблему, очистите все данные браузера в Firefox. Это удалит ваши сохраненные логины, историю просмотров и настройки сайта.
- Откройте Firefox и выберите «Настройки» > «Конфиденциальность и безопасность» > «Очистить историю».
- Выберите «Все» в раскрывающемся меню рядом с «Диапазон времени для очистки».
- Установите все флажки.
- Нажмите «ОК».
3. Временно отключите брандмауэр или разрешите Firefox через брандмауэр
Брандмауэр действует как телохранитель между вашим компьютером и Интернетом. Он разрешает только авторизованные соединения и отбрасывает все остальные. Но если ваш брандмауэр имеет чрезмерную защиту, он может определить обычный веб-сайт или браузер как угрозу и заблокировать доступ в Интернет.
В свою очередь, вы обнаружите, что ваш браузер не подключается к Интернету или не открывается определенный веб-сайт, а в браузере отображается сообщение PR_CONNECT_RESET_ERROR.
У вас есть два варианта проверить это:
3.1 Разрешить Firefox через брандмауэр
Если ваш браузер не открывает какой-либо веб-сайт, включите его в приложении брандмауэра. Вот метод для брандмауэра Защитника Windows:
- Откройте меню «Пуск», введите «Брандмауэр Windows» и откройте первое приложение, которое вы увидите.
- Выберите «Разрешить приложение через брандмауэр».

- В новом окне найдите в списке Mozilla Firefox или Firefox и убедитесь, что он отмечен галочкой, что означает, что он разрешен.
- Нажмите «Изменить настройки», установите флажок Firefox и нажмите «ОК», если это не так.

3.2 Временно отключите брандмауэр
Если Firefox может открывать другие веб-сайты, а один или несколько веб-сайтов не открываются, временно отключите брандмауэр.
- Откройте брандмауэр Защитника Windows, щелкнув меню «Пуск», введя «Брандмауэр Windows» и выбрав приложение.
- Выберите свою сеть. Рядом с ним будет написано (Активно).

- Переведите переключатель в положение «Выкл.» в разделе «Брандмауэр Защитника Windows».

- Перезагрузите компьютер и попробуйте снова открыть веб-сайт.
Если у вас есть сторонний брандмауэр, откройте приложение и найдите параметр, чтобы отключить его.
Кроме того, обязательно включите брандмауэр после устранения проблемы.
4. Отключите или удалите надстройки (расширения) Firefox.
Некоторые надстройки (расширения) прерывают подключение вашего браузера к веб-сайтам. Это может быть надстройка безопасности, которая обнаруживает ложноположительную угрозу, надстройка блокировщика рекламы, которая блокирует веб-сайт, надстройка прокси-сервера, которая неправильно настроена или не отвечает, или любая другая надстройка.
Когда они отключили надстройку поиска кода купона Firefox, некоторые пользователи сообщили, что их проблема PR_CONNECT_RESET_ERROR была исправлена.
- Откройте браузер Фаерфокс.
- Нажмите на три горизонтальные линии (значок гамбургера) в правом верхнем углу и выберите «Дополнения и темы».
- Отключите все расширения, щелкнув переключатель рядом с каждым расширением.

- Перезапустите браузер и попробуйте снова открыть веб-сайт.
5. Отключите VPN или прокси-соединение.
VPN-клиенты и прокси-соединения подключаются напрямую к вашему интернет-соединению, чтобы замаскировать или скрыть ваш реальный IP-адрес. Если VPN настроен неправильно или не отвечает, или веб-сайт, который вы посещаете, содержит прокси из черного списка, или VPN конфликтует с настройками вашего браузера (или Интернета), вы можете увидеть ошибку сброса pr connect в Firefox. Итак, отключите VPN или прокси-сервер и повторите попытку.
- Откройте ваш активный VPN-клиент.
- Нажмите кнопку «Отключить» или любой другой аналогичный переключатель.
Для настроенных вручную прокси-серверов в Windows выполните следующие действия, чтобы отключить их:
- Щелкните значок Интернет/Wi-Fi на панели задач и выберите «Настройки сети и Интернета».
- На боковой панели перейдите к «Прокси».
- В разделе «Ручная настройка прокси» отключите «Использовать прокси-сервер».

- Перезагрузите компьютер.
Если вы отключили свой VPN-клиент, а проблема с подключением не устранена в Firefox, полностью удалите его.
- Откройте меню «Пуск», введите «добавить или удалить» и выберите первое приложение.
- Найдите приложение VPN и нажмите на него, чтобы увидеть вариант удаления.
- Выберите Удалить.
- Перезагрузите компьютер.
6. Обход геоблокировки с помощью VPN
В предыдущем разделе мы обсуждали, что VPN и прокси-серверы могут конфликтовать с вашими интернет-настройками. Но в этом разделе мы рекомендуем вам использовать VPN. Почему это? Исправление отключения VPN было предназначено для пользователей, которые уже использовали VPN или прокси. Но если у вас не установлена VPN или не включен прокси-сервер, попробуйте использовать VPN.
Это связано с тем, что ваш интернет-провайдер может блокировать веб-сайт, который вы пытаетесь посетить. Чтобы разблокировать веб-сайты, недоступные в вашем регионе, вам следует использовать приложение VPN.
- Откройте веб-браузер (если вы можете открывать другие веб-сайты) и наберите в Google «бесплатные VPN».
- Прочитайте списки лучших бесплатных VPN, а затем попробуйте некоторые из них, чтобы найти хороший VPN.
7. Отключите TCP-фильтрацию вашего программного обеспечения безопасности.
Фильтрация протокола TCP — это функция интернет-безопасности, включенная в большинство антивирусных приложений, которые также предлагают веб-защиту. Это гарантирует, что ваш компьютер подключается к безопасным соединениям и прерывает подозрительные соединения.
Но в некоторых случаях он может определять защищенные соединения как подозрительные и блокировать их. Когда это происходит, вы видите ошибку PR_CONNECT_RESET_ERROR.
За это может быть ответственен любой антивирусный пакет, но, как сообщается, антивирусное программное обеспечение ESET имеет чрезмерно защитную систему фильтрации протокола TCP.
Метод отключения фильтрации протокола TCP отличается для каждого приложения безопасности. Мы покажем вам, как отключить его в ESET.
- Откройте антивирус ESET.
- Перейти к дополнительным настройкам.
- Выберите «Интернет и электронная почта» на левой панели.
- Отключите «Фильтрацию протоколов».
- Нажмите «ОК».
8. Временно отключите антивирус или приложение безопасности.
Если вы все еще сталкиваетесь с PR_CONNECT_RESET_ERROR в Firefox после отключения фильтрации протоколов, проблема может быть вызвана любой другой антивирусной функцией. Чтобы узнать, защищает ли ваш антивирус чрезмерно и блокирует ли вы доступ к веб-сайту или нескольким веб-сайтам, временно отключите его.
Ниже приведены шаги для антивирусной программы «Защитник Windows»:
- Нажмите «Пуск», введите «Безопасность Windows» и выберите приложение.
- Выберите Защита от вирусов и угроз.
- Теперь выберите «Управление настройками» в разделе «Настройки защиты от вирусов и угроз».
- Отключите постоянную защиту.
- Перезагрузите компьютер.
- Откройте веб-сайт в Firefox.
Обязательно включите антивирус, если он не был причиной ошибки.
9. Включите DNS через HTTPS в Firefox.
Если мы считаем, что проблема PR_CONNECT_RESET_ERROR действительно связана с браузером, вы можете заставить браузер требовать шифрования DNS-запросов и отправлять их по HTTPS. Это называется DNS через HTTPS или для краткости DoH. Это не полностью безопасный метод подключения, но он помог решить проблему «Ошибка безопасного подключения» в Firefox.
- Откройте Фаерфокс .
- Нажмите на три горизонтальные линии в правом верхнем углу Firefox и выберите «Настройки».
- Прокрутите вниз до конца раздела «Общие настройки».
- В разделе «Настройки сети» нажмите кнопку «Настройки».

- На следующем экране прокрутите вниз и установите флажок «Включить DNS через HTTPS».

- Нажмите «ОК».
- Перезапустите Фаерфокс .
10. Убедитесь, что ваш интернет не ограничен (школьный, университетский интернет)
Интернет в школах, университетах и офисах имеет ограничения. Они не разрешают все онлайн и в соответствии со своими правилами. Многие веб-сайты заблокированы, чтобы студенты или сотрудники могли сосредоточиться на учебе или работе.
Если вы видите PR_CONNECT_RESET_ERROR и подключаетесь к Интернету из учебы или работы, возможно, ваш ИТ-администратор заблокировал веб-сайт. Скорее всего, вы посещаете другие веб-сайты, но некоторые веб-сайты выдают эту ошибку. Чтобы исправить это, вы можете сделать две вещи:
- Попросите администратора разблокировать сайт.
- Используйте подключение для передачи данных вашего телефона или любое другое подключение к Интернету.
Попробуйте использовать другое подключение к Интернету, даже если вы не в школьной или рабочей сети.
11. Удалите и переустановите Firefox
В некоторых случаях Firefox и другие браузеры при длительном использовании начинают глючить, даже если они обновлены. Это связано с поврежденными файлами, неправильными настройками, устаревшими версиями браузеров или другими причинами. Чтобы быть уверенным, что сам браузер не дает сбоев, вы должны удалить Firefox, а затем переустановить его. В Windows выполните следующие действия:
- Нажмите «Пуск», введите «Добавить или удалить» и выберите приложение «Установка и удаление программ».
- Найдите Mozilla Firefox в списке установленных программ.
- Нажмите Mozilla Firefox и выберите Удалить.

- Следуйте инструкциям на экране, чтобы удалить Firefox.
- Перезагрузите компьютер.
- Откройте Microsoft Edge на своем компьютере (он предустановлен на каждом компьютере с Windows).
- Посетите страницу Mozilla Firefox и выберите правильную версию для загрузки.
- Откройте установочный файл и установите Firefox.
- Посетите веб-сайт, на котором отображается ошибка PR_CONNECT_RESET_ERROR.
12. Откройте веб-сайт в другом веб-браузере.
Если вы дошли до этого раздела, значит, вышеуказанные исправления у вас не сработали. Итак, попробуйте использовать другой веб-браузер, потому что эта ошибка может появляться только в Firefox.
- Откройте веб-сайт в Microsoft Edge, который уже установлен на вашем компьютере.
- Если Edge не открывает его, установите Google Chrome и откройте в нем веб-сайт.
- Если не помогло, установите Opera и повторите попытку.
Мы также рекомендуем комбинировать это решение с методами 5 и 6. Используйте другой браузер и отключите VPN-подключение или установите VPN, если вы его не используете.
Заключение
Может быть много разных причин для сообщения PR_CONNECT_RESET_ERROR в Firefox. Попробуйте все 12 решений выше, чтобы исправить это.
Часто задаваемые вопросы
Что означает PR_CONNECT_RESET_ERROR?
Сообщение PR_CONNECT_RESET_ERROR означает, что ваш компьютер и сервер (веб-сайт), к которому вы пытаетесь подключиться, не смогли найти безопасное соединение для связи (для открытия веб-сайта). Эта ошибка часто встречается в Firefox.
Как обойти сбой безопасного соединения?
Чтобы обойти ошибку безопасного подключения, используйте VPN или прокси. Если вы уже используете VPN-клиент, отключите его или переключитесь на другой. Кроме того, очистите данные просмотра и повторите попытку.
Почему я не могу получить безопасное соединение в Firefox?
Причины сообщения об ошибке «Ошибка безопасного соединения» в Firefox: – Кэш или повреждение данных просмотра – VPN-соединение или прокси-соединение – Геоблокировка, установленная вашим интернет-провайдером – Надстройки (расширения) Firefox прерывают соединение – Блокировка брандмауэром или антивирусом связь
Как избавиться от сбоя безопасного соединения в Firefox?
Чтобы избавиться от ошибки Secure Connection Failed в Firefox, выполните следующие действия: – Очистите кеш Firefox и историю посещенных страниц – Удалите расширения браузера (надстройки) – Отключите VPN-соединение или прокси-соединение – Используйте VPN или прокси-сервер, если вы не используют с помощью кого-либо Используйте другое подключение к Интернету. Временно отключите брандмауэр и программы безопасности
Добавить комментарий